Como sincronizar arquivos do Google Drive e OneDrive com seu computador
Sua conta de armazenamento em nuvem está finalmente instalada e funcionando! Agora você pode compartilhar arquivos facilmente com seus amigos e colegas. No entanto, e se você não conseguir acessar seus arquivos porque não tem uma conexão com a Internet?
Aqui está o que você precisa fazer para ter acesso local aos seus arquivos online.
Google Drive
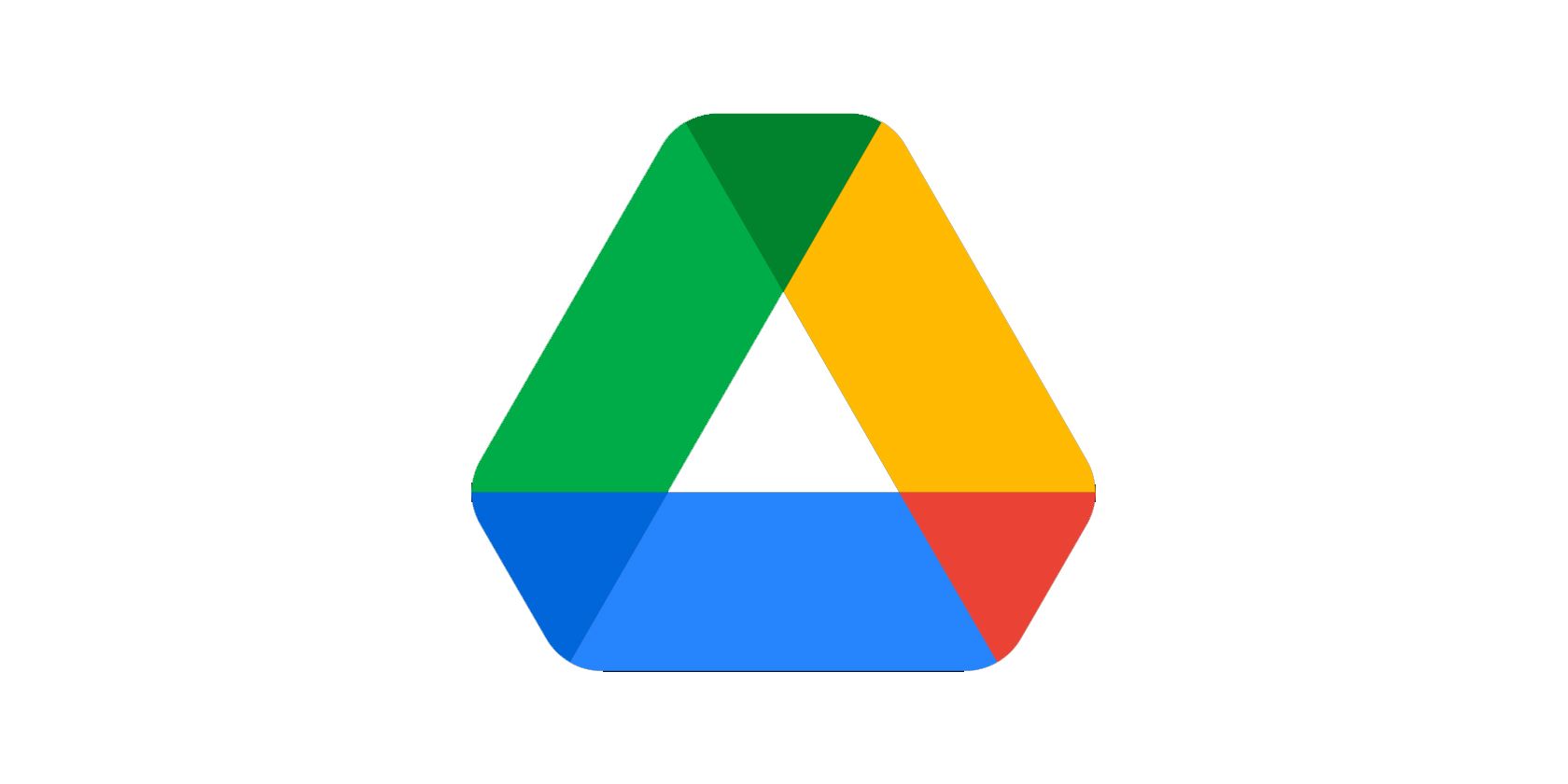
Este é um dos serviços em nuvem mais populares disponíveis. Se você tiver uma conta gratuita do Gmail, ela vem com pelo menos 15 GB de armazenamento em nuvem. Você também pode se inscrever para obter mais espaço, até 2 TB. Portanto, se quiser ter acesso ao seu Google Drive quando estiver off-line, faça o seguinte:
1. Baixe e instale o aplicativo Google Drive
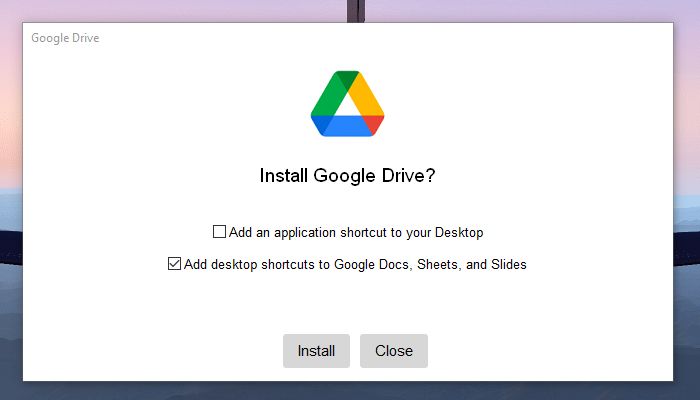
O aplicativo Google Drive está disponível para download na página do Google Drive para Mac e Windows.
Abra o arquivo que você baixou e instale-o. Ao marcar as respectivas caixas, você pode adicionar atalhos ao Google Drive e ao pacote do Google Office à sua área de trabalho.
2. Abra a janela do Google Drive
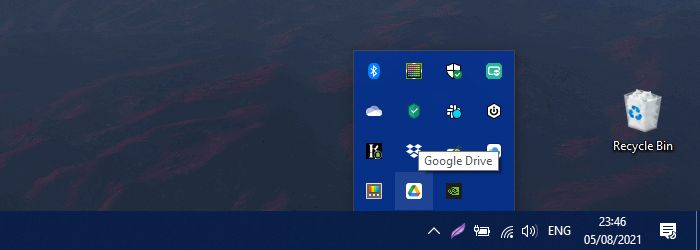
Procure o ícone do Google Drive na área de notificação . Clique nele para ver a janela de status.
3. Vá para Preferências do Google Drive
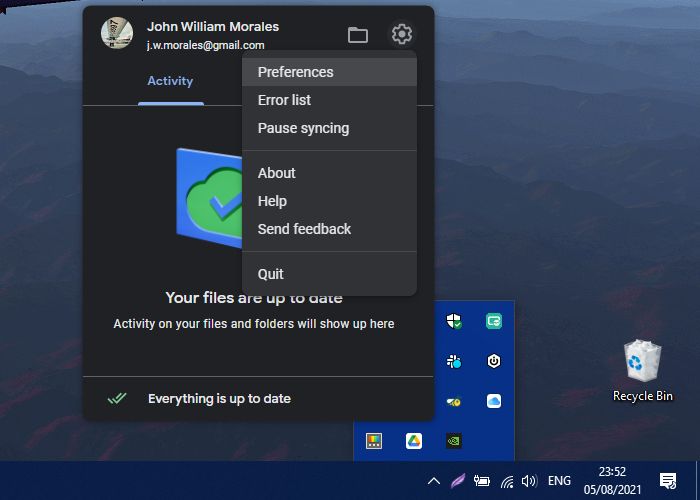
No canto superior direito da janela de status do Google Drive, clique no ícone Configurações . Em seguida, escolha a preferência . Uma nova janela chamada Preferências do Google Drive aparecerá.
4. Selecione Google Drive
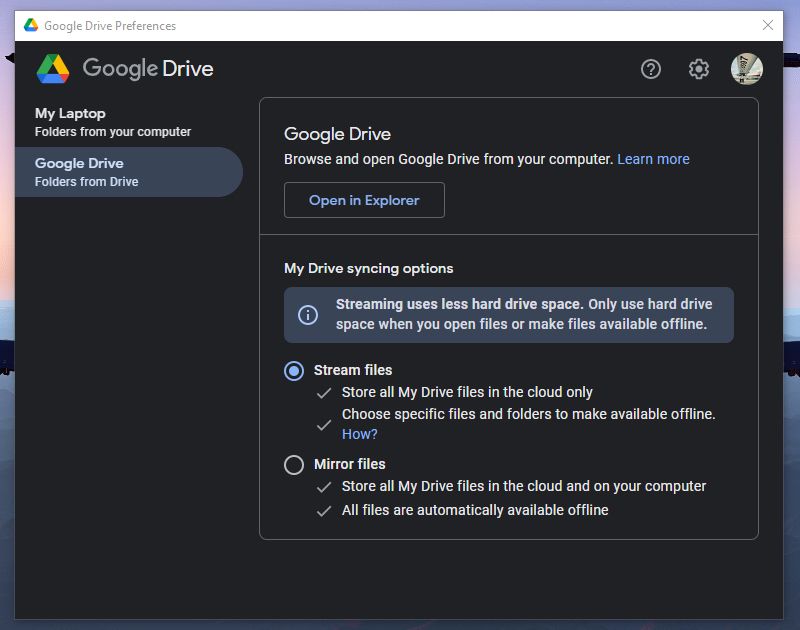
Na janela de preferências do Google Drive , escolha a opção Google Drive na coluna do lado esquerdo.
Você deve ver as opções de sincronização do Google Drive e Meu disco na janela principal. Nas opções de sincronização do Meu disco , escolha Arquivos espelhados .
5. Confirme a localização da pasta My Drive
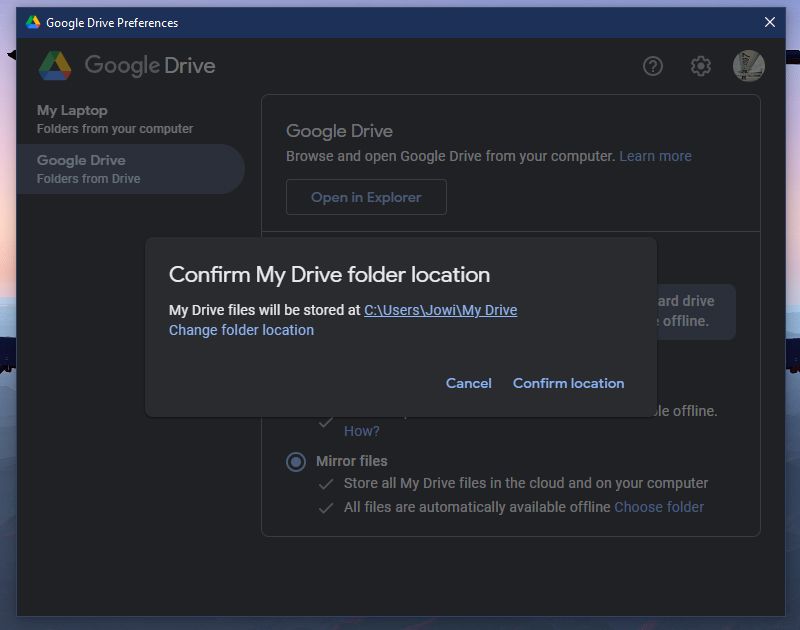
Depois de escolher os arquivos Mirror , um local da pasta Confirmar Meu Drive aparecerá.
Escolha Alterar localização da pasta se desejar realocá-la. Quando estiver satisfeito com o local da pasta, escolha Confirmar local .
6. Reinicie o seu PC
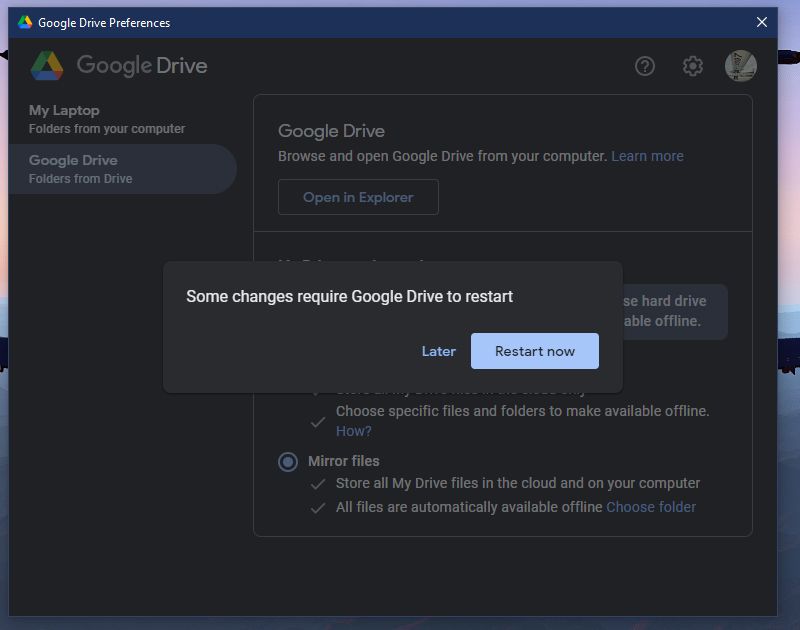
Você retornará à janela Preferências do Google Drive após clicar em Confirmar . Clique em Salvar . Um novo prompt será aberto, solicitando que você reinicie o computador. Escolha Reiniciar agora .

Depois que o computador for reiniciado, todos os seus arquivos do Google Drive estarão disponíveis no computador, mesmo quando você estiver off-line.
Você também pode ver seu Google Drive como outra unidade ao abrir Este PC no aplicativo Explorador de Arquivos .
Download : Google Drive (grátis, assinatura disponível)
OneDrive
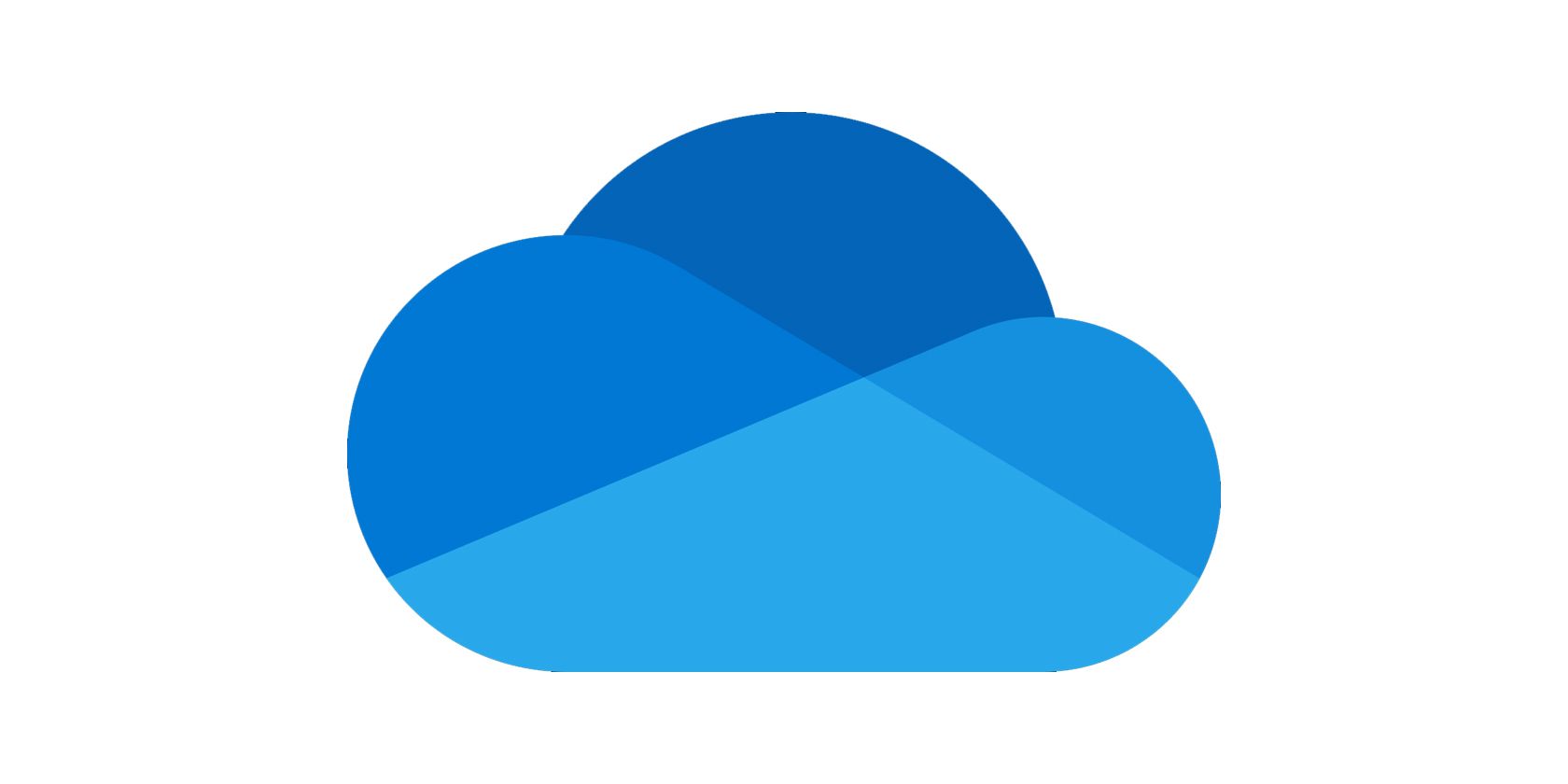
OneDrive é uma oferta da Microsoft. Você pode obter 5 GB de espaço gratuitamente ao se inscrever. Uma unidade de nuvem de 1 TB está incluída no pacote se você se inscrever para uma assinatura do Microsoft Office 365. Você também pode comprar armazenamento adicional para no máximo 2 TB.
1. Baixe e instale o aplicativo OneDrive
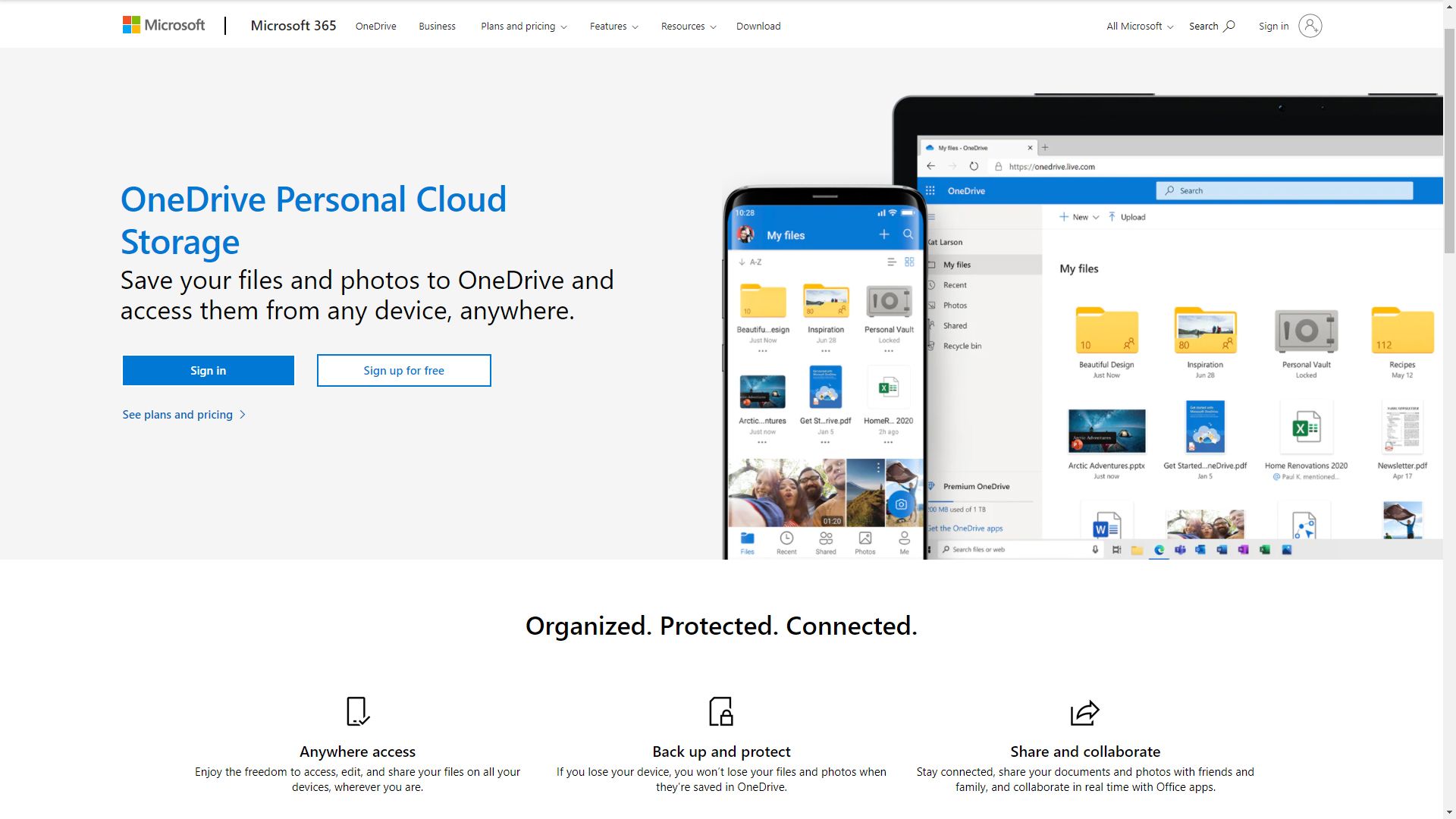
O aplicativo OneDrive está disponível para download no site da Microsoft. Você também pode baixá-lo da App Store se estiver executando um Mac. Mas se você tiver um PC com Windows 10, provavelmente o terá pré-instalado em seu sistema.
2. Configure o OneDrive pela primeira vez
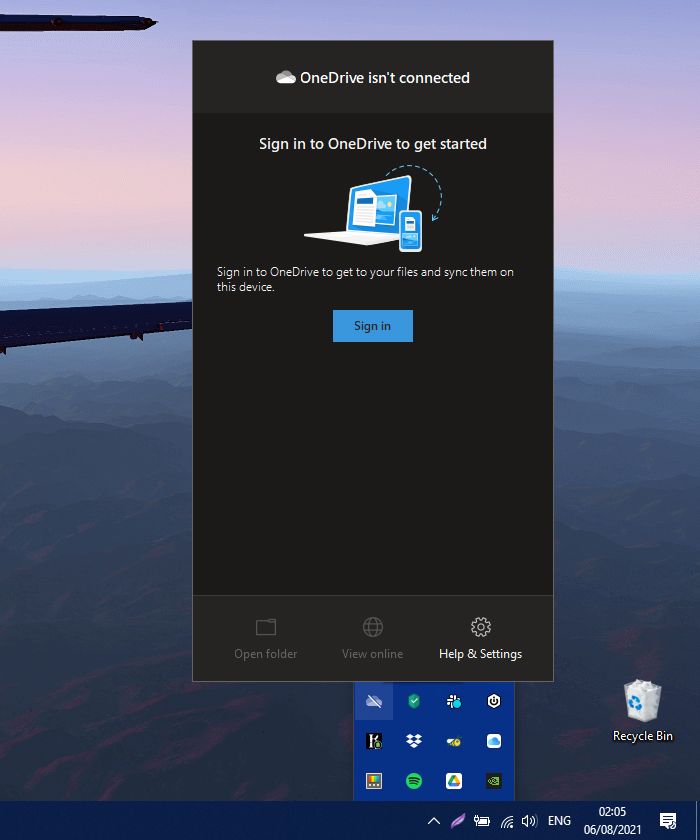
Se a janela do OneDrive não abrir após a instalação, ou se já estiver instalado em seu sistema, procure OneDrive no menu Iniciar e abra-o. Se já estiver em execução, você deverá encontrá-lo na sua área de notificação . Clique no logotipo para ver a janela de status do OneDrive .
Assim que aparecer, escolha Sign In para ver a janela Set-Up OneDrive .
3. Faça login ou crie uma conta
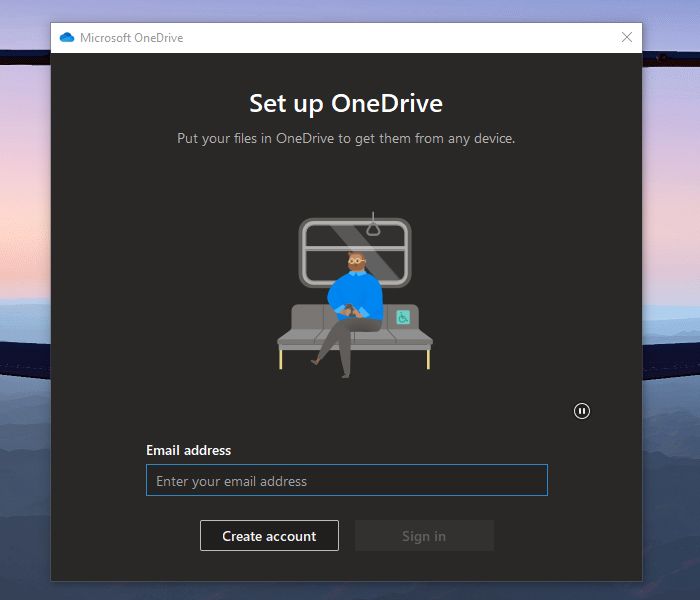
Digite seu endereço de e-mail na barra de endereços de e-mail . Se você ainda não tem uma conta, vá em frente e clique em Criar conta . Mas se você já tiver um, escolha Entrar em vez disso. Não se esqueça de inserir a senha na próxima janela!
4. Sua pasta do OneDrive
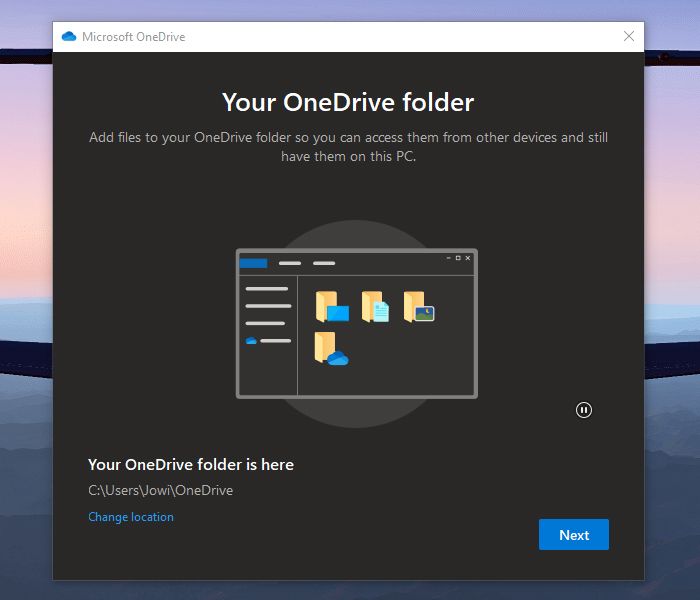
Na próxima janela, você terá a opção de personalizar a localização de sua pasta OneDrive. Se você deseja um local personalizado, faça-o agora! Não é possível alterar isso posteriormente sem sair e fazer login em sua conta novamente.
Clique em Alterar local se desejar alterá-lo. Uma nova janela será aberta, permitindo que você escolha o local em que deseja que os arquivos do OneDrive sejam sincronizados com o computador. Depois de fazer sua escolha, clique em Selecionar pasta . O explorador de arquivos será fechado, retornando à janela anterior. Selecione Avançar .
5. Guia de instruções rápidas
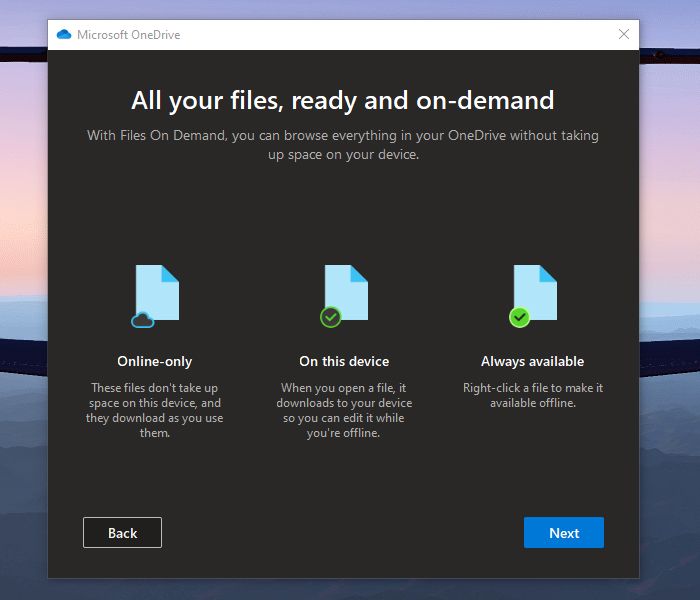
Nas três janelas a seguir, você verá um guia rápido sobre como usar sua conta OneDrive. Leia todos eles; eles são muito úteis para novos usuários. Mais importante ainda, leia e lembre -se da janela Todos os seus arquivos, lidos e sob demanda .
Nesta janela, você pode ver os três ícones de status que mostram quais arquivos estão online , neste dispositivo e sempre disponíveis . Depois de se familiarizar com esses ícones, clique em Avançar .
6. (Opcional) Baixe o aplicativo móvel
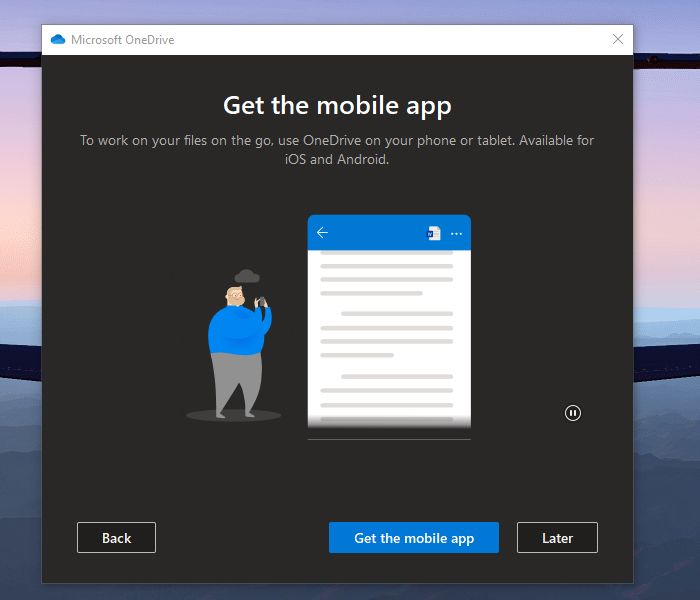
Se você deseja instalar o aplicativo OneDrive em seus dispositivos móveis, clique no botão Obter o aplicativo móvel . Uma nova janela do navegador será aberta, fornecendo instruções sobre como instalar o aplicativo OneDrive para telefones Android e iOS.
7. Configuração de acabamento
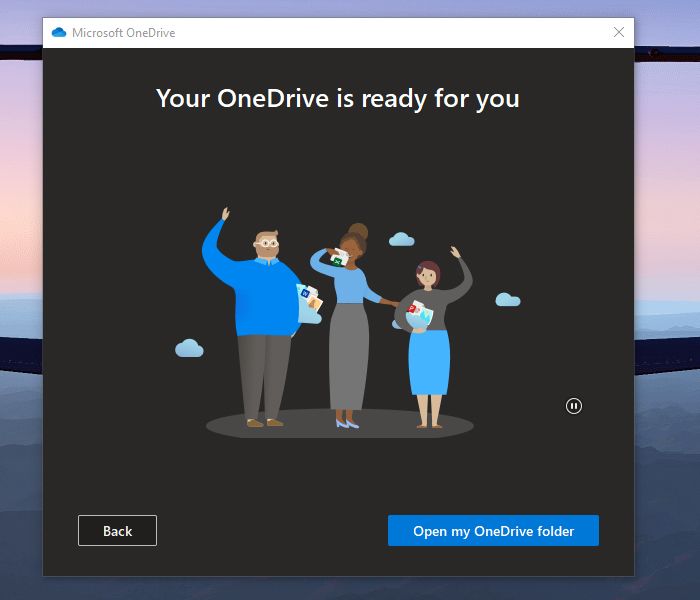
Se você clicar no botão Obter o aplicativo móvel ou mais tarde , conforme indicado acima, a janela a seguir mostrará que sua configuração foi concluída. Você pode então clicar em Abrir minha pasta OneDrive para ver seus arquivos em nuvem em seu computador.
8. Sua pasta do OneDrive no File Explorer
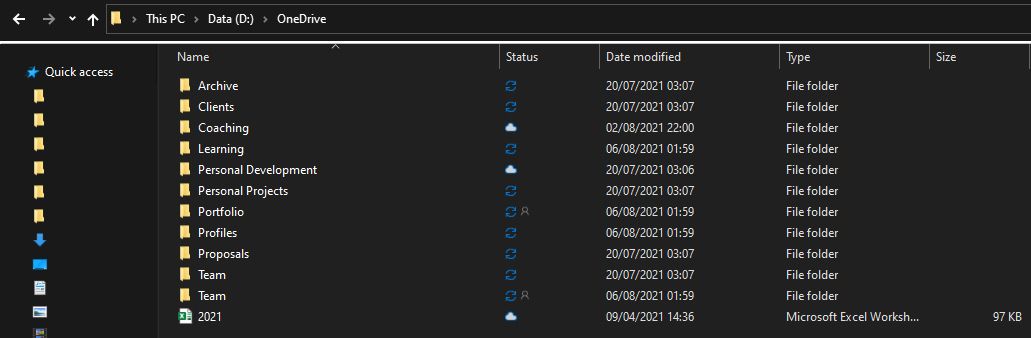
Uma nova janela do File Explorer será aberta, mostrando a pasta OneDrive em seu computador.
9. Manter arquivos e pastas sempre disponíveis em seu computador
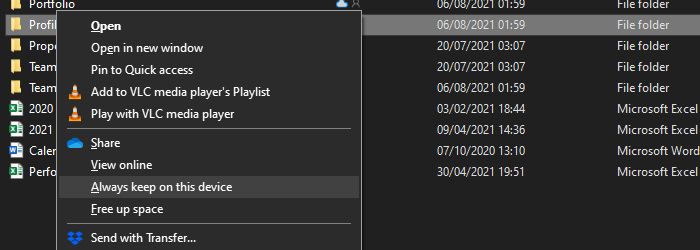
Se você deseja manter um arquivo ou pasta sempre disponível em seu computador, basta clicar com o botão direito do mouse . Um menu de contexto aparecerá. No menu, escolha Manter sempre neste dispositivo . Ao clicar nele, o ícone de status do arquivo deve mudar de um contorno de nuvem azul ou um contorno de verificação verde para um círculo verde sólido com uma marca de seleção.
Todos os arquivos e pastas com essa marca de status estarão disponíveis no seu computador, mesmo se você não estiver online. Se você fizer alterações off-line, assim que o OneDrive detectar que você está conectado à Internet, ele sincronizará todas as alterações feitas na unidade.
Se você deseja que todos os seus arquivos do OneDrive estejam disponíveis em seu computador, você precisa encontrar a pasta principal do OneDrive , clicar com o botão direito e selecionar Manter sempre neste dispositivo . Isso garante que todos os seus arquivos OneDrive sejam salvos em seu computador.
Download : OneDrive para Windows |Mac (grátis, assinatura disponível)
Backups fáceis de PC
Um aplicativo Google Drive ou OneDrive instalado em seu computador é uma maneira fácil de manter seus arquivos e documentos seguros e com backup. E se você mantiver os arquivos nele sempre disponíveis em seu computador, tem certeza de que encontrará todos os seus arquivos essenciais, mesmo se não estiver online.
E se você ficar sem espaço de armazenamento, poderá tornar os arquivos não usados ou raramente usados disponíveis apenas online. Dessa forma, você obtém mais espaço em disco sem excluir documentos permanentemente.

