Como comparar documentos no Google Docs
Às vezes, precisamos comparar duas versões de um documento escrito para detectar mudanças e descobrir como uma é diferente da outra. Com o novo recurso introduzido recentemente pelo Google, você pode comparar facilmente documentos online no Google Docs.
Um dos recursos menos conhecidos e ocultos do Google Docs é a ferramenta Comparar documentos. É um recurso útil, bastante semelhante ao do MS Word, permitindo aos usuários ver as diferenças entre dois documentos em um só lugar.
O que é o recurso de comparação do Google Docs?
O recurso de comparação de documentos do Google pode ser usado por proprietários de documentos ou com acesso de edição. Esse recurso é muito útil para acompanhar o andamento dos documentos, vendo como eles mudaram com as edições. É útil para muitos aplicativos educacionais e comerciais e pode ser usado durante situações de edição complexas que envolvem vários usuários.
Por exemplo, os professores podem ter a ajuda desse recurso para comparar redações e controlar revisões, economizando tempo durante a avaliação. Eles podem até verificar se os ensaios foram copiados ou se são apenas ligeiramente semelhantes.
Como comparar documentos no Google Docs
O Google Docs abrirá um novo documento ao comparar dois documentos diferentes. O novo documento ilustra todas as edições sugeridas existentes de ambas as cópias. Ele mostra as diferenças entre os dois Google Docs como edições sugeridas no novo documento.
Os dois documentos necessários para comparação devem estar no formato Google Docs. Se você tiver qualquer arquivo do Word ou outros arquivos, eles precisam ser abertos primeiro no Google Docs.
Abra o Google Docs e faça login para abrir o primeiro documento que deseja comparar.
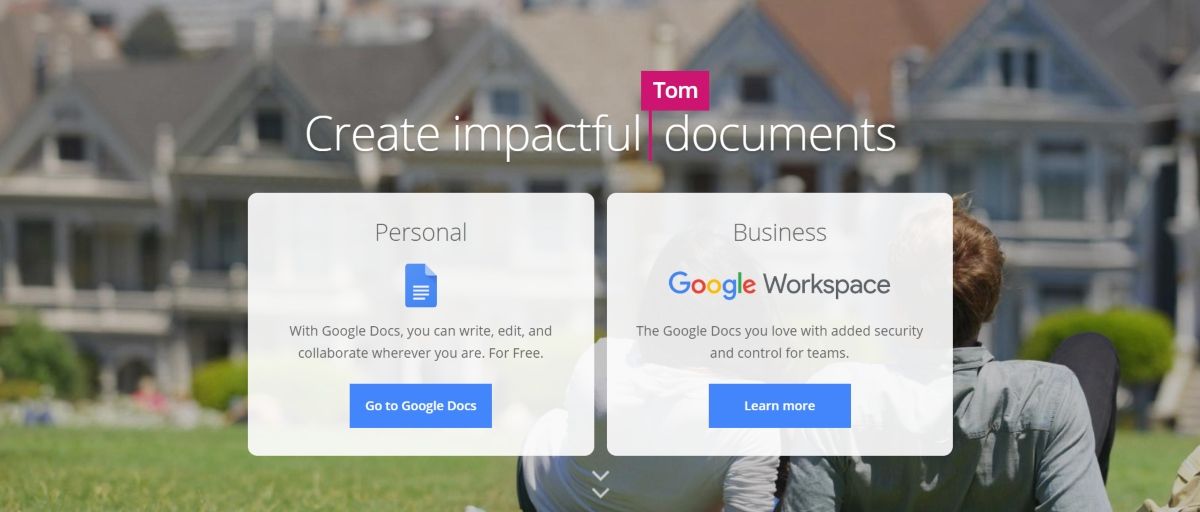
No documento, clique em Ferramentas no menu e selecione Comparar documentos.
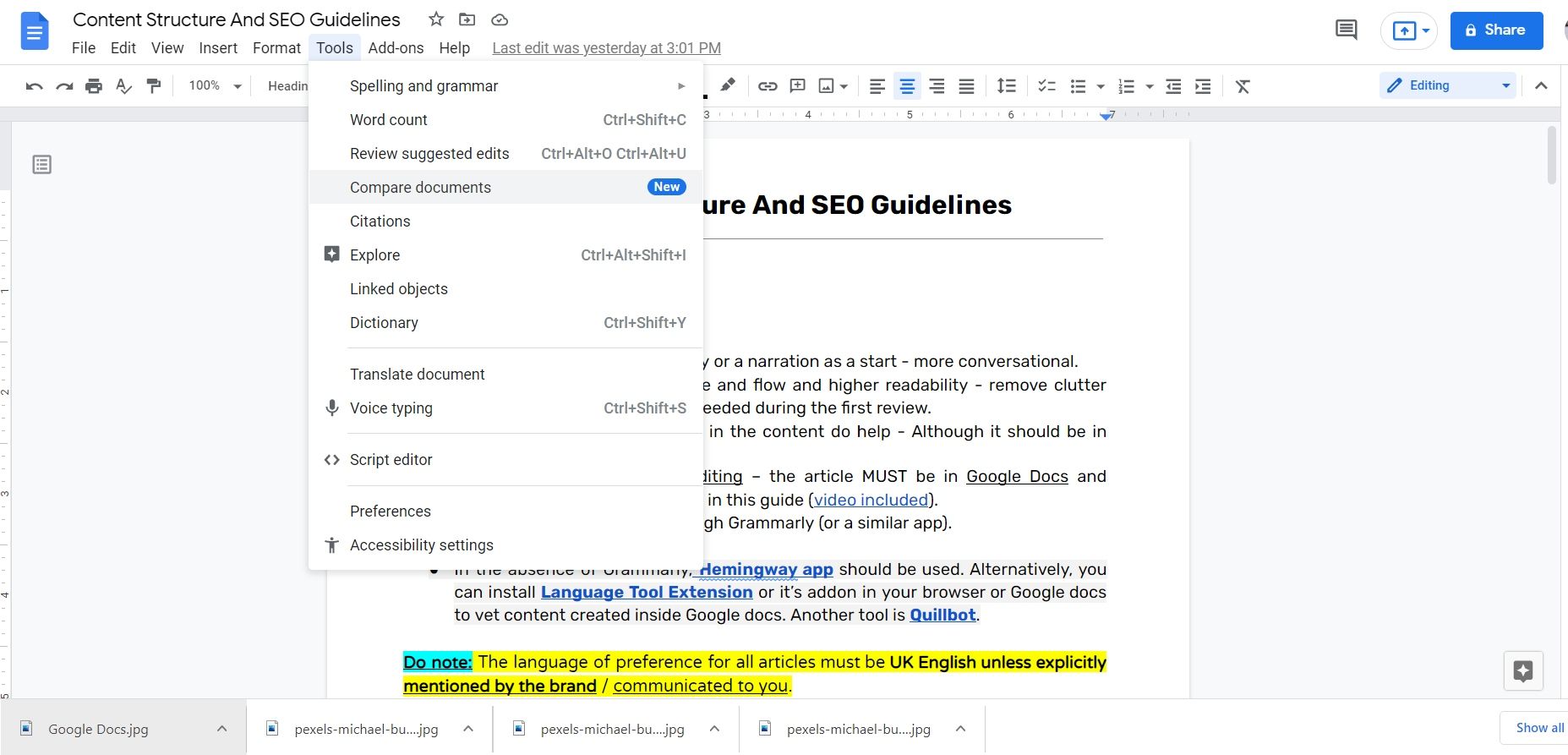
Uma pequena caixa de diálogo aparecerá na tela solicitando que você selecione outro documento do seu Drive para comparar com o primeiro documento aberto.
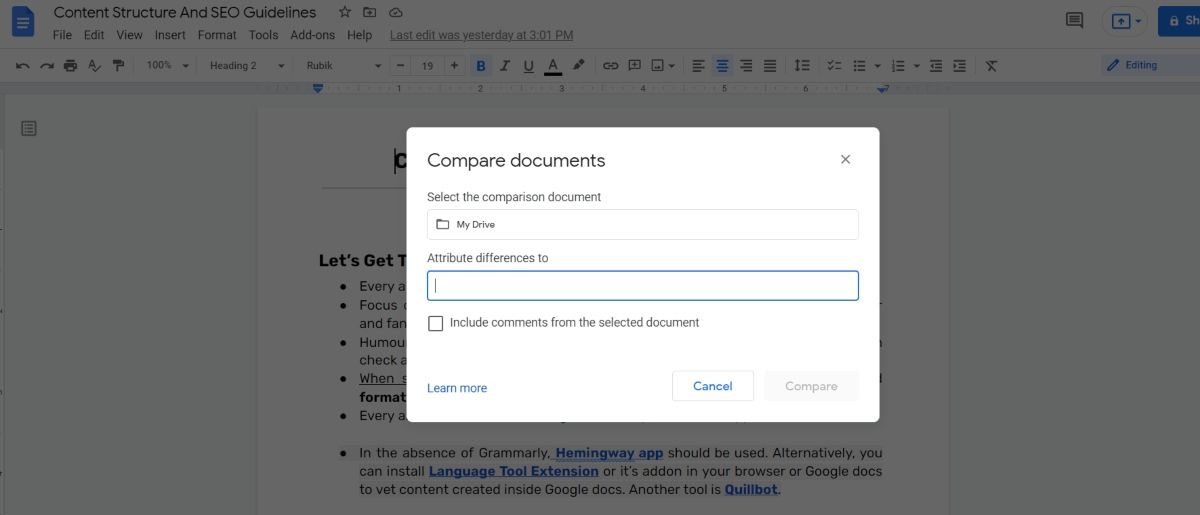
Existem duas opções de comparação. Você pode fazer alterações diretamente no documento ou pode fazer comentários para que outro usuário possa voltar e fazer alterações.
Depois de fazer a escolha final, clique em Comparar para continuar e Abrir quando a comparação estiver pronta.
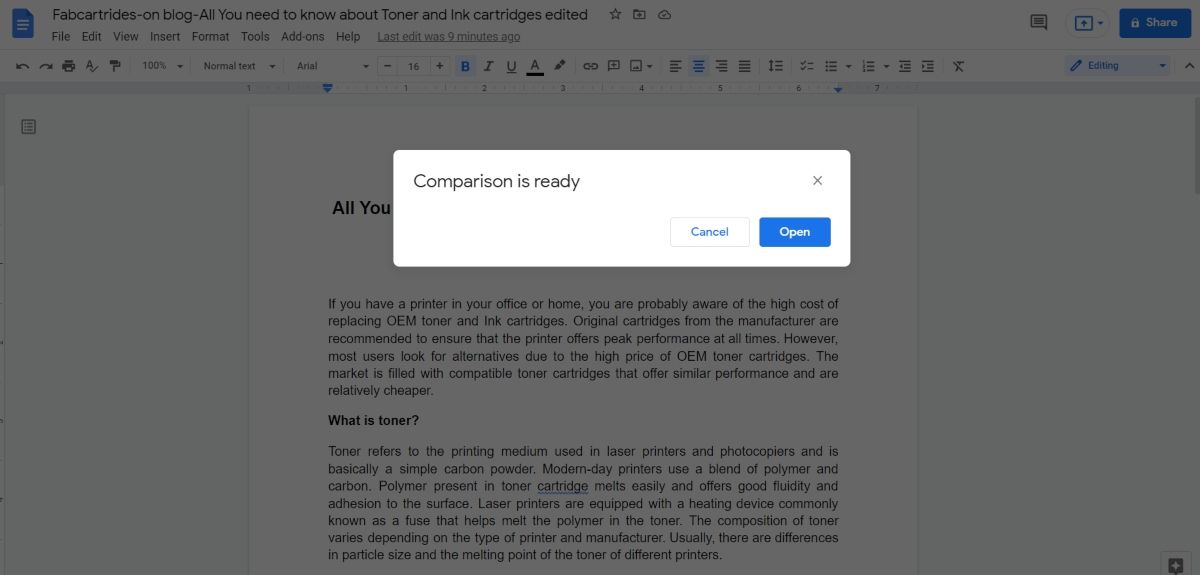
Uma nova guia será aberta em seu navegador, mostrando um documento denominado Comparação de com os dois nomes de documento. Por padrão, o novo documento será salvo em seu Google Drive. Você pode atualizar o nome deste documento, se necessário, e salvá-lo na pasta de sua escolha.
O novo documento mostra todas as comparações de duas maneiras diferentes. Você pode ver tachados do texto original no documento e também pode ver comentários na lateral dos documentos. Você pode fazer anotações sobre as alterações simplesmente optando por comentar e adicionar uma observação na caixa Responder .
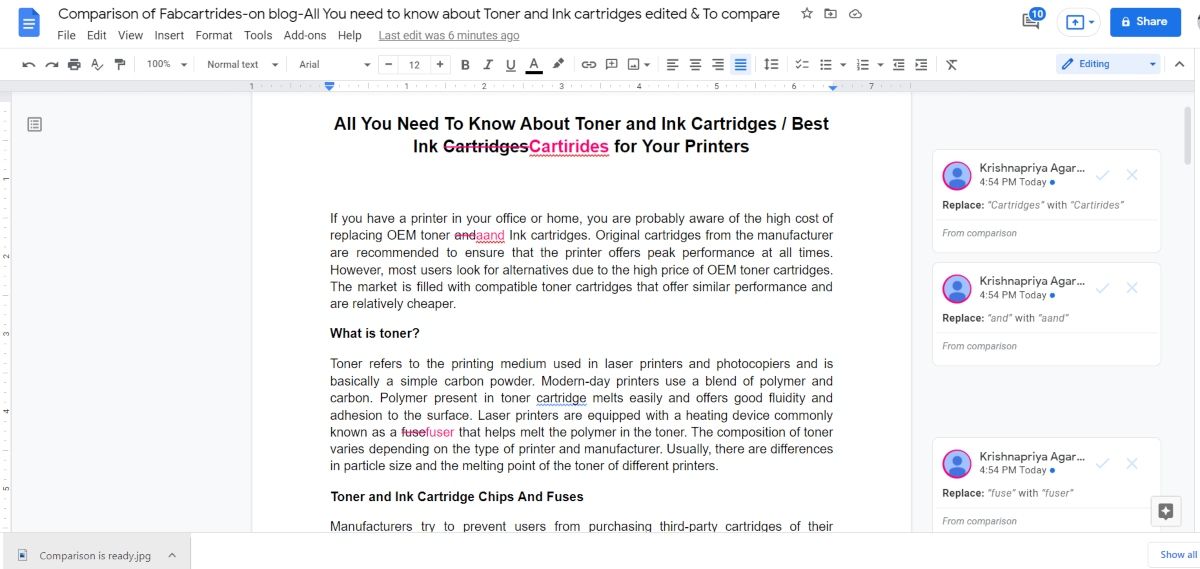
Ao clicar no texto editado, você poderá ver o comentário correspondente no painel direito do documento. Da mesma forma, se você clicar em um comentário, verá o texto destacado à esquerda que corresponde ao comentário.
O documento de comparação é salvo automaticamente como um novo documento, que pode ser encontrado facilmente no Google Docs. Mas, você também pode criar um rascunho final a partir das duas versões. Há um botão útil para aceitar ou rejeitar todas as alterações, enquanto fará ou removerá as alterações e removerá os comentários.
Se você encontrar o problema de o recurso Comparar documentos estar esmaecido, é porque o documento que você abriu não está no formato do Google Docs. Vá para Arquivo e Salvar como Google Docs para corrigir o formato.
Como visualizar documentos lado a lado no Google Docs
Embora o Google Docs não permita a comparação direta de dois documentos lado a lado, há uma maneira de contornar isso.
Clique com o botão direito na guia na qual você abriu o documento e, no menu suspenso, selecione Mover guia para outra janela . Se você estiver em um sistema operacional diferente ou não vir esta opção, arraste manualmente a guia para uma nova janela.
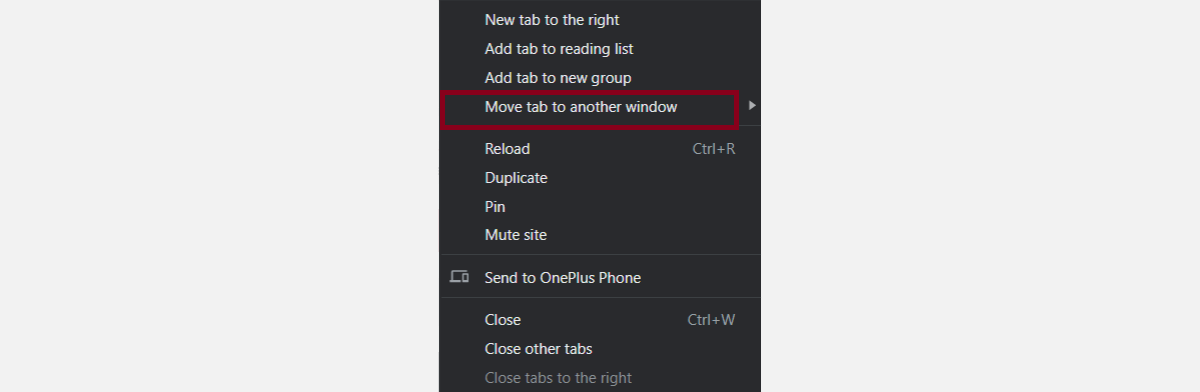
Enquanto estiver em uma janela, pressione o botão Windows + seta para a direita no teclado para deslocar a janela na metade direita da tela. Na outra janela, pressione Windows + seta para a esquerda para deslocar o segundo documento na metade esquerda da tela do computador. Se você não tiver um dispositivo Windows, pode reorganizar as janelas manualmente.
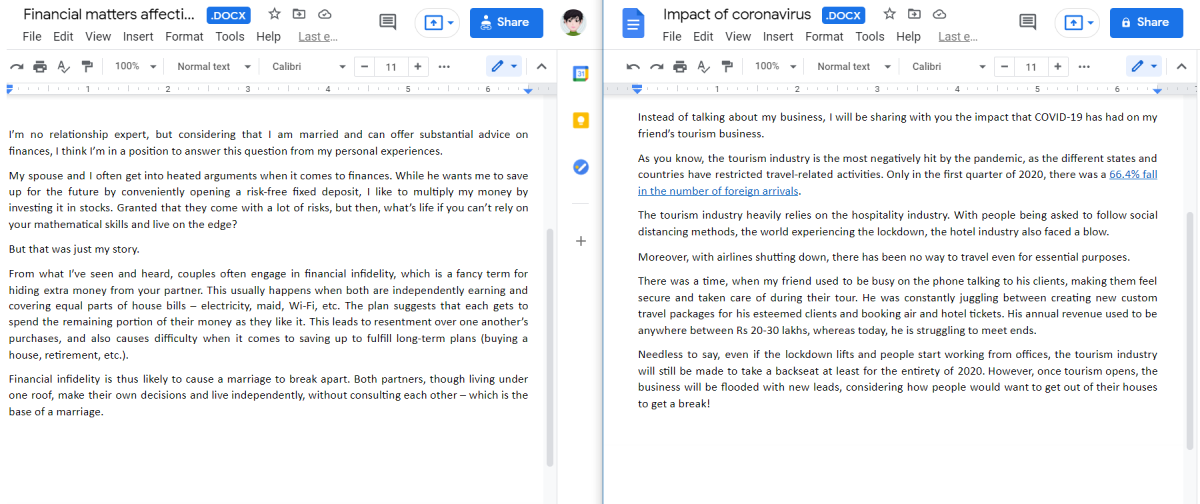
Sua tela mostrará dois documentos, um do lado direito e outro do lado esquerdo. Agora você pode percorrer os dois documentos simultaneamente.
Identifique as alterações facilmente com o recurso de comparação no Google Docs
Quando você tem dois documentos semelhantes e não tem certeza sobre as diferenças entre os dois, o recurso de comparação no Google Docs é útil.
Seja qual for o motivo para comparar documentos, o Google Docs oferece a opção de fazer isso na mesma janela.

