O Google Docs não está carregando os arquivos? 8 soluções para resolver o problema
O Google Docs é um software de processamento de texto gratuito baseado na web que se integra ao serviço de armazenamento do Google Drive. Você pode criar documentos, editar e compartilhá-los perfeitamente com outras pessoas no Google Docs. Ele salva tudo automaticamente enquanto você digita, e você obtém amplo armazenamento de graça.
Às vezes, você pode ter certos problemas ao trabalhar no Google Docs. Um problema importante que você pode enfrentar é o Google Docs não carregar os arquivos corretamente. Aqui estão as etapas que você deve seguir para resolver esse problema.
1. Corrigir conexão instável com a Internet
O Google Docs é totalmente baseado na web e requer uma conexão de internet rápida e estável. Uma conexão de Internet instável pode fazer com que o Google Docs demore mais para carregar.
Embora o Google Docs salve o documento enquanto você digita, ele pode não considerar as alterações feitas sem conexão com a Internet. Veja como você pode confirmar se o seu sistema tem uma conexão ativa com a Internet:
- Abra Configurações no menu de inicialização.
- Navegue até Rede e Internet> Status .
- Certifique-se de que diz “Você está conectado à Internet”.
Se você estiver conectado à Internet e ainda enfrentar o mesmo problema, tente executar um teste de velocidade para verificar se a conexão está estável ou não.
Você também pode reiniciar o roteador para estabelecer uma conexão nova e rápida. Se o problema persistir sem problemas de conectividade com a Internet, vá para a próxima correção.
2. Saia e faça login novamente em sua conta do Google
Pode haver um problema com a autenticação da sua conta que está impedindo o Google Docs de carregar arquivos. Para descartar esse problema, saia da sua conta do Google e faça login novamente. Veja como você pode fazer isso:
- No canto superior direito, clique em sua conta conectada e toque em Sair .
- Aguarde alguns minutos após sair de sua conta do Google.
- Faça login novamente usando as mesmas credenciais.
Verifique se o problema foi resolvido. Caso contrário, limpar o cache e os cookies resolve a maioria dos problemas do Chrome.
3. Limpeza de cache e cookies
O Chrome armazena seus dados de navegação com base nos quais exibe anúncios. O cache também ajuda o Chrome a recarregar rapidamente as páginas visitadas. Embora o cache possa ajudar o Google Docs a carregar arquivos muito mais rápido, às vezes pode atrapalhar o processo de carregamento.
A limpeza do cache permite que o Chrome busque novos dados de servidores, o que melhora o desempenho do navegador. Limpe o cache uma vez para ver se isso ajuda a acelerar o processo de carregamento. Se você nunca limpou o cache antes, veja como pode fazer isso:
- Inicie o Chrome e clique nos três pontos verticais localizados no canto superior direito.
- Vá para Mais ferramentas> Limpar dados de navegação .
- Nas configurações avançadas de Limpar dados de navegação , marque as imagens e arquivos armazenados em cache junto com Cookies e outras caixas de dados do site .
- Toque em Limpar dados .
Isso pode resolver o problema de carregamento do Google Docs, mas também removerá os dados em cache de todos os outros sites visitados.
4. Concessão de acesso no firewall
O firewall impede o acesso não autorizado ao seu sistema. Todos os sistemas operacionais modernos vêm com essa funcionalidade. Possivelmente, programas antivírus e de firewall podem dificultar a sincronização de dados do Google Docs.
Portanto, se nenhuma das correções acima funcionou até agora, desative temporariamente o antivírus e o firewall. É assim que você pode desativar o firewall no Windows:
- Navegue até o Painel de Controle no menu de inicialização.
- Vá para Sistema e Segurança .
- Vá para o Firewall do Windows Defender.
- Desative o Firewall do Windows Defender no menu à esquerda.
- Nas seções privada e pública, você precisará selecionar Desativar o Firewall do Windows (não recomendado) para desativá-lo.
- Toque em OK depois de fazer as alterações.
5. Desative a gravação de extensões que podem interferir
O ecossistema do Chrome depende muito de extensões. Você pode estender a funcionalidade básica do Chrome e tornar sua interface mais atraente com extensões. No entanto, algumas extensões podem não ser mantidas ativamente e ficar desatualizadas após alguns meses.
Essas extensões desatualizadas interferem nos recursos do Chrome. Portanto, pode haver uma chance de que qualquer extensão de escrita como Grammarly possa impedir o Google Docs de carregar os arquivos corretamente. Siga as etapas abaixo para desativar as extensões no Chrome.
- Clique nos três pontos verticais e navegue até Configurações no menu suspenso.
- Na lista de opções, selecione Extensões .
- Desative todas as extensões que você pode achar que podem interferir no Google Docs.
Assim que o problema for resolvido, você poderá reativar a extensão a qualquer momento. Se você enfrentar o problema novamente, desligue cada ramal, um por um, para filtrar qual ramal está causando o problema. O processo pode ser demorado se você tiver muitas extensões instaladas.
6. Experimente o modo de navegação anônima
Ao navegar no modo de navegação anônima, o Chrome cria sessões temporárias e não retém os dados de navegação. Sem cache, histórico ou extensões salvas instaladas, o Chrome tem um desempenho mais suave. Portanto, abrir o Google Docs no modo de navegação anônima pode resolver o problema. Veja como você pode acessar o modo de navegação anônima:
- Inicie o navegador Chrome.
- Clique nos três pontos horizontais no canto superior direito.
- Toque em Nova janela anônima .
7. Atualize o navegador
Para proteger seu navegador de ataques de malware e garantir a segurança do usuário, a equipe do Chrome atualiza regularmente o navegador. Usar uma versão desatualizada que pode ter sido exposta a malware também pode prejudicar o desempenho de navegação do Chrome.
O Chrome é atualizado automaticamente, a menos que você desative as atualizações automáticas do Chrome. Para garantir que está usando a versão mais recente, verifique a versão do Chrome.
Para verificar qual versão do Chrome você está usando, clique nos três pontos verticais e vá para Ajuda> Sobre o Google Chrome .
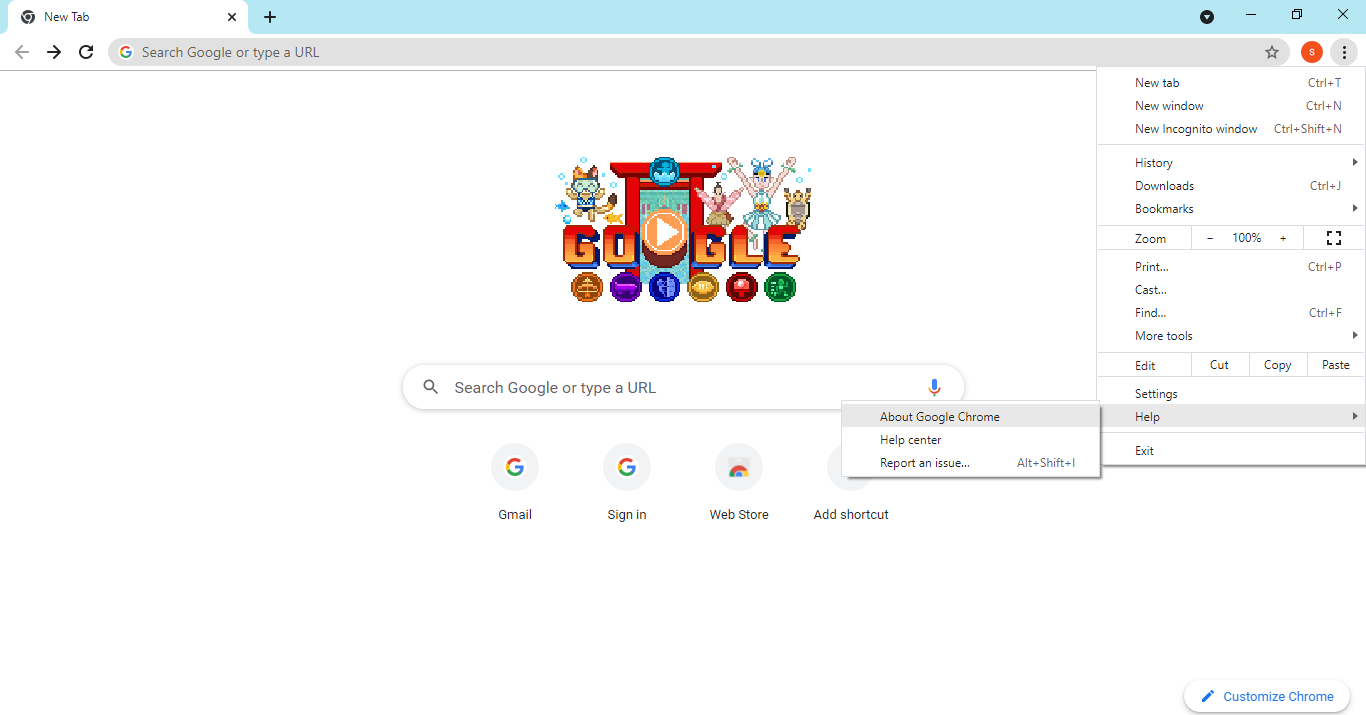
Se o Chrome estiver atualizado para a versão mais recente, você verá a mensagem “Google Chrome está atualizado”. Caso contrário, atualize-o tocando no botão Atualizar .
Desfrute de boa velocidade de carregamento com o Google Docs
Se nenhuma das correções acima funcionou até agora, possivelmente, pode haver algum problema com seu sistema. Faça login em sua conta do Google Docs em qualquer outro laptop para ver se isso resolve o problema. Além disso, verifique se há malware em seu laptop. Se o problema persistir, tente fazer login com uma conta diferente.
Se você usa o Google Docs para documentar sua pesquisa, há muitos complementos disponíveis que o ajudarão a melhorar suas citações e bibliografia. Portanto, verifique-os!

