Como editar suas fotos no OneDrive
OneDrive é um serviço de armazenamento em nuvem da Microsoft. É um excelente local para armazenar seus dados pessoais e possui todos os recursos de que você precisa para organizar seus arquivos.
A Microsoft adiciona regularmente novos recursos ao OneDrive para acompanhar seus concorrentes. Ele até adicionou um prático editor de fotos ao OneDrive , que permite fazer edições básicas em suas fotos salvas. No entanto, não é um editor de imagens completo como o Photoshop.
Vamos explorar como você pode editar fotos no OneDrive.
Como editar imagens no OneDrive for Web
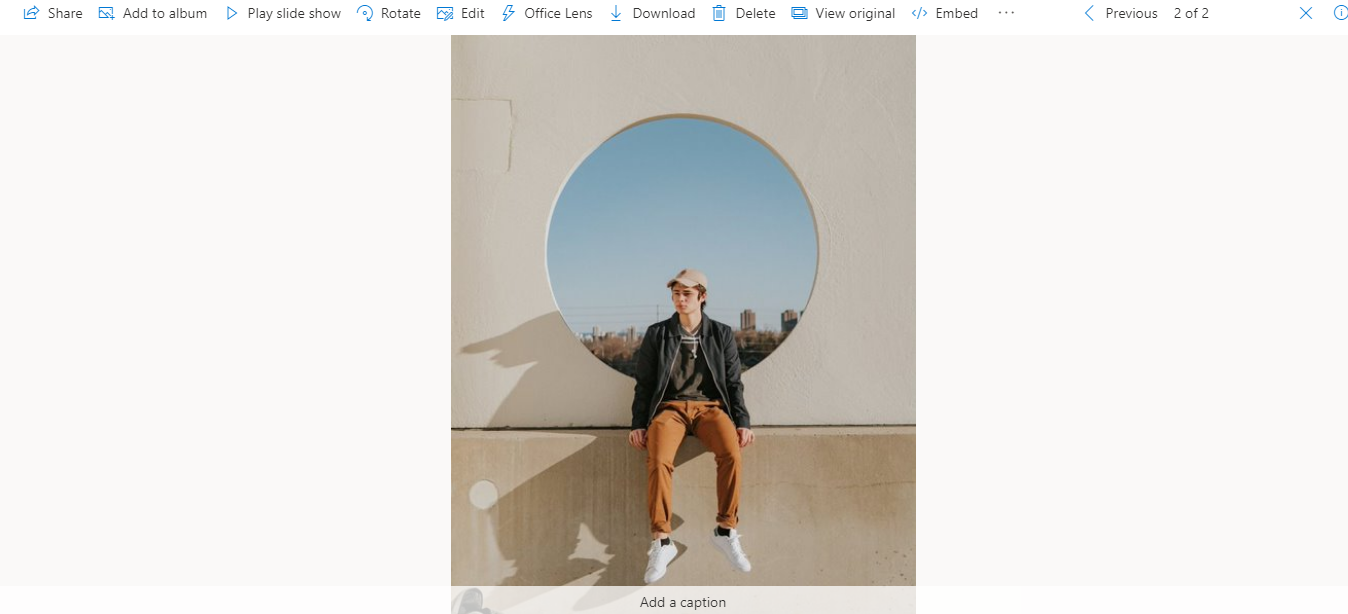
Para editar uma foto no OneDrive de seu navegador da web, primeiro acesse o OneDrive e faça login em sua conta.
Em seguida, abra qualquer imagem e clique em Editar . As duas primeiras opções que você verá na janela de visualização de edição são Corte e Ajustes . Vamos discuti-los brevemente.
Cortar e girar uma imagem
Selecione a guia Cortar para cortar sua foto. Ao clicar no ícone Livre , localizado na parte inferior central da janela de visualização do corte, você pode cortar sua foto usando tamanhos predefinidos. Entre eles estão quadrados, 9:16, 16: 9, 4: 5, 5: 4, 3: 4, 2: 3, 3: 2, 1: 2 e 2: 1.
Como alternativa, você pode escolher a opção Livre para remover áreas indesejadas sem ficar restrito por tamanhos predefinidos. Quando terminar, clique em Concluído .
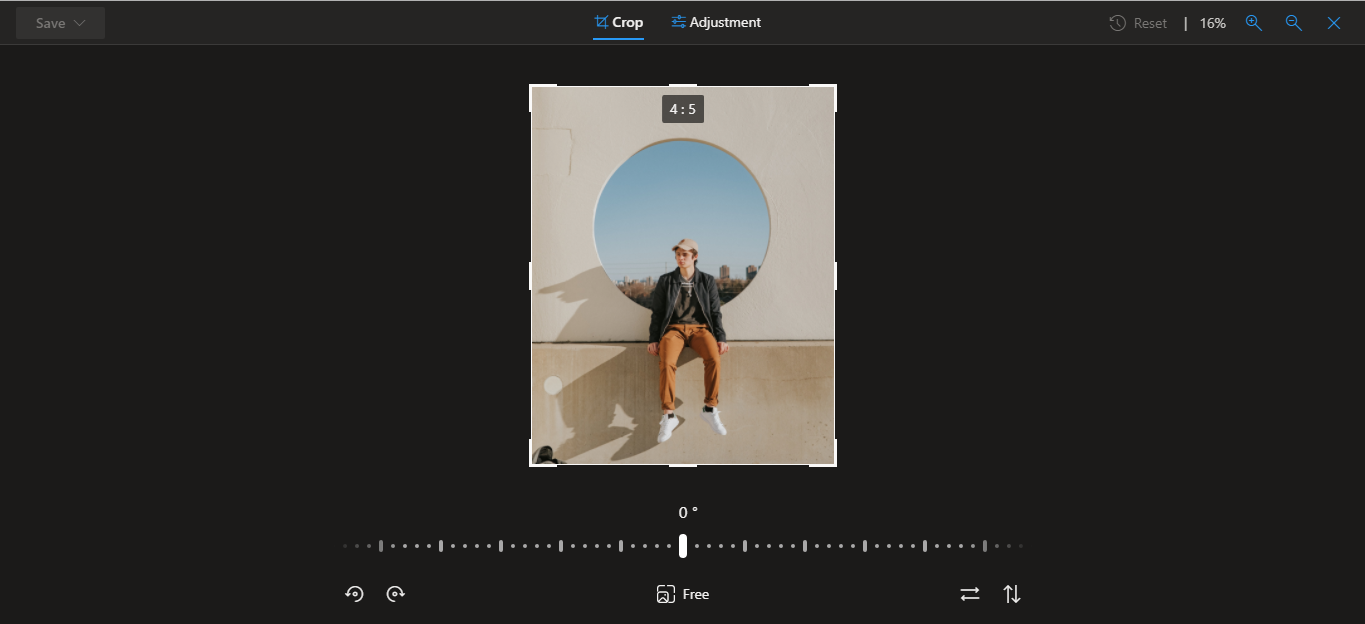
Você também pode girar e inverter a imagem usando as opções nos lados inferior direito e esquerdo da janela de visualização do corte. Usando o controle deslizante localizado logo abaixo da imagem, você pode alterar o alinhamento da foto em um certo grau. Isso é útil para endireitar uma imagem inclinada.
Ajustando sua imagem
Ao lado da guia Cortar , você verá a opção de ajuste . Aqui, você pode fazer ajustes de cor e iluminação em suas fotos.
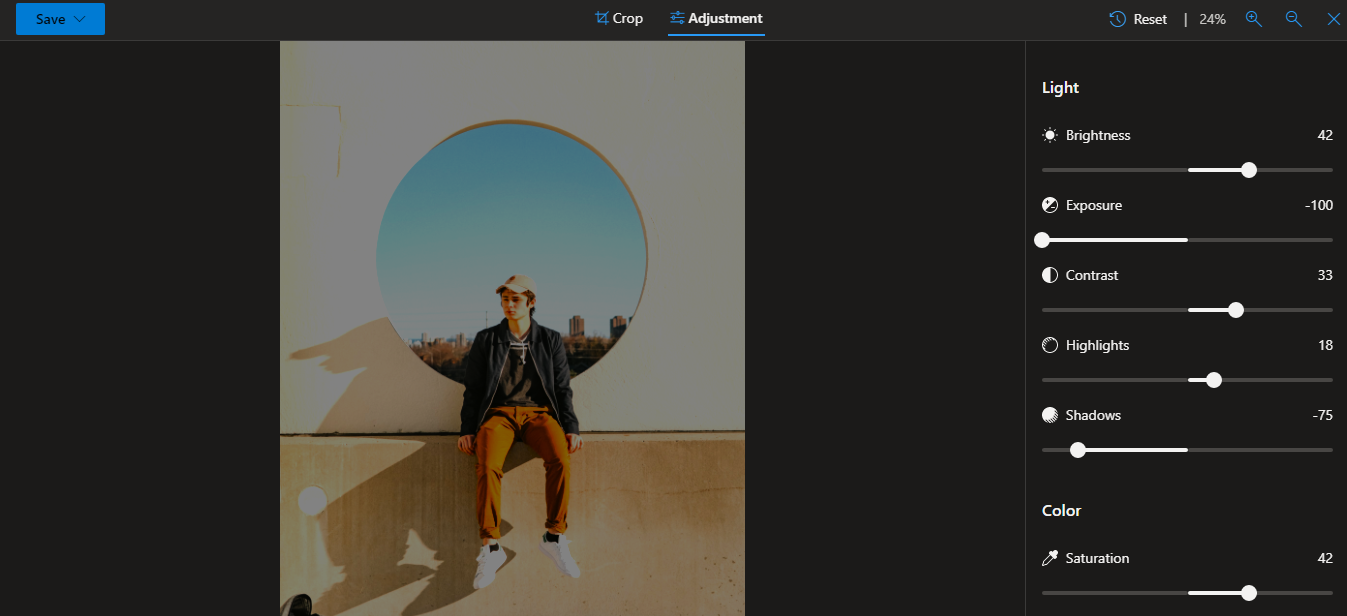
Você pode ajustar o brilho, a exposição, o contraste da cor, os destaques e as sombras para tornar a imagem mais atraente. Você também pode ajustar a saturação, o calor e a tonalidade da imagem.
Pré-visualizar e redefinir a imagem original
Depois de editar a foto, você pode compará-la com a original. Para fazer isso, pressione e segure o botão esquerdo do mouse na imagem por alguns segundos.
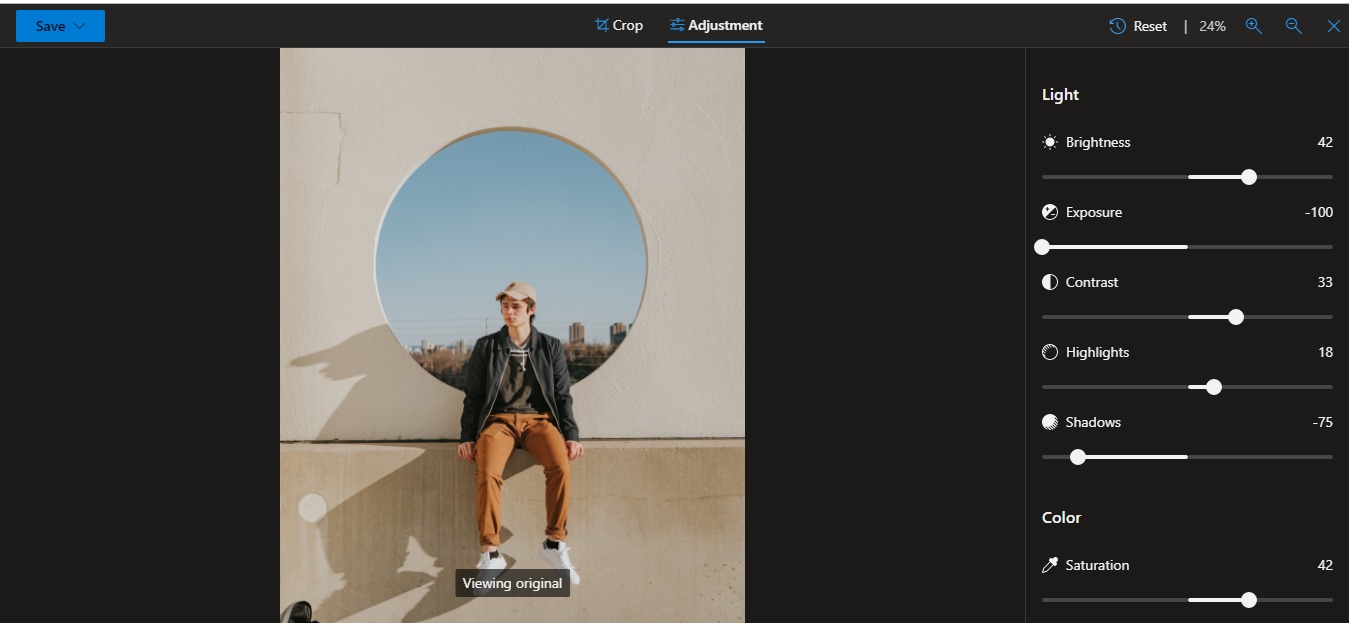
Se você não gostar da foto editada por algum motivo, você pode reverter imediatamente as alterações clicando no botão Redefinir no canto superior direito da janela de edição. Ao fazer isso, você reverterá todas as edições feitas.
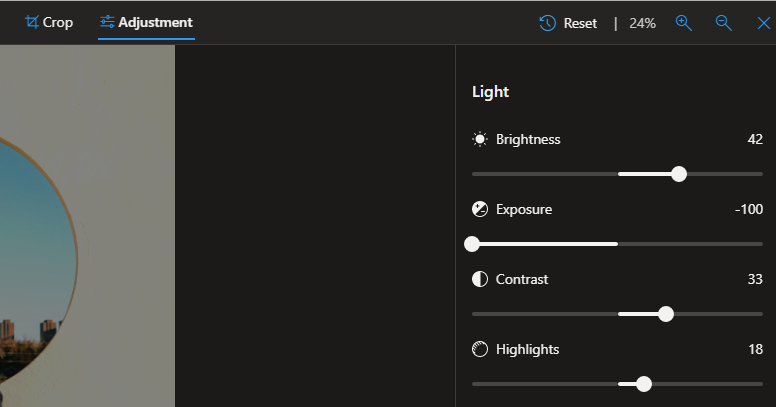
Salvando a foto editada
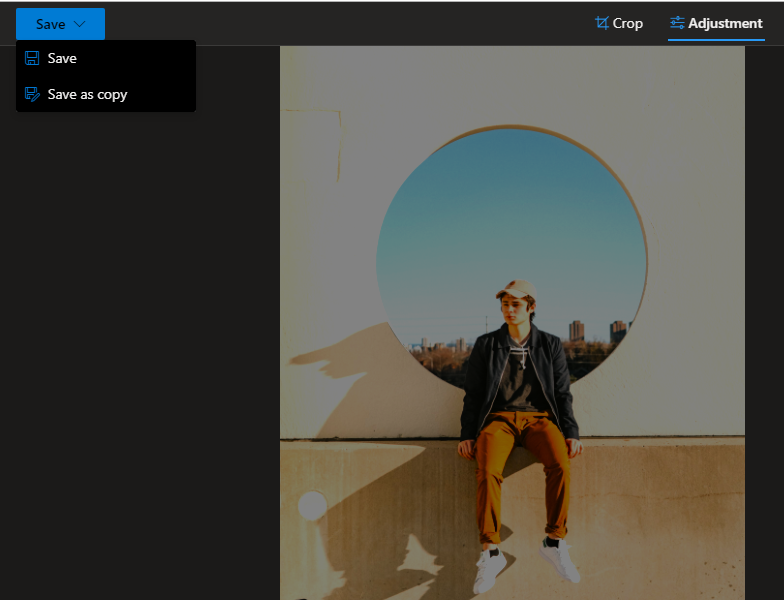
Depois de fazer as edições finais em sua foto, você tem duas opções para salvá-la: Salvar e Salvar como cópia . A primeira opção substitui a imagem existente em sua conta OneDrive. O segundo permite que você salve como uma cópia, mantendo a imagem original intacta.
Se você acidentalmente escolher a primeira opção e substituir o arquivo original, ainda poderá recuperá-lo. Para fazer isso, abra a foto editada e clique nos três pontos horizontais na janela do editor de fotos do OneDrive (não na janela de visualização de edição). A partir daí, vá para Histórico de versões .
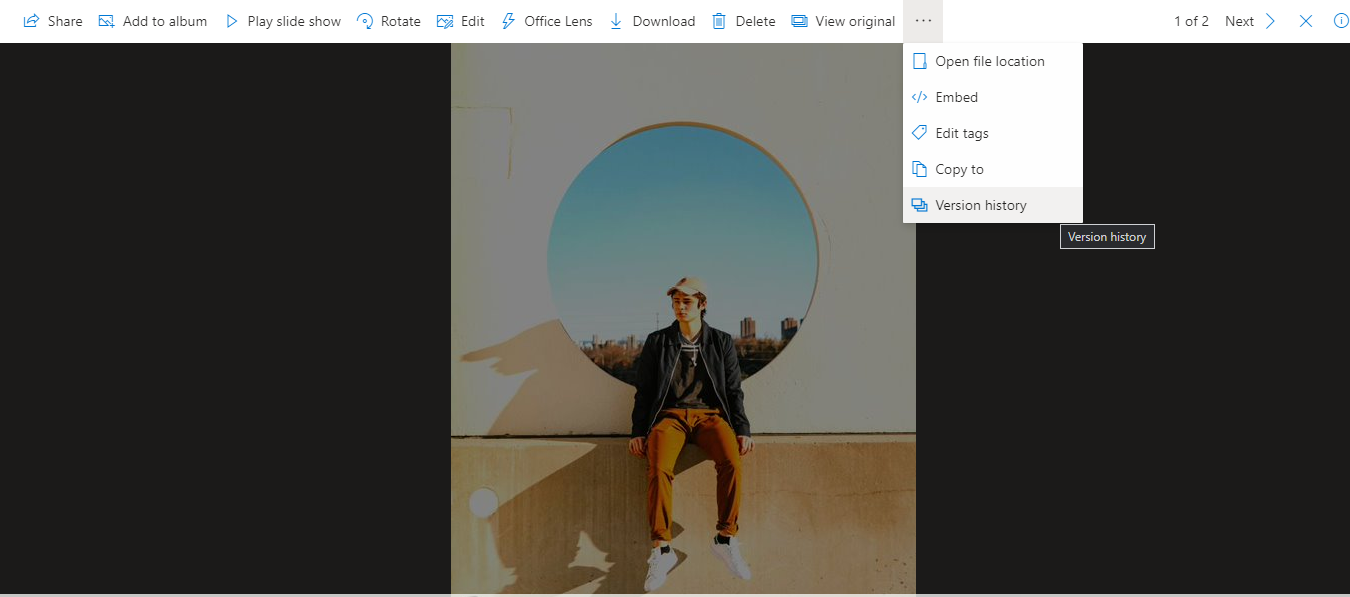
Isso abrirá uma lista de todas as versões salvas desta foto. Para restaurar a versão da foto que você está procurando, clique em Restaurar e salve-a como uma cópia ou substitua a versão salva anteriormente.
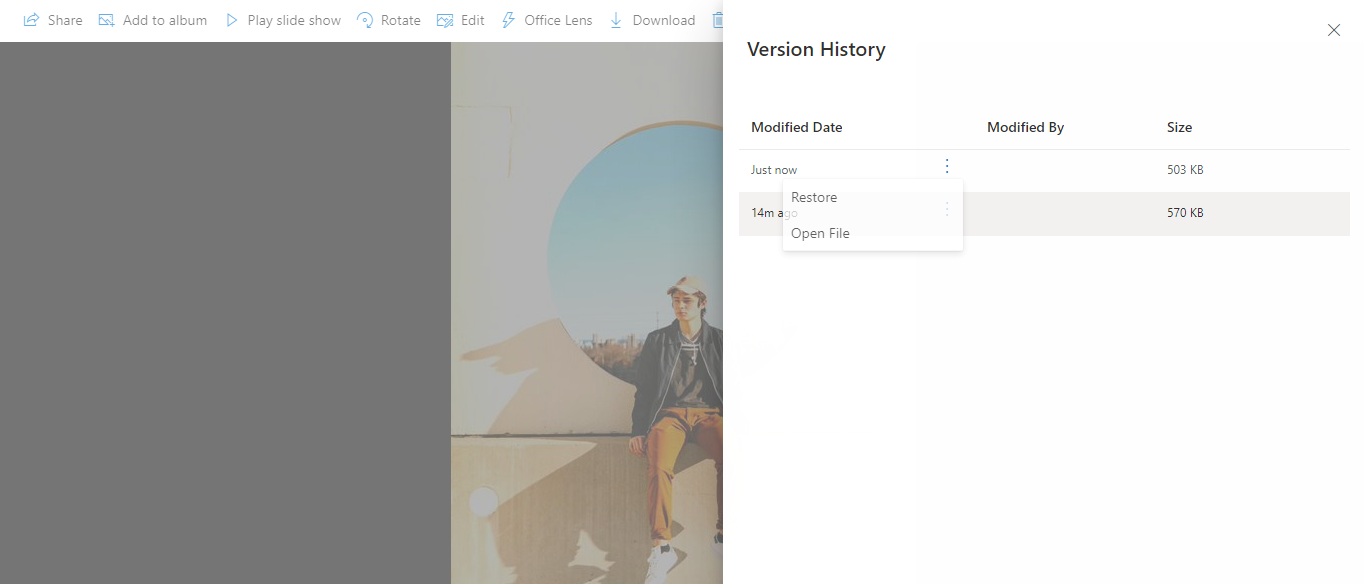
Como editar imagens no OneDrive no Android
A maneira como você visualiza suas fotos originais é a única diferença quando se trata de editar arquivos no aplicativo OneDrive para Android. Ao fazer edições em uma foto no aplicativo, você pode visualizar o original mantendo pressionado em qualquer lugar da foto. O resto das opções são semelhantes.
Em comparação com a versão da web, o aplicativo móvel OneDrive tem uma interface ligeiramente diferente para edição de fotos. No entanto, você ainda pode editar fotos quase da mesma maneira, usando o mesmo número de opções que encontra na web.
Esta é uma visão geral rápida da edição de fotos no aplicativo móvel OneDrive:
- Abra a foto no aplicativo OneDrive.
- Para visualizar a janela de edição de fotos, clique em Editar .
- Corte a foto no tamanho desejado e ajuste a luz e a cor.
- Pressione e segure em qualquer lugar na foto para compará-la com o original.
- Quando estiver satisfeito, salve-o separadamente ou substitua o original.
Download: Microsoft OneDrive para Android | iOS (grátis, assinatura disponível)
O que esperar do editor de fotos OneDrive no futuro
No futuro, a Microsoft pretende introduzir um recurso que salva automaticamente as fotos em pastas separadas se forem tiradas de fontes diferentes.
Por exemplo, se você baixar fotos do WhatsApp, elas irão diretamente para uma pasta do WhatsApp no OneDrive. Enquanto isso, as fotos tiradas pela câmera do seu telefone iriam para uma pasta separada também.
Quão seguro é editar fotos no OneDrive?
O editor de fotos é um recurso embutido no OneDrive, o que significa que não requer APIs de terceiros. A Microsoft também afirma não digitalizar suas fotos ou arquivos sem sua permissão, para que você possa se sentir seguro ao usar o editor.
Limitações para editar imagens no OneDrive
O editor de fotos do OneDrive é ótimo para edições rápidas, mas tem algumas limitações:
- No momento em que este artigo foi escrito, o editor de fotos está disponível apenas no aplicativo OneDrive para Android e na versão web. Você não o encontrará no aplicativo OneDrive para desktop ou no aplicativo iOS OneDrive.
- Ele suporta apenas dois formatos de imagem: JPEG e PNG.
- Não está disponível para contas de estudante ou trabalho.
- Há um número limitado de taxas predefinidas disponíveis para cortar imagens no OneDrive.
Eventualmente, o editor de fotos do OneDrive provavelmente suportará mais dispositivos e formatos de imagem. No entanto, você ainda não poderá fazer edições completas como faria com um software de edição de fotos dedicado.
Edite suas fotos de maneira conveniente no OneDrive
O editor de fotos do OneDrive agiliza o processo de edição de fotos. Antes de compartilhar suas fotos com outras pessoas, você pode facilmente fazer os ajustes finais sem baixar os arquivos para o seu computador.
Lembre-se de que talvez seja necessário usar um software de edição mais avançado para obter a aparência desejada.

