Faça com que as declarações IF do Excel aninhadas com várias condições funcionem para você
As instruções IF no Excel permitem definir condições para sua fórmula e dizer o que produzir quando a condição for atendida ou não.
Você pode levar suas instruções IF para o próximo nível, aninhando-as uma dentro da outra. Curioso como? Leia mais para descobrir!
O que são declarações IF no Excel?
Uma instrução IF ou uma função IF é uma das funções do Excel que tem o potencial de levar sua fórmula ao próximo nível e tornar possíveis tarefas mais sofisticadas. Com a função IF, você pode escrever uma condição ou um teste lógico em sua fórmula.
Se o valor passar no teste lógico, a fórmula retornará a primeira saída. Caso contrário, a fórmula retornará outra saída. Esses dois ifs formarão a função IF. Uma grande vantagem da função IF é que você pode aninhá-la dentro dela mesma, o que lhe dá a capacidade de criar várias condições para sua fórmula.
Antes de passarmos às instruções IF aninhadas, aqui está uma simples: se você já estiver familiarizado com a função IF, prossiga para a próxima seção. Caso contrário, leia nosso guia sobre declarações IF e como usá-las no Excel .
Exemplo de declaração IF do Excel
Para começar, vamos fazer uma instrução IF básica no Excel. Suponha que você tenha as notas de alguns alunos e queira que o Excel determine se eles foram aprovados ou, Deus nos livre, reprovados. As notas acabam de 20 e a nota mínima para aprovação é 12.
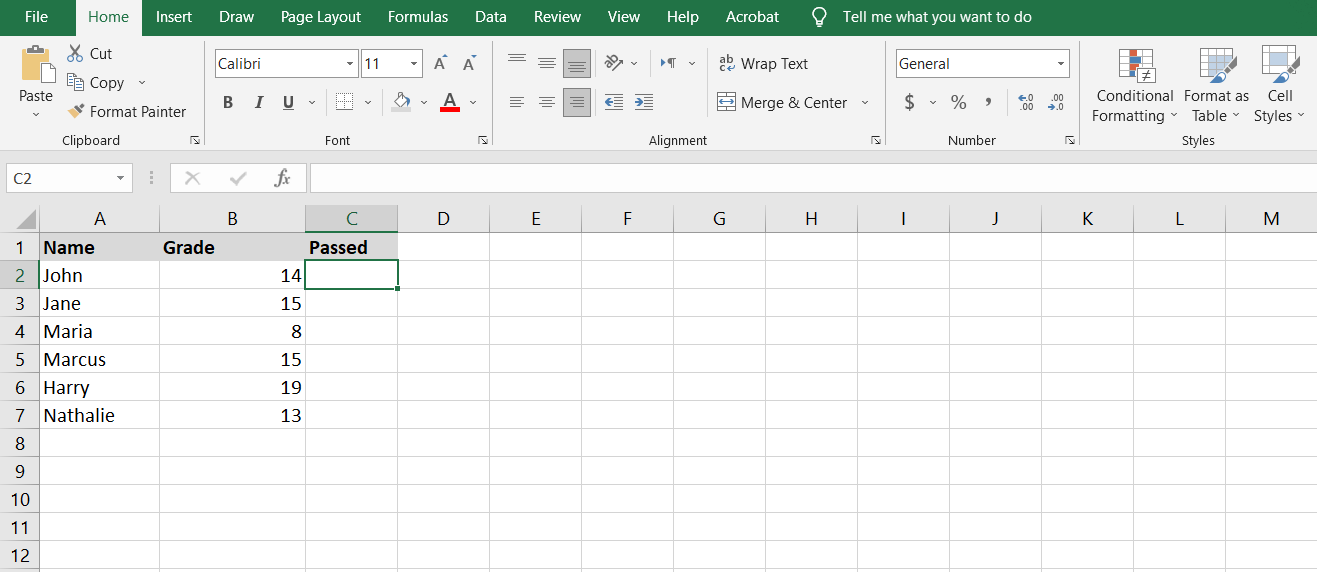
Para conseguir isso, você precisa escrever uma declaração IF que faz um teste lógico para saber se a nota do aluno está acima da nota mínima para passar ou não. Se for, a fórmula retornará Sim ; se não for, a fórmula retornará Não .
- Selecione a célula C2 .
- Na barra de fórmulas, insira a fórmula abaixo:
=IF(B2>12, "Yes", "No")Lembre-se de que após o teste lógico, o primeiro valor é verdadeiro e o segundo é falso.
- Pressione Enter . O Excel agora determinará se o aluno foi aprovado ou não.
- Pegue a alça de preenchimento e arraste-a sobre o resto das células de B2 a B7 .
- Observe como o destino dos alunos é decidido.
Declarações IF aninhadas no Excel
Uma instrução IF aninhada acontece quando um dos valores na instrução IF é ele próprio outra instrução IF. Como resultado, temos uma instrução IF aninhada formada com esta segunda instrução IF.
Você pode continuar aninhando as instruções IF umas dentro das outras até que todas as suas condições tenham sido definidas na fórmula. É melhor ter algum tipo de ordem, pois você pode facilmente se perder nesses ninhos.
Exemplo 1 de instrução IF aninhada
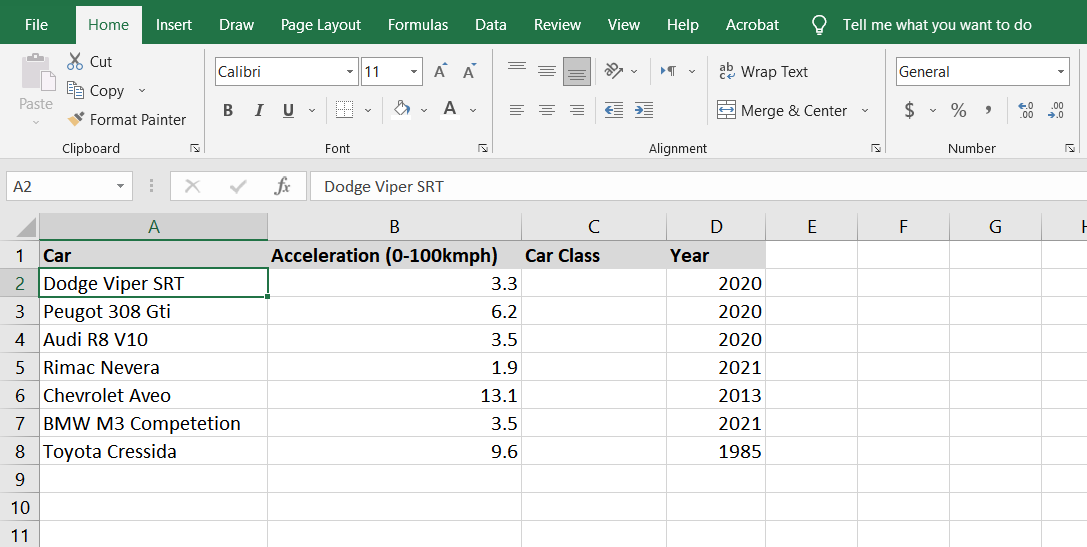
Neste primeiro exemplo, temos uma lista de carros e seus atributos e uma lista de classes de carros. Nesse cenário, queremos colocar esses carros em classes com base em quão rápido eles podem acelerar de 0 a 100 km / h. Você pode ver o exemplo de guia de aula na imagem abaixo.
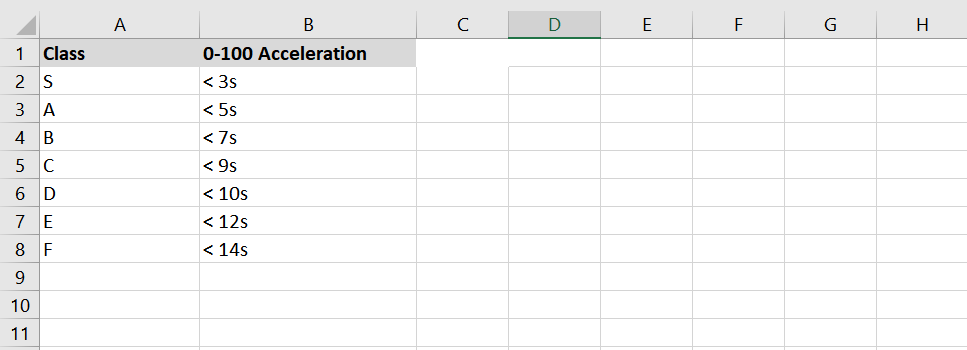
Agora, de volta à folha de dados principal. O objetivo aqui é escrever uma fórmula que produza a classe do carro lendo sua aceleração. Em essência, a fórmula testará se a aceleração é inferior a 3 segundos. Se for, então o carro é definitivamente um carro de classe S.
No entanto, se não for inferior a 3, a fórmula testará se for inferior a 5. Este teste, juntamente com o primeiro teste, testa para ver se o valor de aceleração está entre 3 e 5, o que indicaria se o carro é classe A ou não.
Esses testes continuarão indefinidamente e, com cada instrução IF, a instrução IF anterior será eliminada. A fórmula eventualmente testará o valor de aceleração para cada classe, e se o carro não couber em nenhum deles (significando uma aceleração de mais de 14s), a fórmula produzirá “Sem Classe”.
=IF(B2<3,"S",IF(B2<5,"A",IF(B2<7,"B",IF(B2<9,"C",IF(B2<10,"D",IF(B2<12,"E",IF(B2<14,"F","No Class")))))))Neste caso, o valor_se_falso é outra instrução IF. Isso se repete sete vezes, até que na declaração final, o valor se falso se torna Sem Classe. Vamos colocar essa fórmula em uso.
- Selecione a célula C2 .
- Na barra de fórmulas, insira a fórmula abaixo:
=IF(B2<3,"S",IF(B2<5,"A",IF(B2<7,"B",IF(B2<9,"C",IF(B2<10,"D",IF(B2<12,"E",IF(B2<14,"F","No Class"))))))) - Pressione Enter . A fórmula agora determinará a classe do primeiro carro.
- Pegue a alça de preenchimento e arraste-a sobre o resto das células ( C2 a C8 ).
- Observe como a fórmula do Excel determina a classe de cada carro.
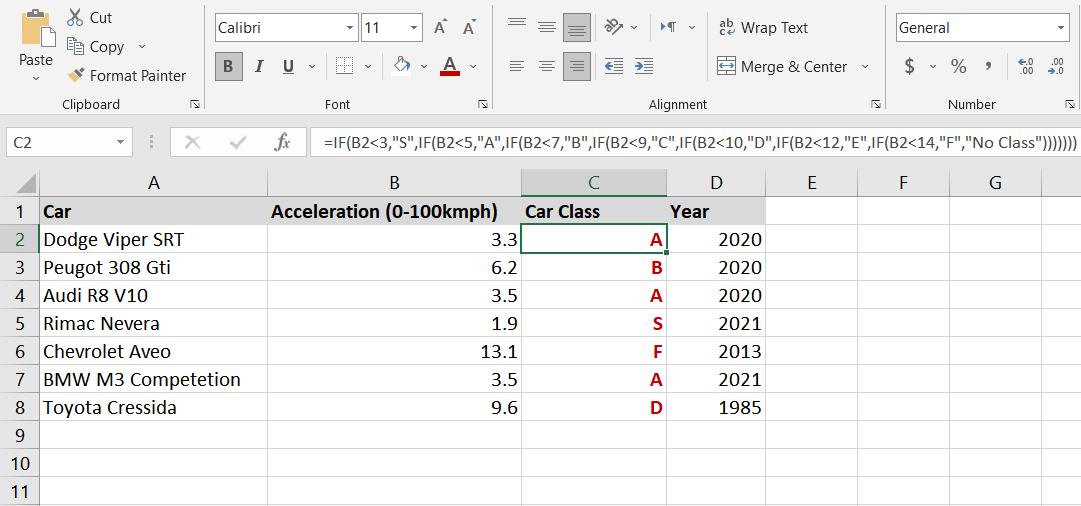
Exemplo de instrução IF aninhada 2
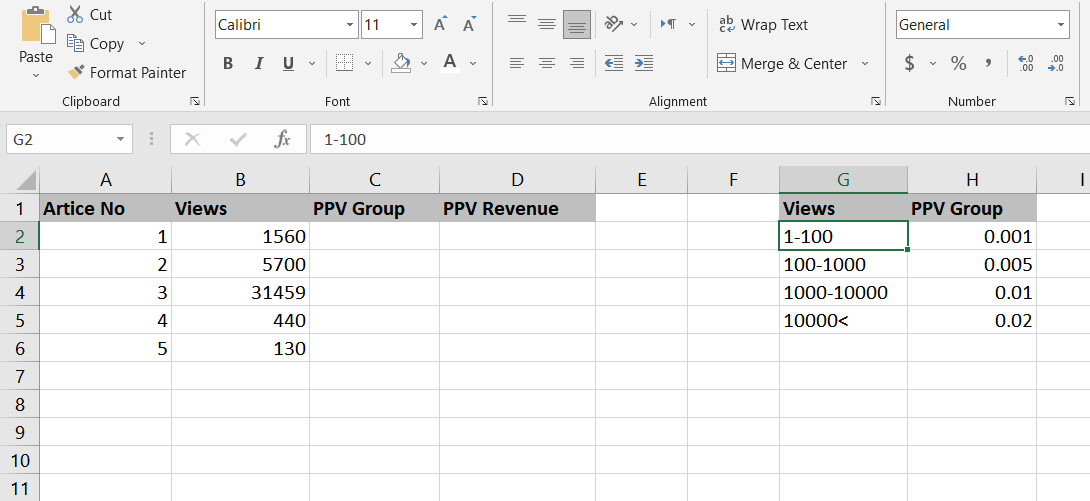
Neste segundo exemplo, temos uma lista de artigos com as opiniões que cada um deles recebeu. Os escritores são pagos por cada visualização, no entanto, o valor do pay per view (PPV) em si é determinado pelo número de visualizações.
Portanto, para calcular a receita de PPV, primeiro você tem que ver em qual grupo de PPV o artigo se enquadra e, finalmente, multiplicar o grupo de PPV pelo número de visualizações para obter a receita de PPV.
Escrever uma fórmula para verificar e determinar o grupo PPV é muito parecido com o exemplo anterior com as classes de carros. Você vai precisar de uma instrução IF aninhada.
=IF(B2<100,0.001,IF(B2<1000,0.005,IF(B2<10000,0.01,0.02)))Esta fórmula testará as visualizações e verificará se o artigo se enquadra no primeiro grupo. Em caso afirmativo, o grupo PPV será 0,001 e, se não for, a fórmula seguirá para testar se ele se enquadra nos outros grupos. Se o artigo não se enquadra em nenhum dos grupos anteriores, ele deve ter mais de 10.000 visualizações, o que o coloca no grupo 0,02 PPV. É hora de usar essa fórmula na folha de dados.
- Selecione a célula C2 .
- Na barra de fórmulas, insira a fórmula abaixo:
=IF(B2<100,0.001,IF(B2<1000,0.005,IF(B2<10000,0.01,0.02))) - Pressione Enter . A fórmula determinará o grupo PPV daquele artigo.
- Pegue a alça de preenchimento e arraste-a sobre o resto das células ( C2 a C6 ). Agora a fórmula determinará o grupo PPV de cada artigo.
Agora, vamos calcular a receita PPV.
- Selecione a célula D2 .
- Na barra de fórmulas, insira a fórmula abaixo e pressione Enter :
=B2*C2Isso multiplicará o grupo PPV pelo número de visualizações.
- Pegue a alça de preenchimento na célula D2 e arraste-a sobre o resto das células ( D2 a D6 ).
- O Excel irá agora calcular a receita PPV para cada artigo.
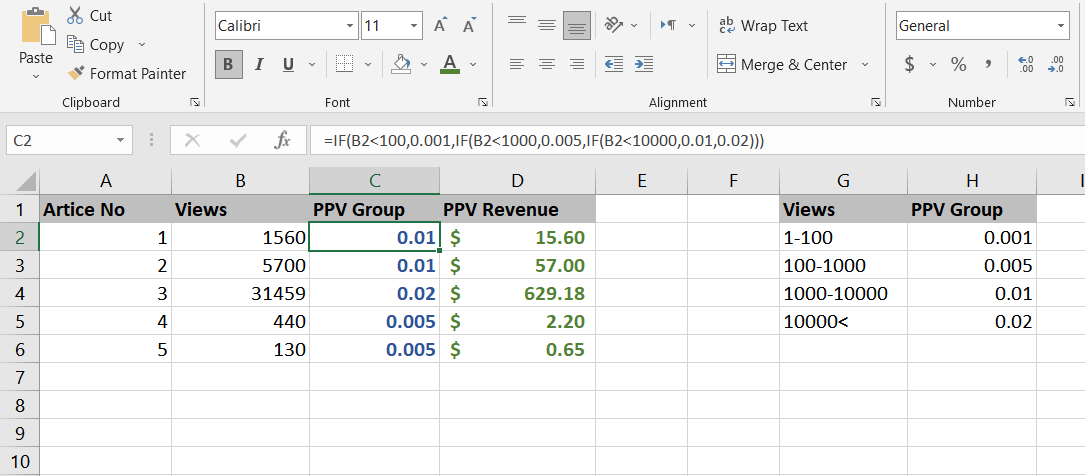
Instruções IF aninhadas facilmente
As instruções IF aninhadas podem parecer assustadoras do ponto de vista de quem está de fora, mas se você sabe o que está fazendo, é tão fácil de usar quanto uma instrução IF comum. As declarações IF são bastante úteis se você estiver usando o Excel para finanças. Que tal mais algumas funções financeiras do Excel?

