Como usar o recurso de marcação em seu Mac
A marcação é um dos recursos integrados mais úteis no ecossistema da Apple. Se você precisar de uma solução rápida para sua mídia ou precisar fazer anotações em documentos antes de enviá-los para o e-mail de alguém, este recurso ajuda você.
Embora o recurso seja frequentemente muito utilizado em iPhones e iPads, o mesmo não é verdade para Macs. Isso pode ser porque existem outros aplicativos disponíveis que têm a mesma finalidade. Mas também pode ser porque as pessoas simplesmente não sabem como acessar as ferramentas de marcação.
Se você faz parte do último grupo, abaixo está um breve guia sobre como você pode acessar e maximizar o recurso de marcação em seu Mac.
Como ativar a marcação em seu Mac
O recurso de marcação pode ser acessado em vários aplicativos integrados da Apple. Mas para ter certeza de que você pode acessá-lo, ative o recurso fazendo o seguinte:
- Abra Preferências do sistema> Extensões .
- Escolha ações . Clique na caixa ao lado de Markup .
- Faça o mesmo para edição de fotos .
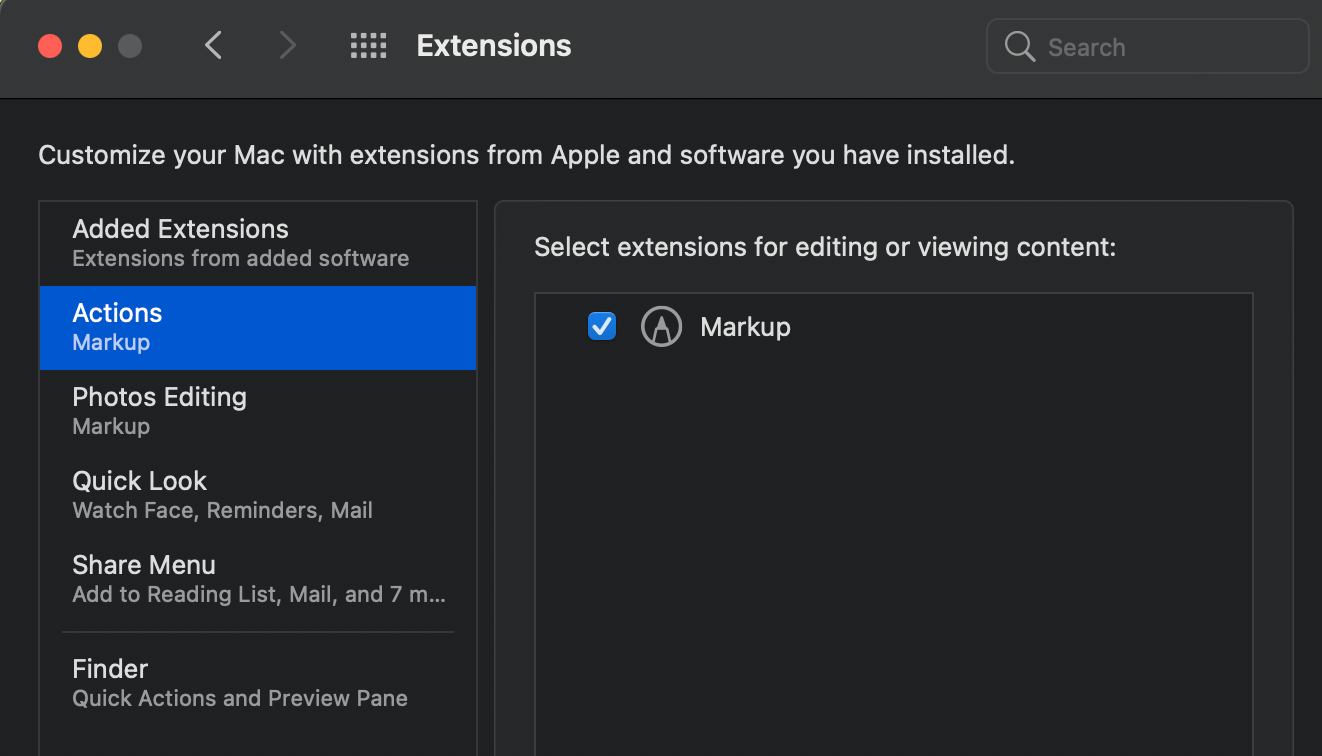
Agora que isso é feito, você pode usar o recurso com vários aplicativos nativos em seu Mac, incluindo Fotos, Mail, Edição de Texto e outros.
Faça edições rápidas de fotos e arquivos antes de enviar seu e-mail
Embora existam muitas plataformas de mensagens disponíveis, os e-mails ainda são uma das principais maneiras de enviar arquivos – ainda mais se forem para uso profissional. Se você precisar preencher formulários ou fazer anotações em documentos em formato PDF antes de enviá-los, há uma maneira fácil de acessar o recurso de marcação.
Basta arrastar a foto ou o documento para o corpo do e-mail. Você deve ver uma seta no lado superior direito ao passar o mouse sobre a imagem ou o arquivo.
Clique na seta e escolha Marcação. Uma janela pop-up com a imagem aparecerá, permitindo a você retocar a imagem ou o documento. Você pode desenhar, adicionar formas e textos, adicionar uma assinatura, girar e cortar imagens.
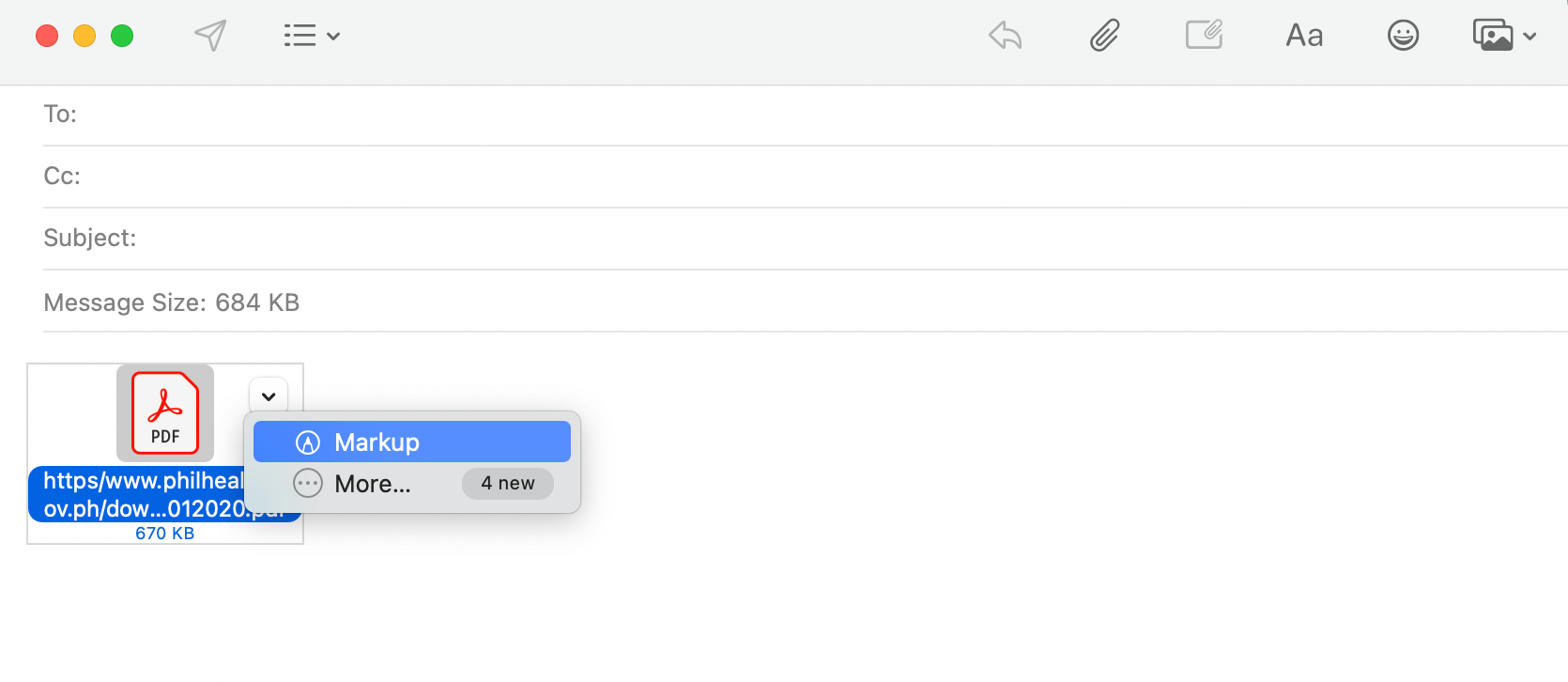
Você pode até adicionar esboços usando seu iPhone com o recurso Marcação de continuidade . Quando terminar, clique em Concluído e envie seu e-mail.
Como acessar a ferramenta de marcação para editar arquivos PDF
Se você tiver um arquivo PDF que precise preencher e assinar, e não tiver um aplicativo de terceiros para modificá-lo, basta usar a ferramenta de marcação para que seu documento esteja pronto para uso.
Existem várias maneiras de fazer isso:
- Clique com a tecla Control pressionada no documento e escolha Quick Look . Quando uma janela pop-up for exibida, clique no ícone de marcação . Edite seu arquivo. Clique em Concluído quando terminar.
- Clique com a tecla Control pressionada no documento e escolha Ações rápidas> Marcação . Da mesma forma, basta clicar em Concluído ao terminar o arquivo.
- Clique com a tecla Control pressionada no documento e passe o mouse sobre Abrir com> Visualizar . Clique na barra de ferramentas de marcação no lado superior direito da janela. Além dos recursos de anotação usuais, a marcação na visualização também permite que você selecione texto em PDFs.
Quando terminar de editar na Visualização, basta clicar no ícone de marcação azul. Você notará que ficará cinza, indicando que você não está mais usando ativamente as ferramentas de marcação.
Editando fotos e imagens
Semelhante ao anterior, você pode simplesmente usar Quick Look e Quick Actions para renderizar edições de imagem rápidas em sua foto com Markup. Alternativamente, você também pode usar o Preview .
Embora a visualização seja o aplicativo padrão para visualizar imagens, as pessoas geralmente o ignoram quando se trata de edição de imagens. Mas o aplicativo Preview é na verdade uma ferramenta útil para editar imagens e vem com várias funções úteis, como converter imagens de um tipo de arquivo para outro, redimensionar fotos em lote e ajustar as cores das imagens.
Além de suas ferramentas usuais, a barra de ferramentas de marcação para editar imagens na visualização possui várias ferramentas extras, incluindo Instant Alpha , Ajustar tamanho e Ajustar cor .
Se a sua imagem estiver no aplicativo Fotos da Apple, basta escolher a imagem e clicar em Editar com> Visualizar . Encontre o ícone de marcação na barra de ferramentas na parte superior da janela pop-up.
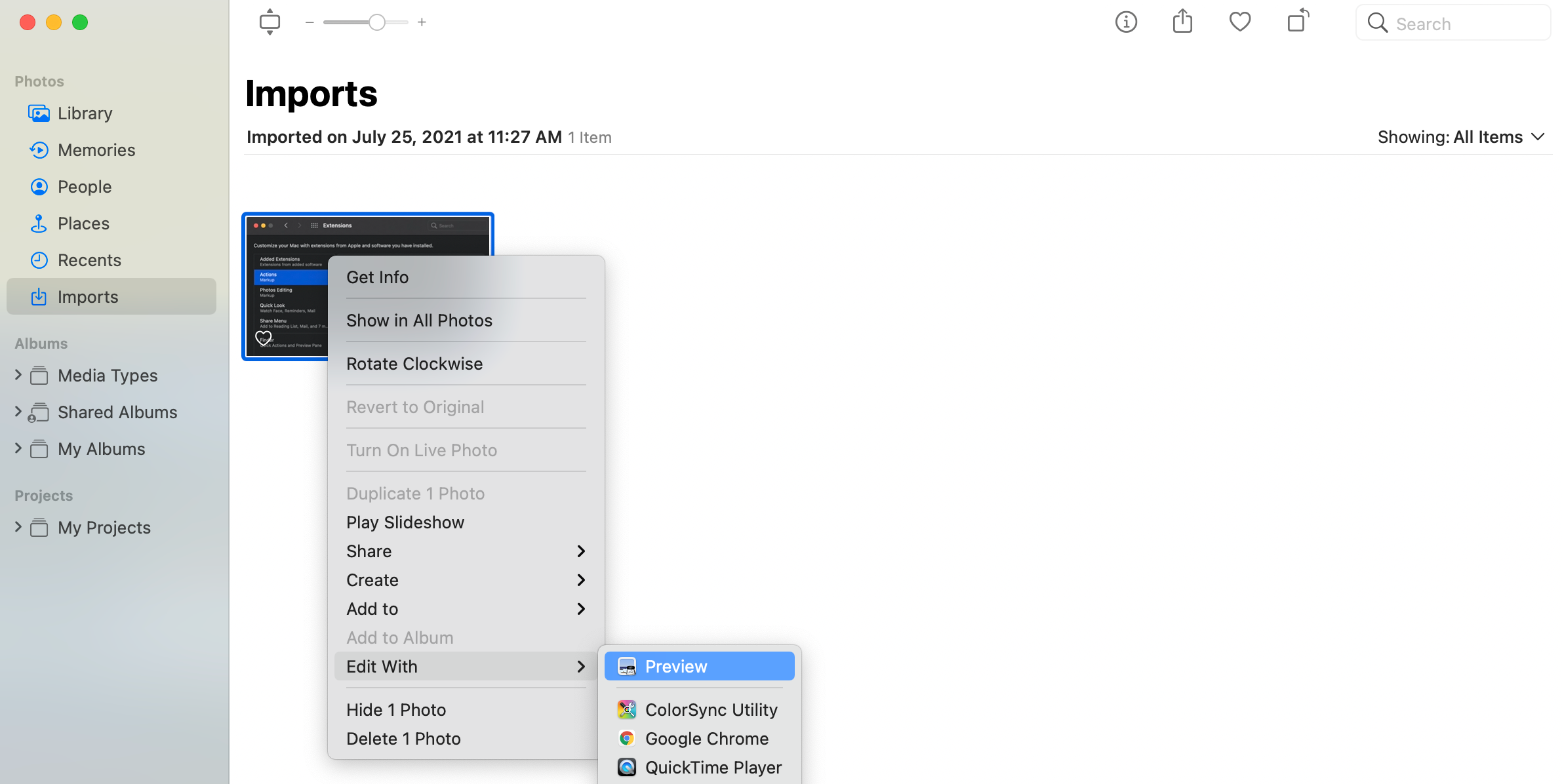
Existe mais uma opção para editar imagens com a ferramenta de marcação. A Apple tem outro aplicativo integrado chamado TextEdit. Além de abrir documentos de rich text e converter documentos do Word em diferentes tipos de arquivo, você também pode usar o TextEdit para modificar imagens.
Basta abrir o TextEdit, arrastar a foto que deseja editar e passar o cursor sobre a imagem até que uma pequena seta apareça. Em seguida, clique na seta, escolha Marcação e comece a editar.
Maximize seus dispositivos com marcação de continuidade
Anotar e fazer esboços podem ser desafiadores quando você está usando o trackpad do seu Mac. Se você tiver outros dispositivos Apple, poderá usar os recursos de Continuidade da Apple para usar seus dispositivos para adicionar anotações em seus arquivos de imagens.
É simples. Apenas certifique-se de que ambos os seus dispositivos estejam configurados para permitir o uso do recurso Continuidade. Quando estiver na janela de marcação, procure o ícone do dispositivo e clique nele.
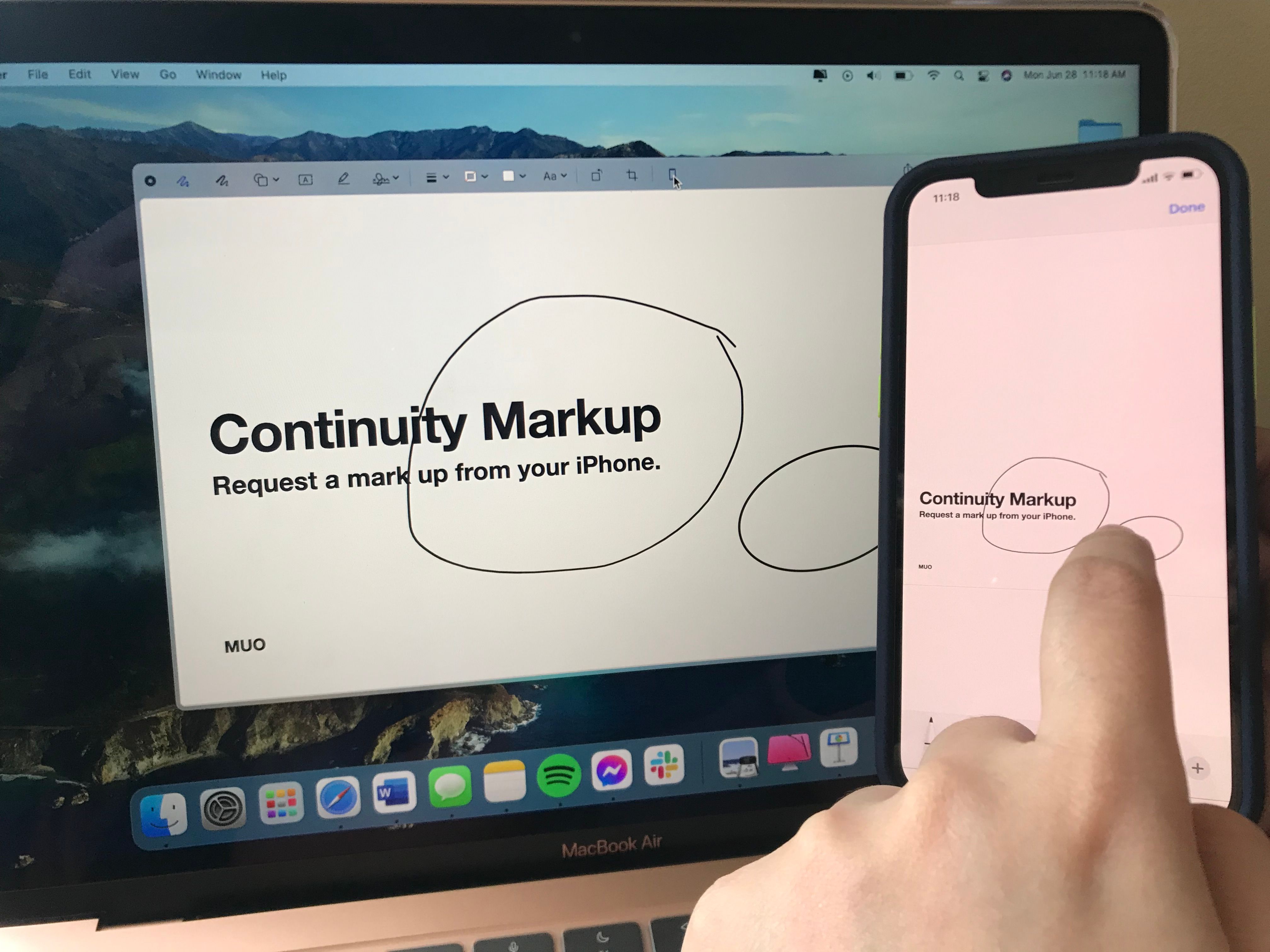
Depois de fazer isso, uma janela de edição aparecerá automaticamente na tela do seu iPhone ou iPad. Ele renderizará anotações em tempo real. Quando terminar, basta tocar em Concluído no seu dispositivo.
Edite capturas de tela rapidamente
Às vezes, a maneira mais fácil de compartilhar informações é por meio de capturas de tela. No entanto, com muitos detalhes em uma captura de tela, algumas anotações circundando ou encaixando botões ou colocando setas em certos recursos podem ajudar a direcionar a atenção de uma pessoa para o que você deseja mostrar a eles.
Para fazer isso, crie uma captura de tela como faria normalmente pressionando Shift + Cmd + 4 para apenas uma parte da tela ou Shift + Command + 3 para uma captura de tela de toda a tela.
Depois de fazer uma captura de tela, abra a caixa de visualização que aparece. Você deve ser capaz de editar imediatamente com as ferramentas de marcação presentes.
Não há necessidade de aplicativos de terceiros
Fazer edições importantes exige o uso de ferramentas e aplicativos mais sofisticados. Mas se você simplesmente precisa de pequenas anotações para seus arquivos, então a ferramenta de marcação embutida do seu Mac deve resolver o problema.

