Como corrigir a opção de inicialização dupla que não aparece no Windows 10
Se o seu sistema de inicialização dupla não mostrar o menu de seleção do sistema operacional ou o Gerenciador de inicialização do Windows durante a inicialização, você não está sozinho. Uma opção de inicialização dupla ausente é comum em sistemas de inicialização dupla recém-criados, principalmente causada por um gerenciador de inicialização configurado incorretamente.
Felizmente, você pode corrigir esse problema ajustando algumas configurações do Windows. Portanto, aqui estão algumas maneiras de corrigir o menu de inicialização dupla ausente em seu sistema Windows.
Por que não estou vendo uma opção de inicialização dupla no Windows 10?
A opção de inicialização dupla ou o Gerenciador de inicialização do Windows durante a reinicialização pode não aparecer por vários motivos. Algumas causas comuns para isso incluem:
- O menu de inicialização não está ativado.
- Os sistemas com inicialização rápida ativada podem inicializar diretamente no sistema operacional padrão sem oferecer nenhuma opção de inicialização.
- O sistema operacional padrão em Inicialização e Recuperação pode estar configurado incorretamente.
- Alguns arquivos de sistema corrompidos estão causando o mau funcionamento do gerenciador de inicialização.
Como tal, você configurou recentemente um sistema de inicialização dupla, mas não consegue ver a opção de alterar os sistemas operacionais. Siga estas etapas no Windows 10.
1. Ative o menu de inicialização usando o prompt de comando
Se o menu de inicialização foi desabilitado de alguma forma, você não verá a opção de inicialização dupla aparecer. O menu de inicialização pode ser desativado após a atualização para a versão mais recente do sistema operacional.
Felizmente, você pode usar o processador de comandos do Windows para habilitar o menu de inicialização.
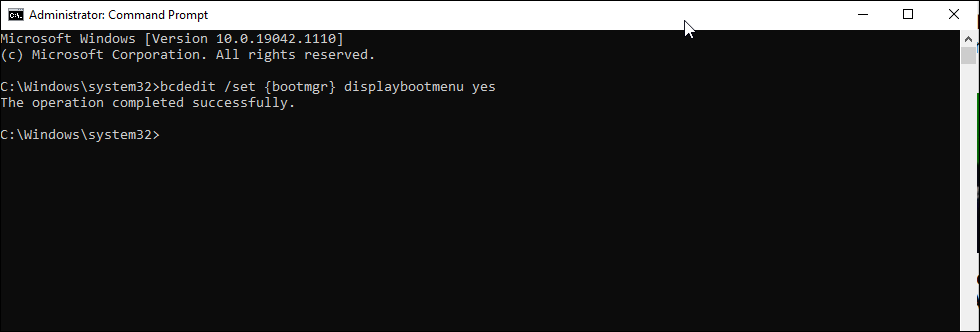
Para ativar o menu de inicialização usando o Prompt de Comando:
- Digite cmd na barra de pesquisa do Windows, clique com o botão direito do mouse no Prompt de Comando e selecione Executar como Administrador.
- Na janela do Prompt de Comando, digite o comando listado abaixo e pressione a tecla Enter . Se possível, copie e cole o comando para evitar que não seja reconhecido como um erro de comando interno .
bcdedit /set {bootmgr} displaybootmenu yes - Após a execução bem-sucedida, você verá a mensagem de operação concluída com êxito .
Se você está curioso para saber o que acabou de executar, BCDEdit é um utilitário baseado em linha de comando para gerenciar BCD (Boot Configuration Data). Quando executado, ele altera a configuração de inicialização e ativa o menu de inicialização.
Se você deseja desativar ou ocultar o menu de inicialização, abra o Prompt de Comando como admin e digite o seguinte comando:
bcdedit /set {bootmgr} displaybootmenu noUma vez executado, seu sistema inicializará no sistema operacional padrão definido sem mostrar a opção de inicialização dupla.
2. Configure o sistema operacional padrão na inicialização e recuperação
A janela Configurações avançadas do sistema do Windows 10 permite que você selecione o sistema operacional padrão para inicializar. Ele também pode exibir uma lista de sistemas operacionais e opções de recuperação durante uma reinicialização.
Definir essas configurações pode ajudá-lo a corrigir uma opção de inicialização dupla ausente no Windows 10.
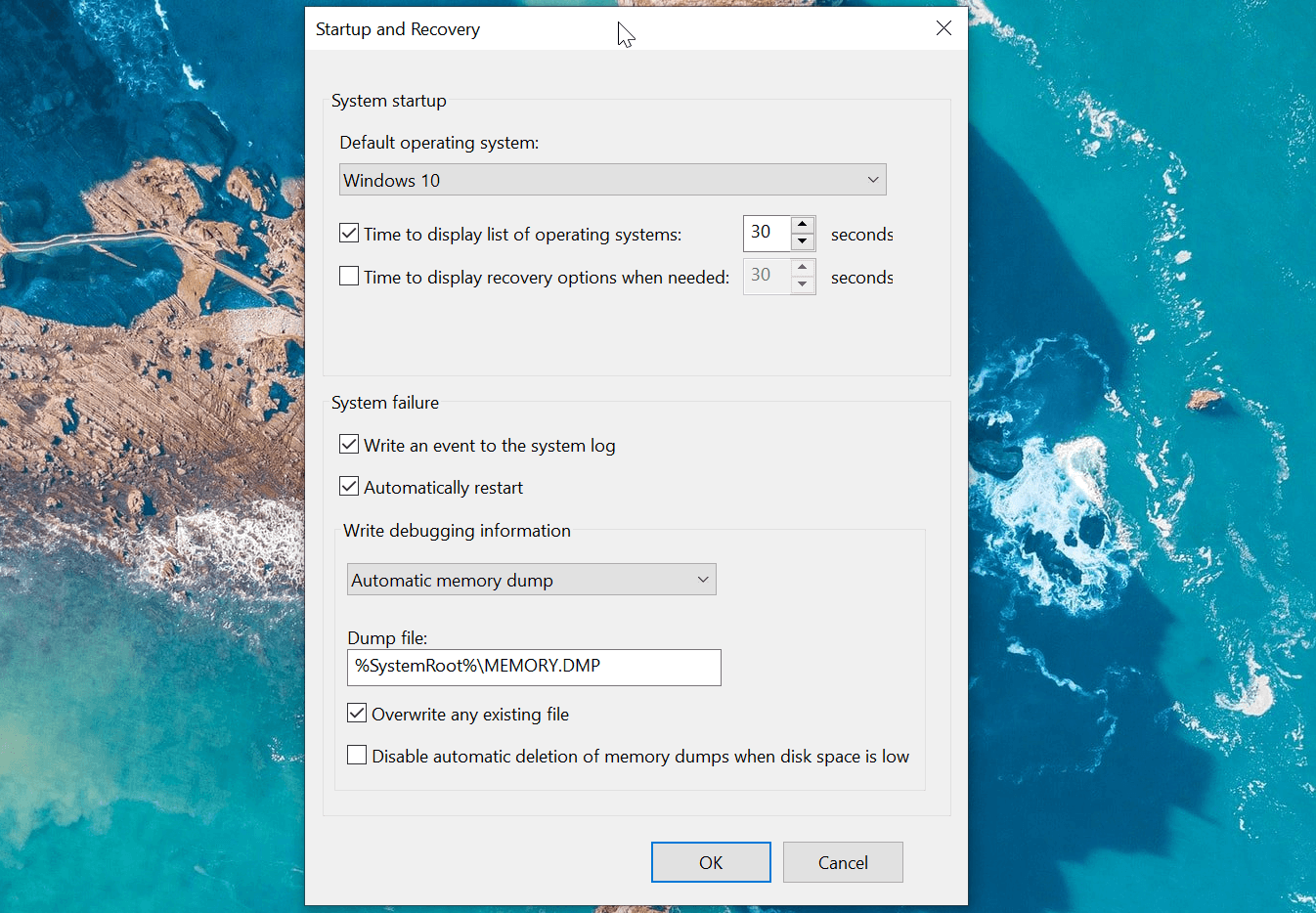
Para configurar o sistema operacional padrão no Windows 10:
- Pressione Win + I para abrir as configurações .
- Em seguida, vá para Sistema e abra a guia Sobre no painel esquerdo.
- Role para baixo até a seção Configurações relacionadas e clique em Configurações avançadas do sistema . Em computadores mais antigos com Windows 10, vá para Painel de Controle> Sistema e Segurança e clique em Configurações avançadas do sistema no painel esquerdo.
- Na janela Propriedades do sistema que aparece, localize a seção Inicialização e recuperação e clique no botão Configurações .
- Na janela Inicialização e recuperação, clique na lista suspensa de Sistema operacional padrão e escolha seu sistema operacional preferido.
- Em seguida, verifique a opção Tempo para exibir a lista de sistemas operacionais e defina-o para 30 segundos. Esta configuração significa que seu computador mostrará o menu de inicialização por 30 segundos. Uma vez que esse tempo tenha decorrido, ele carregará o sistema operacional que você selecionou como padrão.
- Clique em OK para salvar as alterações.
Reinicie o computador e aguarde até que o menu de inicialização apareça. Em seguida, escolha seu sistema operacional preferido usando a tecla de seta e pressione a tecla Enter . Se você não fizer nenhuma seleção antes de 30 segundos, seu computador carregará o sistema operacional padrão definido.
3. Configure o gerenciador de inicialização com EasyBCD
Às vezes, o comando bcdedit não funciona. Ele não consegue ativar o menu de inicialização ou não funcionará mesmo depois de exibir a mensagem de sucesso.
Nessa situação, você pode usar um utilitário de terceiros chamado EasyBCD para adicionar uma entrada de inicialização. EasyBCD é um programa leve para a plataforma Windows e de uso gratuito para fins não comerciais.
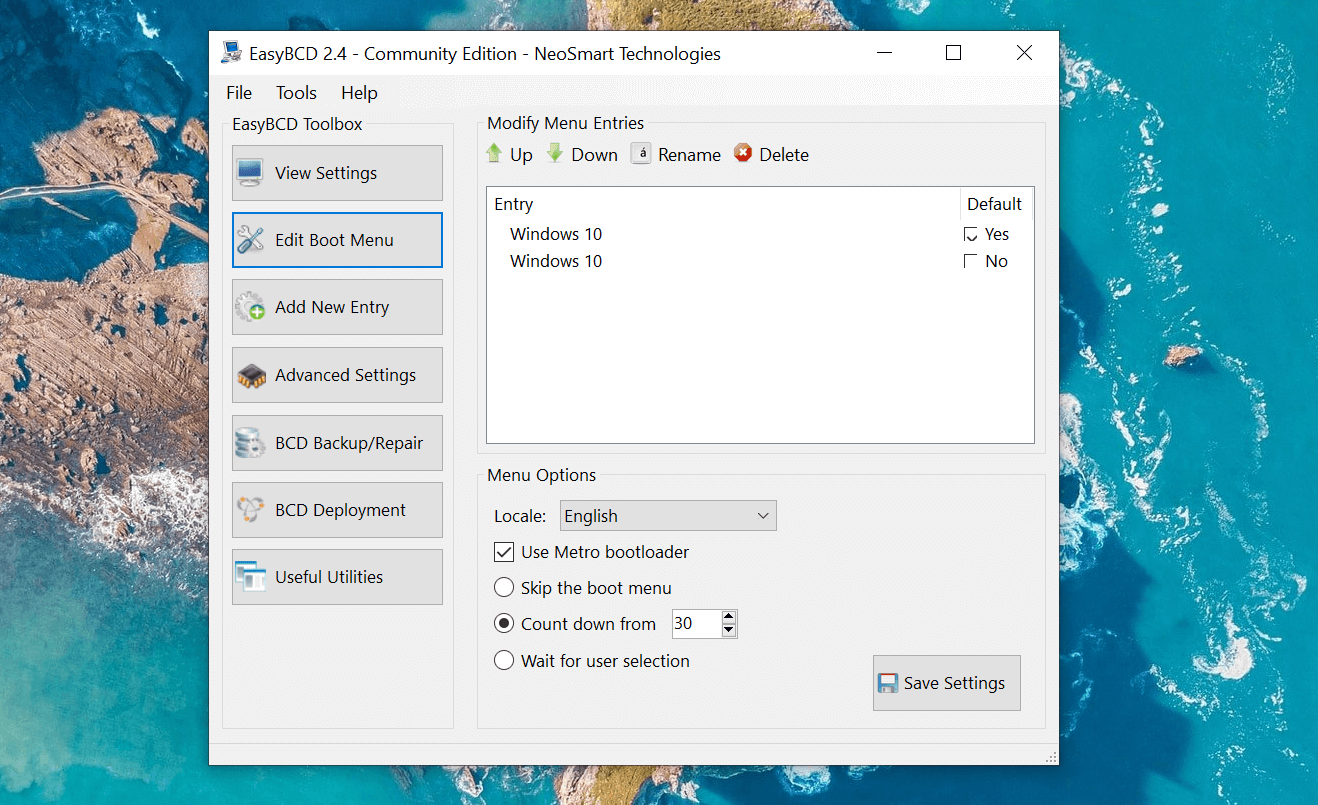
Para adicionar entrada de inicialização usando EasyBCD:
- Acesse a página Neosmart EasyBCD e clique em Ver Mais .
- EasyBCD está disponível em versões comerciais e não comerciais. Clique em Registrar para baixar a versão gratuita e, em seguida, digite um endereço de e-mail e nome de usuário para baixar a ferramenta.
- Execute o instalador e aguarde a conclusão da instalação do aplicativo em seu computador.
- Inicie o EasyBCD e clique no botão Editar menu de inicialização .
- Aqui você verá uma entrada de inicialização dupla listada por padrão. Se você deseja alterar o sistema operacional padrão, marque a caixa na coluna Padrão para a entrada que deseja definir como padrão.
- Em Opções de menu , marque a opção Usar carregador de inicialização Metro .
- Selecione Contagem regressiva de e defina-o para 30 segundos.
- Clique em Salvar configurações e você verá a mensagem Configurações do carregador de inicialização salvas com êxito .
Feche o EasyBCD e reinicie o seu PC. Durante a reinicialização, você verá o menu de inicialização com uma opção de inicialização dupla. Se a opção ainda não estiver aparecendo, inicialize no Windows e inicie o EasyBCD. Repita as etapas 4 a 8 novamente e reinicie o computador.
4. Desative o recurso de inicialização rápida do Windows
O recurso Fast Startup no Windows 10 ajuda você a reiniciar seu PC mais rápido após o desligamento. Quando ativado, ele salva seu sistema operacional em um arquivo de hibernação que acelera o processo de inicialização. É um recurso útil em sistemas mais antigos, especialmente se seu sistema leva todo o tempo do mundo para reiniciar.
No entanto, também possui algumas desvantagens. Quando a inicialização rápida está ativada, o Windows bloqueia a unidade de instalação. Como resultado, o Windows pode não reconhecer o sistema operacional em um sistema configurado com inicialização dupla.
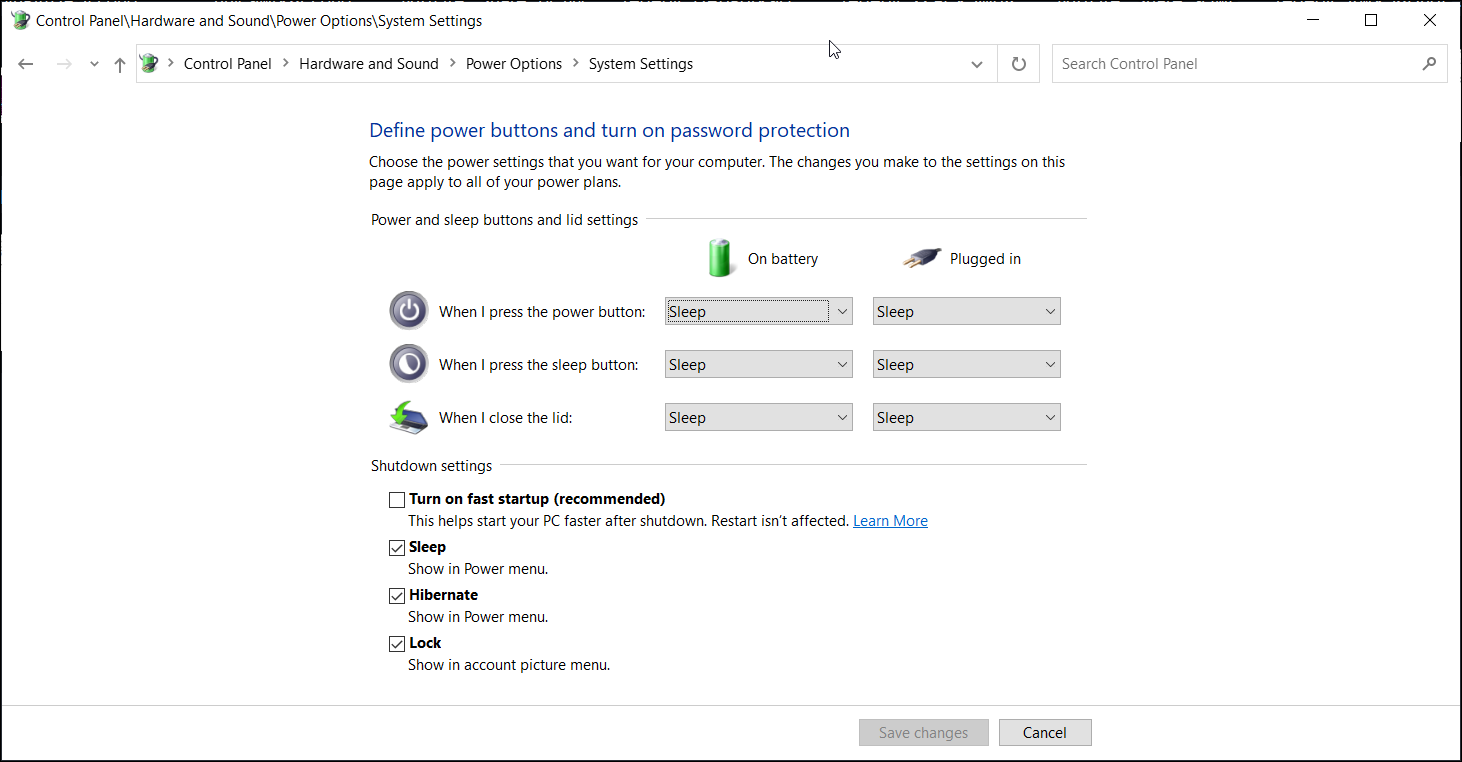
Para desativar a inicialização rápida, faça o seguinte:
- Pressione Win + R para abrir a caixa de diálogo Executar. Digite control e clique em OK para abrir o Painel de Controle.
- No Painel de Controle, vá para Sistema e Segurança> Opções de energia.
- No painel direito, clique em Escolher o que os botões de energia fazem .
- Clique em Alterar configurações que não estão disponíveis no momento. Agora você poderá acessar as configurações de desligamento em cinza .
- Desmarque a opção Ativar inicialização rápida (recomendado) .
- Clique em Salvar alterações para desligar a inicialização rápida do Windows.
Uma vez desabilitado com sucesso, reinicie o seu PC e aguarde até que a opção de inicialização dupla apareça.
Agora você deve ver o menu Dual Boot no Windows 10
Se você deseja inicializar duas vezes o Windows 11 com o Windows 10 ou uma versão mais antiga do sistema operacional da Microsoft, o menu de inicialização é um aspecto crítico de qualquer processo de inicialização dupla. Ferramentas de configuração de inicialização, como o BCDEdit e EasyBCD, podem ajudá-lo a solucionar o problema de falta do menu de inicialização sem ter que reinstalar o sistema operacional novamente.

