8 dicas de formatação para tabelas perfeitas no Microsoft Word
No Microsoft Word, as tabelas são ferramentas essenciais de formatação. O Microsoft Office tornou mais fácil criar e formatar tabelas básicas no Microsoft Word para Office 365, Word 2019, Word 2016 e Word 2013.
Não cobrimos as mesas tanto quanto gostaríamos. É hora de corrigir isso, pois o número de pessoas que fazem perguntas sobre como formatar as tabelas corretamente está se acumulando. Talvez essas oito dicas de mesa possam ser um aperitivo. Você simplesmente não pode criar belos documentos do Microsoft Word cortando atalhos nas tabelas – veja como formatar tabelas no Word.
A propósito, é possível obter uma cópia gratuita do Microsoft Word , caso você precise.
1. Como fazer uma tabela no Microsoft Word
Usar tabelas, e até alterá-las instantaneamente de acordo com os dados, tornou-se muito mais fácil nas versões mais recentes do Word, como o Microsoft Word 2019 e o Office 365. Os recursos intuitivos de formatação de tabelas do Microsoft Word oferecem um controle mais preciso (e mais rápido) sobre como uma mesa parece. Mas primeiro vá para Ribbon> Insert> Table> Insert Table para fazer sua primeira tabela.
Oferece cinco opções para criar sua primeira mesa.
A maneira mais rápida de começar é com o Quick Tables . Os designs integrados evitam a falta de habilidades de design. Você pode modificar os designs adicionando suas próprias linhas e colunas ou excluindo aquelas que você não precisa.
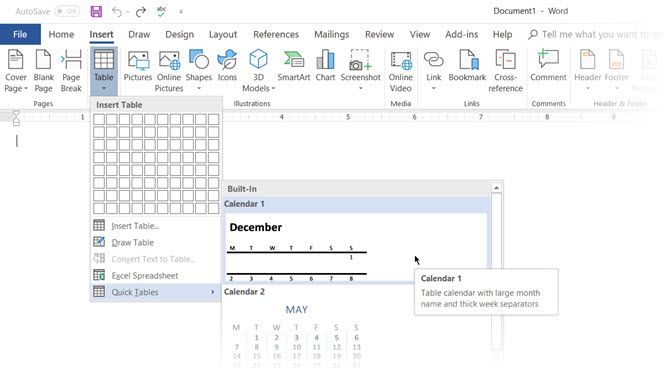
Outra maneira rápida de criar uma tabela no Word é o recurso Inserir controle . Você pode criar uma nova coluna ou linha com um clique. Passe o mouse sobre uma mesa. Uma barra aparece fora de sua tabela entre duas colunas ou linhas existentes. Clique nele quando ele aparecer e uma nova coluna ou linha será inserida nessa posição.
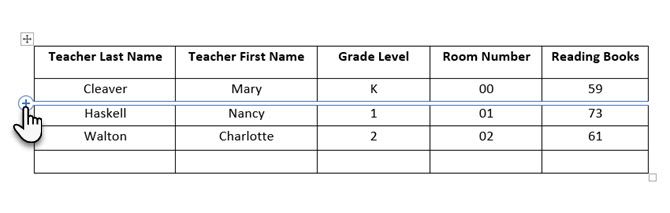
Quando quiser mover ou ordenar uma linha, use a combinação de Alt + Shift + Seta para cima e Alt + Shift + Seta para baixo para ordenar a linha para cima ou para baixo. Mova as linhas contíguas selecionando-as primeiro.
Como usar as propriedades da tabela para posicionar sua mesa na página
Se suas tabelas estão sobrepostas no Word, ou você deseja impedir que elas se sobreponham ao seu texto, você precisa aprender como posicionar suas tabelas na página usando o recurso Propriedades da Tabela.
Clique com o botão direito na tabela e selecione Propriedades da tabela no menu de contexto. A caixa de diálogo Propriedades da tabela serve para um controle preciso sobre os dados e sua exibição. Controle o tamanho, alinhamento e recuo da tabela.
Por padrão, o Word alinha uma tabela à esquerda. Se você deseja centralizar uma tabela na página, selecione a guia Tabela . Clique em Alinhamento> Centro .
O recuo da figura à esquerda controla a distância da tabela a partir da margem esquerda.
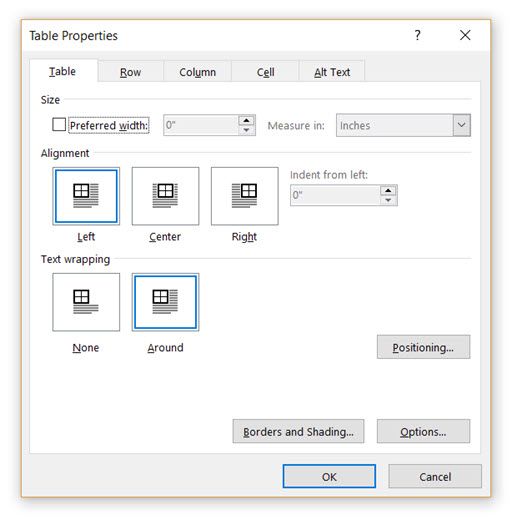
Posicione a mesa de acordo com o texto ao seu redor para obter uma aparência visualmente estética. Enrole o texto nas tabelas arrastando-o pela alça. A quebra automática do texto muda automaticamente de Nenhum para Ao redor . Na caixa de diálogo Posicionamento da tabela , você pode definir a distância do texto circundante para cada lado da tabela.
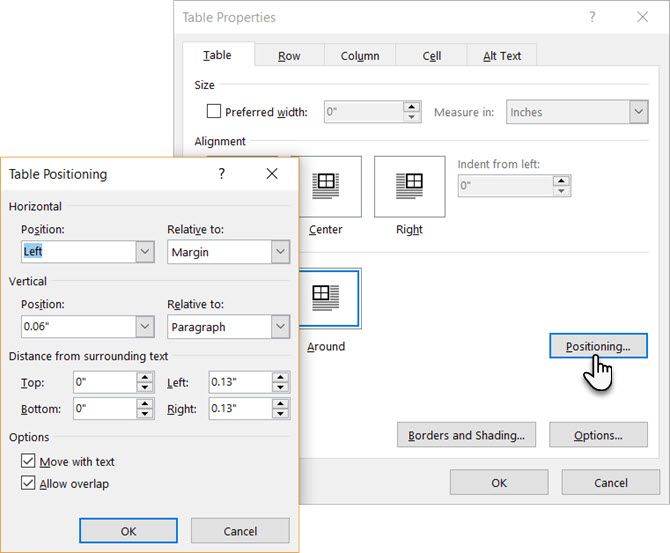
Selecione Mover com texto se o texto estiver diretamente relacionado aos dados da tabela. A tabela é alinhada verticalmente com o parágrafo relacionado ao seu redor. Se os dados da tabela se aplicarem a todo o documento, você pode manter a opção desmarcada.
Você também pode controlar as tabelas com os atalhos de teclado do Microsoft Word .
2. Use a régua
Se você está procurando uma maneira fácil de fazer com que as tabelas tenham uma boa aparência no Word, dimensionar tabelas e posicioná-las com precisão é uma arte em si. Se você precisar de medidas precisas para dimensionar suas linhas e colunas, use a régua .
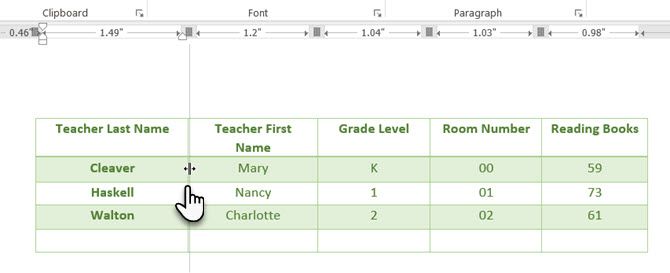
Passe o mouse sobre uma borda. Quando o ponteiro de seta dupla aparecer, clique na borda e mantenha pressionada a tecla ALT. Mova as linhas e colunas para ajustar suas medidas.
3. Converter texto em tabela (e vice-versa)
Os dados tabulares fornecem informações em sua estrutura. Teria sido frustrante se o Word não tivesse algo para lidar com dados não tabulares. Você pode converter dados em tabelas instantaneamente a partir do comando Inserir Tabela.
Selecione o texto. Vá para Faixa de Opções> Inserir> Tabela> Inserir Tabela .
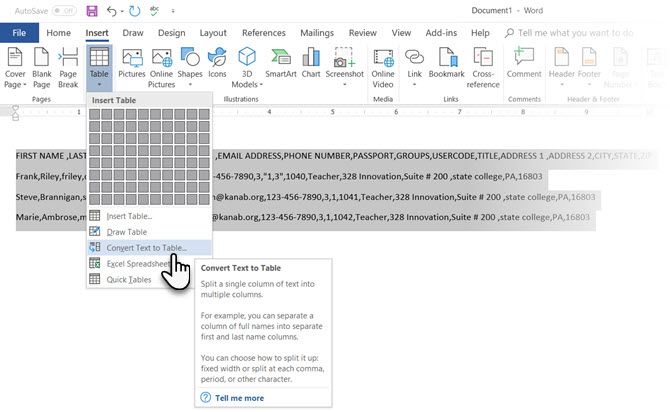
O Microsoft Word determina o número necessário de linhas e colunas considerando os separadores de texto e, em seguida, ajusta automaticamente o conteúdo. A caixa de diálogo Converter texto em tabela permite mais controle se a operação anterior não funcionar corretamente. Você também pode escolher como ajustar o conteúdo da tabela na página.
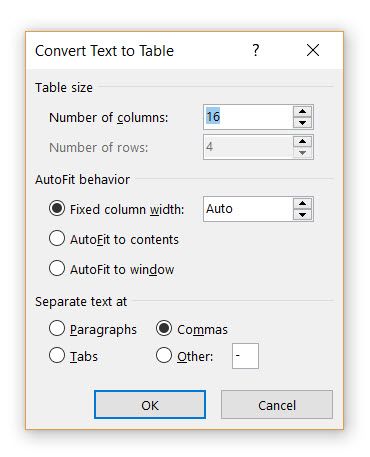
Você pode especificar como o Microsoft Word deve separar os dados em linhas e colunas. Parágrafo, tabulações, vírgulas ou qualquer outro caractere de delimitação. Isso permite que você importe facilmente dados não tabulares de arquivos CSV ou arquivos TXT simples e os converta em tabelas formatadas. Lembre-se de que você também pode importar dados do Microsoft Word para uma planilha do Excel.
Converter tabela em texto
Projete o processo reverso se alguém pedir que você envie arquivos com valores separados por vírgula ou qualquer outro delineador. Selecione a tabela inteira clicando na alça “mover” acima da tabela.
Vá para Faixa de Opções> Ferramentas de Tabela> Layout> No Grupo de Dados , clique em Converter em Texto .
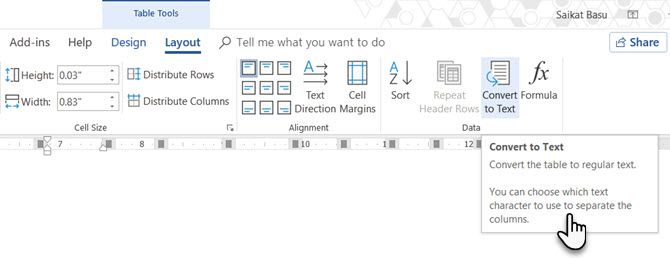
O texto simples pode ser enfadonho. Quando tiver a chance, converta sua tabela de dados em um gráfico mais visual, em vez de usar um dos recursos subutilizados do Microsoft Word .
4. Números de coluna de autopreenchimento
O Microsoft Excel torna o preenchimento automático de uma sequência de números muito fácil. O Microsoft Word não, e você pode ter que recorrer a um trabalho manual. Existe uma maneira mais simples.
Crie uma nova coluna para os números de série se ela não existir. Selecione esta coluna posicionando o mouse sobre a coluna.
Com a coluna selecionada, vá para Home> Parágrafo> Clique no botão Numeração para inserir uma lista numerada.
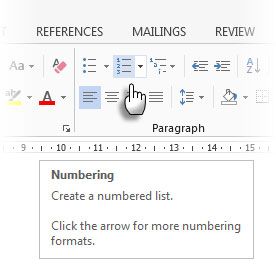
Uma sequência numérica é inserida na coluna automaticamente.
5. Congele essas tabelas!
As tabelas do Microsoft Word mudam de dimensão para acomodar novos dados. Pode haver momentos em que você não deseja que a tabela mude de tamanho, mesmo quando novos dados são inseridos. Isto é – “congelar” o tamanho das células.
A primeira etapa é especificar um tamanho fixo para as células. Vá para Propriedades da tabela> Linha> Insira um valor na caixa Especificar altura . Para a altura da linha, selecione Exatamente no menu suspenso.
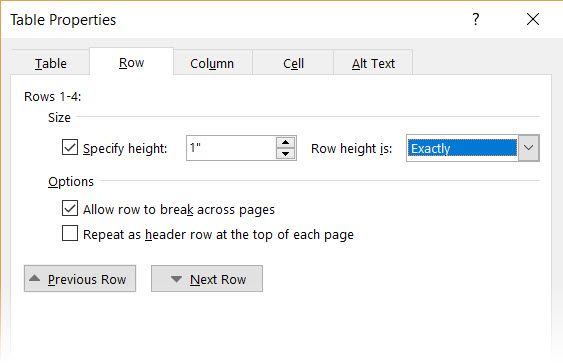
Agora, selecione a guia Tabela > clique no botão Opções > desmarque a caixa de seleção Redimensionar automaticamente para caber no conteúdo .
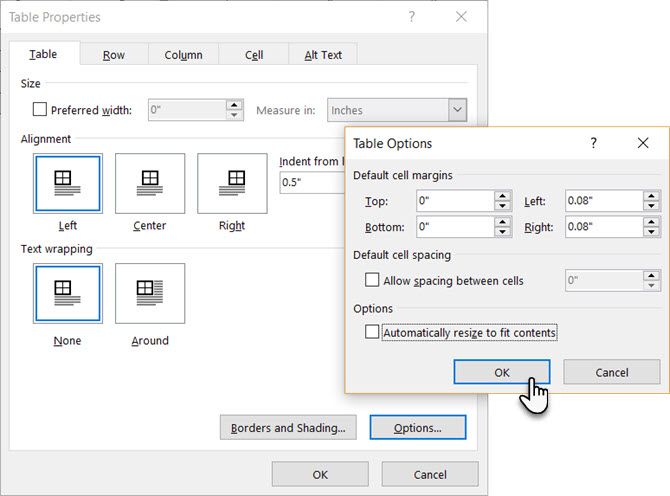
Clique em OK duas vezes para sair da caixa de diálogo Propriedades da tabela.
Isso também resolve o problema de inserir uma imagem em uma célula sem que a célula se expanda para acomodar a imagem. Se a imagem for maior do que o espaço disponível na célula, ela será cortada para caber na célula.
6. Altere as linhas em colunas em uma tabela
Existem situações em que você deve transformar linhas em colunas e colunas em linhas. Um cenário possível é quando o número de colunas excede a margem da página. A troca de colunas por linhas e vice-versa é chamada de transposição .
A má notícia é que o Word ainda não possui um método embutido para lidar com isso. A Microsoft sugere que você copie e cole sua tabela no Microsoft Excel e use o comando Transpor . A tabela transposta agora pode ser copiada e colada de volta no Microsoft Word.
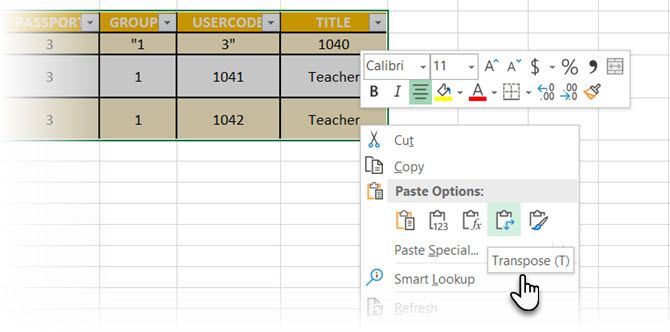
Os dados mostram como é fácil no Excel com este breve tutorial sobre como alternar linhas em colunas . Além disso, peça a ajuda da página de suporte da Microsoft se tiver problemas ao usar o comando Transpor.
7. Cole tabelas do Excel perfeitas no Gmail
Você encontrará um uso para esta solução alternativa simples. Por padrão, o Gmail não mantém o formato da planilha quando você cola do Microsoft Excel. Para enviar dados tabulares por e-mail sem enviá-los como um anexo separado, use o Microsoft Word como uma ponte.
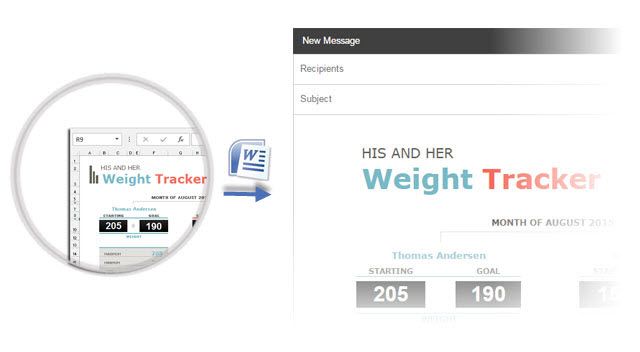
Selecione e copie e cole a tabela do Microsoft Excel em um documento do Microsoft Word com a formatação de origem. Agora, copie e cole do Microsoft Word para o Gmail. Como você pode ver na imagem, o problema está resolvido. Você pode ter que ajustar ligeiramente as tabelas com formatação mais pesada, mas a maior parte da formatação é mantida.
8. Reutilize suas tabelas para economizar tempo
Você pode economizar muito tempo reutilizando tabelas em seus documentos profissionais do Microsoft Word. Salve formatos de tabela vazios e insira novos dados quando necessário. Com este salvamento rápido, você não terá que recriar o layout do zero para novos dados.
Selecione uma mesa. Vá para Faixa de Opções> Inserir> grupo Texto> clique em Partes Rápidas> Salvar Seleção na Galeria de Partes Rápidas .
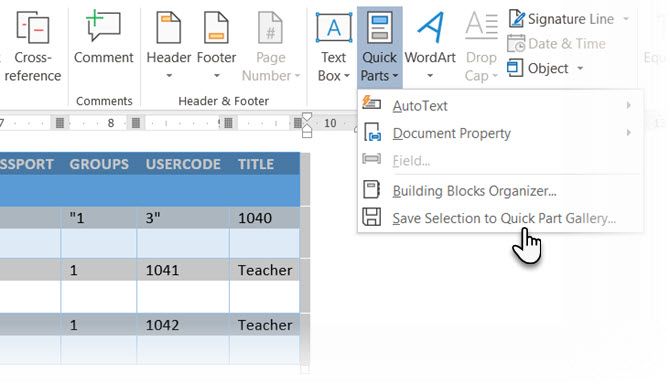
Depois de salvar uma seleção na Galeria de partes rápidas , você pode reutilizar a seleção clicando em Partes rápidas e escolhendo a seleção na galeria.
Use o Organizador de blocos de construção para visualizar qualquer tabela que você criou. Você também pode editar propriedades e excluir as tabelas daqui.
As tabelas do Microsoft Word o confundem?
Essas dicas não são suficientes para cobrir o escopo da formatação de tabelas no Word. Não falei sobre o papel da guia Design na criação de tabelas atraentes. Esse é um tópico em si. Mas é uma das áreas menos confusas, graças à ajuda visual nessa guia.
Trabalhar com tabelas no Word pode ser extremamente gratificante. Enquanto as tabelas são uma área comum entre o Microsoft Word e o Excel, o Microsoft Excel é mais para o gerenciamento avançado de dados tabulares. No entanto, aprender a formatar bem as tabelas em ambos os aplicativos é uma habilidade essencial do Microsoft Office. Use-os em todas as oportunidades.

