Como transferir arquivos do Android para o PC: 7 métodos
Precisa aprender a transferir arquivos do Android para o PC? É fácil com os truques certos.
Você tem uma foto em seu telefone ou tablet Android e precisa colocá-la em seu PC. Mas como você faz isso?
Acontece que você tem várias opções, como um cabo USB, Bluetooth e sincronização na nuvem. Como alternativa, você pode usar um aplicativo como AirDroid ou Pushbullet. Talvez você precise enviar o arquivo ou a foto por e-mail.
Simplificando, transferir arquivos do Android para um PC com Windows não é difícil. Aqui está tudo o que você precisa saber sobre como mover arquivos de seu telefone Android para o PC.
1. Transfira arquivos do Android para o PC com transferência de arquivos Bluetooth
O Bluetooth está habilitado no seu PC? Talvez você tenha um dongle USB Bluetooth ou seu dispositivo tenha Bluetooth integrado. De qualquer forma, o envio de dados via transferência de arquivos Bluetooth do Android para o Windows é uma boa opção, principalmente para arquivos menores.
Para começar, você precisa habilitar o Bluetooth no Windows e, em seguida, no Android.
No Windows, pressione Win + I para abrir as Configurações . Abra a seção Dispositivos e selecione a guia Bluetooth e outros dispositivos à esquerda. Aqui, mude o Bluetooth para Ligado e clique em Adicionar Bluetooth ou outro dispositivo . Selecione Bluetooth mais uma vez para iniciar a busca por dispositivos compatíveis.
Ao mesmo tempo, abra o painel de configurações rápidas no Android deslizando para baixo duas vezes a partir da parte superior da tela. Aqui, mantenha Bluetooth pressionado. No menu resultante, toque no nome do seu PC com Windows em Dispositivos disponíveis .
Aguarde enquanto o telefone tenta emparelhar o computador. Ambos os dispositivos solicitarão que você confirme um código de segurança para emparelhá-los. Toque em Parear em seu dispositivo Android e em Sim em seu PC para conectar os dois. Seu PC enviará uma notificação de dispositivo pronto quando o processo de emparelhamento for concluído.
[tamanho da galeria = "completo" ids = "1193271,1193272,1193270"]
Para obter mais detalhes, consulte nosso guia para conectar seu telefone e PC usando Bluetooth .
Com uma conexão estabelecida, encontre o ícone Bluetooth na bandeja do sistema no canto inferior direito do seu PC. Clique com o botão direito e selecione Receber um arquivo e , a seguir, clique em Avançar para iniciar a transferência.
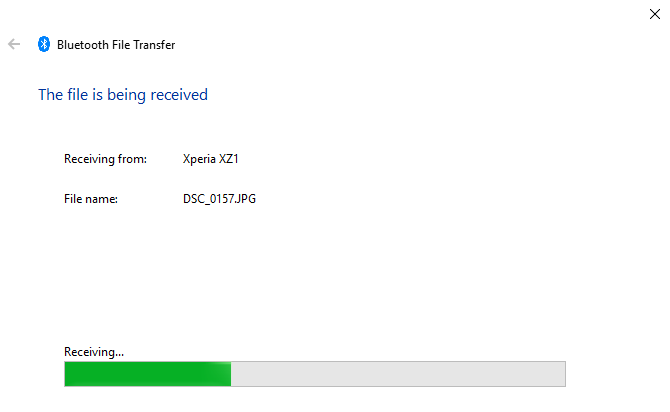
Enquanto isso, use o navegador de arquivos do Android ou o aplicativo Gallery para selecionar o arquivo que deseja transferir. Use o botão Compartilhar , selecione Bluetooth para compartilhar os dados e escolha seu PC na lista subsequente.
Assim que os dados forem transferidos, você deverá receber um aviso de que a transferência do arquivo foi concluída com sucesso. Você será perguntado onde salvá-lo, portanto, navegue até o destino de sua preferência e clique em Concluir .
2. Transfira arquivos do Android para o PC com o AirDroid
AirDroid é um aplicativo vital para todos os usuários do Android. É gratuito com uma assinatura premium opcional. Você precisará criar uma conta ou entrar usando o Google, Facebook ou Twitter se estiver sem tempo.
AirDroid oferece ferramentas de notificação e tethering, bem como transferência simples de arquivos para um computador na mesma rede Wi-Fi.
Comece instalando e abrindo o aplicativo móvel AirDroid . AirDroid irá solicitar permissão para acessar e gerenciar todos os arquivos em seu dispositivo. Toque em Continuar e ative Permitir acesso para gerenciar todos os arquivos . Em seguida, toque em OK para ver os diferentes recursos de segurança e remotos .
Várias ferramentas estão disponíveis no AirDroid. Para efeitos de transferência de arquivos para um PC, certifique-se a opção Arquivos está definido como Ligado sob a Segurança e Características remoto página.
[tamanho da galeria = "completo" ids = "1191349,1191351,1191353"]
Em seguida, vá para a página de download do AirDroid , pegue o cliente de desktop e instale.
Se você não for solicitado a entrar, selecione qualquer um dos ícones ou menus para solicitar seus detalhes. Selecione o nome do seu PC na guia Transferir (seu telefone Android e PC devem estar conectados à mesma rede primeiro) e toque no ícone de clipe de papel.
Escolha o que você deseja transferir e toque em Enviar . Clique no ícone de ampliação para ir para a pasta local com seus arquivos transferidos.
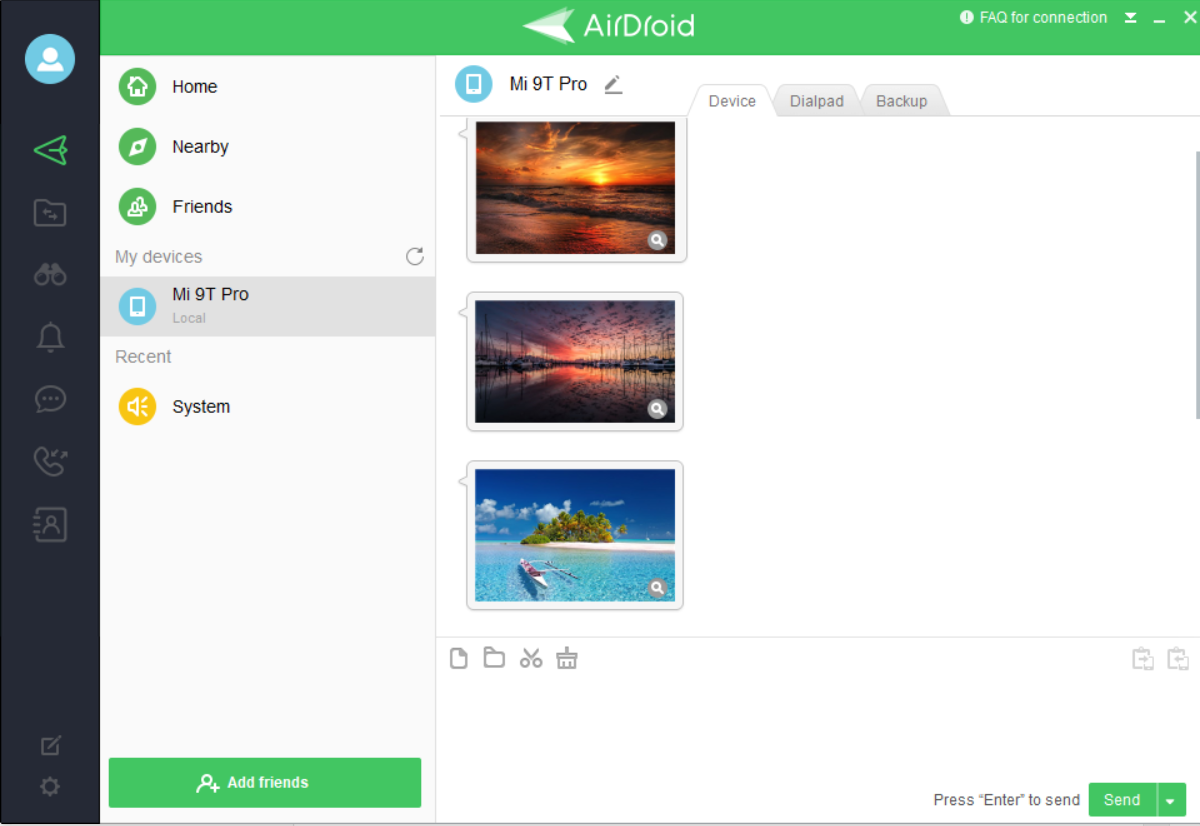
Precisa enviar arquivos do seu PC para o seu dispositivo Android? Simplesmente arraste e solte o arquivo de sua área de trabalho no cliente AirDroid.
3. Transfira arquivos do Android para o PC com o Pushbullet
Como o AirDroid, o Pushbullet sincroniza dados e notificações entre o telefone e o PC. Resumindo, se você não gosta do AirDroid ou não consegue fazê-lo funcionar, Pushbullet é sua melhor alternativa. Comece instalando o aplicativo Pushbullet Android .
Ao instalar, você terá que fazer login através do Google primeiro e seguir as instruções de acompanhamento para continuar. Em seguida, você precisa concordar em permitir que o aplicativo acesse seus arquivos de mídia. Clique em Permitir se estiver tudo bem com isso e vá para o site do Pushbullet . Você pode entrar no cliente web ou baixar o aplicativo dedicado do Windows.
Para enviar um arquivo para o seu PC, selecione Empurrar na barra de navegação inferior e toque no ícone de clipe de papel. Um pop-up aparecerá com três opções: Tirar foto , Enviar foto e Enviar arquivo . Se você deseja enviar um arquivo, toque em Enviar arquivo , selecione o arquivo a ser compartilhado e clique no botão Enviar .
[tamanho da galeria = "completo" ids = "1191279,1191280,1191281"]
Um momento depois, a imagem aparecerá no cliente web em sua área de trabalho ao lado do nome do dispositivo de envio. Para salvar o arquivo transferido, toque no nome do arquivo ou imagem e ele será baixado instantaneamente.
Se você enfrentar alguns problemas ao transferir arquivos do Android para o PC, use o recurso Arquivos remotos do Pushbullet. Siga esses passos:
- No aplicativo móvel Pushbullet, toque em Conta> Arquivos remotos e habilite o acesso a arquivos remotos .
- No PC, clique em Acesso a arquivo remoto e selecione seu dispositivo Android. Isso mostrará todos os diferentes arquivos e pastas em seu telefone Android.
- Selecione o arquivo que deseja transferir e clique em Solicitar . O arquivo será compartilhado quase instantaneamente se você estiver conectado à mesma rede.
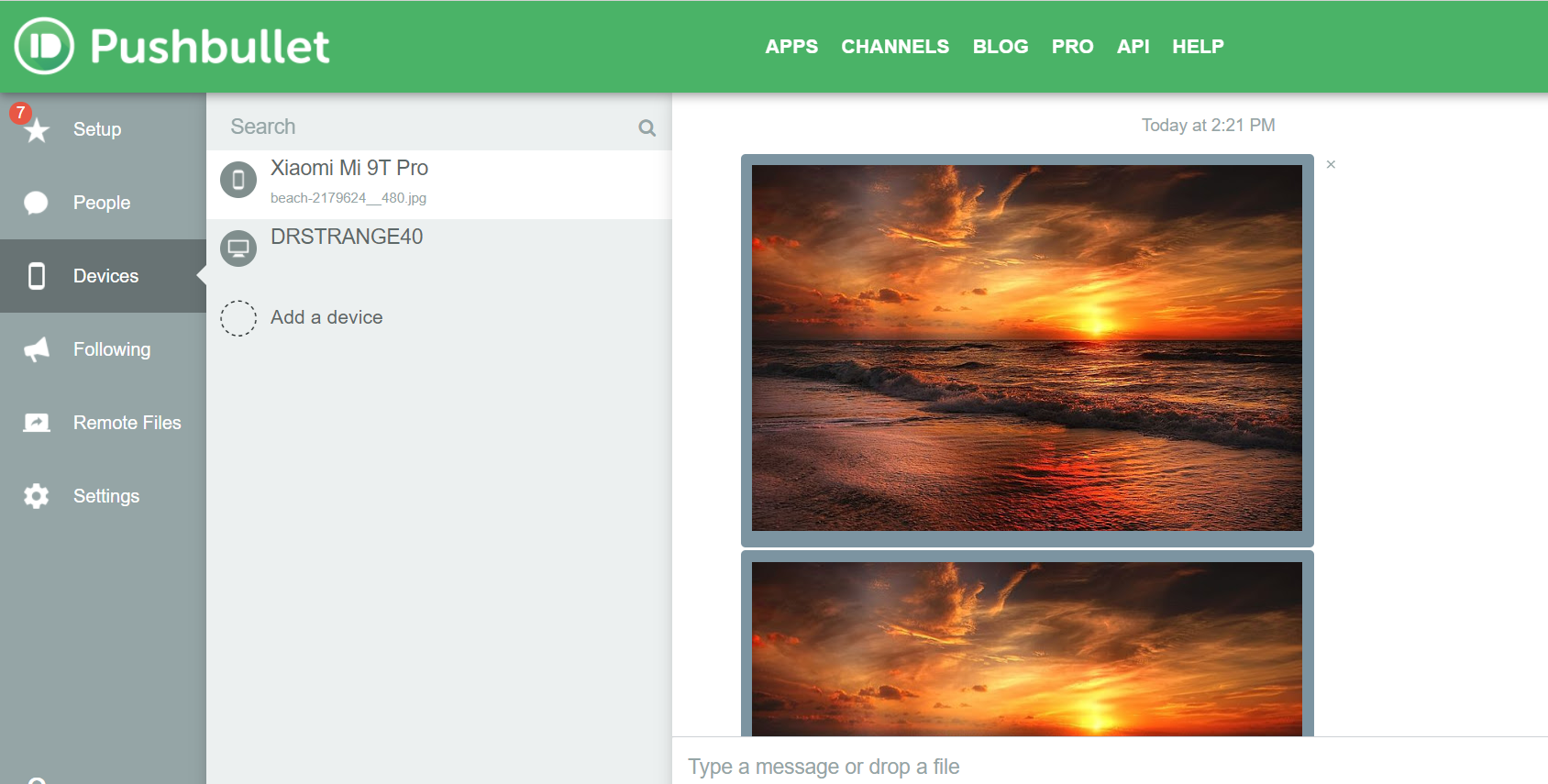
Você verá o arquivo aparecer em Dispositivos> Seu dispositivo Android . Toque no arquivo compartilhado para fazer o download.
4. Transferir arquivos do Android para pastas compartilhadas do Windows
Se você estiver usando um gerenciador de arquivos Android e tiver uma pasta dedicada de compartilhamento do Windows em sua rede local, copiar dados do Android para o seu PC é simples.
Embora este método use o Gerenciador de arquivos Solid Explorer, você tem muitas outras opções de gerenciador de arquivos no Google Play. Você provavelmente encontrará uma função semelhante no aplicativo que usa.
O Solid Explorer File Manager possui um recurso chamado FTP Server , que você pode abrir tocando no botão de menu no canto superior esquerdo, rolando para baixo e expandindo a caixa de ferramentas .
[tamanho da galeria = "completo" ids = "1191085,1191086,1191087"]
Conecte seu dispositivo Android ao Wi-Fi. Toque em Iniciar para ativar e, em seguida, copie o endereço de FTP exibido no navegador da web do seu PC (ou gerenciador de arquivos). Você verá uma estrutura de pastas navegável do seu dispositivo Android. Aqui, é fácil encontrar os dados que você deseja compartilhar no seu PC.
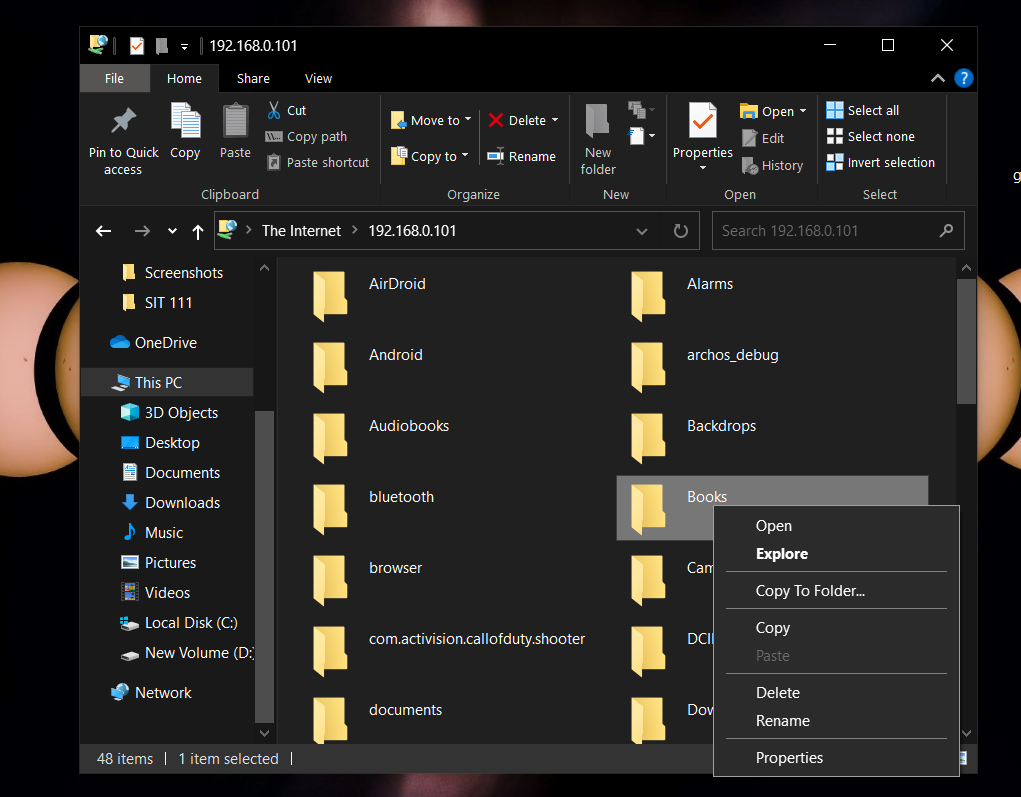
Depois de encontrá-lo, clique com o botão direito e selecione Copiar para a pasta . Navegue até o local em seu PC e clique em OK para copiar os dados de seu telefone para o computador.
Este método é semelhante ao uso de USB, mas sem o cabo. Use nossas dicas para uma cópia mais rápida no Windows se precisar mover esses arquivos para outro lugar.
Download: Solid Explorer File Manager (teste gratuito, assinatura necessária)
5. Transfira arquivos do Android para o PC com um cabo USB
Equipado apenas com seu telefone e PC? Você tem o cabo USB original fornecido com o telefone à mão? (É sempre preferível usar o original para evitar possíveis problemas.)
Isso é tudo que você precisa para transferir arquivos do seu dispositivo Android para o seu PC em sua forma mais básica. Conectar o telefone ao PC com um cabo pode não ser tão bom quanto usar um aplicativo por Wi-Fi, mas certamente é eficaz. É também a melhor maneira de transferir arquivos do Android para o PC.
Ao conectar o dispositivo Android ao PC pela primeira vez, em versões mais antigas do Android, você verá a notificação Permitir acesso . Toque em Permitir para continuar e arraste a aba de notificação para baixo. Procure a transferência de arquivos USB ativada e toque aqui para ver todas as preferências. Certifique-se de que a transferência de arquivos esteja selecionada para que os dispositivos possam ver uns aos outros.
Em versões mais recentes do Android, depois de conectar seu PC e telefone Android, você verá uma janela pop-up Usar USB . Toque em Transferência de arquivo / Android Auto para continuar (as palavras precisas podem variar, mas o conceito é o mesmo).
[colunas da galeria = "2" tamanho = "full" ids = "1191375,1191374"]
Se o pop-up não aparecer, deslize de cima para baixo na tela, toque na notificação do sistema Android e selecione Transferência de arquivo . Seu telefone Android ligará automaticamente a transferência de arquivos USB.
Em seguida, volte sua atenção para o seu computador Windows. Seu PC pode pedir que você selecione o que deseja fazer com o dispositivo conectado. Aqui, selecione Exibir dispositivo e Abrir arquivos . Seu PC abrirá automaticamente uma exibição de pasta de armazenamento do dispositivo Android.
Caso contrário, abra o File Explorer e procure seu dispositivo Android neste PC . Você pode identificá-lo pelo nome do modelo. Quando conectado, você poderá navegar pelo conteúdo do telefone e copiar dados para o seu PC.
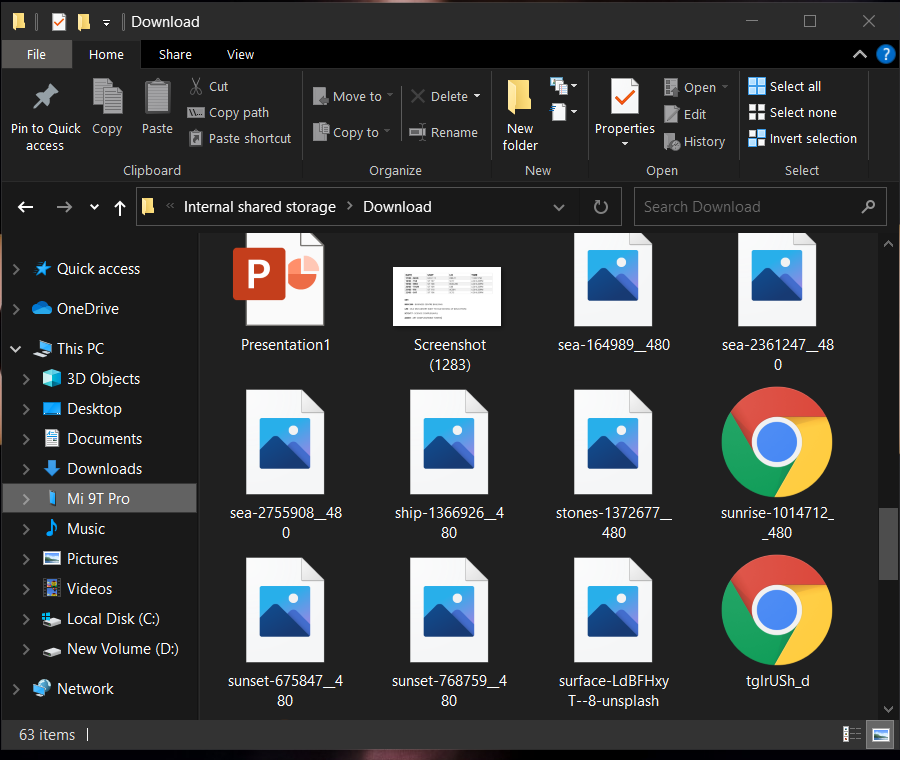
Observe que se você estiver conectando esses dispositivos pela primeira vez, o Windows tentará instalar os drivers relevantes primeiro. Seu telefone também pode instalar um gerenciador de arquivos Android para o seu PC via USB para abrir sempre que o telefone for conectado.
Se você tiver problemas com isso, consulte nosso guia sobre como consertar um telefone Android que não se conecta a um computador .
6. Transfira arquivos do Android para o PC usando um cartão SD

Outro método básico que não se preocupa com aplicativos ou protocolos de rede sem fio é copiar os dados para o cartão microSD do telefone. Esta é uma opção particularmente útil se você não tiver um cabo USB e quiser mantê-lo simples. No entanto, você precisará de um adaptador de cartão microSD para SD e um leitor de cartão.
Simplesmente salve os arquivos no cartão SD do seu telefone e desligue o dispositivo. Ejete o cartão e insira-o no leitor de cartão do PC para visualizar os dados.
Se o seu telefone não tiver um slot para cartão microSD, a maioria dos dispositivos Android modernos suportam USB OTG . Basta conectar o leitor de cartão SD USB ao telefone usando um adaptador OTG USB.
7. Transfira arquivos por armazenamento em nuvem ou e-mail
Como último recurso, você pode aproveitar as vantagens de dois tipos de aplicativos do dia-a-dia.
Com serviços em nuvem como Dropbox e Google Drive, você pode já ter transferido dados para o seu computador sem saber.
[tamanho da galeria = colunas "completas" = "2" ids = "1193426,1193425"]
Por exemplo, o Dropbox e o Google Drive oferecem upload automático de câmeras. Se você tiver o cliente de serviço em nuvem instalado em seu computador, as fotos serão sincronizadas automaticamente com seu PC.
Recursos semelhantes estão disponíveis com outros serviços em nuvem. Você pode copiar todos os dados para a pasta de nuvem em seu dispositivo Android e sincronizá-lo com o Windows.
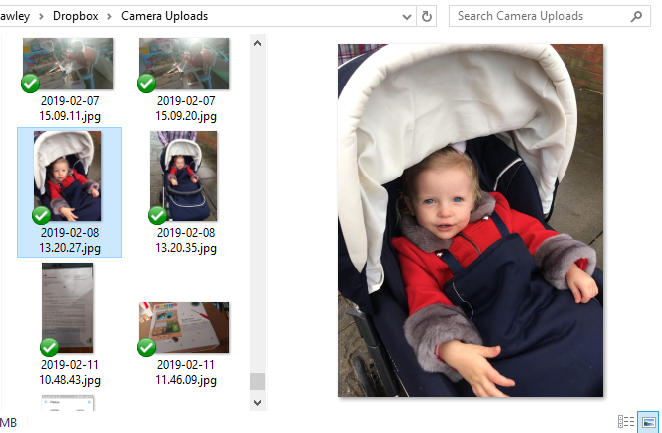
O e-mail foi o primeiro método extensivamente usado de transferência de dados sem disco entre dispositivos e continua sendo uma opção útil para muitos. Tudo o que você precisa fazer é anexar os dados a um e-mail em seu telefone e enviá-lo para você mesmo.
Em seguida, acesse essa mensagem no seu computador e faça o download do arquivo. Embora seja um método rápido e sujo, é bastante desajeitado. Qualquer uma das opções acima é muito melhor se você precisar fazer isso com frequência.
Transferir arquivos do Android para o PC é fácil
Com tantos métodos diferentes de transferência de dados de qualquer tamanho do seu telefone ou tablet para o seu PC com Windows, você está realmente sem escolha. O único problema que você pode ter agora é decidir qual método prefere.
E você não está limitado apenas a mover arquivos entre o Android e um computador desktop. Você também pode mover seus arquivos do Android para um iPhone.

