8 ajustes de registro do Windows 10 para melhorar e desbloquear recursos
O Registro do Windows contém uma mina de ouro de configurações que podem transformar seu sistema operacional Windows. A edição das entradas do registro permite que você faça alterações que de outra forma não faria por meio do Painel de Controle.
De ajustes visuais a relacionados ao desempenho, há muitas maneiras de usar o Editor do Registro para melhorar e personalizar sua experiência com o Windows. Antes de começar, é claro, faça um backup do seu registro e do Windows.
Abra o Editor do Registro
Você precisará abrir o Editor do Registro antes de realizar qualquer ajuste. Você pode pesquisar o Editor do Registro no Menu Iniciar ou pressionar Win + R e digitar regedit para abrir o Editor do Registro. Um pop-up do UAC pode pedir sua permissão para iniciar o editor. Clique Sim para continuar.
1. Diga adeus à tela de bloqueio
Se você não é fã das paisagens hipnotizantes do Windows Spotlight em sua tela de bloqueio, pode parecer que está atrapalhando. Embora o Windows 10 ofereça várias configurações para modificar a tela de bloqueio , algumas pessoas simplesmente não ligam para isso.
Para desativar a tela de bloqueio, navegue até HKEY_LOCAL_MACHINE SOFTWARE Policies Microsoft Windows no Editor do Registro. Clique com o botão direito na pasta do Windows para criar uma nova chave e nomeá-la “ Personalização ”. Em seguida, clique com o botão direito do mouse na nova chave e crie um novo valor DWORD (32 bits) com o nome “ NoLockScreen ”. Depois de criar a entrada, clique duas vezes nela e altere seus dados de valor para 1 .
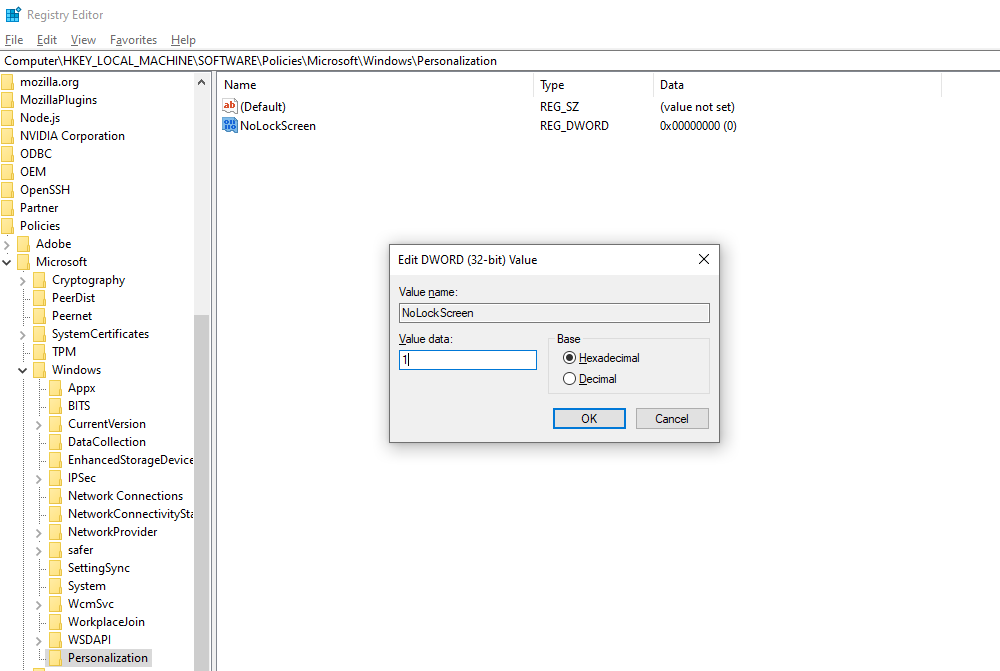
2. Menores tempos de desligamento
Se o Windows demorar uma eternidade para desligar, pode ser porque o Windows tenta fechar todos os aplicativos e processos em execução antes de desligar. Alguns aplicativos e processos, no entanto, demoram mais do que outros, tornando mais lento o processo de desligamento do computador.
Você pode usar o Editor do Registro e ajustar esse comportamento de forma que o Windows espere um pouco antes de encerrar os processos e desligar.
Para fazer isso, navegue até HKEY_LOCAL_MACHINE SYSTEM CurrentControlSet Control . Procure WaitToKillServiceTimeout no painel direito e clique duas vezes nele. Altere o valor para 1000 e clique em OK . Quanto mais baixo você definir o valor, menos ele irá esperar para encerrar os serviços e tornar o processo de desligamento mais rápido.
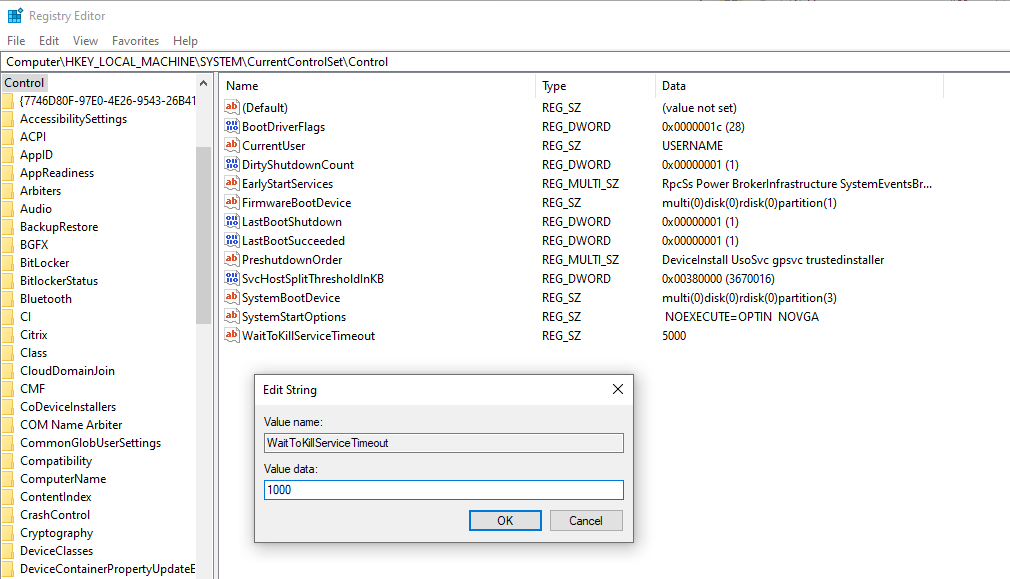
Experimente desligar o computador depois de fazer esse ajuste e veja se nota alguma diferença.
3. Embeleze o Windows com o tema escuro
Seja pelo apelo estético ou apenas pela melhor legibilidade, algumas pessoas gostam de seus temas sombrios. Infelizmente para eles, o padrão do Windows é um tema leve. No entanto, você pode corrigir isso facilmente com um ajuste no registro.
Para fazer isso, navegue até HKEY_LOCAL_USER SOFTWARE Microsoft Windows CurrentVersion Themes Personalize . Procure AppsUseLightTheme no painel direito e clique duas vezes nele. Altere os dados do valor para 0 de 1 e pressione OK .
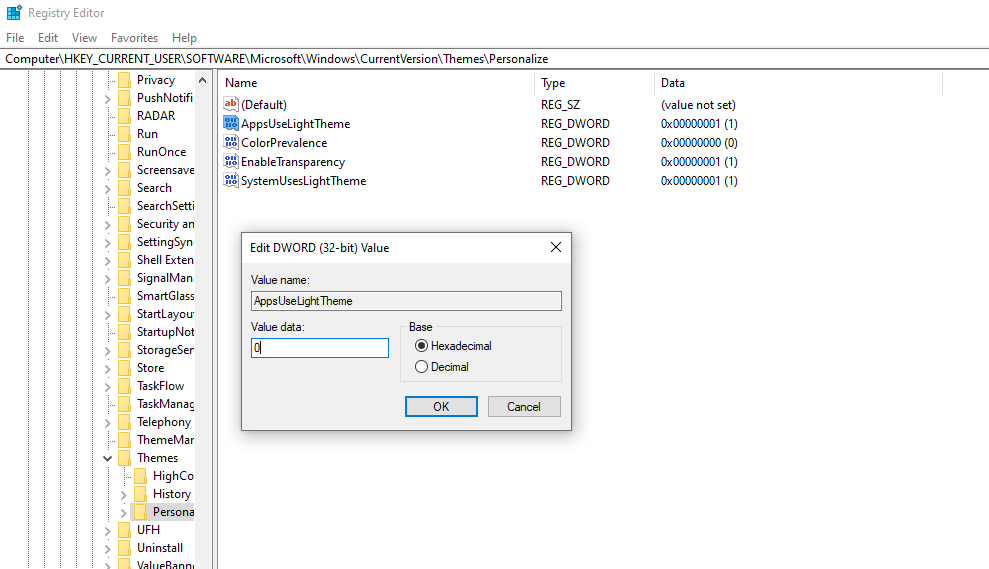
Reinicie o computador para ver se o tema escuro foi aplicado.
4. Habilite o modo detalhado
O modo detalhado é útil quando você está tentando solucionar problemas no processo de inicialização e desligamento do Windows. Ele percorre as etapas específicas que o sistema operacional executa durante a inicialização ou desligamento.
No entanto, é melhor habilitar o modo detalhado apenas se você tiver conhecimento técnico suficiente. Você pode ter problemas críticos com o seu sistema operacional se as coisas derem errado.
Para ativar o modo detalhado usando o Editor do Registro , navegue até HKEY_LOCAL_MACHINE SOFTWARE Microsoft Windows CurrentVersion Policies System . Em seguida, clique com o botão direito do mouse na pasta System e crie um novo valor DWORD (32 bits) . Dê a ele o nome VerboseStatus e clique duas vezes nele. Defina os dados do valor como 1 , clique em OK e reinicie o computador.
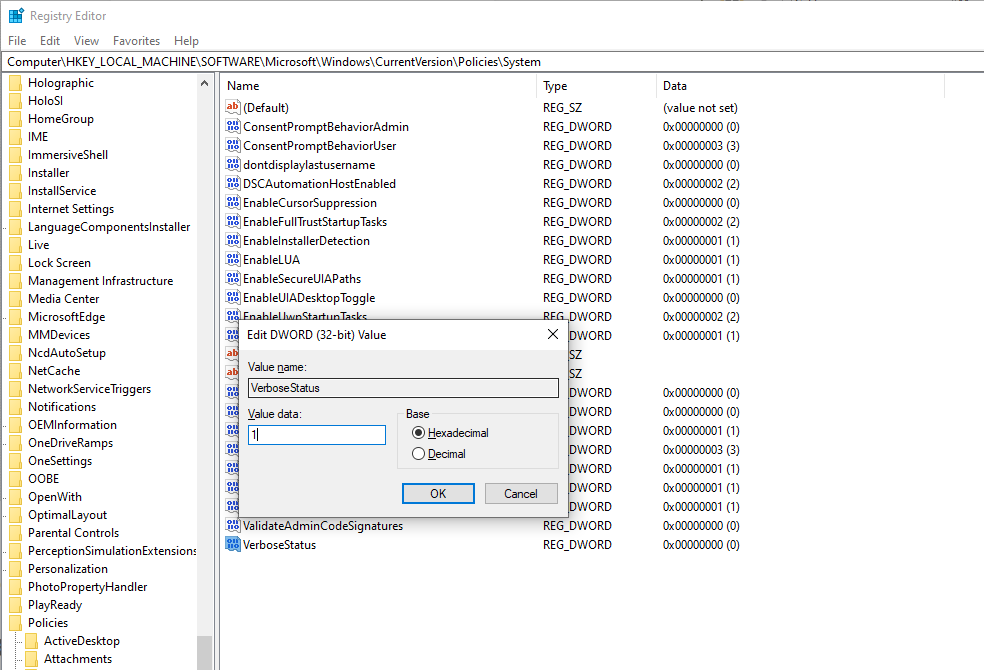
Suas futuras inicializações e desligamentos serão mais “verbosos” agora.
5. Esvazie as miniaturas da barra de tarefas para alternar rapidamente as janelas
As janelas do mesmo programa são agrupadas por padrão na barra de tarefas. Para alternar entre o Windows, você precisa passar o ponteiro do mouse sobre uma miniatura.
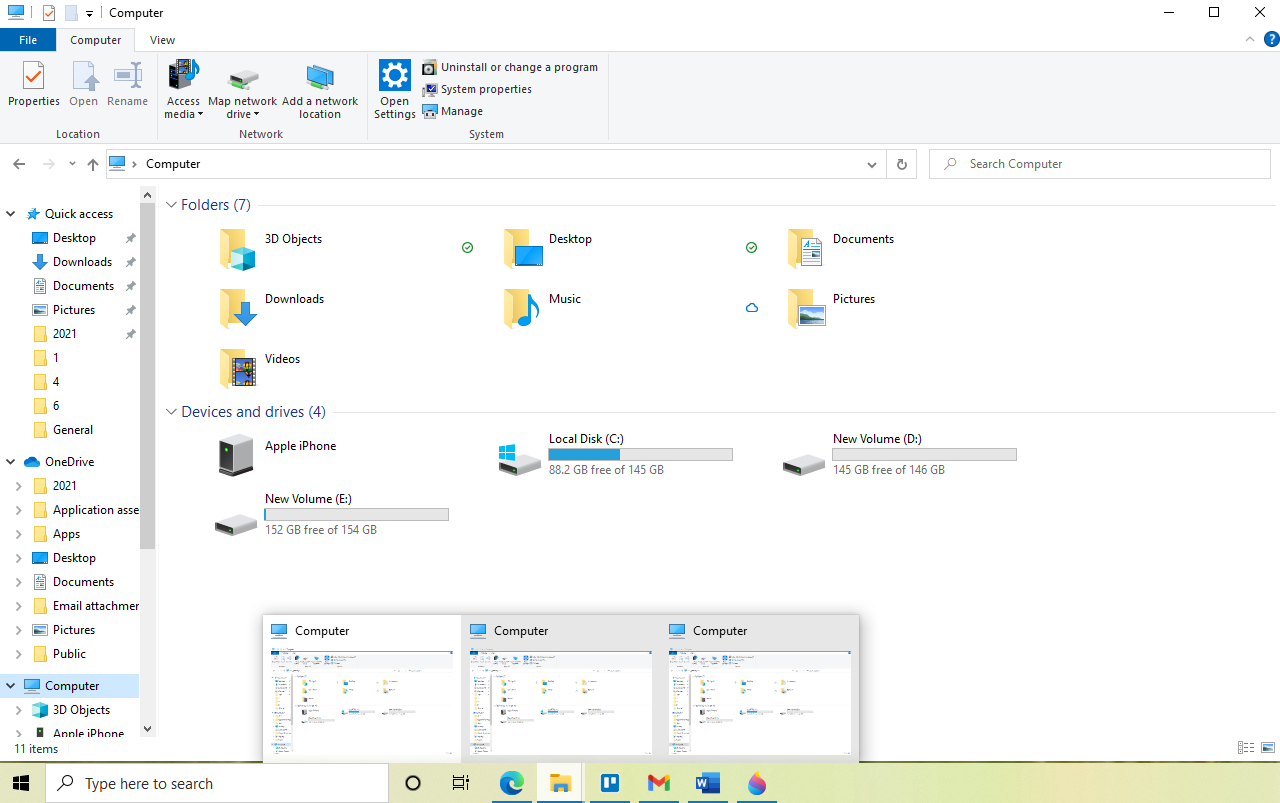
No entanto, e se houvesse uma maneira de selecionar a última janela ativa com um único clique, em vez de esperar que as miniaturas apareçam? O Editor do Registro pode ajudá-lo a fazer isso.
Para ativar esse recurso, navegue até HKEY_CURRENT_USER Software Microsoft Windows CurrentVersion Explorer Advanced . Aqui, crie um valor DWORD (32 bits) e denomine -o LastActiveClick . Defina seus dados de valor como 1 e reinicie ou apenas faça logoff e logon. Isso deve se aplicar às configurações e agora você poderá alternar entre o Windows com muito mais facilidade.
6. Adicionar aplicativos ao menu de contexto da área de trabalho
O menu de contexto da área de trabalho padrão é pouco preenchido. Se houver alguns atalhos que você acredita que irão adicionar conveniência à sua experiência do Windows, você pode aumentar o menu de contexto adicionando aplicativos usados com frequência.
Você pode adicionar aplicativos ao menu de contexto adicionando algumas entradas de registro. Navegue até Computer HKEY_CURRENT_ROOT Directory Background shell . Adicione duas novas chaves na chave shell . Crie uma chave com o nome Paint e, em seguida, crie uma chave com o nome command na chave Paint . Se você estiver adicionando um atalho para um programa diferente do Paint, atribua um nome de acordo.
Vá para a tecla de comando e clique duas vezes na entrada chamada Padrão no painel direito. Altere seus dados de valor para mspaint.exe . O valor será diferente com base no aplicativo que você está adicionando ao menu. Quando terminar, clique com o botão direito do mouse na área de trabalho e você deverá ver o Paint (ou o aplicativo escolhido) listado no menu de contexto.
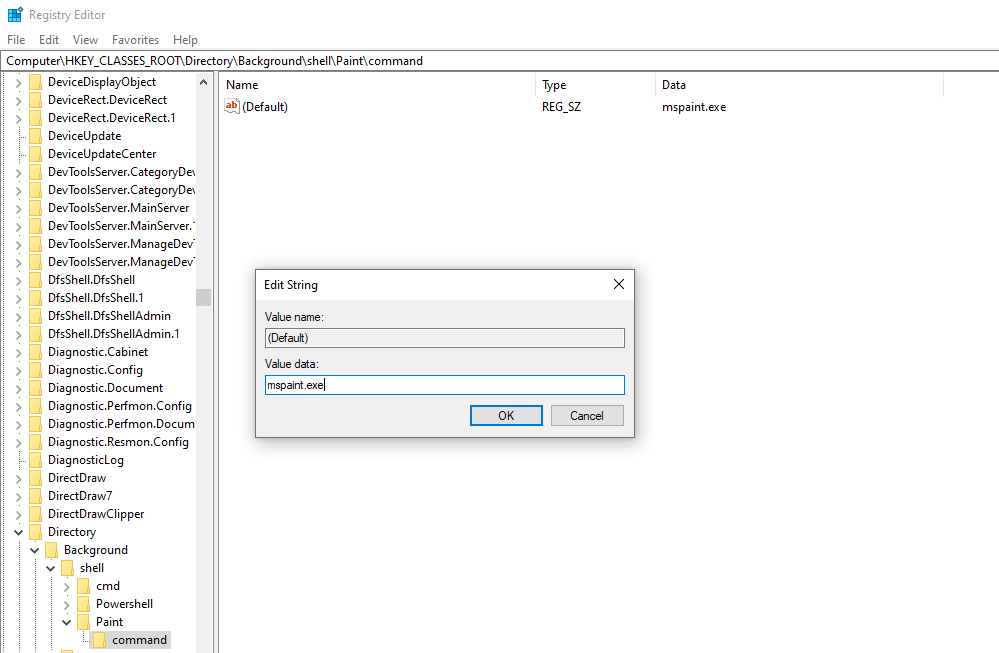
7. Faça com que o relógio da barra de tarefas exiba segundos
O relógio da barra de tarefas é definido para exibir a hora e os minutos por padrão. Além disso, não há opção para exibir os segundos no relógio da barra de tarefas diretamente.
No entanto, você pode exibir os segundos no relógio da barra de tarefas modificando o registro. Comece navegando até HKEY_CURRENT_USER Software Microsoft Windows CurrentVersion Explorer Advanced . Clique com o botão direito na chave Advanced e crie um novo valor DWORD (32 bits) . Nomeie a entrada como ShowSecondsInSystemClock , clique duas vezes na entrada e defina os dados do valor como 1 . Clique OK .
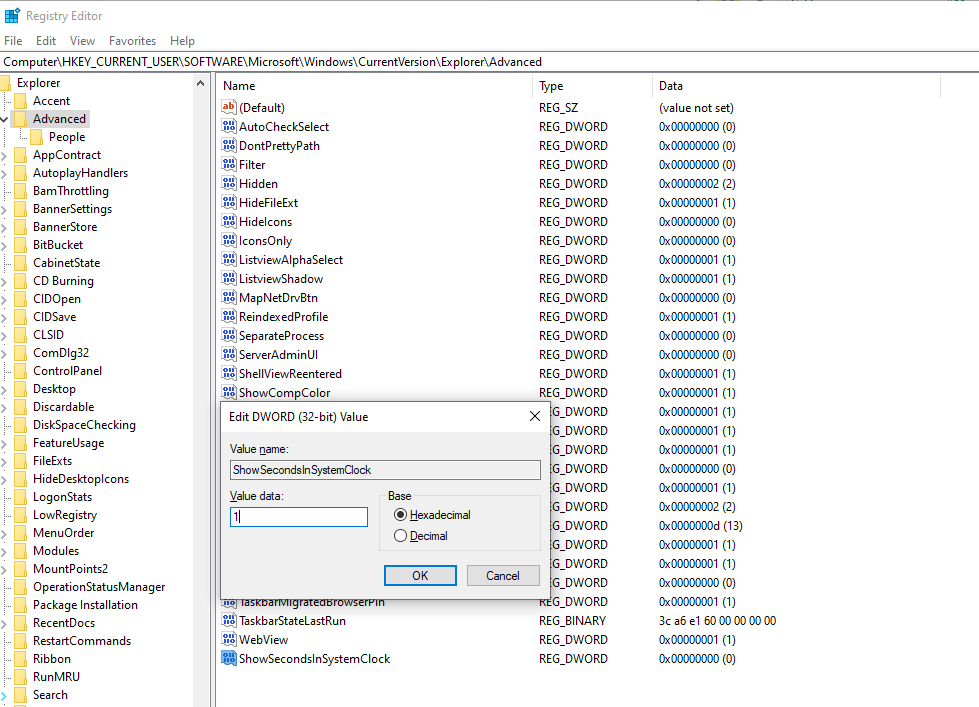
Faça logoff e logon novamente, e você verá o relógio da barra de tarefas exibir os segundos.
8. Ajuste a largura da borda do Windows Explorer
Se você deseja alterar a aparência de todas as suas janelas, pode tentar alterar a largura das bordas. Para alterar a largura da borda de todas as janelas, navegue até HKEY_CURRENT_USER Control Panel Desktop WindowMetrics .
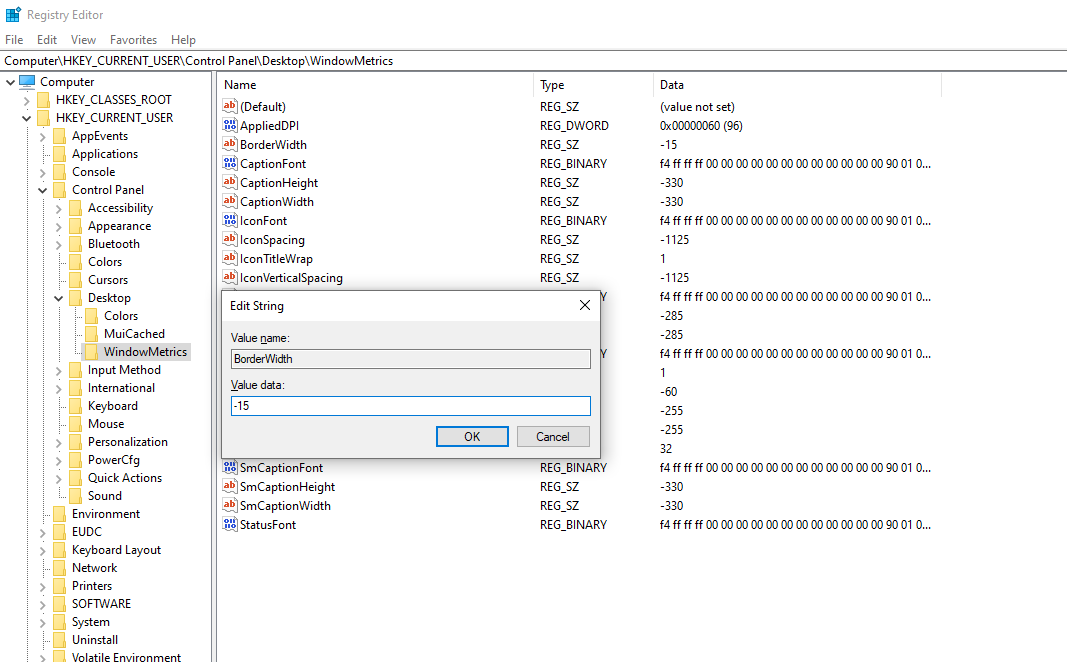
Procure a chave com o nome BorderWidth e clique duas vezes nela. É definido como -15 por padrão, mas você pode usar um número entre 0 e 50 para definir sua largura. Altere os números para encontrar uma largura com a qual se sinta confortável.
O Editor do Registro é uma ferramenta poderosa
O Editor do Registro pode realizar coisas que de outra forma não seriam possíveis por meio das configurações internas do Windows. Esses ajustes funcionam em todas as versões do Windows, incluindo o Windows 10 Home. Você também pode realizar muitos desses ajustes usando o Editor de Política de Grupo, mas esta opção está disponível apenas para aqueles que têm o Windows 10 Education, Professional ou Enterprise.

