Como usar o iCloud com um PC com Windows
Se você sincroniza fotos e faz backup de arquivos no iCloud, não precisa se restringir ao uso do serviço de armazenamento em nuvem da Apple em um iPhone ou Mac. Com o iCloud para Windows, você pode trabalhar perfeitamente com serviços como iCloud Photos e Drive em um PC com Windows e até mesmo sincronizar coisas como seu e-mail, contatos e favoritos.
Vamos verificar o que você deve fazer para baixar, configurar e usar o iCloud para Windows no PC.
Como baixar e instalar o iCloud para Windows
O iCloud para Windows está disponível para download gratuito no site da Apple . Se você deseja ignorar o instalador tradicional, pode optar pela versão da Microsoft Store, pois é mais rápida de instalar e fácil de atualizar.
Depois de instalar o iCloud para Windows, entre com seu ID Apple ou credenciais do iCloud. Se você configurou a autenticação de dois fatores, toque em Permitir em qualquer um dos seus dispositivos Apple e digite o código de seis dígitos que você vê no seu PC.
O aplicativo iCloud deve então abrir automaticamente. Você deve usá-lo para gerenciar seus serviços iCloud. Se você fechá-lo, poderá abri-lo selecionando o atalho do iCloud na bandeja do sistema ou no menu Iniciar.
Você verá as seguintes opções no iCloud para Windows:
- iCloud Drive: sincroniza arquivos e documentos no iCloud Drive.
- Fotos: sincroniza fotos, vídeos e álbuns compartilhados em Fotos do iCloud com o seu PC.
- Mail, Contatos e Calendários: sincroniza e-mails, contatos e calendários. Você não verá essa opção se não tiver o Microsoft Outlook instalado em seu PC.
- Favoritos: sincroniza favoritos com Google Chrome e Mozilla Firefox.
- Senhas: insere senhas armazenadas nas Chaves do iCloud no Google Chrome.
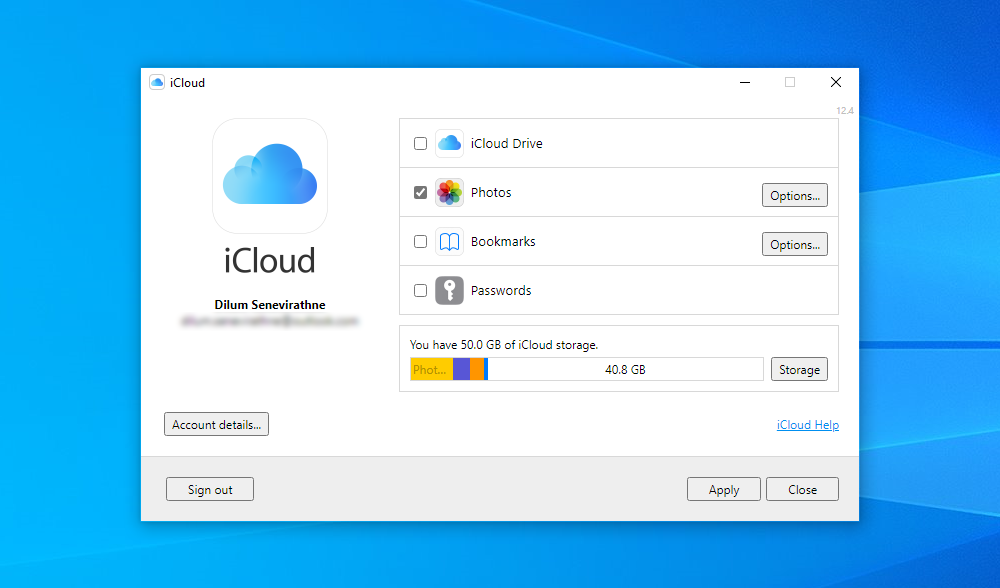
Além disso, você deve ver um indicador de armazenamento exibindo o status do armazenamento do iCloud, junto com uma opção para gerenciá-lo.
Como sincronizar arquivos com o iCloud Drive no Windows
O iCloud para Windows permite que você sincronize arquivos armazenados no iCloud Drive com o seu PC. Basta marcar a caixa ao lado da opção iCloud Drive no aplicativo iCloud e selecionar Aplicar para ativar o serviço de armazenamento em nuvem da Apple no Windows.
Para acessar o iCloud Drive, selecione o ícone do iCloud na bandeja do sistema e escolha a opção Abrir o iCloud Drive . Ou abra o Explorador de Arquivos e selecione iCloud Drive na barra lateral.
Agora você deve ver os arquivos que já armazenou no iCloud Drive. Você pode mover itens ou excluí-los, e todos os itens que você colar no diretório devem ser copiados para seus dispositivos Apple.
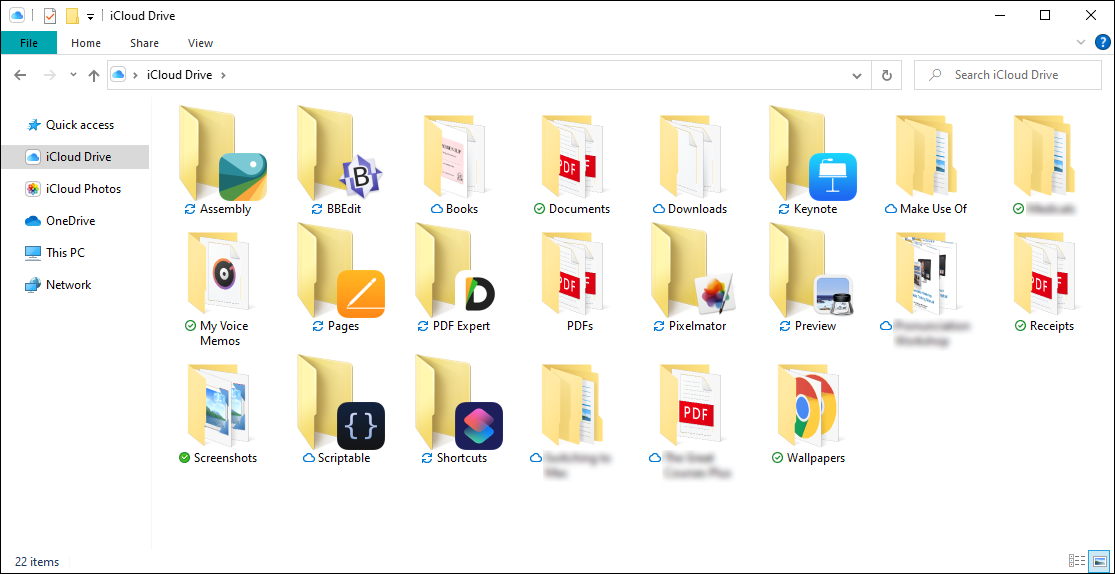
O iCloud Drive também oferece suporte à funcionalidade Arquivos On-Demand , que ajuda a conservar espaço em disco baixando arquivos apenas quando você os acessa. Você pode escolher baixar um item manualmente ou descarregá-lo do armazenamento local clicando com o botão direito e selecionando as opções Sempre manter neste dispositivo ou Liberar espaço .
Também é possível compartilhar arquivos e pastas do iCloud Drive com outras pessoas. Basta clicar com o botão direito em um item, selecionar Compartilhar com iCloud Drive e especificar os contatos e as permissões.
Como sincronizar fotos com fotos do iCloud no Windows
As fotos do iCloud têm dois propósitos. Primeiro, ele sincroniza fotos de um iPhone ou Mac entre os dispositivos. E, em segundo lugar, funciona como uma função de backup vital. Com o iCloud para Windows, você pode trazer essa funcionalidade para o seu PC.
Comece marcando a caixa ao lado de Fotos ao lado do aplicativo iCloud. Você também pode selecionar o botão Opções e ativar os Álbuns compartilhados também. Por fim, selecione Aplicar para iniciar a ativação do Fotos do iCloud. O aplicativo iCloud deve começar a baixar as fotos para o seu PC imediatamente.
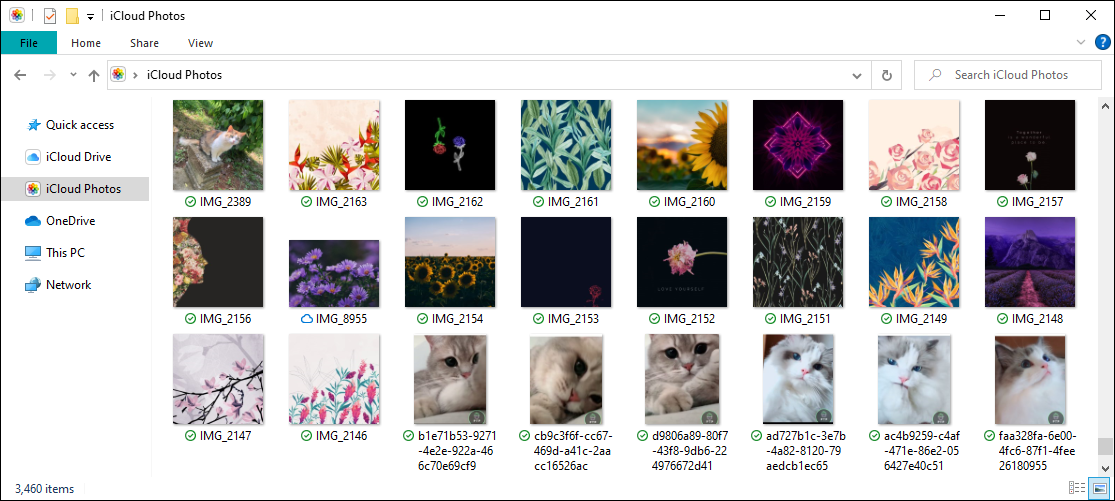
Você pode acessar e visualizar sua biblioteca de fotos em Fotos do iCloud selecionando iCloud > Abrir Fotos do iCloud na bandeja do sistema. Ou abra o Explorador de Arquivos e selecione Fotos do iCloud na barra lateral. Todas as fotos que você colar nessa pasta devem ser carregadas no iCloud Drive e sincronizadas com dispositivos Apple, como iPhone ou Mac.
Como sincronizar o iCloud Mail, Contatos e Calendários no Windows
Se você tiver o Microsoft Outlook instalado em sua máquina Windows, você pode escolher sincronizar seu e-mail, contatos e calendários do iCloud com o seu PC.
Comece marcando a caixa ao lado de Mail, Contatos e Calendários no aplicativo iCloud. Em seguida, selecione iCloud no painel da pasta na barra lateral do Outlook para acessar seu e-mail, contatos e calendários armazenados no iCloud.
Como preencher automaticamente as senhas das chaves do iCloud no Windows
Se você usa o Google Chrome como seu navegador preferido no Windows, pode usar o iCloud para Windows para preencher automaticamente as senhas armazenadas nas Chaves do iCloud . No aplicativo iCloud, marque a caixa ao lado de Senhas e selecione Aplicar . Em seguida, instale a extensão de senhas do iCloud no Chrome.
Sempre que você acessar um portal de login contendo senhas armazenadas nas Chaves do iCloud, o ícone de senhas do iCloud próximo à barra de endereço do Chrome deve ficar azul. Selecione-o para preenchê-los no formulário.
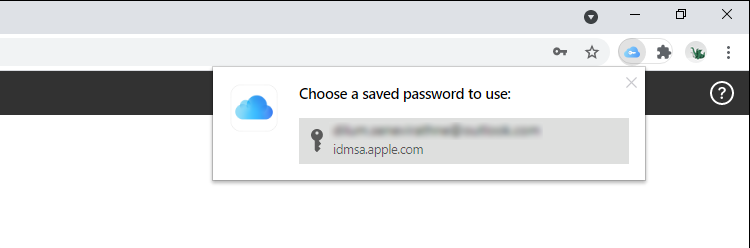
Você também pode armazenar novas senhas no iCloud Keychain, mas não será capaz de salvar ou sincronizar nada com o gerenciador de senhas embutido do Chrome.
Como sincronizar favoritos do iCloud no Windows
Senhas à parte, o iCloud para Windows também permite sincronizar favoritos que você criou no Safari com Chrome e Firefox, e vice-versa.
Basta habilitar a opção Bookmarks no aplicativo iCloud e instalar a extensão iCloud Bookmarks da Chrome Web Store ou da Firefox Add-ons Store .
Como gerenciar o armazenamento iCloud no Windows
O aplicativo iCloud para Windows exibe a quantidade de armazenamento usado e restante visualmente. Se parecer que você está quase sem espaço de armazenamento, selecione o botão Armazenamento próximo ao indicador para exibir uma lista de tipos de dados que ocupam armazenamento no iCloud. Você pode então optar por excluir backups obsoletos do iPhone ou dados relacionados a aplicativos que não usa mais.
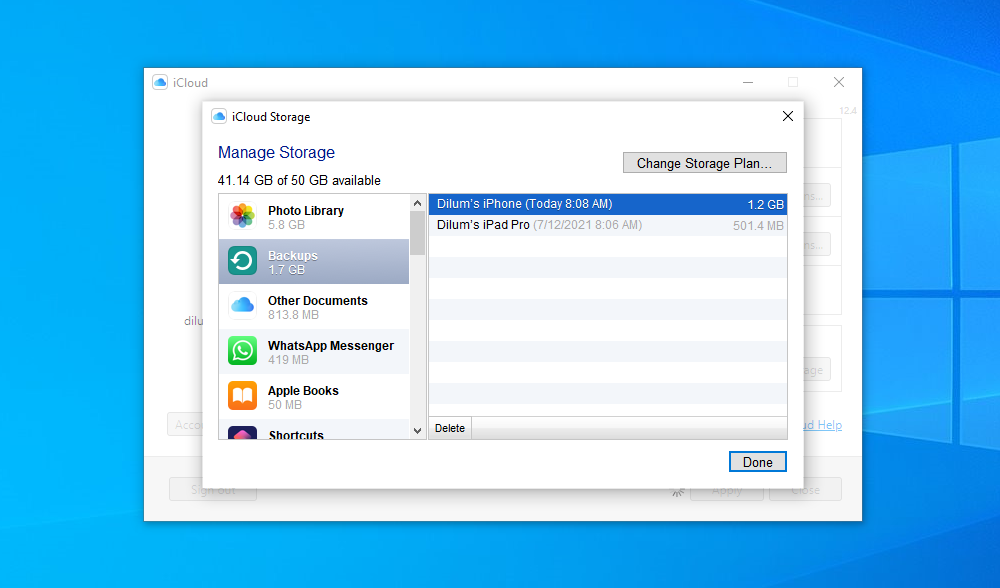
Não se esqueça de manter o iCloud atualizado
Como você acabou de ver, você pode aproveitar facilmente os vários serviços do iCloud em seu PC com Windows. No entanto, as versões mais recentes do iCloud para Windows também vêm com várias correções de bugs, melhorias de desempenho e acréscimos de recursos. Portanto, é uma boa ideia manter o aplicativo atualizado.
Se você baixou e instalou o iCloud para Windows do site da Apple, use o utilitário Apple Software Update (que pode ser acessado por meio do menu Iniciar) para aplicar as atualizações pendentes. Se você usar a versão da Microsoft Store, ela deve ser atualizada automaticamente. Mas se você desativou as atualizações automáticas da Microsoft Store, deverá atualizar o iCloud para Windows manualmente.

