Como construir um servidor da nuvem Raspberry Pi com ownCloud
O armazenamento em nuvem é incrivelmente útil para acessar seus dados de qualquer dispositivo. A desvantagem é que você precisa confiar em uma empresa a privacidade e a segurança de seus preciosos documentos e fotos armazenados em servidores remotos.
Porém, há uma alternativa: você pode hospedar seus arquivos em seu próprio servidor em nuvem rodando em um computador em sua casa ou escritório. Um dos serviços mais populares para conseguir isso é ownCloud.
Mostraremos como instalar o ownCloud em um Raspberry Pi, conectar armazenamento externo e escolher uma caixa adequada.
ownCloud vs Nextcloud para Raspberry Pi: qual é o melhor?

Outra opção para o seu servidor de nuvem Raspberry Pi baseado em casa é Nextcloud, um spin-off independente do ownCloud criado por alguns dos contribuidores principais deste último.
Embora os recursos principais sejam muito semelhantes para os dois serviços, existem algumas diferenças importantes. Alguns dos recursos mais avançados do ownCloud estão disponíveis apenas para assinantes premium, enquanto todos os recursos são gratuitos no Nextcloud.
Mesmo assim, ownCloud é uma opção boa e bem estabelecida e é totalmente gratuito se você estiver hospedando seu (s) servidor (es) por conta própria. Os recursos incluem criptografia ponta a ponta , autenticação de dois fatores, antivírus, firewall e verificação de integridade de arquivo.
1. Prepare o seu Raspberry Pi
Ao contrário do Nextcloud, que oferece uma imagem do sistema operacional personalizado para o Raspberry Pi na forma de NextCloudPi que você grava em um cartão microSD , bem como uma opção do Ubuntu Appliance, o ownCloud é instalado em uma iteração existente da versão padrão do Raspberry Pi OS.
Se você ainda não instalou o Raspberry Pi OS, grave-o em um cartão microSD (8 GB ou superior é aconselhável) em outro computador usando a ferramenta Raspberry Pi Imager .
Feito isso, insira o cartão microSD em seu Raspberry Pi e ligue-o. Vá até o assistente de boas-vindas, selecionando uma nova senha (por razões de segurança) e conectando-se à sua rede wi-fi.
Antes de instalar o ownCloud, você deve se certificar de que o Raspberry Pi OS está totalmente atualizado. Se ainda não o fez durante o assistente de boas-vindas, abra uma janela Terminal ( Acessórios> Terminal ) e digite os seguintes comandos:
sudo apt-get update
sudo apt-get upgradeIsso pode demorar alguns minutos. Com o Raspberry Pi em seu roteador sem fio, descubra seu endereço IP inserindo:
ip addrAnote o endereço inet em wlan0 : este é o endereço IP do Raspberry Pi. Alguns roteadores reservam o mesmo endereço para o Raspberry Pi cada vez que ele é inicializado; caso contrário, você desejará configurar um endereço IP estático para o seu Raspberry Pi .
2. Instale o Apache 2, PHP 5 e SQLite
Antes de instalar o ownCloud em si, você precisará adicionar componentes essenciais da pilha do servidor. Para instalar o Apache HTTP Server, no Terminal, digite:
sudo apt-get install apache2Assim que terminar a instalação, você deve verificar se está funcionando. Abra um navegador da web em outro computador e digite o endereço IP do Raspberry Pi. Você deve obter uma página da web padrão do Apache dizendo 'Funciona!'
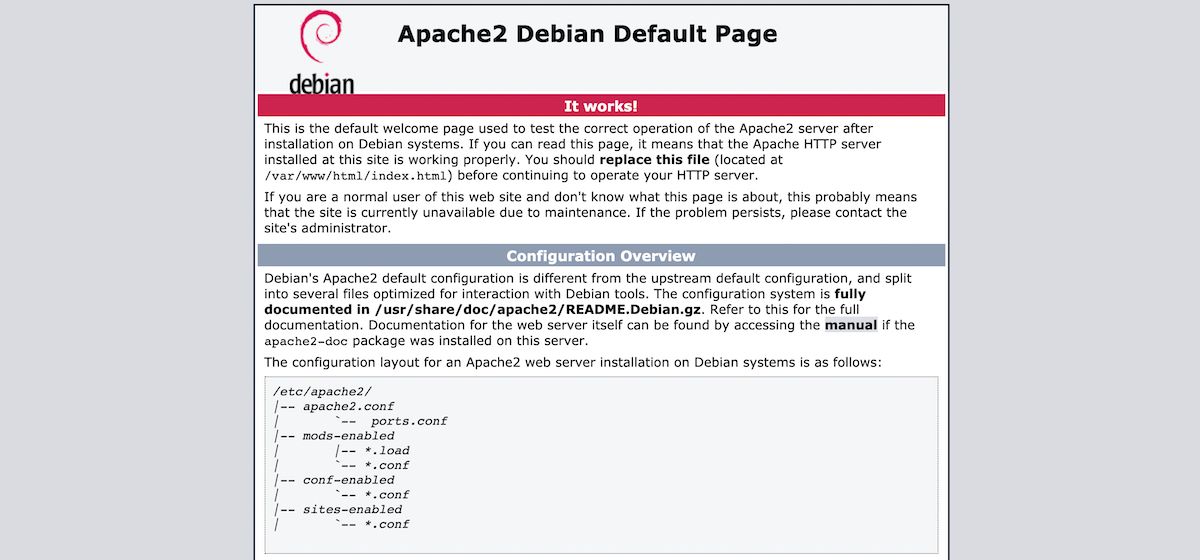
Agora você está pronto para instalar a linguagem de script da web PHP, o sistema de gerenciamento de banco de dados SQLite e outros pacotes necessários com este comando de terminal:
sudo apt-get install php7.3 php7.3-gd sqlite php7.3-sqlite php7.3-curl
php7.3-zip php3-dom php7.3-intlAssim que todos estiverem instalados com êxito, reinicie o servidor da web Apache com o seguinte comando:
sudo service apache2 restart3. Instale o ownCloud
Agora você está pronto para instalar o ownCloud. Baixe o arquivo ZIP estável mais recente da página de downloads oficial do ownCloud para o seu Raspberry Pi. Baixamos owncloud-complete-20210326.zip .
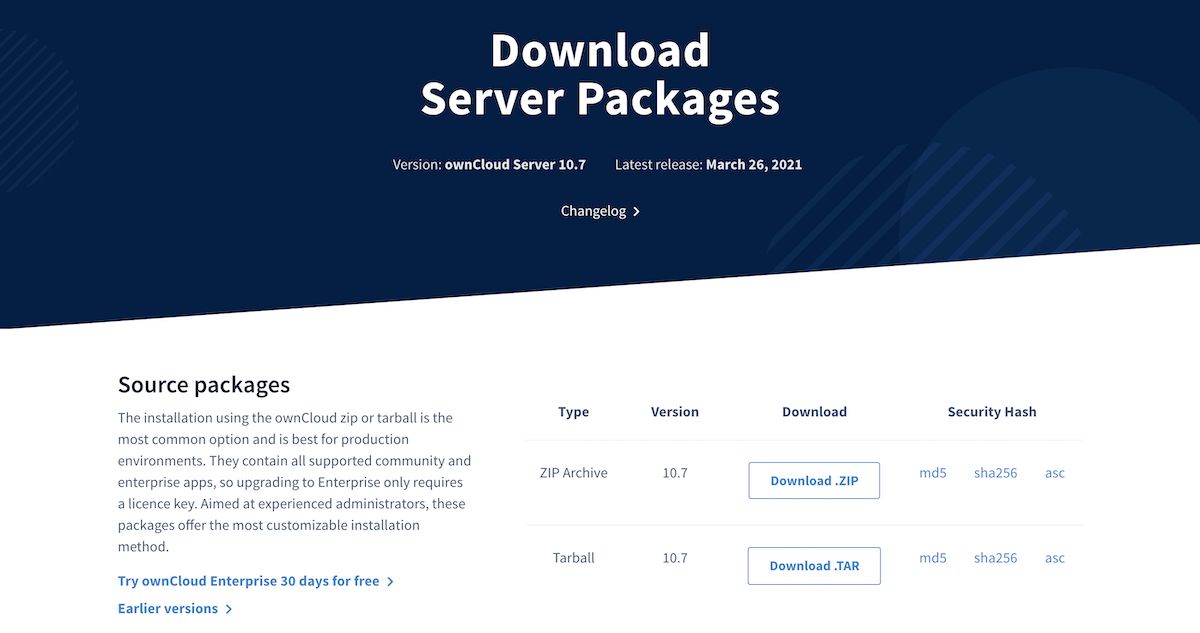
Em uma janela do Terminal, mova o arquivo baixado para o diretório / var / www / html com:
cd Downloads
sudo mv owncloud-complete-20210326.zip /var/www/htmlMude para esse diretório e descompacte o arquivo:
cd /var/www/html
sudo unzip -q owncloud-complete-20210326.zipEm seguida, você precisa criar um diretório de dados para ownCloud e alterar suas permissões. Se você estiver usando apenas o microSD para armazenamento do servidor, digite os seguintes comandos:
sudo mkdir /var/www/html/owncloud/data
sudo chown www-data:www-data /var/www/html/owncloud/data
sudo chmod 750 /var/www/html/owncloud/dataSe estiver usando uma unidade USB externa para armazenamento, conecte-a e monte-a em seu Raspberry Pi e, em seguida, digite os seguintes comandos:
sudo mkdir /media/ownclouddrive
sudo chown www-data:www-data /media/ownclouddrive
sudo chmod 750 /media/ownclouddriveNota: Se você quiser mover os dados para um diretório diferente em uma data posterior, consulte o guia do ownCloud para saber como mover um diretório de dados .
Em seguida, insira os seguintes comandos para fornecer permissões de gravação para evitar alguns erros de login em potencial mais tarde:
sudo chmod 777 /var/www/html/owncloud
sudo mkdir /var/lib/php/session
sudo chmod 777 /var/lib/php/sessionDepois de fazer tudo isso, é hora de reiniciar o Raspberry Pi para que as alterações tenham efeito:
sudo reboot4. Configure o ownCloud
Em um navegador da web, visite o endereço IP do Raspberry Pi seguido por / owncloud , por exemplo, 192.168.1.132/owncloud .
Se você vir um aviso de que sua conexão não é privada ou segura, opte por ignorá-la (selecionando Avançado no Chrome ou Firefox) e prossiga para o site.
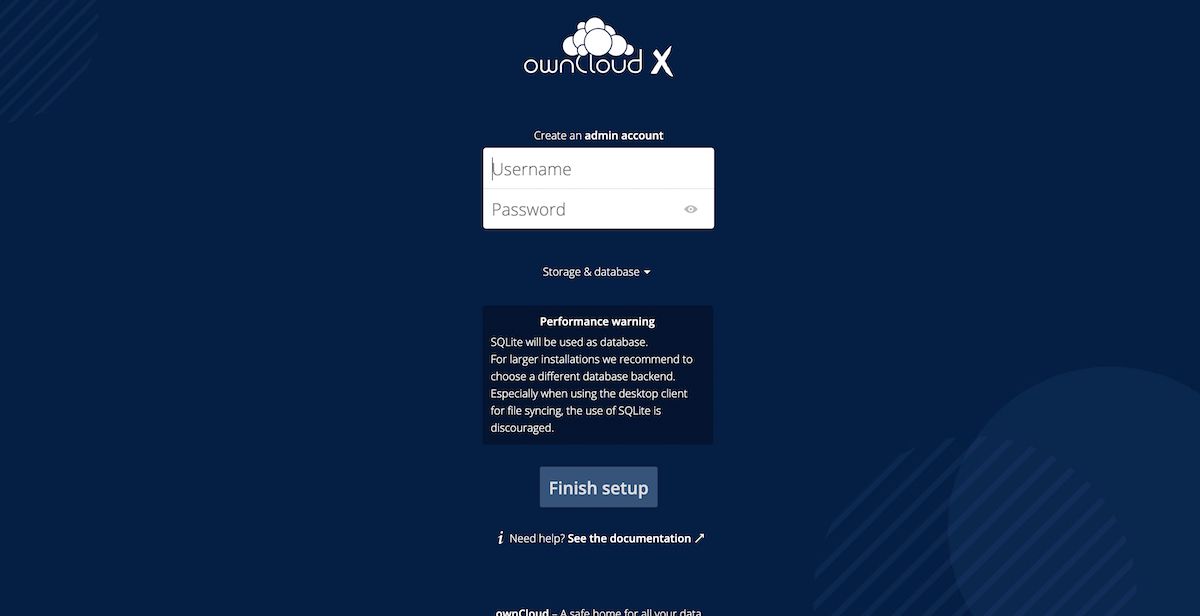
A tela de login do ownCloud deve aparecer. Se você vir um aviso de desempenho sobre o SQLite, pode ignorá-lo com segurança.
Agora você precisa registrar uma conta de administrador, digitando um nome de usuário e senha. Certifique-se de anotá-los. Com isso, sua própria nuvem pessoal agora está disponível usando esta conta.
Faça login e comece a explorar o painel da web para seu servidor ownCloud auto-hospedado. Para começar, você pode navegar por algumas pastas para documentos e fotos.
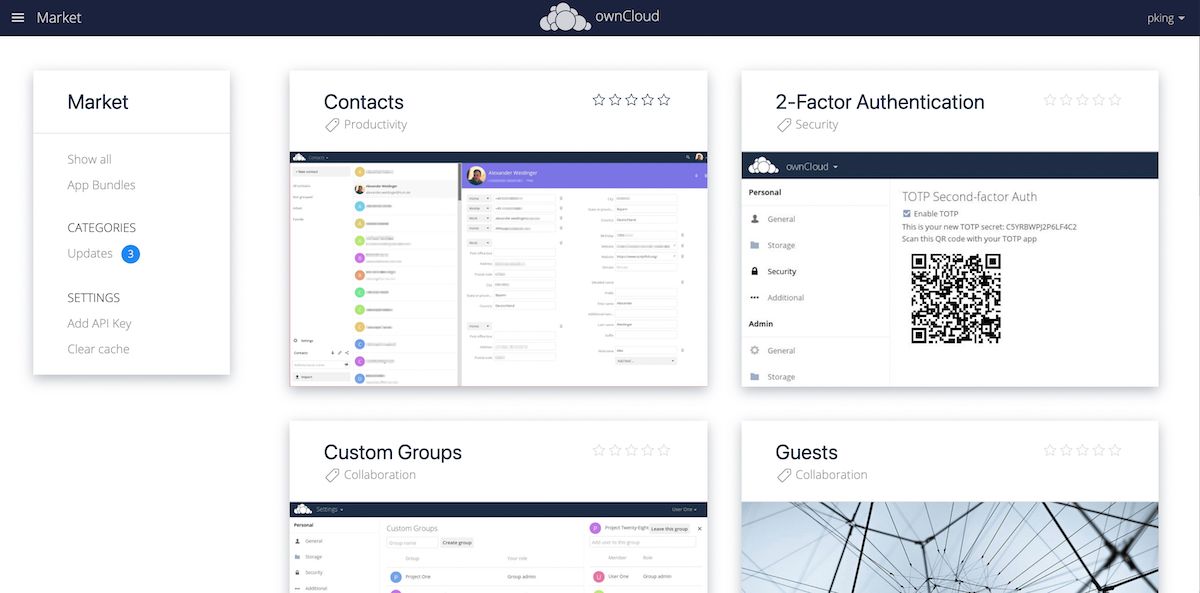
Para adicionar funcionalidade extra, clique no menu no canto superior esquerdo e selecione Market. Você pode navegar pelos aplicativos disponíveis e instalar os que desejar, como o Calendário e o pacote de escritório Collabora.
5. Adicionar acesso externo pela Internet
Até agora, você só pode acessar seu servidor ownCloud de sua própria rede local, o que é um pouco limitante. Para acessar seu próprio servidor Cloud pela Internet de qualquer local, é necessário configurar SSL, habilitar o encaminhamento de porta e usar um serviço DNS dinâmico.
6. Escolha um caso para seu próprio servidor Cloud

Executar seu próprio servidor Cloud em uma placa Raspberry Pi nua não é recomendado, pois isso vai acumular poeira com o tempo. Há uma grande variedade de estojos disponíveis para os modelos Raspberry Pi 3 e 4 de tamanho padrão.
Em vez de um case de plástico barato, recomendamos algo mais sólido como o DeskPi Pro . Ele tem espaço suficiente dentro do case para uma unidade de armazenamento SATA e é fornecido com um adaptador M.2 para SATA. Para evitar o superaquecimento do Raspberry Pi, ele também possui um sistema de resfriamento ICE Tower e dissipador de calor.
Outra opção muito boa é o gabinete Argon ONE M.2 , que permite a você usar drives SATA M.2 de qualquer tamanho. Como alternativa, você pode escolher um case robusto para Raspberry Pi por conta própria e conectar uma unidade de armazenamento USB externa padrão.
Crie seu próprio servidor de nuvem Raspberry Pi: sucesso
Parabéns, agora você configurou um servidor em nuvem no seu Raspberry Pi usando o ownCloud. Você pode visitar o painel usando um navegador da web em outro dispositivo. Existe até um aplicativo próprioCloud para iOS e Android que você pode usar para acessar o servidor de um smartphone ou tablet.

