Habilite o acesso externo ao seu próprio servidor Cloud Raspberry Pi
Depois de configurar um servidor ownCloud em seu Raspberry Pi, você desejará torná-lo acessível através da Internet de qualquer local e não apenas de dispositivos em sua rede local.
Este processo envolve três estágios: habilitar SSL, encaminhar portas em seu roteador e (opcionalmente) configurar um URL DNS dinâmico que apontará para o endereço IP público de sua rede.
1. Habilite SSL
Embora você possa acessar seu próprio servidor Cloud via HTTP, é aconselhável usar HTTPS. Para fazer isso, você precisará habilitar SSL (Secure Sockets Layer) para o seu servidor.
No Raspberry Pi executando seu próprio servidor Cloud, abra uma janela de Terminal e digite:
sudo a2enmod sslCrie um diretório para o certificado SSL autoassinado:
sudo mkdir /etc/apache2/sslVocê precisa criar o certificado e a chave do servidor que o protege e, em seguida, colocá-los no novo diretório. Para fazer isso, digite este comando (tudo em uma linha):
sudo openssl req -x509 -nodes -days 365 -newkey rsa:2048 -keyout
/etc/apache2/ssl/owncloud.key -out /etc/apache2/ssl/owncloud.crtVocê será solicitado a inserir o código de duas letras do seu país, por exemplo, EUA, CA ou GB. Consulte a lista de códigos de país SSL para obter mais detalhes. Em seguida, insira um nome de estado ou província, localidade / cidade e alguns detalhes organizacionais (você pode deixar em branco), além de um endereço de e-mail.
Para configurar o certificado, você precisa alterar o arquivo de configuração. Para abri-lo, digite:
sudo nano /etc/apache2/sites-available/default-ssl.confAltere o endereço de e-mail da linha ServerAdmin de webmaster | @localhost para o seu próprio. Adicione a seguinte linha abaixo, substituindo <Your Raspberry Pi IP Address> por seu endereço IP:
ServerName <Your Raspberry Pi IP address>:443Mude o diretório DocumentRoot para / var / www / html / owncloud
Altere as seguintes linhas para apontar para seu certificado SSL e chave:
SSLCertificateFile /etc/apache2/ssl/owncloud.crt
SSLCertificateKeyFile /etc/apache2/ssl/owncloud.keyPressione Ctrl + X e, em seguida, Y para sair e salvar o arquivo.
Ative o novo host virtual com:
sudo a2ensite default-sslReinicie o servidor da web Apache:
sudo service apache2 restart2. Configure o encaminhamento de porta
Para habilitar conexões externas de fora de sua rede local para o servidor Raspberry Pi ownCloud , você precisará configurar o encaminhamento de porta.
Para fazer isso, acesse a página de configurações do roteador sem fio em um navegador da web. Muitos roteadores usam o endereço IP 192.168. 1.1 ou 192.168.0.1 para esta página, mas outras usam um endereço diferente, como 192.168.1.254. Se você não tiver certeza, é possível encontrar o endereço IP do seu roteador sem fio.
Uma vez nas configurações do roteador, você normalmente pode encontrar as configurações de encaminhamento de porta na seção Firewall . Você pode precisar acessar as configurações avançadas (ou especialistas ) para fazer isso.
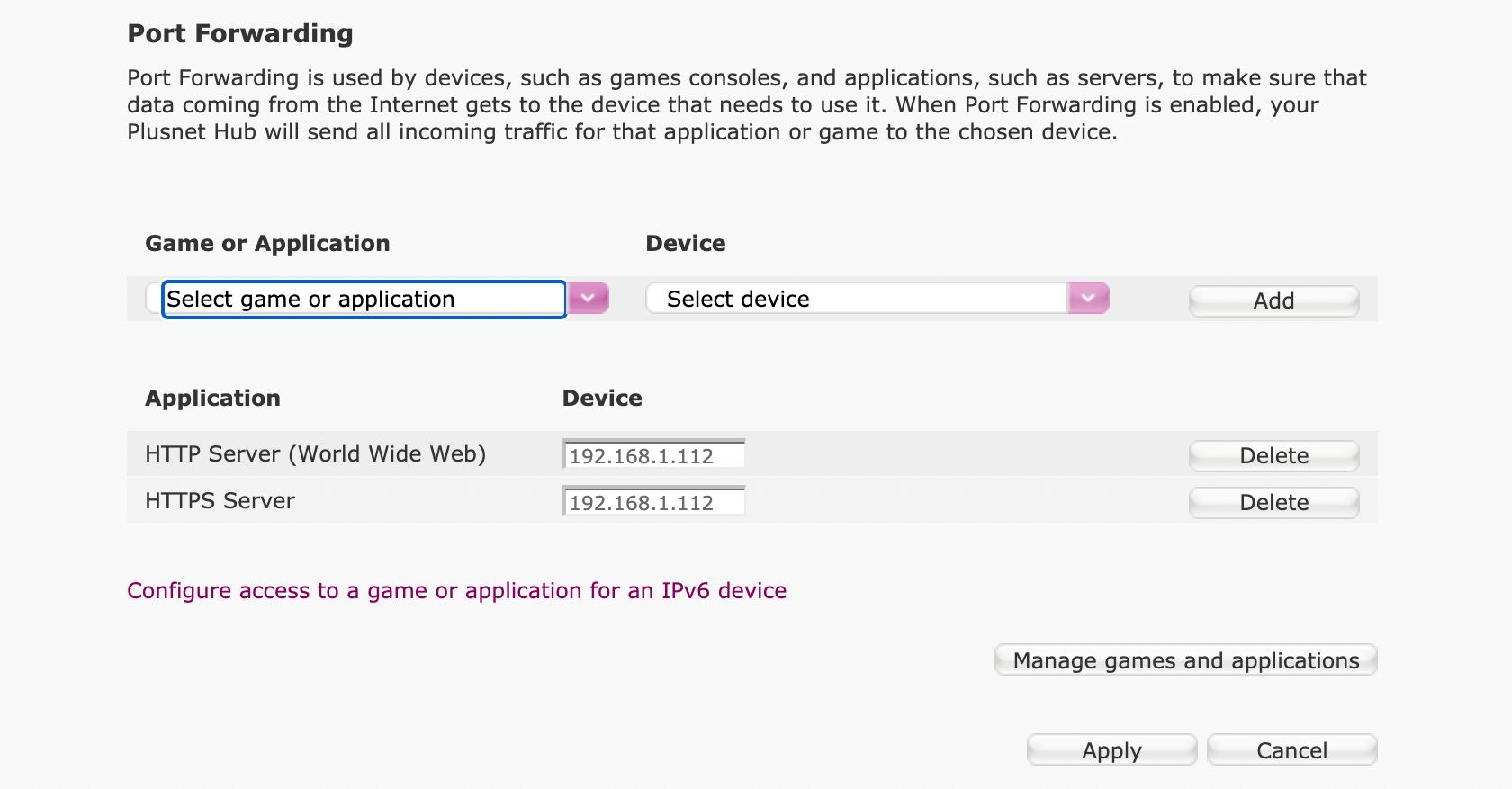
Encaminhe as portas 80 (HTTP) e 443 (HTTPS) para seu servidor Raspberry Pi ownCloud, usando seu endereço IP. Este último pode ser encontrado na lista de dispositivos nas configurações do roteador ou passando o mouse sobre o ícone do Wi-Fi na área de trabalho do Raspberry Pi.
3. Obtenha um endereço DNS dinâmico
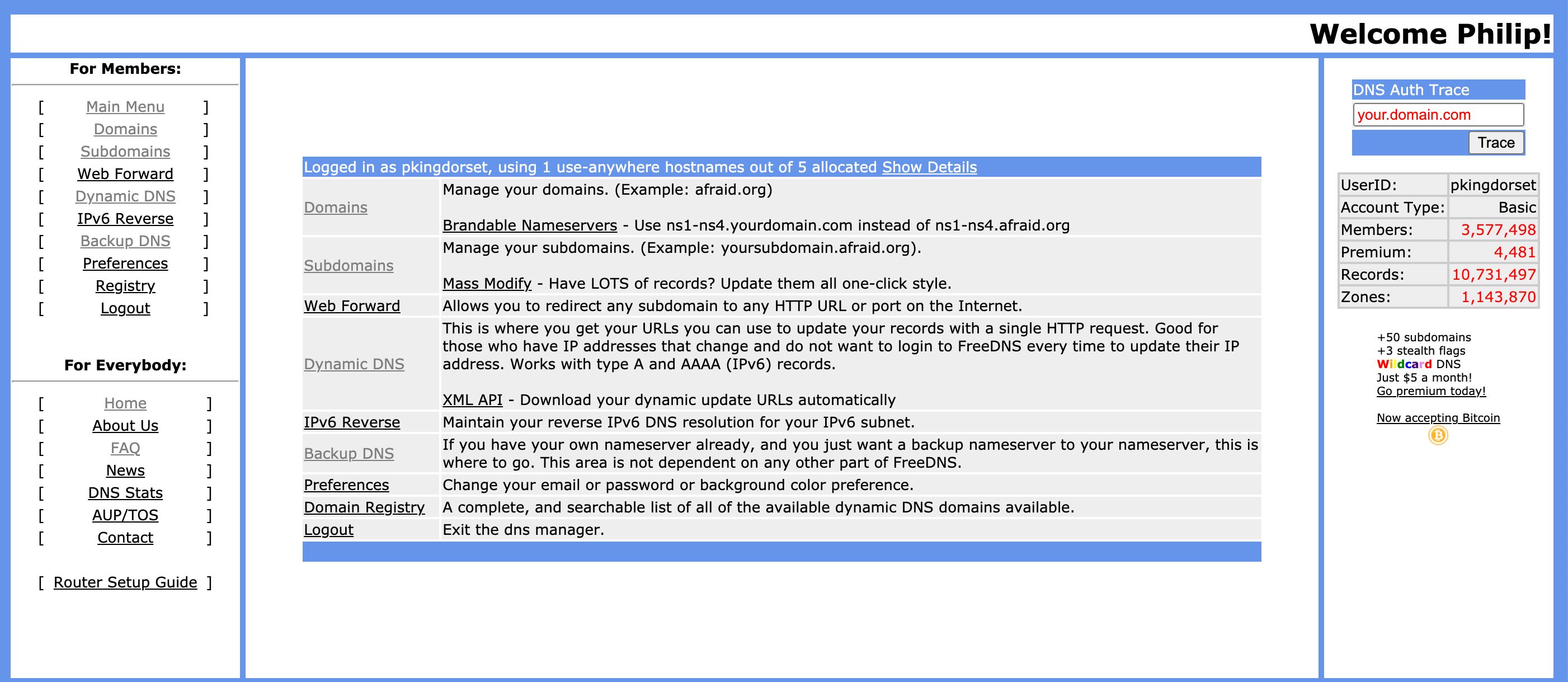
Um serviço DNS dinâmico (DDNS) permite que você use um subdomínio para visitar seu próprio servidor Cloud em vez do endereço IP público do roteador.
Ao usar um cliente DDNS em um dispositivo ou roteador, também é possível fazer o subdomínio atualizar automaticamente para qualquer alteração no endereço IP público do roteador.
Um dos muitos provedores de DDNS é o FreeDNS. Visite freedns.afraid.org e inscreva-se para uma conta gratuita que permitirá a você criar até cinco subdomínios.
Assim que estiver conectado ao FreeDNS, selecione Subdomínios e escolha adicionar um. Selecione um dos domínios gratuitos disponíveis (escolhemos chickenkiller.com) e digite um nome de subdomínio adequado (usamos philcloud).
Aponte-o para o endereço IP público da sua rede doméstica; para encontrá-lo, faça uma pesquisa no Google por 'Qual é o meu IP'. Com todos os detalhes preenchidos, clique em Salvar .
3. Conclua a configuração do ownCloud
De volta ao Raspberry Pi, você precisará adicionar o endereço IP público da sua rede doméstica e o subdomínio DDNS à lista de IPs confiáveis.
Abra o arquivo de configuração do ownCloud:
sudo nano /var/www/owncloud/config/config.phpSob a linha começando com 0 => , digite o seguinte (recuado no mesmo nível), substituindo <Your Public IP Address> pelo endereço IP público da sua rede e <Your DDNS Subdomain> pelo subdomínio que você configurou:
1 => '<Your Public IP Address>',
2 => '<Your DDNS Subdomain',Pressione Ctrl + X e, em seguida, Y para sair e salvar o arquivo.
Agora, para acessar seu servidor ownCloud em qualquer dispositivo, visite seu novo subdomínio DDNS (ou endereço IP público) seguido por / owncloud .
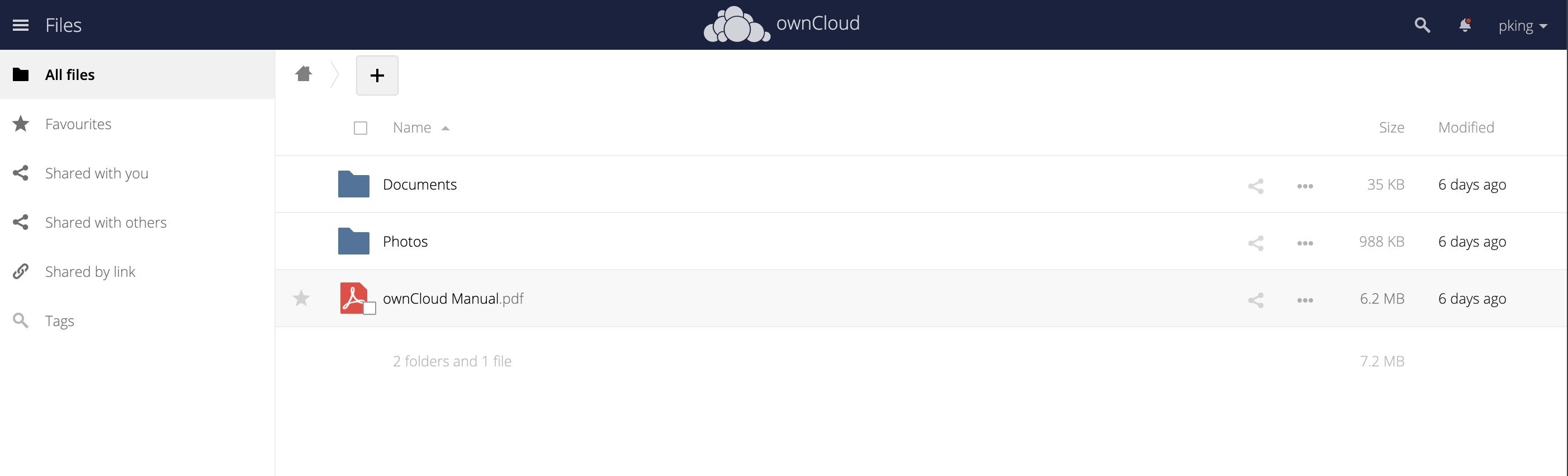
Se você vir um aviso de que sua conexão não é privada ou segura, você pode optar por ignorá-la (selecionando Avançado no Chrome ou Firefox) e prosseguir para o site usando HTTP.
Seu próprio servidor Cloud está pronto para acesso externo
Ao visitar o subdomínio que você configurou em um navegador da web, você agora deve ser direcionado para o servidor ownCloud em execução no seu Raspberry Pi. Você também pode acessá-lo de fora de sua rede local.

