Como pesquisar o endereço MAC em seu PC com Windows
Você sabia que cada hardware conectado à sua rede doméstica tem sua própria identidade? Assim como cada dispositivo recebe seu próprio endereço IP, cada peça de hardware possui um identificador de rede exclusivo.
Esse identificador é conhecido como endereço MAC . MAC significa Media Access Control . Você pode precisar do seu endereço MAC para corrigir um problema de rede ou configurar um novo dispositivo. Encontrar o seu endereço MAC no Windows é uma tarefa simples e mostraremos exatamente como fazê-lo.
O que é um endereço MAC?
Os endereços MAC nos ajudam essencialmente a nos conectar à maioria das redes locais que encontramos. Cada adaptador de rede recebe um endereço MAC exclusivo , geralmente pelo fabricante do Network Interface Controller (NIC).
Os dados são transmitidos pela rede em pacotes. Cada pacote contém um endereço MAC "enviado de" e "indo para". Quando o adaptador de rede recebe o pacote de dados, ele compara imediatamente o endereço de destino com seu próprio endereço. Se eles corresponderem, o pacote de dados será processado. Caso contrário, ele é descartado.
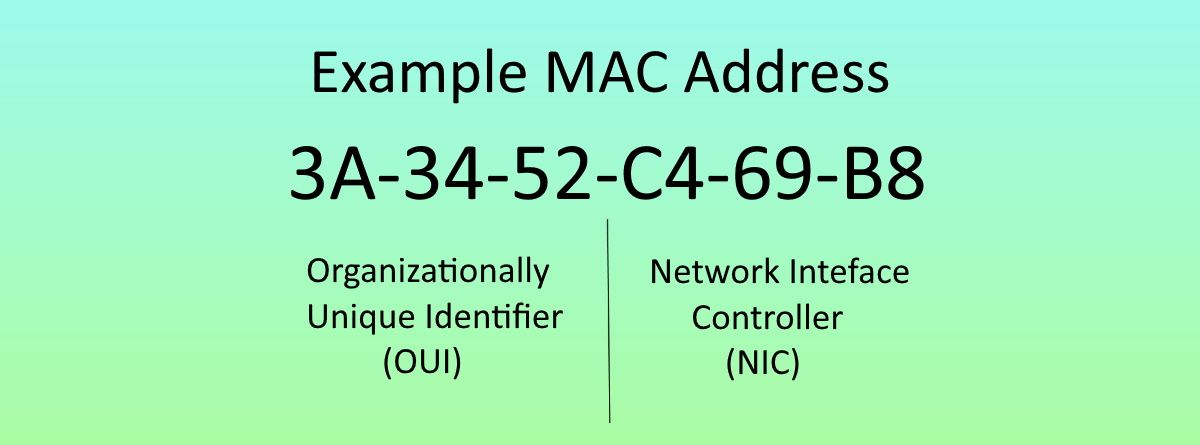
Agora, você pode perguntar como isso funciona com o roteamento de pacotes. Não há roteamento direto baseado em um endereço MAC. Em vez disso, o roteamento é feito pelo endereço do protocolo da Internet (IP) .
Seu roteador recebe todos os pacotes de seu próprio endereço MAC, mas com um endereço IP de destino diferente. O roteador verifica o acesso ao endereço IP de destino e, se disponível, entrega o pacote de dados.
Como usar o prompt de comando para encontrar seu endereço MAC
O método mais rápido e fácil de encontrar seu endereço MAC é usando o Prompt de Comando.
- Abra o Prompt de Comando pressionando a tecla Windows + R , digitando CMD e pressionando Enter . Como alternativa, clique com o botão direito do mouse no Menu Iniciar e selecione Prompt de Comando no menu de contexto.
- Agora, digite ipconfig / all e pressione Enter . O prompt de comando agora exibirá as informações de rede do seu dispositivo atual.
Se você tiver várias conexões de rede instaladas na mesma máquina, notará que o mesmo endereço MAC está listado para cada adaptador. Isso ocorre porque o endereço MAC geralmente é atribuído ao controlador de interface de rede (NIC) pelo fabricante e é armazenado no firmware do adaptador. Procuramos o Endereço Físico , conforme destacado a seguir.
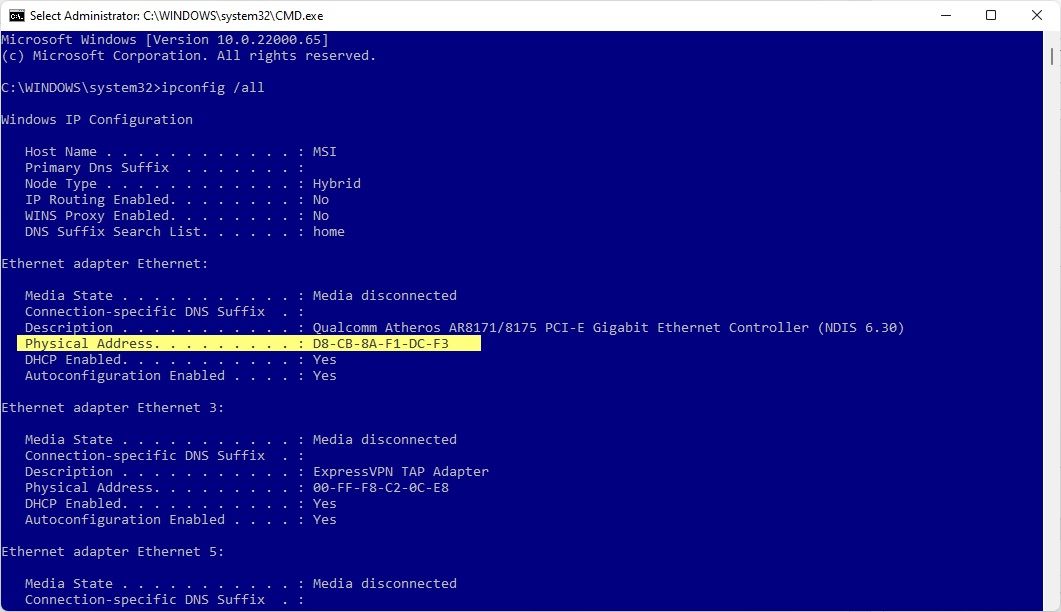
Getmac
Há outro comando que você pode usar para localizar seu endereço MAC no prompt de comando.
Assim que o Prompt de Comando estiver aberto, digite getmac e pressione Enter . Ele deve retornar uma lista de todos os endereços MAC disponíveis. Se você tiver apenas um endereço físico instalado em seu sistema, o comando retornará apenas esse endereço MAC.
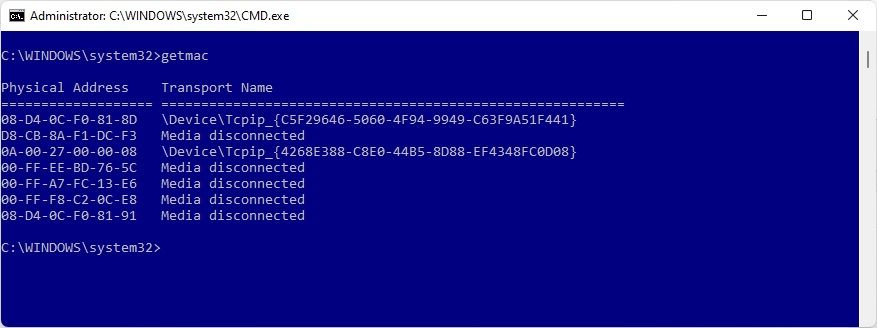
Tenho algumas máquinas virtuais instaladas no computador na imagem acima, e o comando getmac retorna um endereço MAC para cada um desses adaptadores de rede, sejam eles virtuais ou não.
Como encontrar seu endereço MAC usando o Windows PowerShell
PowerShell é uma ferramenta de automação , script e administração de plataforma cruzada usada principalmente no Windows. Os comandos para localizar seu endereço MAC detalhados na seção anterior também funcionam no PowerShell, mas o PowerShell tem outro comando na manga.
- Pressione a tecla Windows + X e selecione Windows PowerShell no menu.
- Insira Get-NetAdapter e pressione Enter.
- Quando a lista aparecer, combine o seu adaptador de rede e localize o seu endereço MAC.
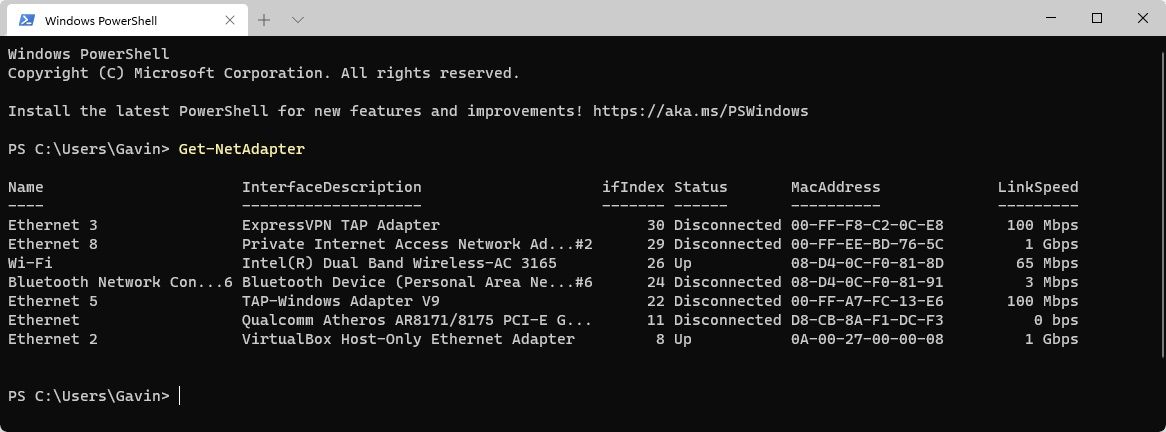
As informações que esse comando retorna são fáceis de ler e entender em comparação com alguns dos outros métodos.
Como encontrar seu endereço MAC usando as configurações de conexão de rede do Windows
Você também poderá encontrar o endereço MAC observando as propriedades do adaptador de rede, encontradas na pasta Conexões de rede. Na barra de pesquisa do menu Iniciar, insira as conexões de rede e selecione Exibir Conexões de Rede (deve ser a Melhor correspondência, mas se não for, role para baixo e localize).
Se desejar navegar até este local manualmente, vá para Painel de controle> Rede e Internet> Conexões de rede .
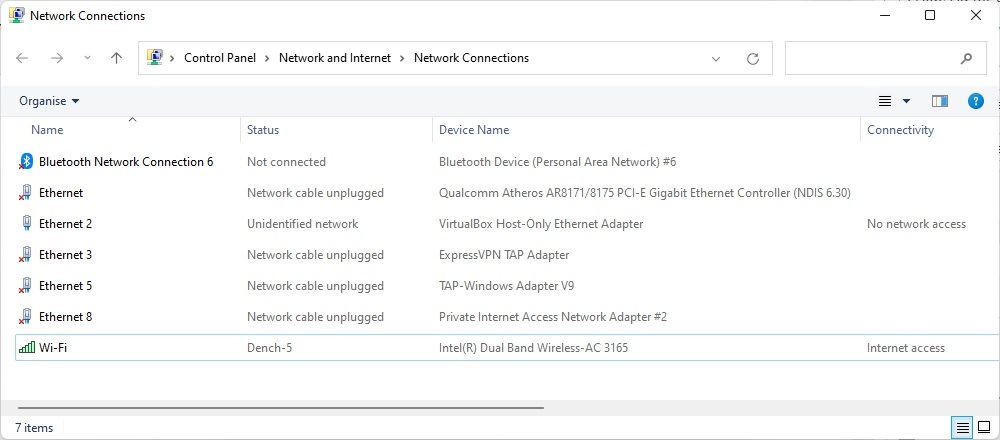
A pasta deve exibir seus adaptadores de rede instalados.
Agora, clique com o botão direito em sua conexão de rede e selecione Status > Detalhes , conforme destacado abaixo. Isso abrirá uma nova janela contendo os detalhes de sua conexão de rede. O valor do Endereço Físico é o seu endereço MAC.
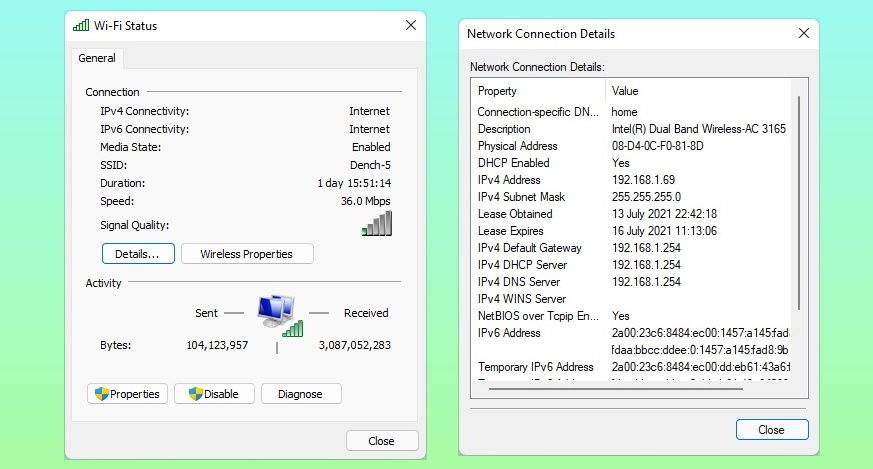
Como alterar seu endereço MAC no Windows
Seu adaptador de rede deve permitir que você defina um endereço MAC personalizado, embora o suporte para esse tipo de personalização possa variar entre os fabricantes.
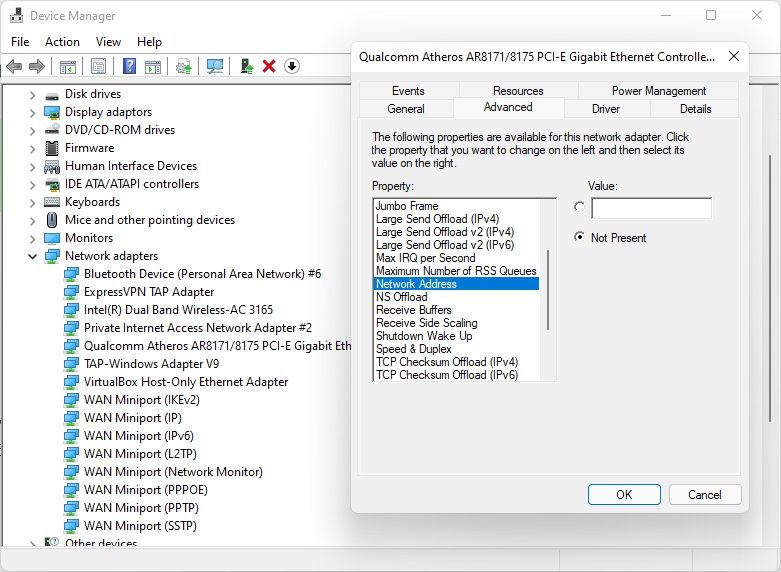
- Na barra de pesquisa do menu Iniciar, insira o gerenciador de dispositivos e selecione a Melhor correspondência.
- Localize os adaptadores de rede e selecione o adaptador que deseja modificar.
- Clique com o botão direito e selecione Propriedades , seguido da guia Avançado . Meu adaptador não oferece suporte para um endereço MAC personalizado, mas se o seu oferecer, o endereço de rede deve estar listado na lista de propriedades . O valor editável será exibido à direita.
Os endereços MAC não são gerados de forma completamente aleatória. A primeira metade de um endereço MAC é atribuída pela especificação de padrões IEEE para um fabricante individual, com a segunda metade atuando como um identificador individual para garantir que não haja dois NICs compartilhando um endereço.
No entanto, você pode gerar uma seqüência de caracteres hexadecimais de doze para práticas de rede doméstica usando este Gerador de endereço MAC .
No entanto, é improvável que o usuário médio precise alterar seu endereço MAC durante a vida útil de seu dispositivo, e aqueles que precisam entender e ter um motivo legítimo para fazer isso.
Você encontrou seu endereço MAC
Agora que você o encontrou em um computador, poderá encontrá-lo em quase qualquer outro quando necessário. Aconselho fortemente deixar seu endereço MAC sozinho, a menos que você tenha um motivo específico para alterá-lo do valor hexadecimal atribuído pelo fabricante. Se for necessário, proceda com cautela.

