Como iniciar vários programas com um atalho no Windows 10
Alguns aplicativos de PC funcionam juntos como duas ervilhas em uma vagem. Pense em Slack e Asana ou Steam, Discord e Twitch. Quando você está usando um desses, lançar o próximo parece natural.
Agora, como você se sente ao inicializar todos eles com apenas um clique duplo? Mostraremos como iniciar vários programas com um atalho usando um arquivo em lote.
1. Colete todos os caminhos do programa que deseja abrir no bloco de notas
Primeiro, reúna os caminhos do programa dos aplicativos que você está tentando iniciar. Basta localizar o atalho do aplicativo, clicar nele com o botão direito e selecionar Propriedades . O campo Destino é o que estamos procurando, embora iremos dividi-lo em "Iniciar em" e porções de arquivo executável.
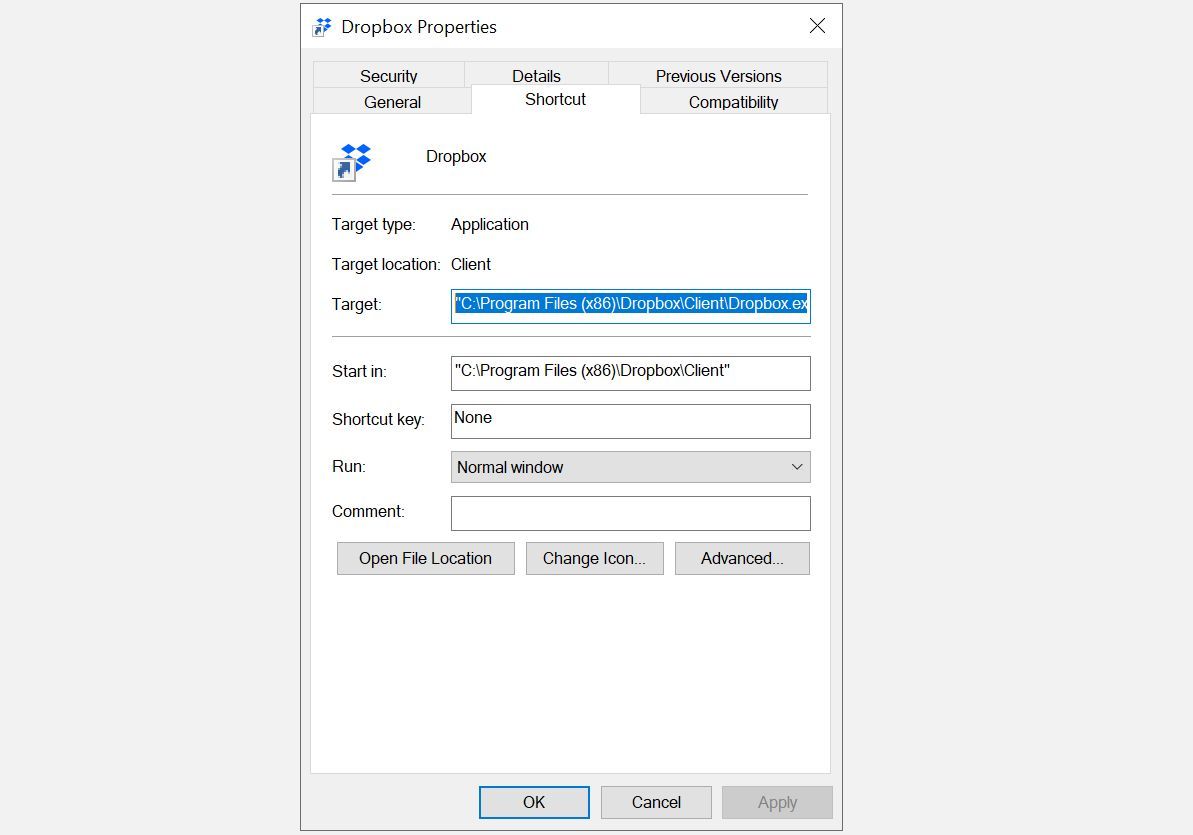
Em seguida, copie o que está nesse campo e cole em uma janela vazia do Bloco de notas para que você tenha em algum lugar facilmente acessível. Faça a mesma coisa com o segundo programa que você está tentando iniciar. E o terceiro, quarto, quinto, etc., conforme necessário.
2. Crie o arquivo de lote
Para fazer isso funcionar, agora precisamos pegar esses dois (ou mais) caminhos de aplicativo e trabalhá-los em um arquivo em lote. Explicamos como escrever um arquivo em lote simples anteriormente. Abra o arquivo do bloco de notas que contém os caminhos do programa que você copiou anteriormente e ajuste-o para se parecer com o exemplo abaixo.
@echo off
cd "C:Program Files (x86)DropboxClient"
start Dropbox.exe
cd "C:Program FilesNotepad++"
start notepad++.exe
exit
Acima está um exemplo do script de arquivo em lote completo. Este exemplo abre o Dropbox e o Notepad ++, mas você vai querer ajustar esses caminhos de programa com os que deseja abrir.
Abaixo está uma análise do que está acontecendo no script.
@echo offIsso simplesmente evita que os comandos sejam exibidos no prompt de comando, que é usado para executar o arquivo em lote.
cd "C:Program FilesNotepad++"Isso está mudando nosso diretório para o diretório Notepad ++ (que obtivemos do caminho do programa anteriormente).
start notepad++.exeIsso inicia o arquivo executável (que anotamos anteriormente) de dentro do diretório para o qual acabamos de navegar. Observe que alguns programas, como o Dropbox, requerem um destino específico, como a pasta / home, que você também verá nas Propriedades.
exitEsse deve ser autoexplicativo. Você não precisa que o arquivo em lote permaneça aberto.
No Bloco de notas, salve esse arquivo (certificando-se de que o tipo Salvar como esteja definido como Todos os arquivos ) com a extensão .bat . Anote o caminho onde você salvou este arquivo porque vamos precisar dele na próxima etapa.
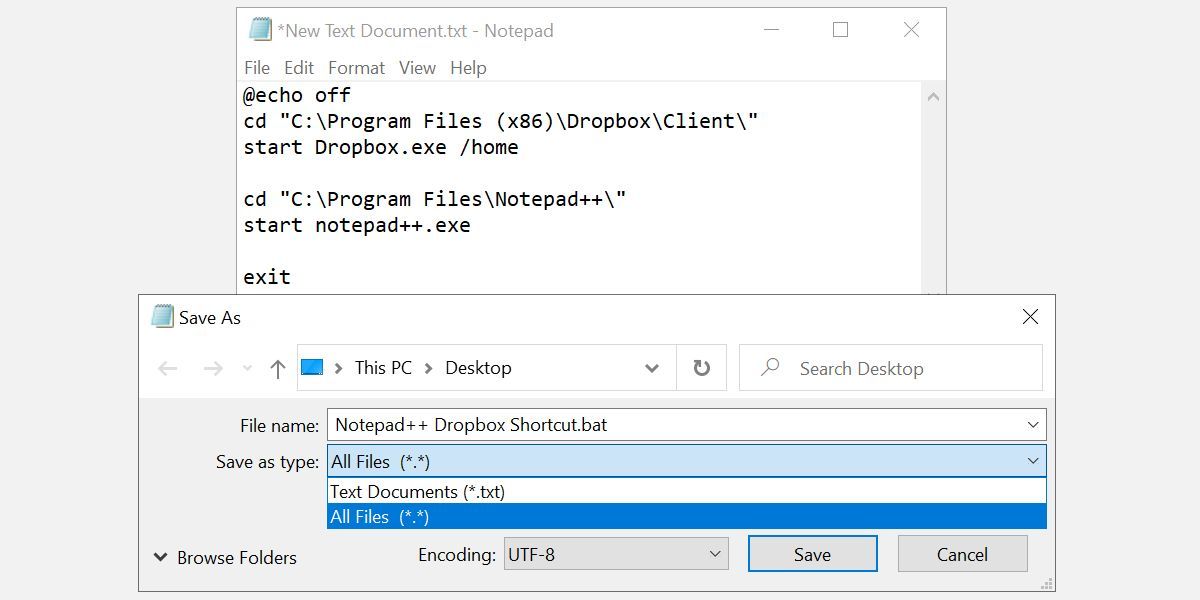
3. Crie um atalho e aponte-o para o arquivo de lote
Agora você pode usar o arquivo em lote para iniciar seus programas, mas por que não incrementá-lo um pouco? Se você deseja usar um ícone de arquivo personalizado para seu arquivo em lote, recomendamos o uso de um atalho.
Clique com o botão direito na área de trabalho e selecione Novo> Atalho . Escolha um local, de preferência o mesmo do arquivo em lote e clique em Avançar . Em seguida, insira um nome para o atalho e clique em Concluir .
Agora clique com o botão direito no seu novo arquivo de atalho, selecione Propriedades e atualize o campo Destino para apontar para o seu arquivo em lote. Clique em Aplicar e em OK para salvar suas alterações e sair.
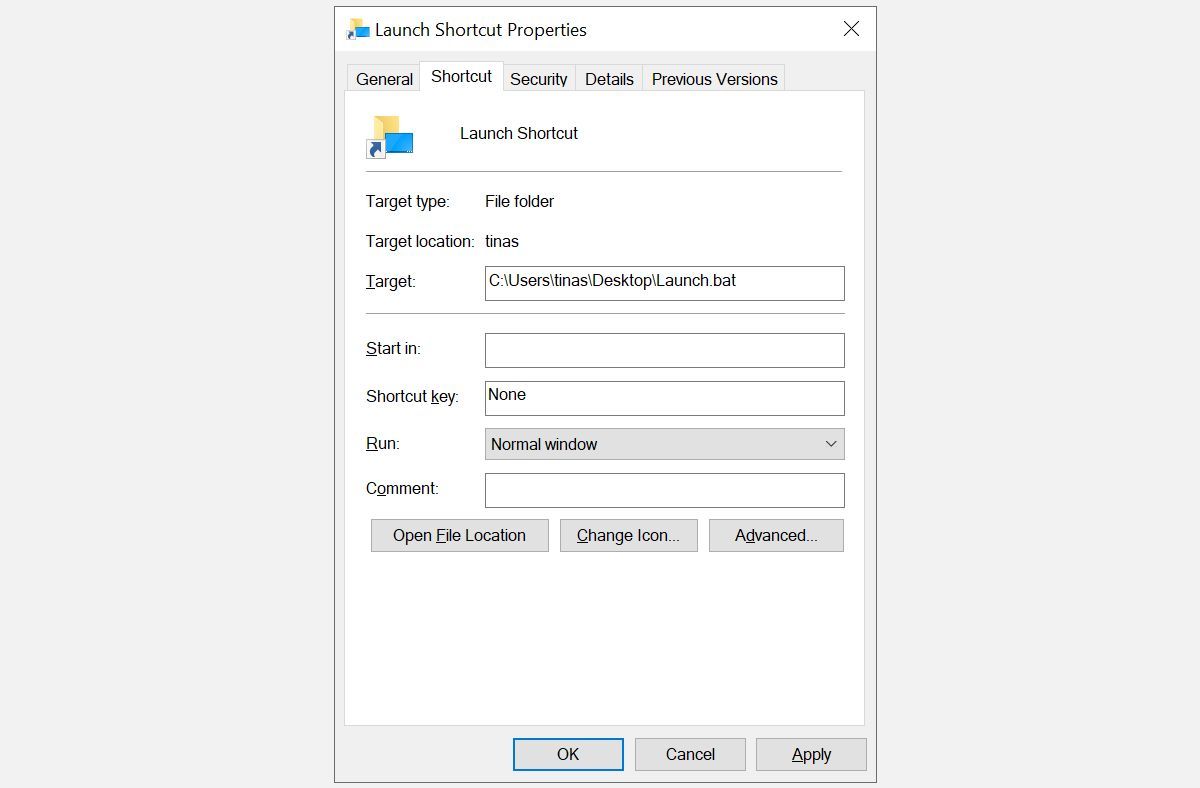
4. Personalize o ícone do seu atalho
Esta última etapa é opcional, mas se você optar por ignorá-la, usará o mesmo ícone do Windows para cada atalho de arquivo em lote que criar. Se você pretende criar vários atalhos, recomendamos atribuir um ícone exclusivo para cada um.
Clique com o botão direito no arquivo de atalho, clique na guia Atalho e , em seguida, clique no botão Alterar ícone . O Windows verificará se há um ícone para o arquivo em lote e não encontrará nenhum, mas tudo bem; apenas clique em OK . Agora você pode selecionar um ícone no menu Alterar ícone. Clique em OK para confirmar sua seleção e, em seguida, clique em OK novamente para fechar as propriedades do atalho.
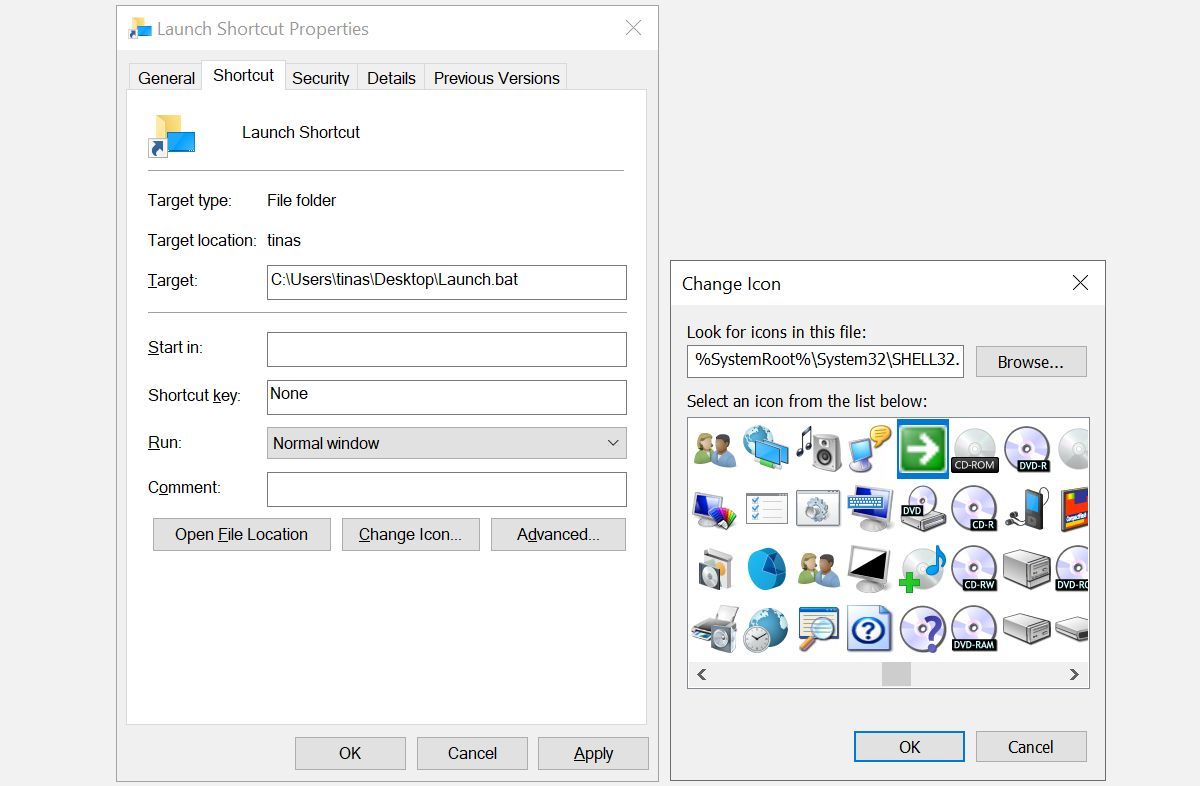
5. Inicie seu arquivo de lote a partir do atalho
Agora, clique duas vezes no ícone de atalho em sua área de trabalho. Você deve ver uma janela de prompt de comando abrir rapidamente e, em seguida, fechar (conforme força a linha final do arquivo em lote), então seus dois aplicativos devem ser iniciados.
Se tudo estiver em ordem, mova seu atalho para um local conveniente. Por exemplo, você pode fixá-lo no menu Iniciar ou Acesso rápido; ambas as opções aparecem no menu de atalho do botão direito.
Finalmente, não se esqueça de remover da sua área de trabalho os atalhos de que não precisa mais.
A automação começa com pequenos atalhos
Como alguém que realmente aprecia a automação, vale a pena gastar cinco minutos do seu tempo para economizar cliques e esforços desnecessários que seriam necessários para iniciar dois aplicativos ao mesmo tempo. Ele também mantém sua área de trabalho bem organizada.
Na verdade, existem alguns lugares melhores para seus ícones irem do que bagunçando sua área de trabalho. Por exemplo, as bibliotecas do Windows são uma boa alternativa.

