Como exportar um vídeo do Premiere Pro
A menos que você já seja um editor de vídeo experiente, as etapas finais antes de pressionar Exportar podem ser a parte mais estressante do seu projeto.
Saber como exportar um vídeo do Premiere Pro é tão importante quanto saber como editar o vídeo. O tempo que o processo de exportação normalmente leva depende das configurações que você está usando, da duração do vídeo e do desempenho do seu PC ou laptop.
Se você acabou de começar a usar o Adobe Premiere Pro, nosso guia o guiará pelo processo de exportação sem nenhuma dor de cabeça.
1. Verifique seu projeto
Se este é um grande projeto e passou por muitas edições, você provavelmente não pode esperar para clicar em Exportar e fazer o upload ou enviar para o seu cliente. No entanto, há mais uma coisa que você precisa fazer antes de exportar o vídeo.
Toque pelo menos duas vezes e procure quaisquer erros que possam ter escapado à sua atenção durante a edição. Se você quiser ver o vídeo em tela cheia, use o atalho de teclado Ctrl + ` no Windows ou Command +` no Mac.
Agora que você tem certeza de que não há erros em seu projeto, vamos examinar mais de perto as configurações de exportação do Premiere Pro.
Para acessar o menu Exportar , use o atalho de teclado Ctrl + M no Windows ou Command + M no Mac. Além disso, você pode selecionar Arquivo e ir para Exportar> Mídia .
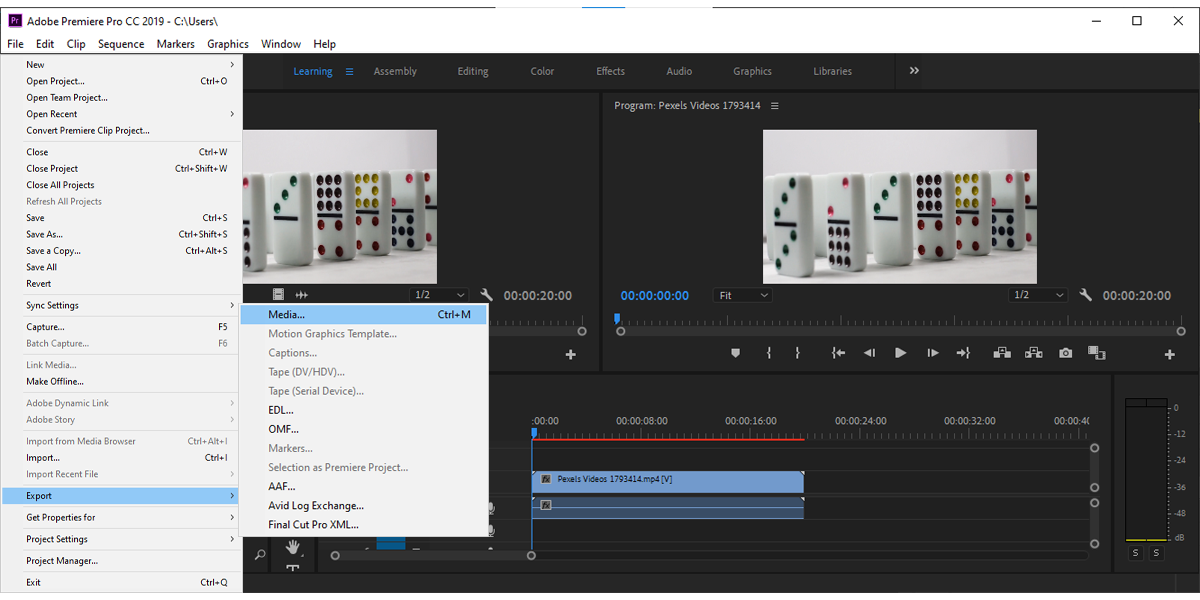
Nota: Antes de ir para Exportar configurações, certifique-se de ter selecionado a sequência que deseja exportar.
2. Selecione Configurações de Sequência
Ao escolher as configurações de Sequência para o seu vídeo, você precisa ter em mente para quais plataformas deseja enviá-lo. Você precisará de configurações diferentes se quiser fazer o upload para sites de mídia social, se precisar enviar um vídeo de tamanho menor para o seu cliente ou colega de trabalho para aprovação, ou se precisar de um vídeo de alta resolução para uma apresentação.
Se você selecionar Match Sequence Settings, o Premiere Pro fará a correspondência das configurações de exportação com suas configurações de sequência. Não recomendamos o uso dessa opção, pois o codec de destino pode ser diferente do codec de edição ou intermediário.
Se você planeja enviar o vídeo para o Youtube, Twitter ou Vimeo, selecione uma das opções de Predefinição e o Premiere Pro exportará seu vídeo usando as melhores configurações de sua escolha.
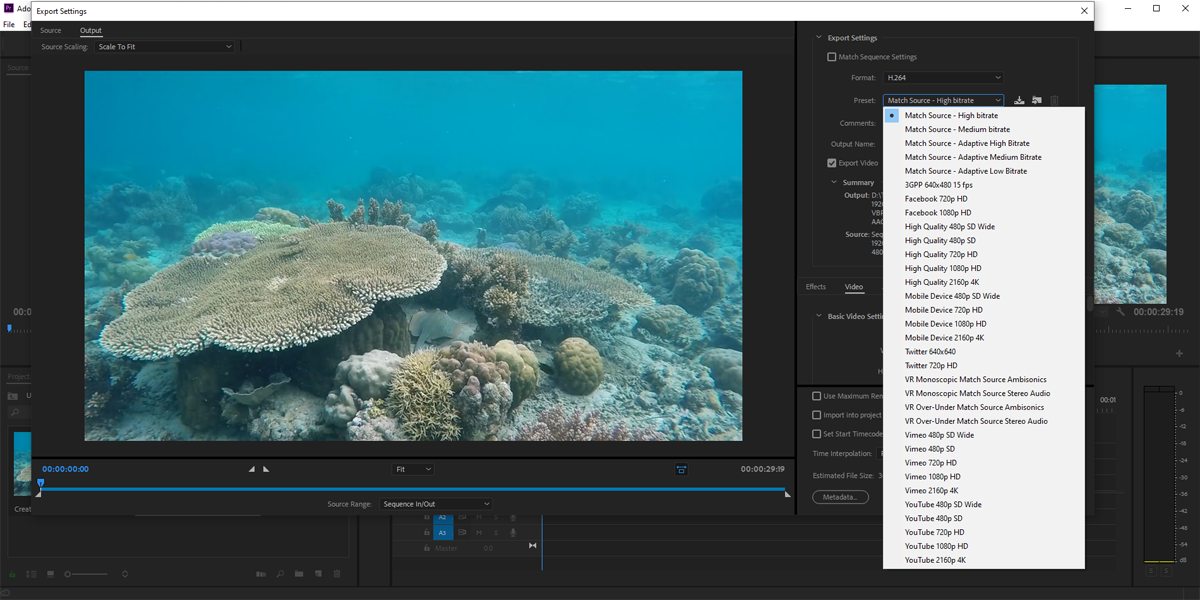
Nota: Se desejar salvar as configurações de exportação, clique no ícone Salvar predefinição ao lado de Predefinições . Você também pode nomear a predefinição para identificá-la facilmente se trabalhar em vários projetos que exigem configurações diferentes.
3. Usando configurações personalizadas
Se desejar mais controle sobre as configurações que o Premiere Pro usa para sua exportação, você pode personalizar algumas configurações para seu projeto.
Amplie o menu Configurações básicas de vídeo . Se o seu PC ou laptop tiver recursos suficientes, verifique Renderizar na profundidade máxima . Levará mais tempo para exportar o vídeo, mas você obterá melhor qualidade. Lembre-se de que você sempre pode diminuir a qualidade do seu vídeo, mas não pode atualizá-lo.
Se você selecionar duas passagens para codificação de taxa de bits , o Premiere Pro examinará o vídeo duas vezes para verificar se há quadros corrompidos.
Para a taxa de bits desejada , lembre-se de que escolher um valor de taxa de bits é um pouco difícil porque você precisa encontrar um equilíbrio entre qualidade e funcionalidade. Conforme você aumenta o valor da taxa de bits, a qualidade e o tamanho do vídeo também aumentam.
Se precisar enviar o vídeo ou fazer upload nas redes sociais, você pode optar por uma taxa de bits menor. Como orientação, para um vídeo 720p, a taxa de bits alvo deve ser cinco e para um vídeo 4K UHD, deve ser 45 .
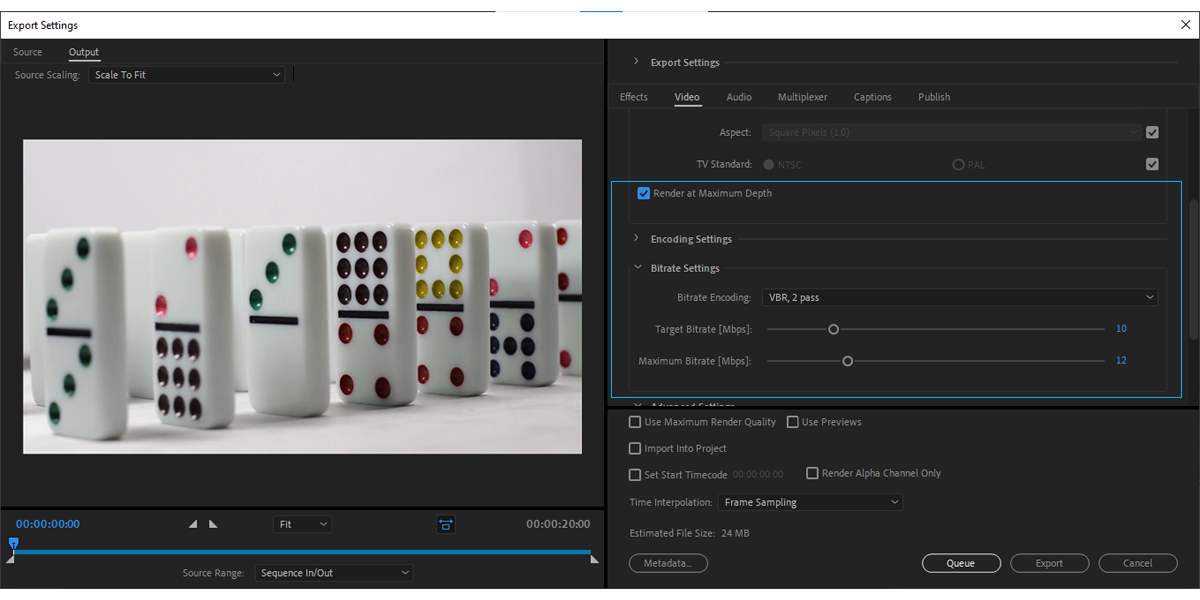
4. Exporte o vídeo
Ao exportar o vídeo, existem duas opções. Você pode exportá-lo no Premiere Pro ou no Media Encoder. Se você selecionar Exportar , o Premiere Pro exportará seu vídeo e você não poderá usá-lo até que seja concluído.
Se você selecionar Fila , sua sequência será enviada ao Media Encoder e adicionada a uma fila. Isso permite exportar várias sequências ao mesmo tempo. Quando quiser exportá-los, clique no botão verde Play .
Esta opção permite que você continue usando o Premiere Pro enquanto o Media Encoder exporta seus vídeos. Se você não instalou o Media Encoder, o Premiere Pro exibirá uma mensagem de aviso solicitando que você o faça.
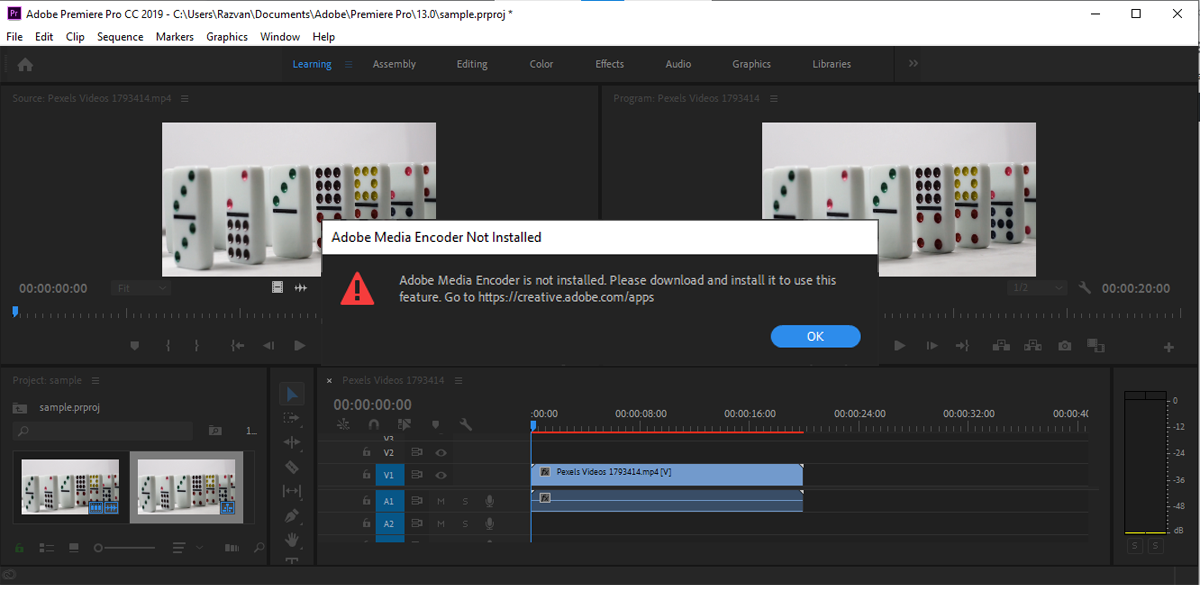
Na parte inferior da janela Exportar , o Premiere Pro exibirá o tamanho estimado do arquivo, dependendo das configurações que você está usando no momento. Lembre-se disso se precisar exportar em um tamanho específico, especialmente se estiver exportando para um cliente. Se você estiver renderizando um vídeo usando as configurações de qualidade mais altas, verifique se seus dispositivos podem realmente lidar com isso.
Aprenda a exportar seus vídeos do Premiere Pro sem estresse
Neste artigo, explicamos as etapas que você deve seguir antes de exportar um vídeo do Premiere Pro. Como há muitas configurações para escolher, você precisa levar em consideração para qual plataforma está exportando, o tamanho do arquivo e a compatibilidade.

