Cricut Maker 3 Review: The Ultimate Craft Tool
O Cricut Maker 3 consegue melhorar a acessibilidade e facilidade de uso sem isolar os usuários. Com a introdução do Cricut Smart Materials, outra pequena barreira de uso foi removida; os usuários podem, em vez disso, se concentrar na criação e no aprimoramento de seus fundamentos de elaboração. Se você puder tolerar alguns pequenos problemas e limitações com o software Design Space, as vastas possibilidades de design oferecerão algo para todos.
- Com o Cricut Smart Materials, corta até 2x mais rápido do que o Maker original (até 12 pés)
- Corta mais de 300 materiais
- Suporta 13 ferramentas (corte, escrita, pontuação, foiling e embelezamento)
- 10x de potência de corte em comparação com Cricut Explore Air 2
- Marca: Cricut
- Dimensões: 22,6 x 7,09 x 6,22 polegadas
- Peso: 22,7 libras
- Conectividade: USB, Bluetooth
- Ótimo para fazer pequenos lotes de itens personalizados
- Adequado para uma ampla variedade de níveis de habilidade
- A velocidade de corte aprimorada torna o tratamento de vários trabalhos mais rápido
- As ferramentas são facilmente substituíveis e podem ser armazenadas na própria máquina
- Cortes muito mais longos com Cricut Smart Materials
- Espaço de design ocasional congela
- Resolução de impressão diminuída em trabalhos de impressão e corte
- Restrição de tamanho de impressão e corte (máximo de 9,25 "x 6,75")
Cricut Maker 3 amazon
O Cricut Maker 3 fornece uma série de atualizações úteis. Agora há um corte mais rápido e forte, além de novos materiais que dispensam a exigência do tapete. No entanto, com a acessibilidade sendo um dos principais focos de Cricut, ela oferece resultados?
Veremos como esta atualização do Cricut Maker oferece melhorias na elaboração e criação para diferentes níveis de habilidade.
Cricut Maker 3 Design

Para aqueles que não estão familiarizados com a geração anterior do Maker, é uma máquina bastante simples e despretensiosa. Quando fechado, há um copo de ferramenta dividido para ajudar a organizar todas as ferramentas e acessórios. Na parte traseira da unidade, há uma porta de alimentação e USB.
Depois de levantar a tampa, você revelará as principais peças operacionais do Maker 3. Você terá uma primeira visão dos botões operacionais da unidade, além de seus rolos, grampo de acessório e grampo de lâmina junto com suas guias de material e compartimentos de armazenamento de elaboração adicionais. A ranhura na parte superior também fornece amplo espaço para um tablet se você estiver trabalhando diretamente com o software Design Space da Cricut no Android ou iOS.
Para quem já conhece o Maker original, nada o surpreenderá aqui. No entanto, em comparação com o Maker, o Maker 3 está disponível apenas em uma cor de ovo de tordo azul claro no momento. Ainda assim, definitivamente há mais cor na unidade, embora permaneça sutil.
Especificações técnicas do Cricut Maker 3

O Cricut Maker 3 compartilha muito com o Cricut Maker original em seus fundamentos. As dimensões do Maker 3 ainda medem 22,6 x 7,09 x 6,22 polegadas como o Maker original. No entanto, ele oferece algumas vantagens técnicas na operação de hardware.
Em primeiro lugar, o Maker 3 corta duas vezes mais rápido ao trabalhar com os novos materiais inteligentes da Cricut versus o modo rápido no modelo anterior do Maker. Se você usou o Maker anterior ou assistiu a filmagens dele cortando, você já pensaria que a unidade corta bem rápido. No entanto, com o Cricut Smart Materials, há uma melhoria notável na velocidade, mesmo ao cortar detalhes intrincados.
Além disso, o Maker 3 tem dez vezes mais força de corte em comparação com o Cricut Explore Air 2. Dada sua capacidade de cortar mais de 300 materiais, isso é muito importante ao lidar com materiais mais duros. Você ainda precisará ajustar algumas configurações, como força de corte e número de cortes, dependendo do trabalho; o poder existe para torná-lo mais simples.
Principais diferenças entre Cricut Maker e Maker 3

Ao observar as diferenças do Cricut Maker, isso efetivamente se resume aos benefícios dos materiais inteligentes e à conveniência. Em primeiro lugar, o Maker 3 atualizou o design de seus botões de operação. Isso afeta especificamente o botão carregar / descarregar e o botão Ir.
Como um usuário iniciante, agradeço a observação da clareza visual. Anteriormente, o botão Go era o logotipo da Cricut. Embora o Design Space do Cricut em geral torne natural seguir adiante e clicar no botão apropriado, eu peguei sua funcionalidade desde o início com o símbolo mais universal.
Dito isso, os novos materiais inteligentes tornam o corte duas vezes mais rápido, o corte sem esteira e o tamanho de corte aprimorado. Anteriormente, o Criador tinha que trabalhar com os tamanhos de tapete de 12 "x 12" ou 12 "x 24" da Cricut para cortar seus materiais. Além do dimensionamento, havia também diferentes variantes de empunhadura para gerenciar e comprar.
Embora o Maker 3 ainda possa utilizar esteiras, você pode cortar um comprimento de até 12 pés com Smart Materials sem esteira. No entanto, se você tiver menos de 15 cm de material restante, será necessário usar um tapete para cortá-lo.
Apresentando Cricut Smart Materials

Os materiais inteligentes da Cricut permitem que os materiais prontos para o corte saiam de suas embalagens. Basta carregar o material alinhado com a guia de material esquerda e, em seguida, deslizar sob as guias e até os rolos antes de apertar o botão carregar. Embora a etapa extra de aderir a um tapete possa não parecer muito, os tapetes Cricut perdem sua aderência com o tempo, então agora você pode economizar no uso e na manutenção.
No geral, se você seguir as instruções de carregamento do Cricut, é um processo muito fácil de carregar e começar. Você vai querer ter certeza de incluir espaço adequado atrás do Maker 3, no entanto, para alimentação de material e medição. Em casos raros, você pode descobrir que o material amontoará se você carregar os Smart Materials incorretamente; é fácil descarregar e recarregar os materiais para corrigir esse erro.

É mais provável que isso ocorra ao trabalhar com um longo rolo de materiais inteligentes. Se você comprar o suporte de rolo Cricut, no entanto, ele fará um ótimo trabalho em manter os materiais do rolo alinhados enquanto os alimenta no Maker 3. Depois de concluir seu trabalho, é simples de limpar com o aparador embutido que permite uma linha reta – corte o acabamento de seus materiais.
Espaço de design e tela do Cricut
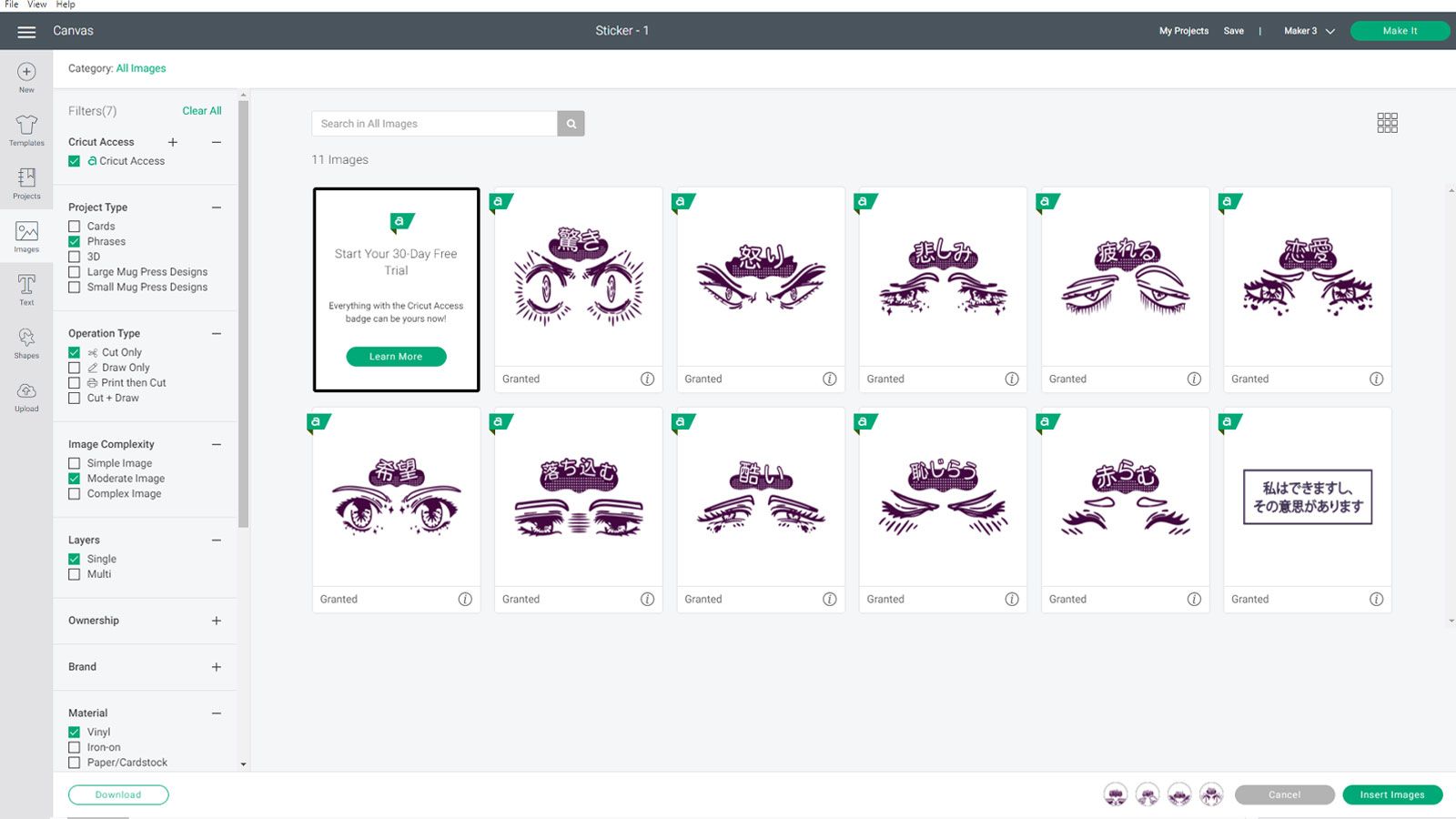
Ao falar sobre a experiência do Cricut, é fundamental discutir o Espaço de Design e o Canvas. No geral, o Design Space oferece uma experiência muito amigável que permite que você pule para tarefas criativas enquanto obtém alguma orientação ao longo do caminho e define parâmetros para que tipo de tarefas de criação você deseja realizar. Além disso, você pode personalizar sua experiência para sua máquina específica enquanto observa os projetos em que a comunidade Cricut está ativamente envolvida.
Além da opção de buscar inspiração, você também lidará com os ajustes gerais da máquina aqui. Você ativará, calibrará e atualizará o firmware do seu Cricut Maker 3 na barra lateral. Para novos usuários, você também terá a opção de ativar uma avaliação gratuita do Cricut Access para desbloquear imagens, fontes, descontos e benefícios exclusivos.
Caso contrário, você pode optar pelo Cricut Access Standard por US $ 9,99 por mês ou pagar o preço anual do Cricut Access Standard ou Premium.
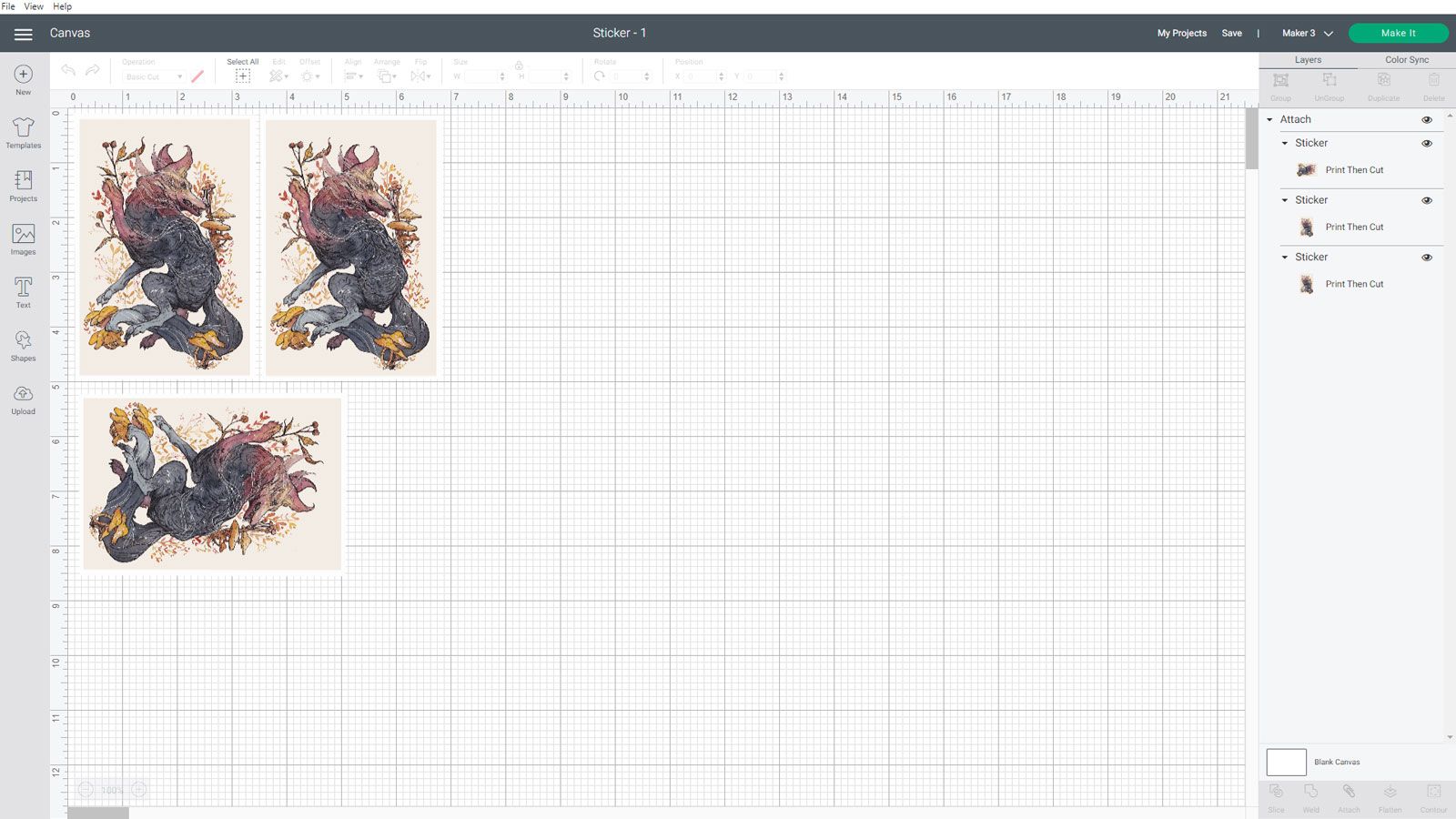
Com o Canvas, você está trabalhando com uma área de design acessível e semi-simplista. Para aqueles familiarizados com o Photoshop ou Illustrator, a menor complexidade torna mais fácil pular. No entanto, para aqueles que estão aprendendo a projetar e desejam iniciar seus próprios projetos, é fácil fuçar e se familiarizar com seus recursos rapidamente por tentativa e erro.
Para seus propósitos, o Canvas funciona muito bem na maioria dos casos. No entanto, às vezes ele congela – especialmente se estiver sobrecarregado com um design muito complexo para o Maker 3 manipular. Para casos menores de falta de resposta, a opção Force Reload pode ser útil em vez de sempre sair do Design Space.
Calibração Cricut e Impressão e Corte

Existem alguns casos de uso em que você precisará calibrar seu Maker 3. Se estiver usando a ferramenta rotativa, lâmina de faca ou a opção Imprimir e cortar, é melhor fazer isso para obter cortes mais precisos. Para o teste, optei por preferir principalmente a lâmina de ponta fina premium, então decidi calibrar para Imprimir e Cortar.
No geral, esse era um método bastante simples que exigia algumas calibrações repetidas para ficar perfeito. Resumindo, você imprime a folha de teste em papel de cópia padrão e depois a anexa a um tapete Cricut. Você notará os cortes e sua precisão e seguirá as instruções na tela até obter o Cricut Maker 3 devidamente calibrado.
Para testar Imprimir e Cortar, optei por fazer um teste de design de adesivo anterior. Depois de enviar meu arquivo para o Design Space, notei que era uma imagem complexa e configurei-a para Imprimir e Cortar. Como a maioria dos prompts do Design Space, é um processo muito simples seguir o que o Cricut solicita e fazer as coisas começarem.
No entanto, havia dois obstáculos dignos de nota para esse processo simples. O Design Space tem uma limitação de tamanho em todas as opções Imprimir e Cortar. Sua imagem não pode exceder o tamanho máximo da área de impressão de 9,25 "x 6,75" nela.

Se exceder, você receberá um aviso no Design Space solicitando que você o redimensione. Embora definitivamente não seja um obstáculo em todos os projetos, é um detalhe a ter em mente.
O Cricut também não imprime na capacidade de resolução máxima de sua impressora.
Antes de iniciar o corte, Cricut se comunicará com sua impressora para configurar uma impressão. Nesse estágio, é aconselhável habilitar Usar caixa de diálogo do sistema para obter acesso às configurações da impressora. A caixa de diálogo do sistema pode aparecer atrás do Design Space, então você precisará minimizar a tela se ela não aparecer na parte superior.
Para este teste, usei uma Canon imagePROGRAF Pro-300, que é capaz de produzir impressões muito detalhadas e vibrantes. Notei que essa resolução degradou apesar de definir minha qualidade de impressão para o máximo. Eu também tentei isso em dois tipos diferentes de papel adesivo para garantir que eles não fossem um fator.
Para a maioria, a resolução de impressão deve funcionar bem para uso pessoal. No entanto, se você está pensando em utilizar o Maker 3 para fins comerciais, é um detalhe a ser lembrado. Existem algumas soluções alternativas se você precisar de um resultado de qualidade superior; nessa fase, é uma troca de tempo permitir que o Maker 3 corte seu projeto.
Para aqueles que não estão preocupados em maximizar a resolução de impressão, o Maker 3 faz um bom trabalho cortando o material impresso. Dito isso, eu precisava editar a pressão de corte e definir o multi-corte para duas vezes para obter os resultados de corte que eu queria.
Cortando materiais inteligentes com Cricut 3

Além dos adesivos, quero falar especificamente sobre o corte de Cricut Smart Materials com o Maker 3. Como se poderia esperar, o corte reto de adesivos, decalques e designs para camisetas é um processo muito rápido com a velocidade aprimorada do Maker 3 Eu escolhi as configurações padrão no Design Space; Obtive cortes muito limpos e eficientes, fáceis de remover e preparar para a transferência.
Ao enviar designs personalizados para o Design Space, é uma boa ideia preparar os arquivos com antecedência. Embora o Design Space permita que você faça algumas edições antes de enviá-lo para corte, isso torna todo o processo um pouco mais fácil. No entanto, para usuários iniciantes, ainda há uma grande quantidade de conteúdo no próprio Design Space que pode ser ajustado via Canvas e suas ferramentas.

Para o design para camisetas, eu não tinha nenhuma das prensas térmicas de Cricut, mas elas não são um requisito e, em vez disso, apenas simplificam muito o processo. Consegui transferir com um pouco mais de cuidado com um ferro normal. No entanto, se você está aprendendo apenas com as prensas de calor de Cricut, o guia de calor de Cricut pode ajudar a tornar o processo ainda mais fácil.
Cricut Maker 3 Desenho e Corte de Arte Personalizada

Outro uso fora de apenas cortar com o Maker 3 é Cricut's Draw then Cut. Isso permite que você carregue o slot de acessório com uma caneta Cricut para desenhar em seus designs. Para testar esse recurso no Smart Paper Sticker Cardstock, carreguei um design personalizado simplista que poderia dividir em duas cores.
O Cricut, especialmente com o Cricut Access, tem uma tonelada de fontes para escolher. O Design Space também detecta quaisquer fontes do sistema que tenham sido instaladas em seu computador. Para dar uma chance, tentei uma das fontes do Cricut Access e configurei-a para outra cor também.
Embora o processo de corte tenha mais variáveis com as quais lidar, carregar as canetas Cricut é um processo muito simples. Quando o Maker 3 está pronto para passar para a próxima cor especificada em seu design, você simplesmente precisa descarregar a caneta e trocar para a próxima antes de clicar no botão Ir novamente. Depois que o Maker 3 termina o desenho, é seguido por outro processo rápido de recorte.

Extensas opções e possibilidades de materiais

Ao considerar a compra do Maker 3, uma grande quantidade de valor reside simplesmente na quantidade de materiais com os quais você pode trabalhar. A Maker 3 é muito mais do que uma plotadora de vinil e máquina de corte, e tem as ferramentas para provar isso. Com a compatibilidade de treze máquinas-ferramenta, você pode lidar com qualquer projeto que possa imaginar.
Agora, o benefício disso reside em que você pode fazer isso sem se sobrecarregar. Se quiser gravar materiais posteriormente, por exemplo, você pode comprar a ferramenta de gravação separadamente. Tudo depende do nível de elaboração que você está pronto para testar.
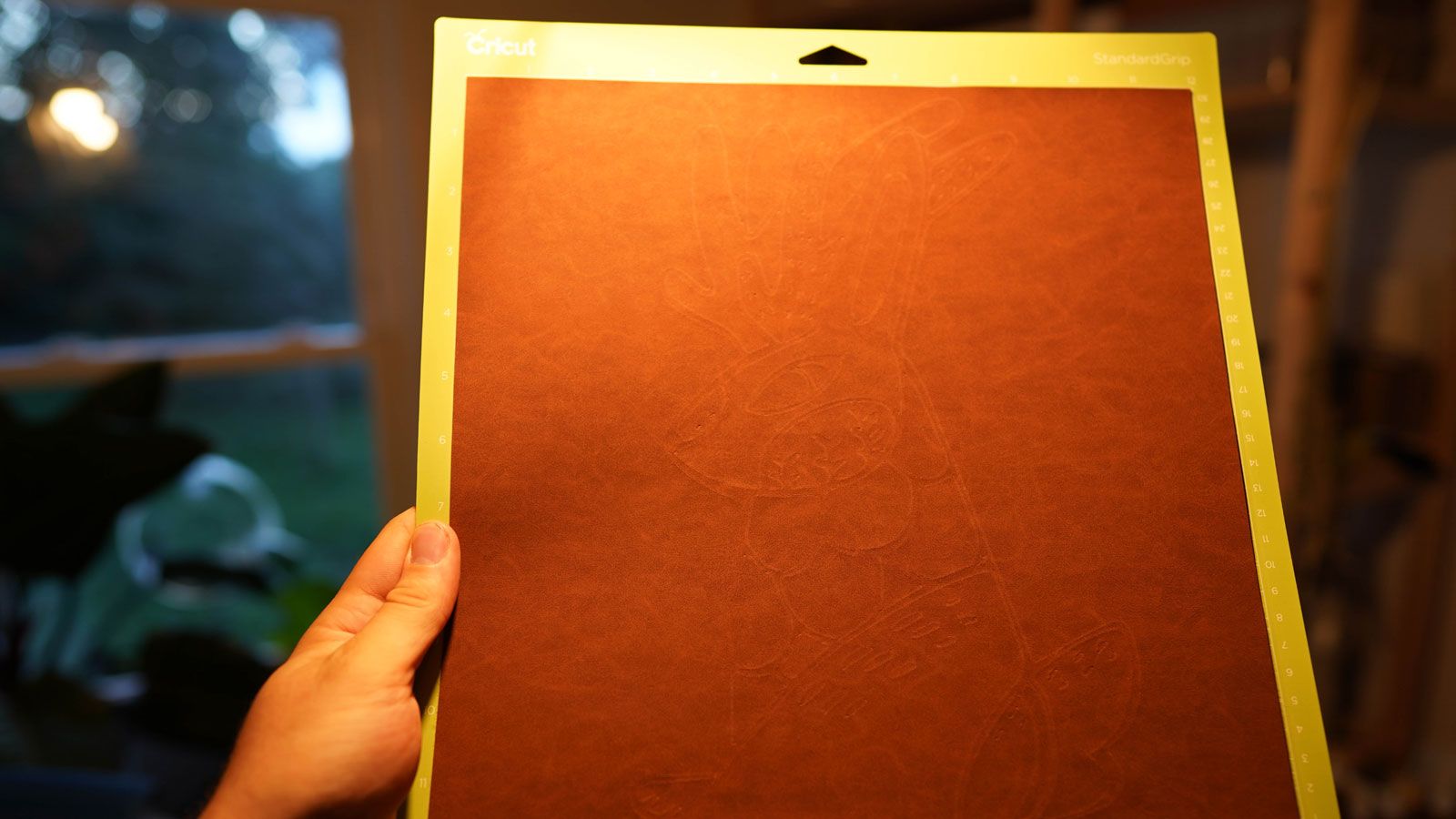
Enquanto a lâmina pré-incluída aborda a maioria dos materiais, decidi tentar gravar em algumas das amostras de folhas de couro de Cricut. Como esse não era um material inteligente, acabei de fazer uma pequena gravação de amostra no tapete StandardGrip Cricut com uma peça de couro de 30 x 30 cm. Para deboss, usei a ponta fina de deboss de Cricut para obter resultados bem-sucedidos.
O processo geral não foi tão rápido quanto trabalhar com os materiais inteligentes; ainda era bastante rápido, considerando os pequenos toques de detalhes na peça acabada.
Você deve comprar o Cricut Maker 3?
Com toda essa conversa sobre criação, você deveria comprar o Maker 3? Se você é um novo usuário, o Maker 3 foi atualizado e oferece facilidade de acesso. Isso pode não ser suficiente para que todos considerem a atualização; isso também dependerá da frequência com que você está usando sua máquina Cricut atual.
Do ponto de vista de preço, o Maker 3 não custa muito mais do que o Maker atual. No entanto, os materiais inteligentes podem inevitavelmente economizar tempo e dinheiro com seus cortes rápidos e sem esteira. Para os novatos, a Cricut também oferece dois pacotes Maker 3 para ajudá-lo a começar com uma variedade de materiais e ferramentas essenciais.
Portanto, a questão em última análise se resume a se você pode capitalizar na conveniência de criação que o Cricut oferece. Se você não se incomoda com as limitações relativamente pequenas, há muito espaço criativo para explorar com o Maker 3.

