O que é WUDFHost.exe e por que o uso da CPU é tão alto?
Você está puxando os cabelos porque o PC ficou lento e engatinhando? Talvez você deva ir ao gerenciador de tarefas e ver se isso tem algo a ver com um arquivo chamado WUDFHost.exe. Muitos usuários reclamam que este arquivo está monopolizando a CPU.
Se for esse o seu caso, não entre em pânico. O host de estrutura de driver do modo de usuário do Windows (WUDFHost.exe) é um processo de sistema confiável. Você pode ter pensado em interromper o processo, mas é um componente importante do seu sistema operacional. Portanto, vamos explorar como reduzir o alto uso da CPU do WUDFHost.exe.
1. Verifique se há vírus e malware em seu sistema
Embora o arquivo WUDFHost.exe real seja perfeitamente seguro, alguns vírus e malware podem se disfarçar para escapar do programa antivírus. Uma indicação imediata de que o arquivo é um cavalo de Tróia é se ele está localizado em qualquer lugar, exceto na pasta C: Windows System32 .
Se você notar isso, execute uma verificação usando seu programa antivírus. Você pode até verificar se há malware offline no seu computador com o Windows Defender .
Esperançosamente, o programa removerá o arquivo infectado. Quando terminar, volte ao Gerenciador de Tarefas e verifique se o uso da CPU voltou ao normal.
2. Verifique se há atualizações de driver de dispositivo
Depois de determinar que o arquivo WUDFHost.exe é seguro e não um vírus, você precisará verificar se há atualizações de driver de dispositivo. Drivers de dispositivo corrompidos ou desatualizados são um dos motivos mais comuns para o uso excessivo da CPU do WUDFHost.exe.
Existem várias maneiras de localizar e substituir drivers desatualizados do Windows . A maneira mais fácil é usar o Windows Update. Este é o método mais seguro, pois todos os drivers são autênticos e verificados quanto à compatibilidade. Alternativamente, você pode ir para o Gerenciador de Dispositivos , encontrar seu dispositivo, clicar com o botão direito nele e selecionar Atualizar driver .
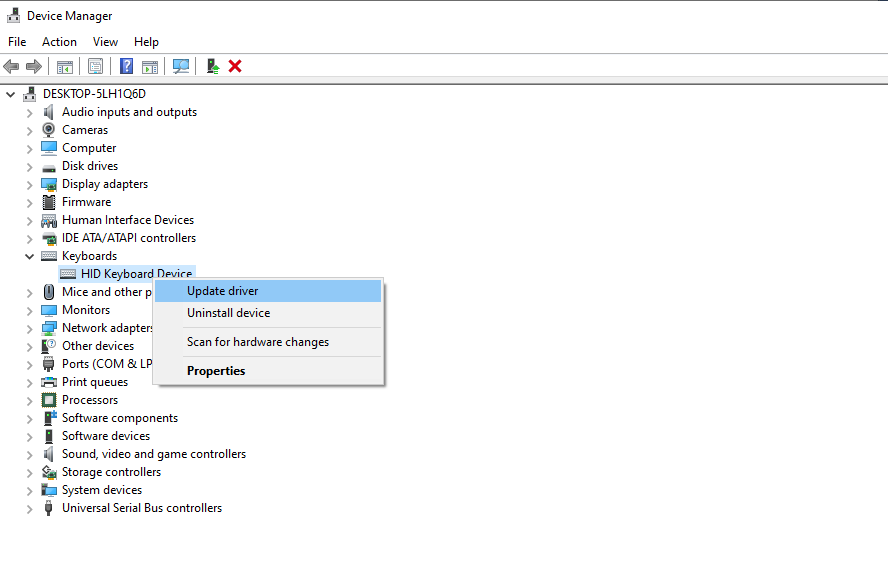
Uma caixa de diálogo aparecerá com duas opções. Se você deseja que o Windows procure um driver, escolha a primeira opção que diz Pesquisar automaticamente por software de driver atualizado .
Se o Windows não conseguir encontrar um driver ou se você já tiver baixado o driver para o seu sistema a partir do site do fabricante, use a segunda opção que diz Procurar software de driver em meu computador . Localize o arquivo e execute o assistente de instalação. Execute uma reinicialização e veja se o uso da CPU normalizou.
3. Verifique se há corrupção no arquivo do sistema
Você pode verificar se o arquivo do sistema está corrompido usando um utilitário integrado do Windows chamado Verificador de arquivos do sistema . Para abrir o Verificador de arquivos do sistema, execute o prompt de comando como administrador pressionando Win + R , digitando cmd e pressionando Ctrl + Shift + Enter . Em seguida, execute o seguinte comando:
sfc /scannowPressione Enter e o utilitário iniciará a varredura dos arquivos do sistema e executará os reparos quando necessário. Assim que o processo for concluído, abra o Gerenciador de Tarefas e veja se o uso da CPU voltou ao normal.
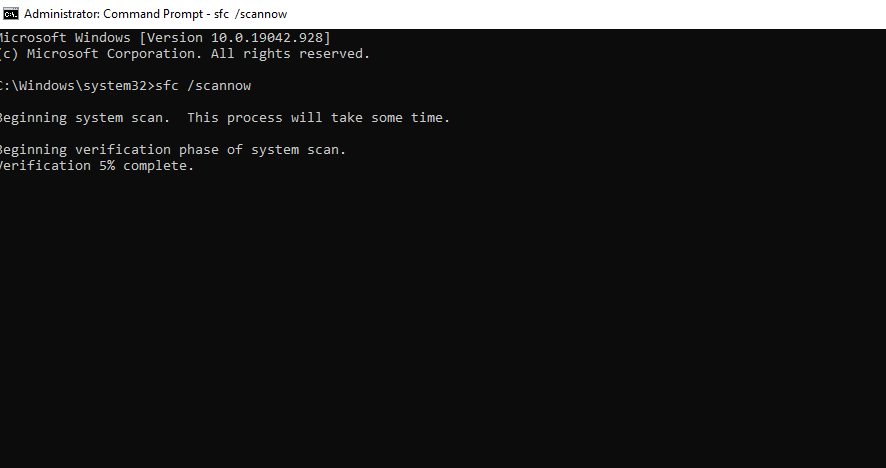
4. Desative o driver do modo de usuário Intel Wireless Gigabit
Outro culpado comum que faz com que o WUDFHost.exe use CPU excessiva é o driver Intel Wireless Gigabit User Mode. A correção, porém, é bastante simples.
Pressione Win + R , digite devmgmt.msc e pressione Enter ou clique em OK .
Isso deve abrir o Gerenciador de dispositivos . Pesquise Intel Wireless Gigabit Drivers na lista de drivers e clique na seta ao lado para expandir a categoria.
Clique com o botão direito em Intel Wireless Gigabit User Mode Driver e clique em Disable device . Clique Sim para continuar. Volte ao Gerenciador de Tarefas para ver se isso resolve o problema.
5. Execute uma inicialização limpa
Conflitos de software também podem resultar em um WUDFHost.exe que consome CPU. Se você instalou recentemente um novo programa em seu sistema, tente desinstalá-lo ou desativá-lo temporariamente para ver se isso corrige o problema. Se você não instalou nenhum software novo, pode realizar uma limpeza para identificar qual software está causando o problema.
Pressione Win + R , digite msconfig e pressione Enter ou clique em OK . Isso abrirá a configuração do sistema . Em seguida, vá até a guia Serviços e marque a caixa na parte inferior que diz Ocultar todos os serviços Microsoft . Em seguida, clique em Desativar tudo .
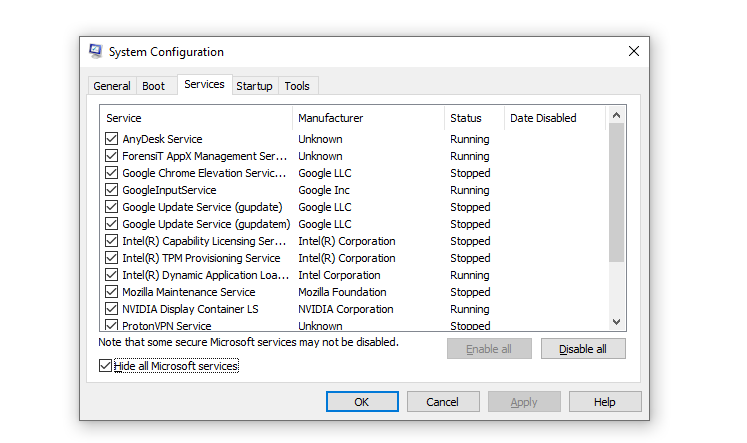
Navegue até a próxima guia Inicializar e clique em Abrir Gerenciador de Tarefas . Desative todos os programas listados aqui.
Retorne à janela de configuração do sistema e clique em Aplicar e em OK . Reinicie seu sistema para aplicar as alterações.
Se isso corrigir o uso excessivo da CPU, você precisará fazer algumas tentativas e erros. Comece habilitando o software e os serviços um de cada vez para descobrir qual deles é o culpado. Ao encontrá-lo, desative-o ou desinstale-o do sistema.
6. Desative todos os dispositivos portáteis
Um dispositivo portátil pode estar fazendo com que o WUDFHost.exe use quantidades excessivas de recursos da CPU. Para verificar se é isso que está causando o problema em seu sistema, você pode desativar os dispositivos portáteis no Gerenciador de dispositivos. Como alternativa, você pode desativar o Serviço de instalação de dispositivos.
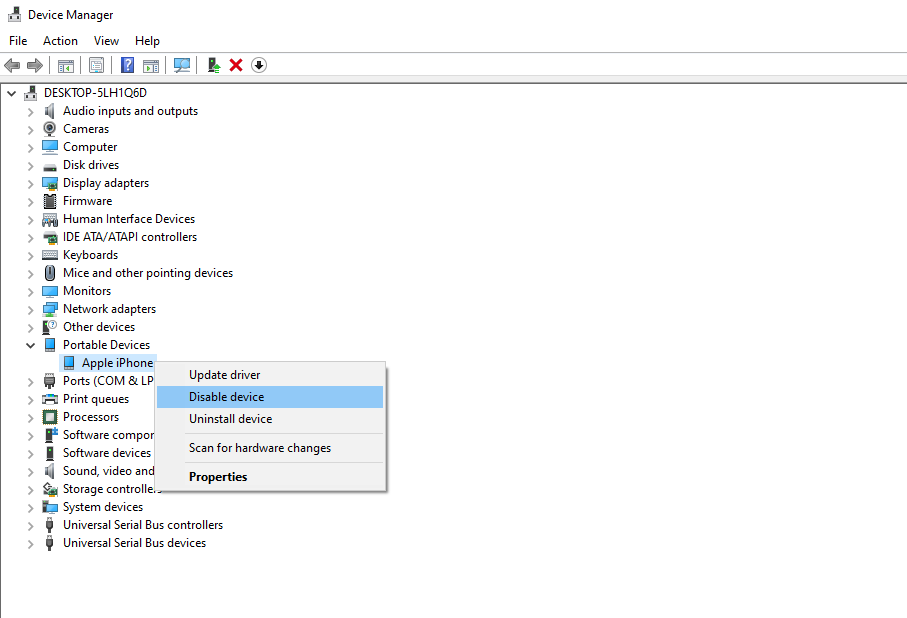
Para desabilitar dispositivos portáteis, abra o Gerenciador de Dispositivos pressionando Win + R , digitando “ devmgmt.msc ” e clicando em OK . Procure Dispositivos portáteis na lista e clique na seta à esquerda para expandir a lista. Escolha um dispositivo portátil e clique com o botão direito nele. No menu, selecione Desativar dispositivo e clique em Sim para continuar. Não se preocupe, isso não tornará seu dispositivo inutilizável.
Quando terminar, volte ao Gerenciador de Tarefas. Verifique se isso resolveu o problema de alto uso da CPU.
Se você quiser seguir um caminho diferente, pode desabilitar o Serviço de instalação de dispositivos. Para fazer isso, pressione Win + R , digite “ services.msc ” e pressione Enter ou clique em OK . Quando a janela Serviços for aberta, pesquise por Serviço de instalação de dispositivo . Clique com o botão direito nele e selecione Propriedades .
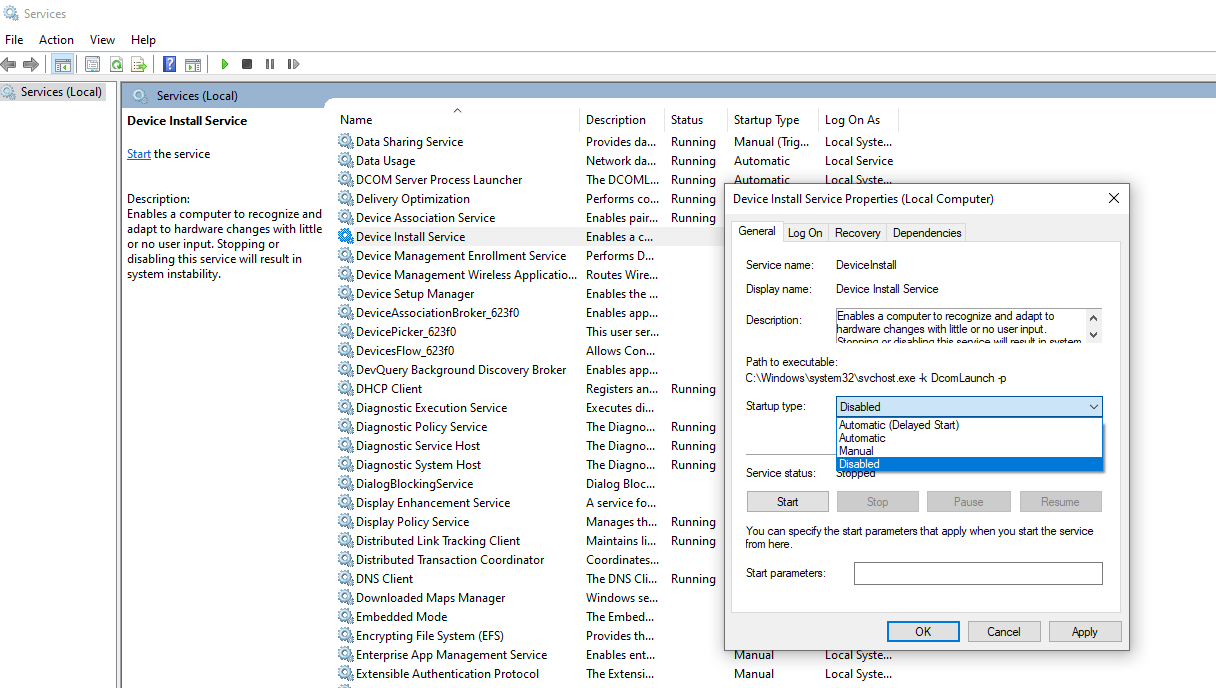
Na janela que aparece, procure o menu suspenso ao lado de Tipo de inicialização . Clique no menu e selecione Desativado . Pressione Aplicar e OK . Verifique se isso resolve o seu problema abrindo o Gerenciador de Tarefas.
7. Desativar NFC
Se o seu sistema tiver NFC, pode ser a causa do problema WUDFHost.exe. A solução simples? Desative o NFC.
Para desativar o NFC, vá para Configurações> Rede e Internet . No painel esquerdo, procure o modo Avião . Clique nisso. No painel direito, você verá um botão de alternância para ativar / desativar o NFC. Desative o NFC aqui e verifique se o problema foi resolvido.
O uso da CPU voltou ao normal?
Felizmente, seu WUDFHost.exe não está mais consumindo CPU excessiva. O Gerenciador de Tarefas costuma estar cheio de nomes de processos que fazem pouco sentido. Se houver um processo usando CPU excessiva ou causando outros problemas, pode ser frustrante. No entanto, não elimine nenhum processo, a menos que tenha certeza de que isso não agravará o problema.
WUDFHost.exe é apenas um dos muitos processos que você nunca deve eliminar devido à sua importância para o sistema. Vale a pena aprender todos os processos importantes no Gerenciador de Tarefas para que você não desligue algo vital para a saúde do seu computador!

