Como consertar o botão esquerdo do mouse que não funciona no Windows 10
É irritante quando o botão esquerdo do mouse para de funcionar? Você troca as baterias, bate na mesa algumas vezes e amaldiçoa os deuses da tecnologia – mas é tudo em vão.
Não tem que ser assim. Existem etapas que você pode seguir para que o botão esquerdo do mouse volte a funcionar. Aqui estão algumas maneiras de se mover novamente quando o clique com o botão esquerdo do mouse não está funcionando corretamente.
1. Corrija um perfil de usuário corrompido
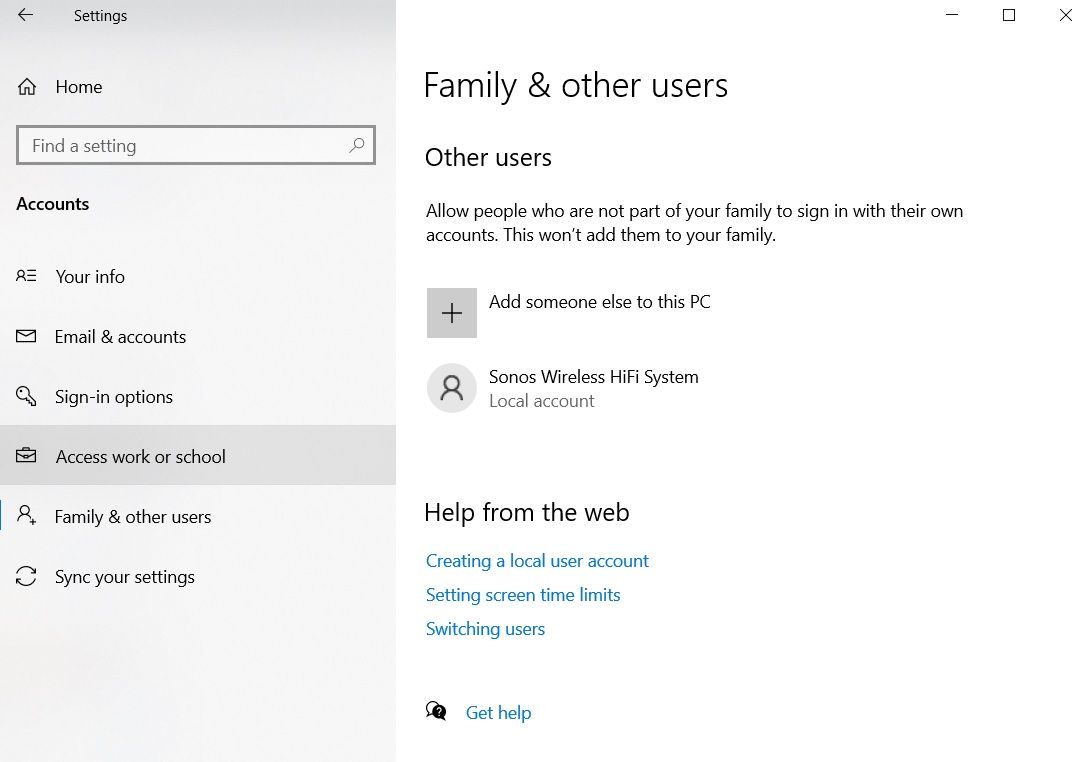
Você precisa estabelecer se o problema é exclusivo da sua conta de usuário ou um problema de todo o sistema.
Faça uma nova conta local temporária navegando até Iniciar> Configurações> Contas> Família e outros usuários> Adicionar outra pessoa a este PC . O aplicativo solicitará os detalhes de login e o nome do novo usuário.
Agora, faça login no novo perfil. O seu clique esquerdo está funcionando de novo? Em caso afirmativo, sua conta de usuário principal provavelmente foi corrompida.
Tente copiar todos os seus dados de usuário para um novo perfil. Você precisa de pelo menos três perfis (o novo, o corrompido e um extra) em sua máquina para realizar este processo.
Faça logon no extra. Todas as etapas a seguir precisam ser realizadas a partir da conta "sobressalente".
Em primeiro lugar, abra o File Explorer e verifique se os arquivos e pastas ocultos e os arquivos protegidos do sistema operacional estão visíveis. Se você não puder vê-los, vá para Exibir> Opções> Exibir e faça os ajustes necessários.
Em seguida, navegue até C: Usuários [Nome de usuário corrompido] e selecione todos os arquivos, exceto Ntuser.dat , Ntuser.dat.log e Ntuser.ini . Copie os arquivos e cole-os em C: Usuários [Novo nome de usuário] .
Finalmente, saia e entre em sua nova conta. Depois de verificar se tudo está funcionando, você pode excluir a conta sobressalente e a conta corrompida.
2. Verifique se há dados corrompidos do Windows
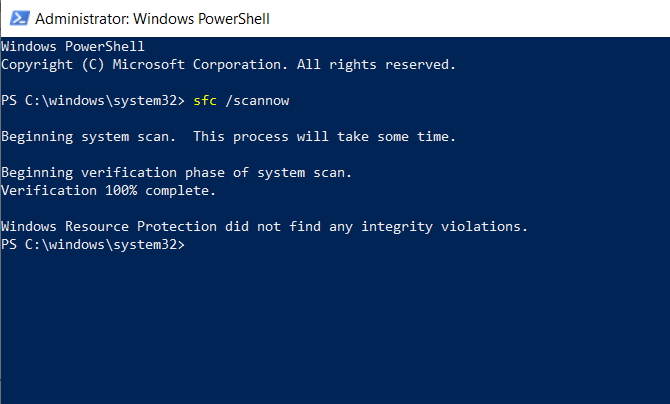
Se você ainda não conseguiu usar o botão esquerdo do mouse em seu novo perfil, é indicativo de que algo deu errado no próprio Windows. Um dos culpados mais comuns é um Windows Update corrompido.
Para testar a presença de arquivos corrompidos do Windows, você precisa executar o PowerShell (clicando com o botão direito do mouse no menu Iniciar e selecione-o na lista).
Em seguida, você precisa executar a ferramenta Verificador de arquivos do sistema.
Digite sfc / scannow e pressione Enter . Você verá um de três resultados:
- O Windows não encontrou nenhuma violação de integridade.
- A Proteção de Recursos do Windows encontrou arquivos corrompidos e os reparou.
- A Proteção de Recursos do Windows encontrou arquivos corrompidos, mas não foi capaz de corrigir alguns (ou todos) deles.
No caso do último, digite DISM / Online / Cleanup-Image / RestoreHealth e pressione Enter . O PowerShell baixará novamente todos os arquivos corrompidos. Pode levar muito tempo, então seja paciente.
3. Exclua todos os aplicativos e drivers instalados recentemente
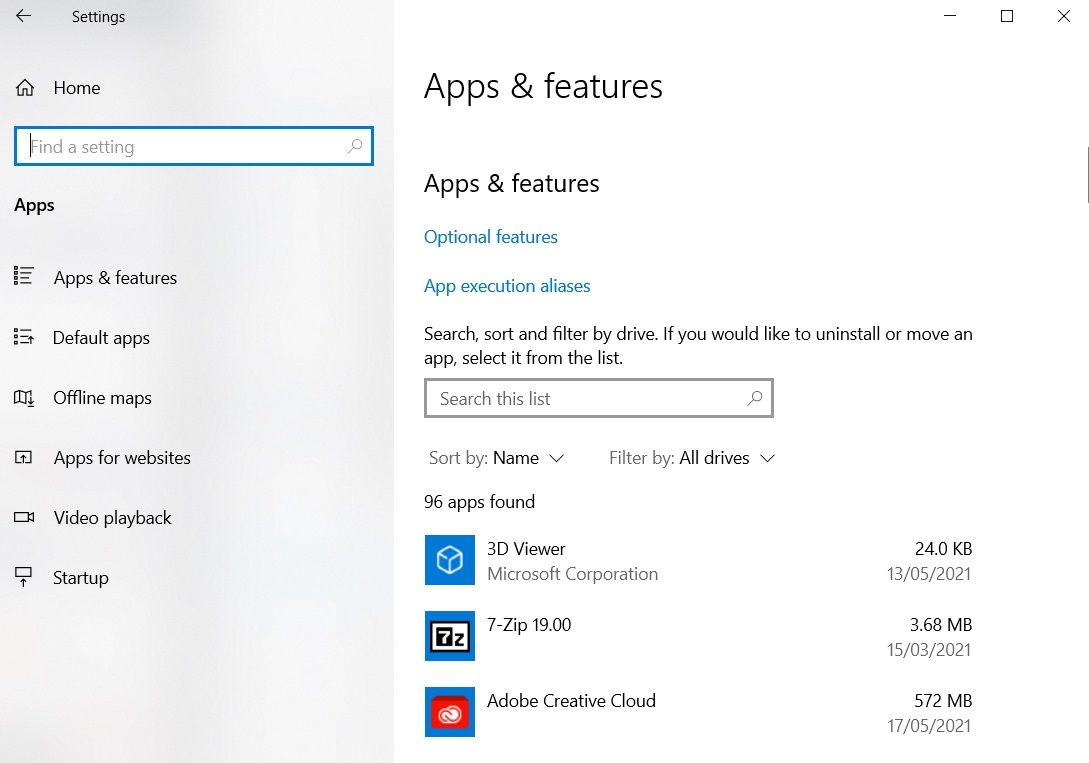
Você instalou recentemente algum aplicativo e software novo? Pode ser o motivo pelo qual o clique esquerdo não está funcionando. Da mesma forma, uma atualização do programa pode ter causado o problema.
Vá para Configurações> Aplicativos . Exclua todos os aplicativos que você instalou recentemente, todos os aplicativos que receberam atualizações automáticas recentemente e todos os aplicativos que você não usa mais. Reinicie sua máquina e veja se o problema foi resolvido.
Da mesma forma, muitos usuários apontaram para drivers errados que causam o problema. O culpado mais comum parece ser os drivers de impressora.
Exclua seus drivers existentes indo para Iniciar> Configurações> Dispositivos> Impressoras e Scanners . Clique na impressora que deseja excluir e clique em Remover .
4. Exclua e reinstale o seu antivírus
Algo tão simples quanto desinstalar e reinstalar seu pacote de antivírus pode resolver seus problemas.
Ocasionalmente, eles detectam falsos positivos ou processos inofensivos com bandeira negra. O Panda Anti-Virus parece aparecer com mais frequência do que a maioria. Se você estiver usando o Panda, esse pode ser o seu problema.
Antes de desinstalar e reinstalar completamente, você pode testar se esse é o problema. Desconecte-se da Internet e desative temporariamente todos os pacotes de segurança de terceiros. Você também pode tentar inicializar no modo de segurança para excluir problemas de software.
5. Reinicialize o computador
Executar uma reinicialização a frio não é uma boa prática e deve ser feito com moderação. Dito isso, muitos usuários relataram que corrige um botão esquerdo do mouse que não funciona.
É fácil fazer um hard reset (também conhecido como hard crash). Se você estiver em um desktop sem bateria, retire o cabo de alimentação. Se você estiver em um laptop, puxe o cabo de alimentação e a bateria. Em ambos os casos, você precisa estar conectado a uma conta de usuário no PC antes de executar a reinicialização.
6. Atualize os drivers do mouse
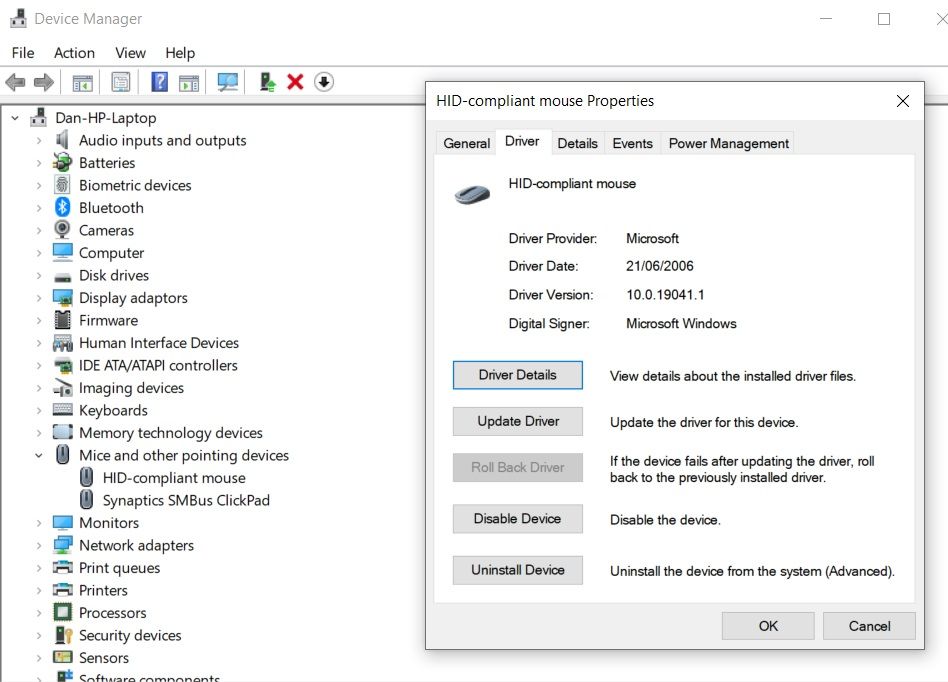
É prudente verificar se os drivers do mouse estão sempre atualizados. Se o clique esquerdo não estiver funcionando, você definitivamente precisa verificá-los.
Clique com o botão direito do mouse no Menu Iniciar e escolha Gerenciador de Dispositivos . Não se preocupe: você também pode usar o botão direito do mouse para fazer sua seleção.
Em seguida, use as setas do teclado para rolar para baixo até Mouse e outros dispositivos apontadores e pressione Enter . Selecione o mouse e pressione Enter novamente. A janela Propriedades será aberta.
Use Tab e as teclas de seta para navegar até a guia Driver e selecione Atualizar drivers . O Windows cuidará do resto.
7. Habilite o ClickLock
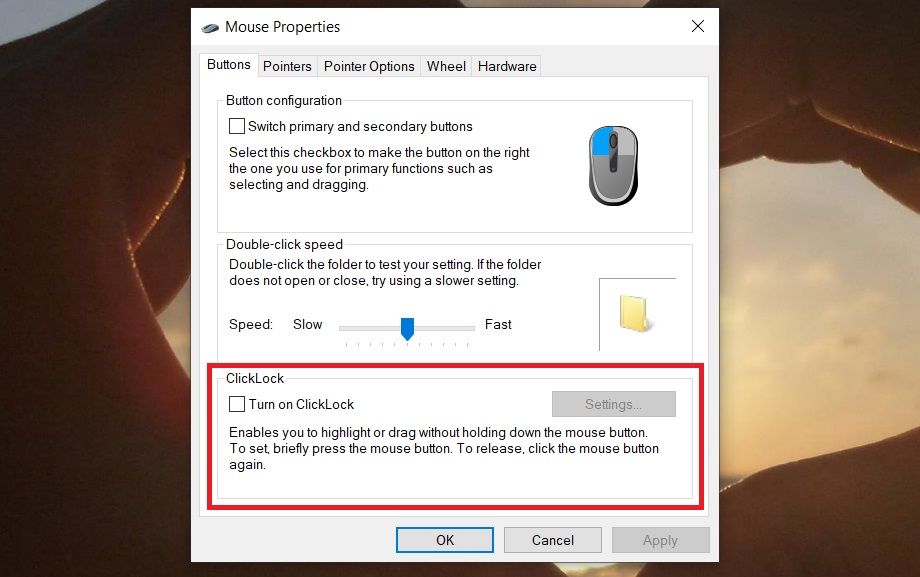
E se tudo estiver funcionando, exceto arrastar e soltar? Se você já trabalhou nas seis correções e ainda está enfrentando o problema, pode ativar temporariamente o ClickLock .
ClickLock permite arrastar e soltar arquivos e pastas usando um único clique do mouse, em vez de ter que manter pressionado o botão esquerdo do mouse fisicamente.
Para ligá-lo, vá para Iniciar> Configurações> Dispositivos> Mouse> Configurações Relacionadas> Opções Adicionais de Mouse .
A janela Propriedades do mouse aparecerá. Na parte inferior da guia Botões , você verá as opções do ClickLock . Marque a caixa de seleção para ativá-lo. Clicar em Configurações permitirá que você personalize suas preferências do ClickLock.
O botão esquerdo do mouse ainda não está funcionando?
Nenhuma dessas correções funcionou? Você se lembrou de verificar as baterias, não é?
Claro, o próprio mouse pode estar com defeito. Experimente usar um mouse com fio e veja se o problema desaparece. E lembre-se, sempre vale a pena limpar bem o mouse. A poeira pode se acumular rapidamente dentro de seus componentes eletrônicos.
Se tudo mais falhar, lembre-se de que você pode navegar pelo computador usando nada mais do que o teclado, se souber os atalhos corretos. Isso é bom, porque o mouse pode ter uma ampla gama de problemas diferentes e você precisará saber como navegar no Windows 10 com o mínimo de uso do mouse para que possa fazer as correções adequadas.

