Como fazer uma mala direta no Word
Usando a mala direta, você pode personalizar e-mails e cartas em massa usando espaços reservados. Tudo que você precisa é de um banco de dados de contatos e um modelo de e-mails ou cartas para eles.
Neste artigo, mostraremos como criar uma mala direta do Microsoft Word usando um banco de dados do Excel. As etapas são retiradas do Microsoft Word e Excel 2016, mas o processo é o mesmo para todas as edições.
Como fazer uma mala direta no Excel
A mala direta usa fontes de dados de um banco de dados e as coloca nos respectivos espaços reservados para personalizar seus emails em massa. Esses bancos de dados podem ser qualquer coisa da lista mencionada abaixo:
1. Abra sua planilha do Microsoft Excel .
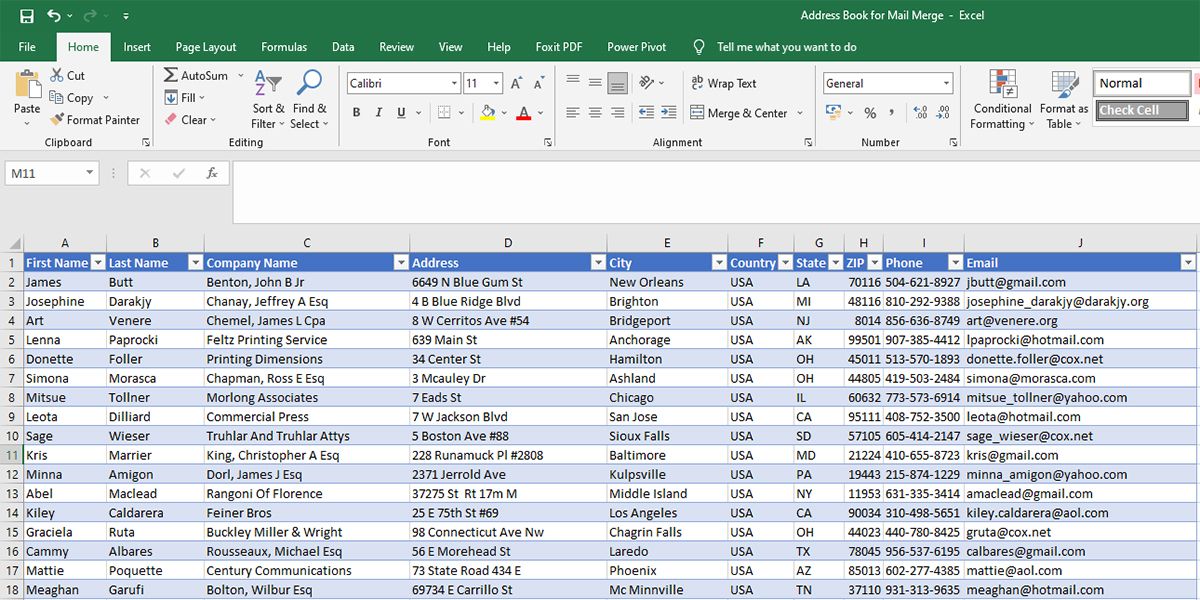
2. Crie uma lista de contatos manual no Word ao usar a mala direta.
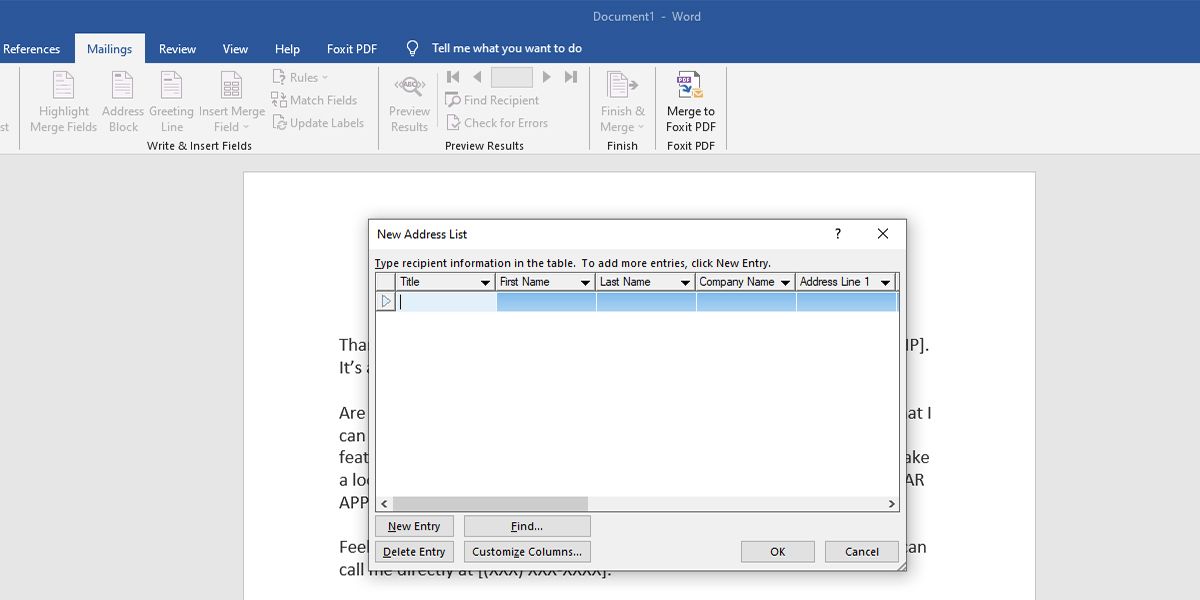
3. Escolha os dados dos contatos no aplicativo Microsoft Outlook.
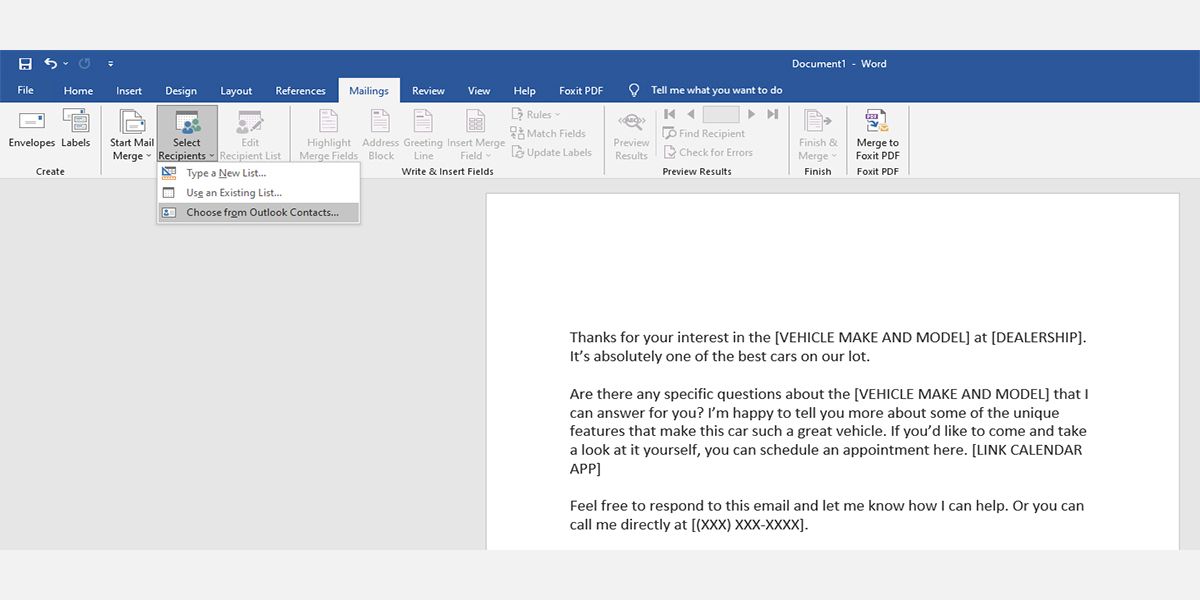
Você tem dois conjuntos de opções para escolher:
- Contatos do Gmail em um arquivo compatível.
- Microsoft SQL Server.
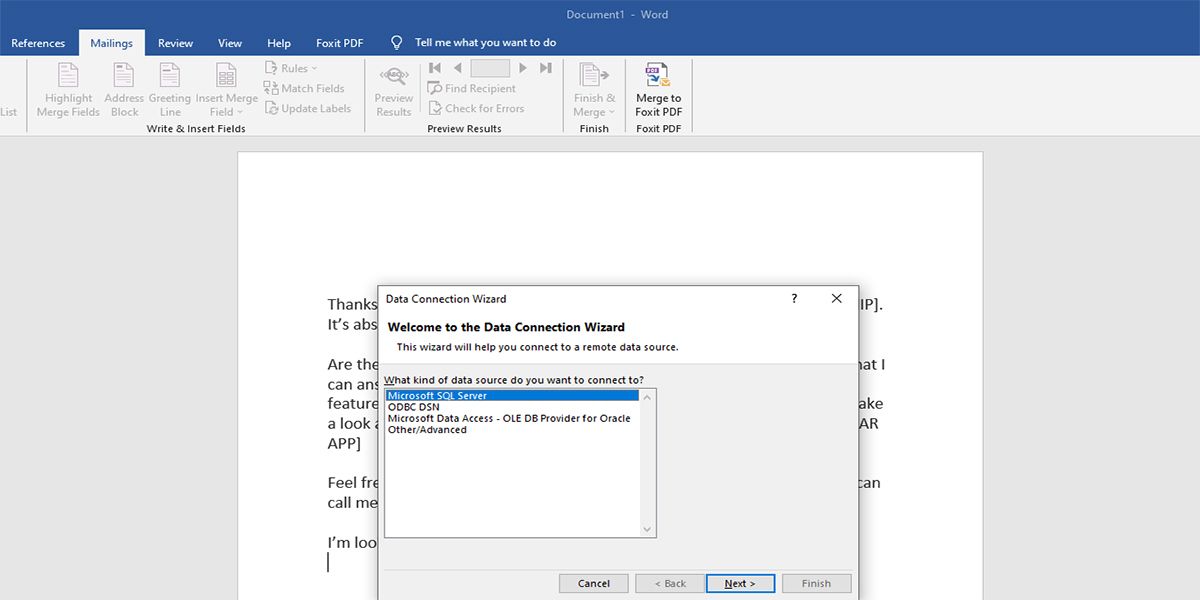
O banco de dados de pasta de trabalho do Microsoft Excel é mais preferido quando você precisa usar a mala direta no Word. Para mala direta, você usará o Excel para criar um banco de dados que o Word usará posteriormente.
Se você não tiver um arquivo Excel com detalhes de contato, poderá usar este arquivo Excel de amostra para fins de avaliação .
Para evitar inconsistências em seus e-mails ou cartas em massa, você precisa ajustar seu arquivo Excel conforme mencionado abaixo:
- A primeira linha deve ter apenas cabeçalhos de coluna começando na célula A1 . O Word usará esses cabeçalhos de coluna como campos de mesclagem quando você usar a mala direta do Microsoft Word.
- Você deve editar os cabeçalhos das colunas para que correspondam aos nomes dos espaços reservados que usará no documento de modelo de e-mail ou carta.
- Você precisa garantir que o arquivo de planilha contenha dados de contato como um registro por padrão de linha. Por exemplo, no tutorial atual, todos os detalhes de contato disponíveis do cliente James Butt estão acessíveis entre as células A2 e J2 .
- Os dados numéricos de qualquer contato, como CEPs, porcentagens de desconto, milhas, moedas, etc., devem estar no formato de número apropriado.
- Para fazer qualquer alteração, selecione a célula ou um intervalo de células que contém os números.
- Na guia Página inicial , na faixa de opções , clique na seta suspensa ao lado de Geral .
Faça todas as adições antes de vincular o documento do Word de mala direta ao arquivo de banco de dados do Excel. Depois de fazer todas as alterações, salve o arquivo do Excel.
- O arquivo de banco de dados Excel de seus contatos deve estar presente no armazenamento local de seu computador.
- Certifique-se de que todos os dados estejam na primeira planilha da pasta de trabalho do Excel.
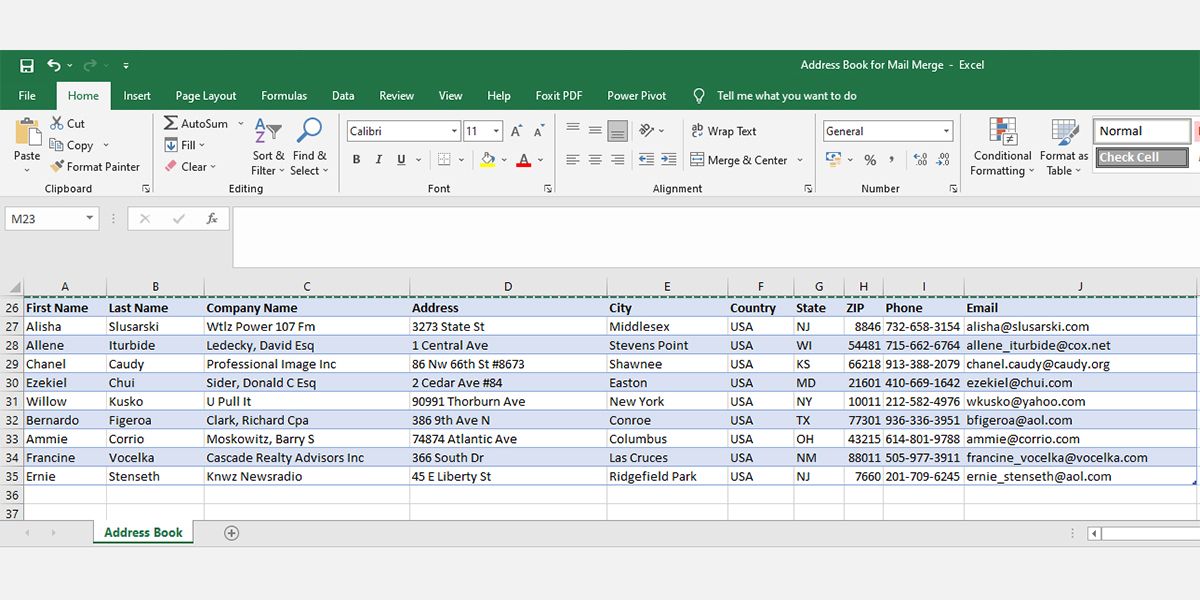
Como fazer uma mala direta no Word
Depois de criar o banco de dados no Excel, você precisa abrir o modelo de e-mail ou carta que deseja enviar para vários destinatários. Siga as etapas descritas abaixo:
1. Na fita, clique na guia correspondências.
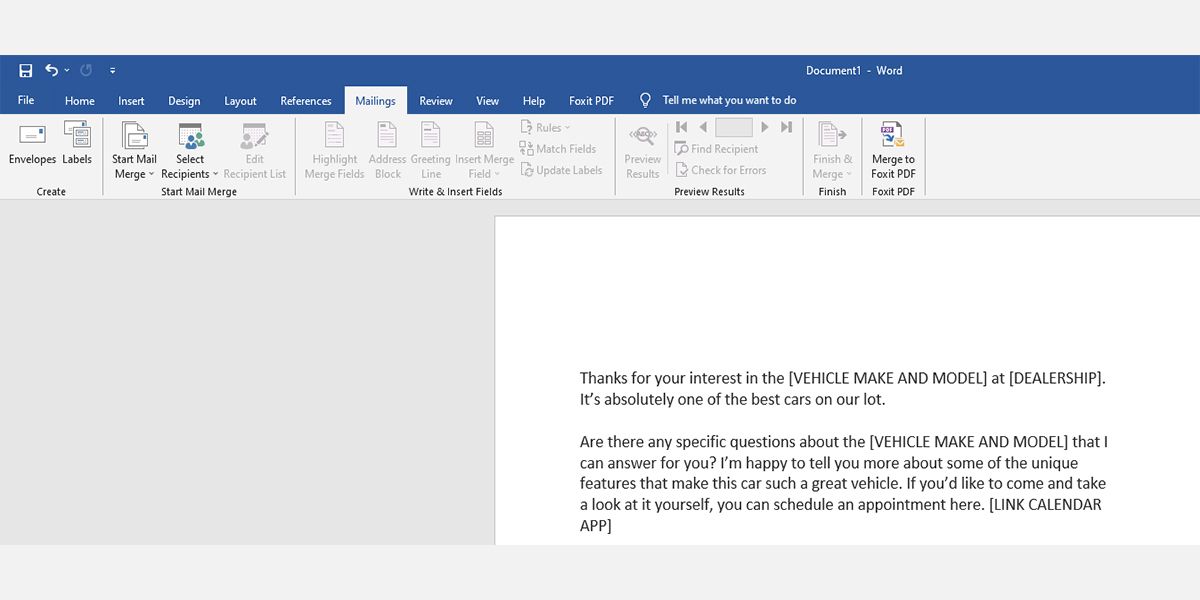
2. No grupo Iniciar mala direta , você precisará clicar em Iniciar mala direta .
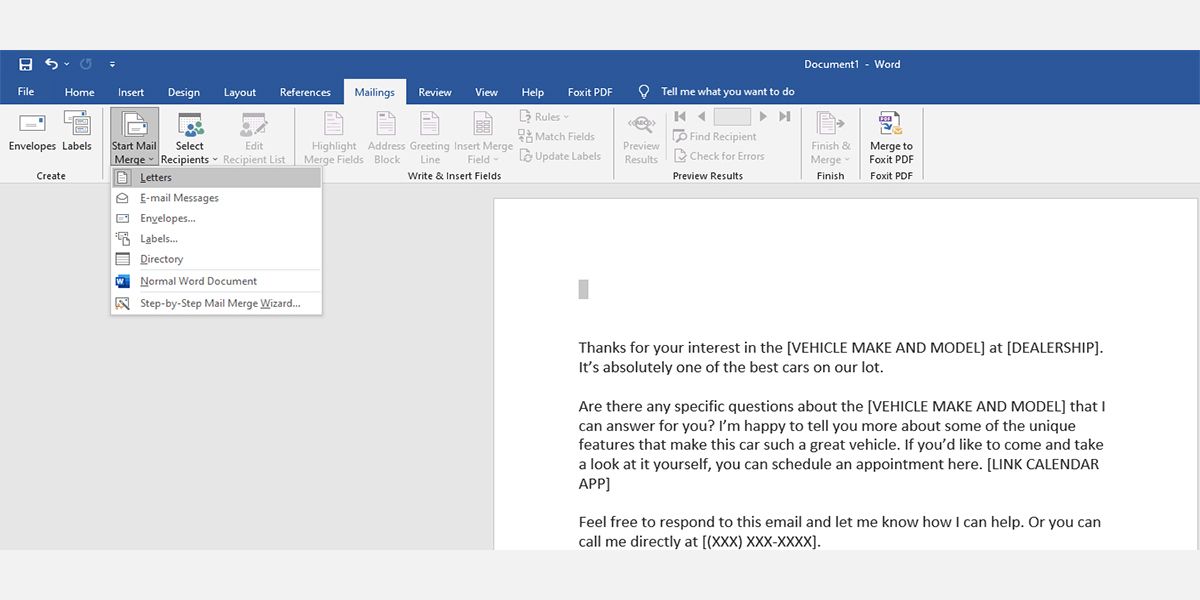
3. Você verá seis tipos de documentos de mala direta. Clique em Cartas ou Mensagens de e-mail .
4. No grupo Iniciar mala direta , clique em Selecionar destinatários . Você verá opções como digitar uma nova lista, usar uma lista existente e escolher entre os contatos do Outlook.
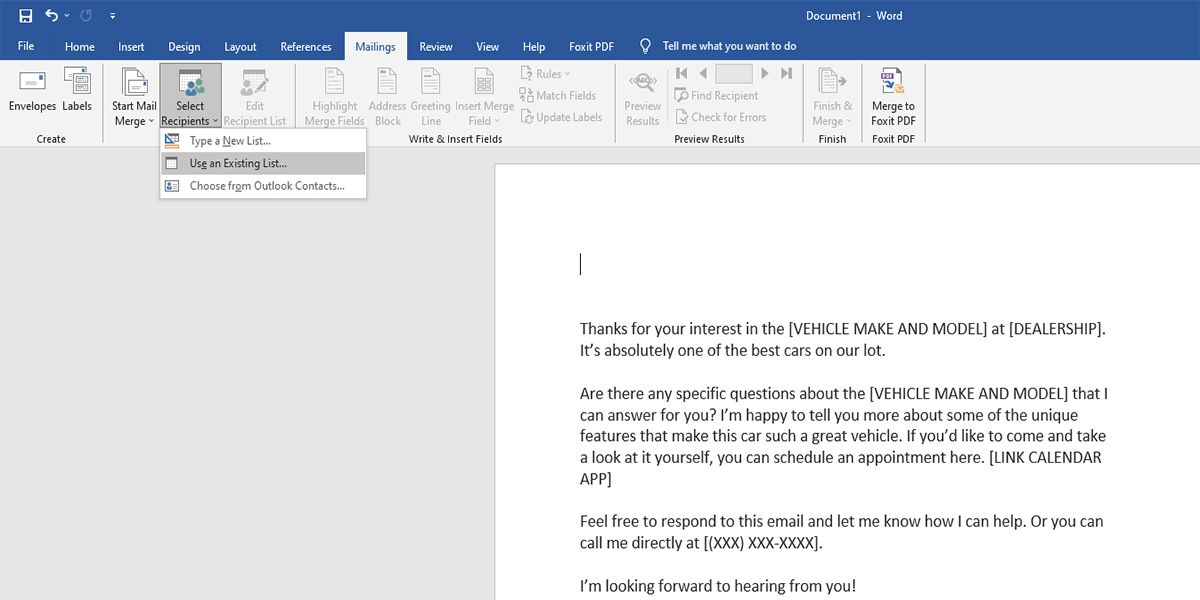
5. Você pode escolher qualquer uma das três opções acima, dependendo de como deseja vincular a lista de contatos ao modelo de carta. Neste tutorial, vamos selecionar Usar uma lista existente para utilizar o banco de dados Excel que você criou ou baixou anteriormente.
6. Na caixa de diálogo Selecionar fonte de dados , localize a pasta onde o arquivo de banco de dados do Excel está disponível. Depois de encontrar o arquivo, selecione-o e clique em Abrir para carregar o banco de dados na mala direta do Word.
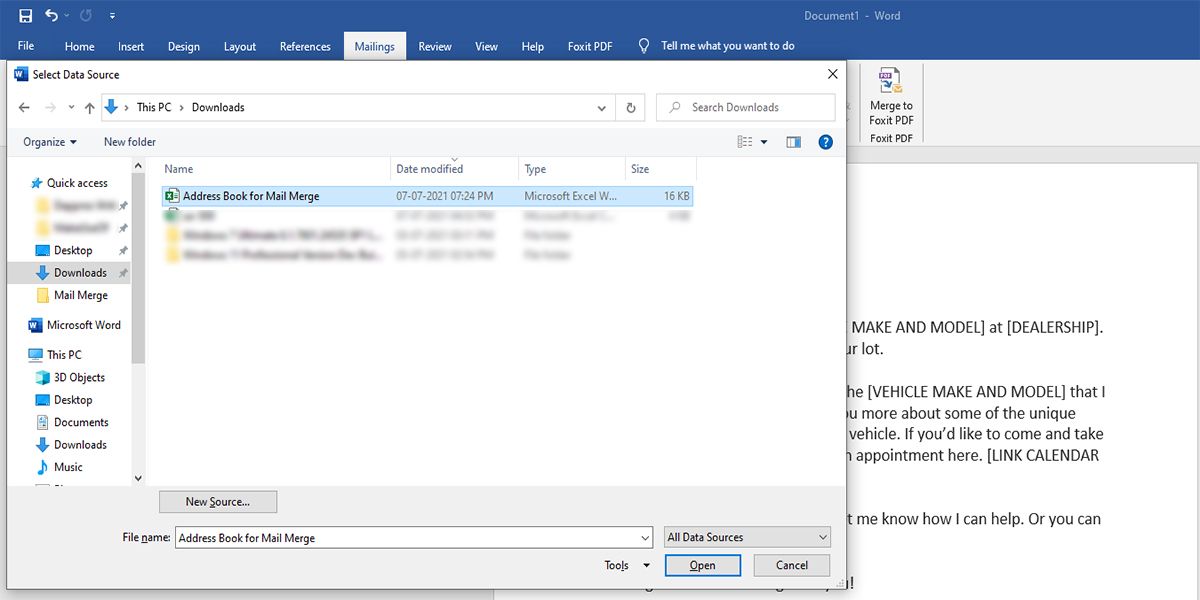
7. Você verá a caixa de diálogo Selecionar Tabela . Saia da caixa clicando em OK sem fazer nenhuma alteração na caixa de diálogo.
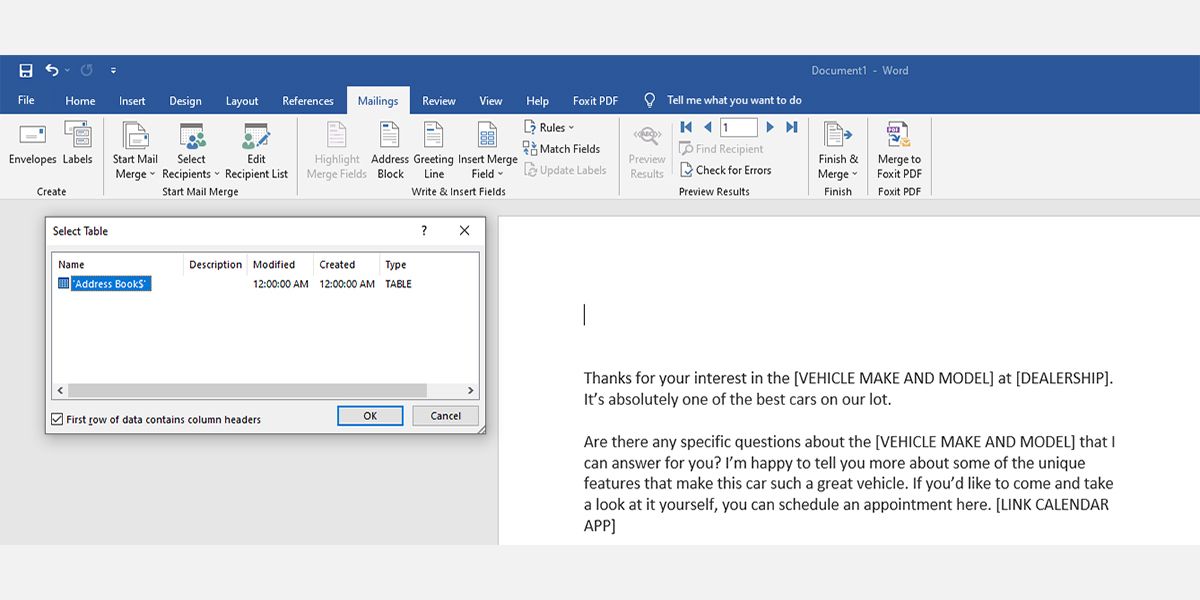
8. Isso é ótimo! Você vinculou com êxito os dados de origem ao programa de mala direta do Word.
9. O Word corresponderá automaticamente os cabeçalhos das colunas do banco de dados aos itens do campo de mesclagem. Para assegurar a correspondência apropriada, vá para Write & grupo Inserir Campos na guia Correspondências da fita e, em seguida, clique no Match Fields.
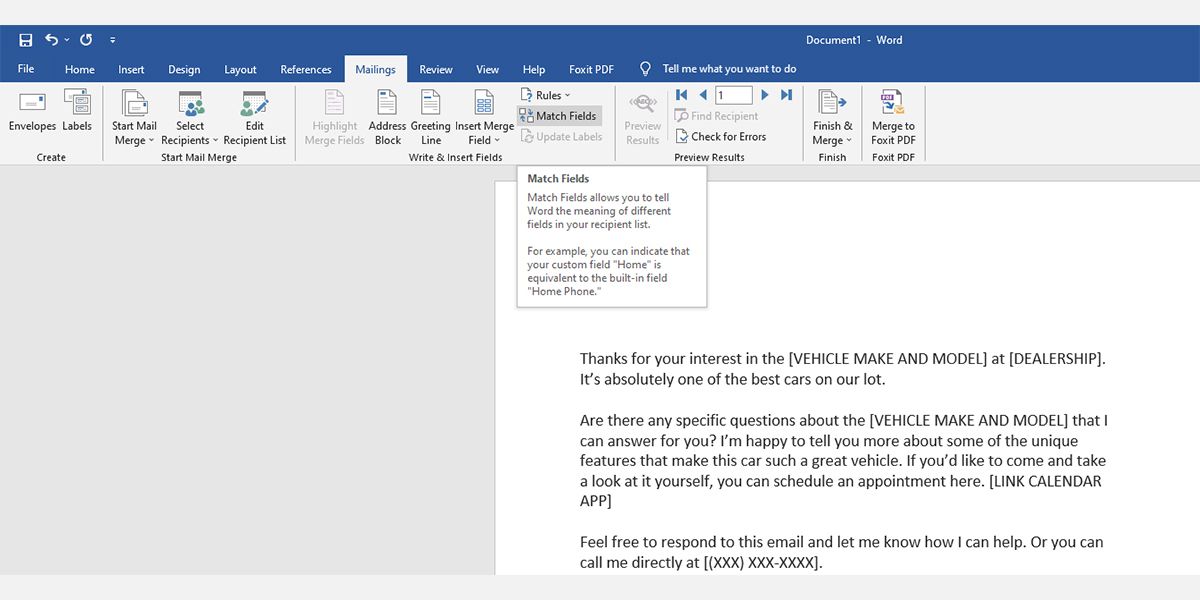
10. A caixa de diálogo Match Fields aparecerá. Na coluna do lado esquerdo, você verá os itens do campo de mesclagem. No lado direito, você encontrará dados correspondentes do banco de dados Excel vinculado.
11. Será o mesmo se você usar outros dados de origem, como contatos do Outlook ou contatos exportados do Gmail. Certifique-se de que não haja incompatibilidades percorrendo a lista. Clique em OK para fechar.
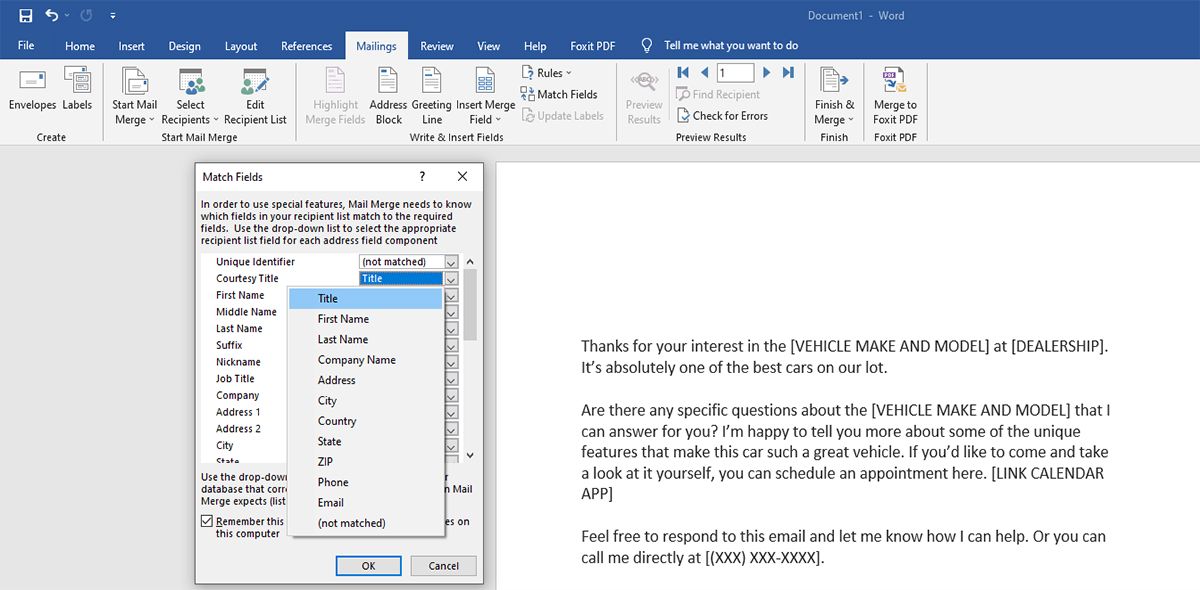
12. Em seu modelo de carta, coloque o cursor à frente da primeira letra e pressione Enter algumas vezes para deixar algum espaço acima do corpo da letra.
13. Coloque o cursor na parte superior do documento e clique em Bloco de Endereço no grupo Gravar e Inserir Campos na guia Correspondências da Faixa de Opções .
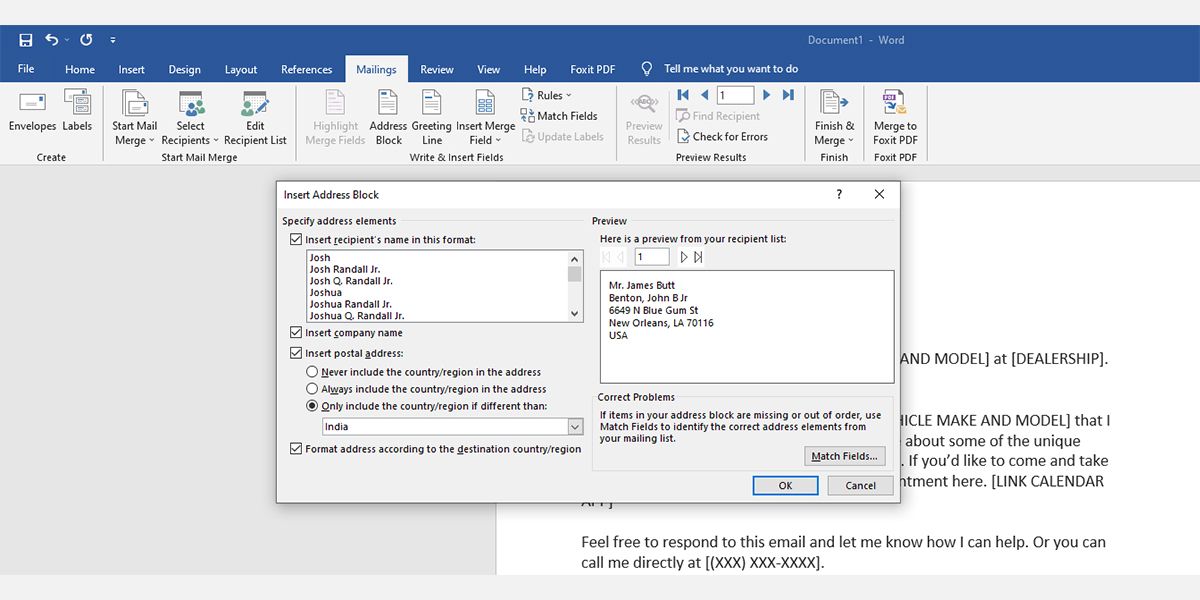
14. No lado esquerdo da caixa de diálogo Inserir bloco de endereço , você pode escolher o nome, nome da empresa, endereço, país, etc., opções de formatação. No lado direito, você verá uma prévia do bloco de endereço.
15. Você pode usar as opções Match Fields para retificar qualquer incompatibilidade de dados de entrada. Clique em OK para adicionar AddressBlock nas divisas.
16. Em seguida, clique na linha de saudação no grupo Write & Insert Fields após AddressBlock , dando-lhe um espaçamento de linha.
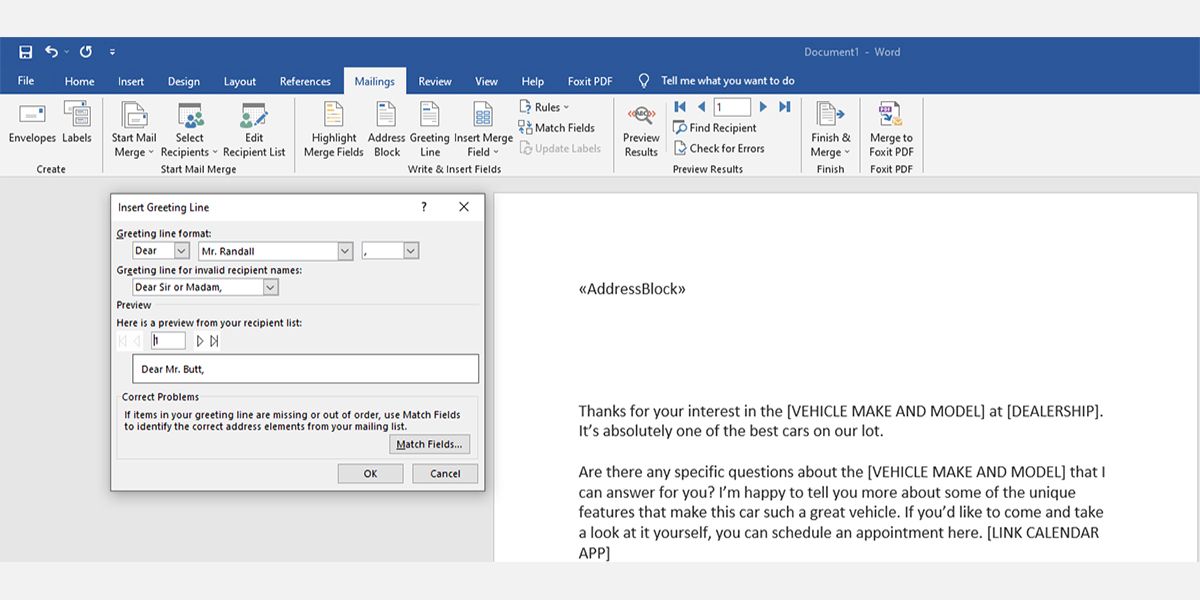
17. A caixa de diálogo Inserir linha de saudação será exibida. Você pode fazer as alterações desejadas e clicar em OK . A GreetingLine dentro das divisas aparecerá na carta.
18. Você pode clicar no comando Visualizar Resultados na Faixa de Opções para ver a aparência da letra.
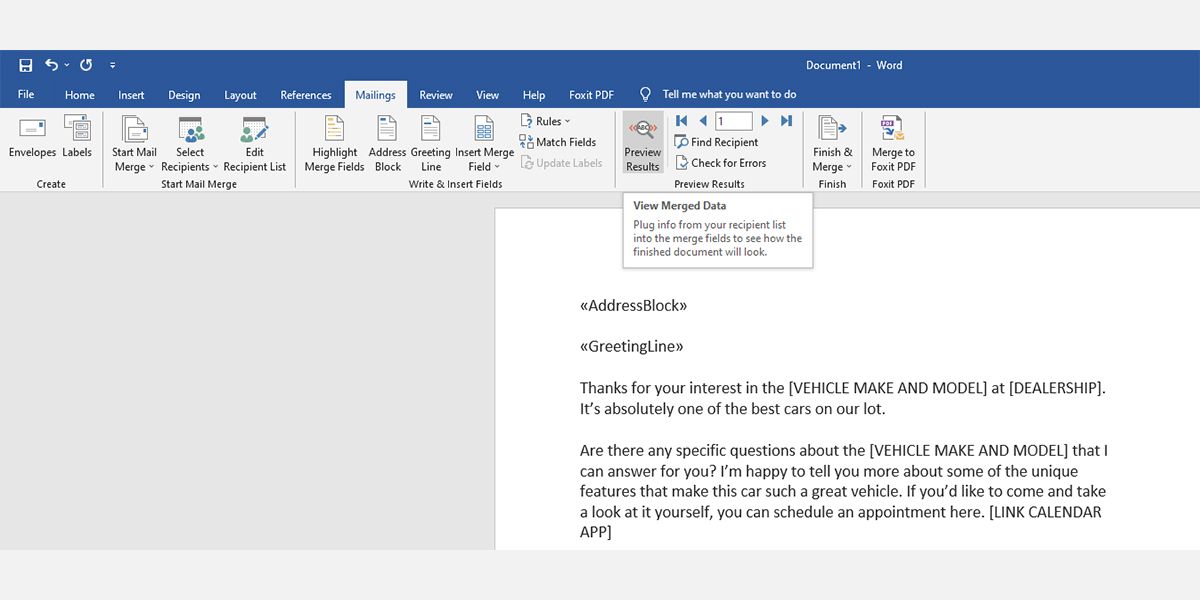
19. Você também pode adicionar campos de mesclagem personalizados além de AddressBlock e GreetingLine . Digamos que você queira adicionar a marca e o modelo do veículo dentro do corpo da letra.
20. Para fazer isso, abra o arquivo de banco de dados do Excel vinculado à mala direta e adicione o cabeçalho da coluna Marca e Modelo do Veículo . Insira os detalhes do veículo e salve o arquivo Excel.
21. Agora, vá para o documento do Word de mala direta e repita as etapas quatro , cinco e seis .
22. Agora, selecione qualquer palavra ou algumas palavras dentro do corpo da letra e clique em Insert Merge Field no grupo Write & Insert Fields .
23. Na caixa Inserir campo de mesclagem , escolha Campos do banco de dados e selecione Marca e modelo do veículo . Clique em Inserir para adicionar o campo de mesclagem personalizado.
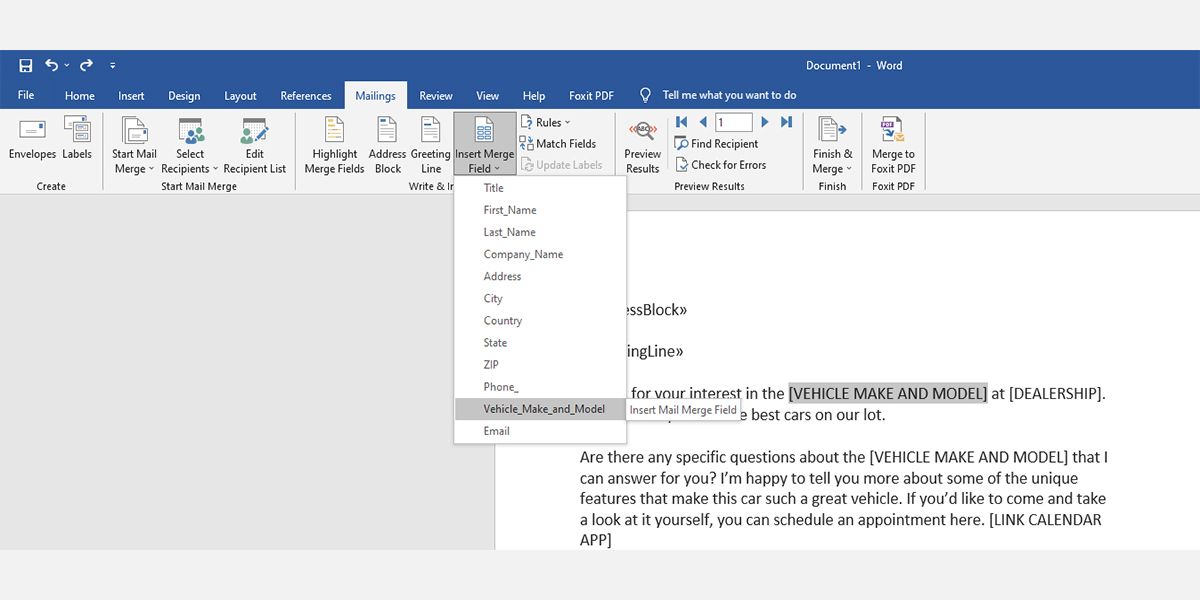
24. É assim que você pode adicionar quantos marcadores de posição variáveis desejar para personalizar cada carta ou e-mail que enviar. A mala direta do Microsoft Word corresponderá automaticamente os dados ao nome dos destinatários.
25. Na faixa de opções , clique no comando Concluir e mesclar e escolha Imprimir documentos ou Enviar mensagens de e-mail . Você também pode clicar em Editar documentos individuais para revisar seus e-mails ou cartas antes de enviá-los.
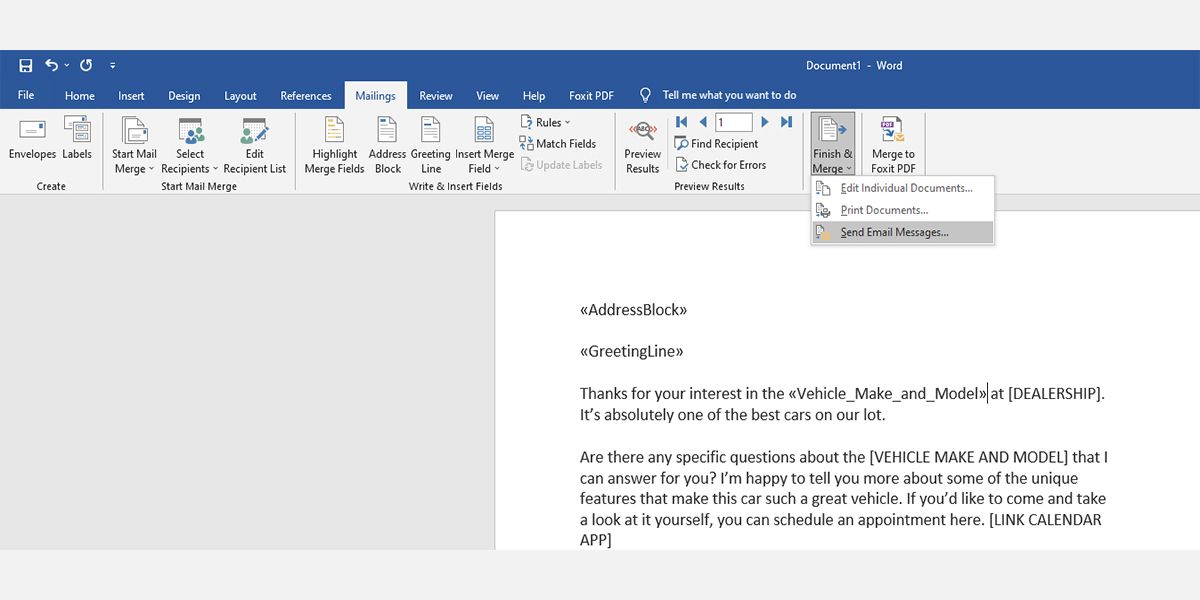
Use mala direta para aumentar a produtividade do e-mail
Agora você sabe fazer uma mala direta usando o Microsoft Word e o Excel. Use a mala direta para enviar e-mails personalizados com mais rapidez e estabelecer um bom relacionamento com seus contatos profissionais ou pessoais. Continue usando o Word para tornar sua vida profissional e pessoal mais fácil do que antes.

