O leitor de cartão SD não aparece no File Explorer? Veja como consertar
Você pode conectar o leitor de cartão SD ao computador usando um leitor de cartão embutido ou um adaptador externo. No entanto, às vezes, seu computador pode não conseguir detectar os dispositivos portáteis. Como resultado, seu cartão SD não aparecerá no File Explorer.
Contato deficiente, problemas de driver, corrupção de dados e infecção por vírus são motivos comuns para um cartão SD não aparecer no Explorador de Arquivos. Aqui estão algumas dicas de solução de problemas para ajudá-lo a corrigir esse problema em seu computador Windows.
Razões pelas quais o leitor de cartão SD não está funcionando no Windows 10
Os dispositivos podem não aparecer no seu Explorador de Arquivos devido a falhas temporárias. No entanto, se reconectar o leitor de cartão SD não resolver o problema, aqui estão alguns motivos comuns pelos quais isso pode acontecer.
- O leitor de cartão SD não está conectado firmemente ao computador.
- O sistema de arquivos do cartão SD está corrompido.
- Você está usando um driver de dispositivo desatualizado.
- O cartão SD está infectado com um vírus.
- O cartão SD está sem uma letra de unidade.
Felizmente, se o leitor de cartão SD não estiver aparecendo, você pode corrigi-lo seguindo estas etapas de solução de problemas.
1. Limpe o cartão SD e o adaptador
Se você não usa o cartão SD há muito tempo, os contatos do cartão e do adaptador podem ter acumulado poeira e detritos. Seu computador pode falhar em reconhecer ou detectar o cartão SD porque não consegue estabelecer uma conexão adequada para ler o dispositivo.
Limpe toda a poeira que você vê no seu cartão SD e no adaptador. Em seguida, conecte o leitor de cartão SD limpo firmemente e espere o computador detectar a memória. Para adaptadores baseados em USB, troque as portas USB para ver se isso ajuda.
2. Atribua uma letra de unidade ao seu cartão SD
Cada dispositivo de memória conectado ao seu sistema recebe uma letra de unidade por padrão. Se esses identificadores estiverem ausentes, você não poderá acessar os arquivos armazenados na unidade diretamente.
Você pode verificar se o leitor de cartão SD possui uma letra de unidade atribuída a ele ou não no utilitário Gerenciamento de disco. Se estiver faltando, você pode atribuir um novo em alguns cliques.
Para verificar se está faltando uma letra de unidade em seu cartão SD:
- Pressione a tecla Windows + R para abrir Executar.
- Digite diskmgmt.msc e clique em OK . Você também pode pesquisar "Gerenciamento de disco" na barra de pesquisa do Windows para abrir o utilitário.
- Em Gerenciamento de disco, verifique se o leitor de cartão SD foi detectado no volume e se ele tem uma letra de unidade atribuída, como I, E, F , etc.
- Se estiver faltando, clique com o botão direito do mouse no leitor de cartão SD e escolha Alterar letra de unidade e caminho .
- Na janela Adicionar driver ou caminho, clique em Adicionar . Isso atribuirá uma nova letra de unidade ao leitor de cartão SD.
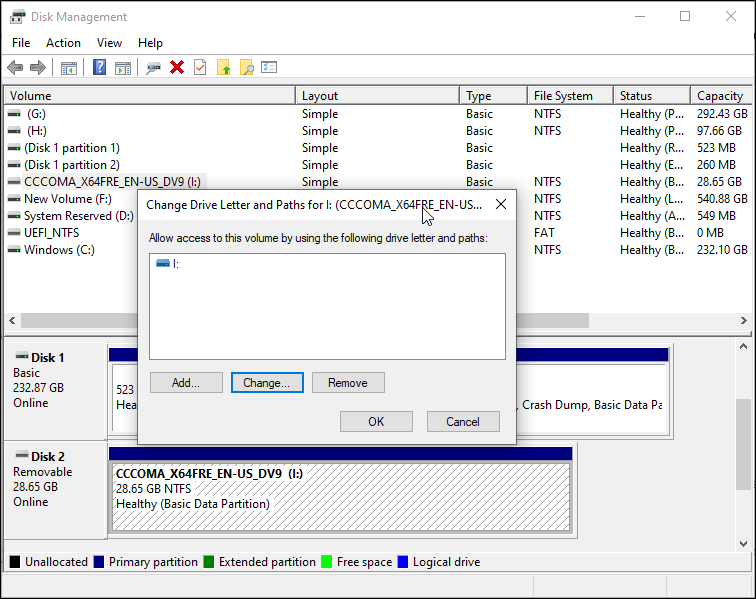
Feche a ferramenta Gerenciamento de disco. Desconecte e reconecte o leitor de cartão SD e verifique se ele aparece no File Explorer.
A letra da unidade está disponível, mas o cartão SD ainda não está aparecendo no File Explorer? Nesse caso, é hora de executar o utilitário Check Disk para verificar e corrigir quaisquer erros do cartão de memória.
3. Verifique os erros do cartão SD com CHKDSK
O Check Disk (CHKDSK) é um utilitário do Windows que verifica se há erros nos drivers. Ele pode escanear as unidades em busca de erros no sistema de arquivos e setores defeituosos e corrigi-los automaticamente. Veja como usar o CHKDSK para procurar e corrigir erros no cartão SD.

- Abra o utilitário Gerenciamento de disco .
- Clique com o botão direito no cartão SD em Volume e escolha Propriedades.
- Abra a guia Ferramentas na janela Propriedades.
- Clique no botão de seleção na seção de verificação de erros.
- Selecione Verificar e reparar a unidade.
- O Windows verificará a unidade em busca de erros e os corrigirá automaticamente.
- Clique em Fechar e reinicie o computador. Após a reinicialização, verifique se há melhorias.
Se o CHKDSK não encontrar ou corrigir nenhum erro, você pode usar o Gerenciador de Dispositivos para localizar os erros que afetam o leitor de cartão SD.
4. Verifique se há erros no cartão SD no Gerenciador de dispositivos
O leitor de cartão SD pode não aparecer no File Explorer porque está exibindo uma mensagem de erro, mas o computador não está mostrando qual é a mensagem. Em tal situação, você pode usar o Gerenciador de dispositivos para localizar o erro. Veja como fazer.
- Pressione a tecla Windows + R para abrir Executar.
- Digite devmgmt.msc e clique em OK para abrir o Gerenciador de Dispositivos.
- No Gerenciador de dispositivos, expanda a categoria Dispositivos portáteis .
- Verifique se o cartão SD está listado com um ponto de exclamação amarelo. Se estiver, clique com o botão direito do mouse no dispositivo e escolha Propriedades .
- Na janela Propriedades, abra a guia Geral e verifique o status do dispositivo .
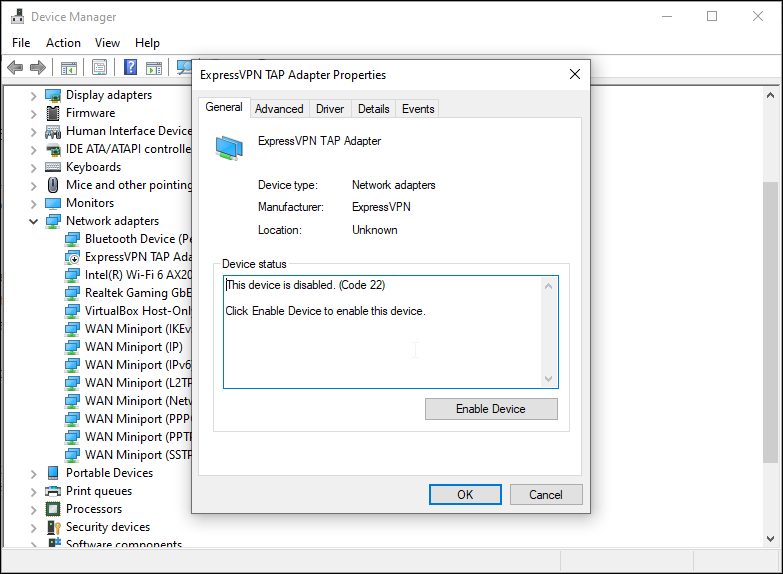
O status do dispositivo mostra se seu dispositivo está ativado ou desativado, seguido por um código ou mensagem de erro. Se houver uma mensagem de erro, faça uma busca rápida na internet para encontrar soluções.
5. Atualize os drivers do cartão SD
Seu computador pode falhar em reconhecer ou detectar o dispositivo de armazenamento externo devido a drivers de dispositivo desatualizados ou ausentes. Felizmente, você pode atualizar facilmente os drivers de dispositivo no Gerenciador de Dispositivos . Veja como fazer.
- Pressione a tecla Windows + X para abrir o menu WinX.
- Escolha Gerenciador de dispositivos entre as opções.
- No Gerenciador de dispositivos, expanda a seção Unidades de disco e localize o cartão SD.
- Se houver um ponto de exclamação amarelo, clique com o botão direito e escolha Atualizar drivers .
- Selecione Pesquisar drivers automaticamente. O Windows procurará drivers compatíveis. Se encontrado, ele baixará e instalará automaticamente os drivers necessários.

Após a instalação dos drivers, reinicie o PC. Conecte o leitor de cartão SD novamente e verifique se ele aparece no Explorador de Arquivos. Se o problema persistir, execute uma reinstalação do driver.
Reinstale o driver do cartão SD
Se a atualização do driver do dispositivo não ajudar, tente reinstalar o driver do cartão SD. Você pode realizar atualizações e reinstalações do driver a partir do Gerenciador de dispositivos. Veja como fazer.
- Abra o Gerenciador de dispositivos.
- Expanda a categoria Drivers de disco .
- Clique com o botão direito do mouse no driver do dispositivo do cartão SD.
- Escolha Desinstalar dispositivo . Clique em Desinstalar para confirmar a ação se um prompt for exibido.
- Depois de desinstalado, reinicie o PC e conecte o leitor de cartão SD. Ele detectará e reinstalará automaticamente os drivers necessários.
6. Verifique se há corrupção de dados no cartão SD
Um cartão SD corrompido pode não aparecer no Explorador de Arquivos. Para certificar-se de que seu cartão SD não está corrompido, insira-o em outro computador ou dispositivo compatível com cartão SD.
Se não funcionar em outros dispositivos, pode haver um problema de corrupção do sistema de arquivos. Um formato rápido do sistema de arquivos pode corrigir problemas que podem ter ocorrido devido à corrupção. Veja como fazer.
- Pressione a tecla Windows + R.
- Digite diskmgmt.msc e clique em OK para abrir o utilitário Gerenciamento de disco.
- Localize o seu cartão SD na seção Volume .
- Para formatar a unidade de armazenamento, clique com o botão direito e escolha Formatar .
- Escolha o rótulo / nome do volume , o sistema de arquivos e deixe o tamanho da unidade de destino como padrão.
- Clique em OK para formatar seu cartão SD com um sistema de arquivos compatível.

Formatar o cartão SD apagará todos os dados. No entanto, se for apenas a opção restante, você ainda poderá recuperar dados de um driver reformatado .
E se o cartão SD não aparecer no gerenciamento de disco ou no Gerenciador de dispositivos?
Se o seu cartão SD não estiver aparecendo no Gerenciamento de disco e no Gerenciador de dispositivos, verifique se há problemas de hardware no leitor de cartão SD. Um adaptador de cartão com defeito é uma causa comum para os cartões SD não aparecerem no Windows File Explorer.
Conectar seu leitor de cartão a outro PC deve ajudá-lo a confirmar quaisquer problemas de hardware existentes. Opte por um adaptador USB se o leitor de cartão integrado parar de funcionar.
Agora o seu cartão SD aparecerá no Explorador de Arquivos
O Windows detecta automaticamente dispositivos de armazenamento portáteis, como cartões SD, e os mostra no Gerenciador de Arquivos. Se o seu cartão SD estiver faltando no Explorador de Arquivos, verifique se a unidade está corrompida, se não há letra da unidade ou se há falha de hardware.
Os cartões SD são uma forma prática de estender a memória do seu telefone, mas você sabia que existem alguns motivos pelos quais você pode querer ignorar a colocação de um em um telefone Android?

