14 maneiras de tornar o Windows 10 mais rápido e melhorar o desempenho
Tornar o Windows 10 mais rápido não é difícil. Você só precisa de algumas dicas e truques simples. Este artigo aborda vários métodos para tornar o Windows 10 mais rápido e melhorar seu desempenho.
As principais áreas de foco para tornar o Windows 10 mais rápido
Existem três categorias gerais para otimizar o desempenho do Windows 10:
- Ajustes do sistema operacional
- Melhorias de software
- Substituição ou remoção de aplicativo
Embora as atualizações de hardware também funcionem, como comprar mais RAM ou investir em um SSD, essas atualizações custam dinheiro, então vamos ignorá-las. Vamos começar com as maneiras mais eficazes de acelerar o Windows 10.
Ajustes de velocidade do sistema operacional Windows 10
1. Ative o modo de jogo
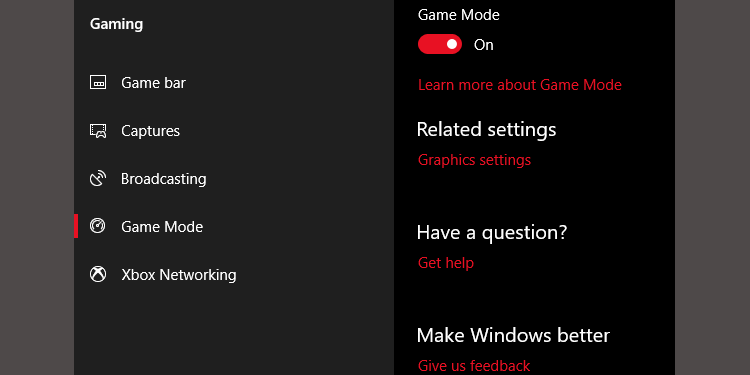
A versão mais recente do Windows 10, a Atualização dos Criadores, adiciona um novo recurso conhecido como Modo de Jogo . Não há como rodar perpetuamente no Modo Jogo, infelizmente, mas você pode ativá-lo pressionando a tecla Windows + G. No entanto, você deve primeiro habilitar o Modo de Jogo.
Para habilitar o Modo de Jogo (só está disponível na Atualização de Criadores do Windows 10), abra Configurações > Jogos e escolha Modo de Jogo . Toque no botão de alternância abaixo do Modo de jogo.
Ele deve ser usado apenas para jogos, mas você pode ativá-lo sempre que precisar aumentar a velocidade. É particularmente útil se você tiver muitos aplicativos de fundo que estão arrastando para baixo um programa que consome muitos recursos.
Infelizmente, o Modo Jogo melhora o desempenho do jogo apenas em alguns pontos percentuais.
Mesmo assim, alguns de vocês experimentarão um aumento de desempenho maior do que outros. O número reduzido de aplicativos de fundo pode melhorar seu desempenho onde nenhum outro truque ajudaria. Em teoria, o Modo de Jogo pode funcionar em qualquer aplicativo que use aceleração de GPU. Se você quiser experimentar no Adobe Premiere, experimente.
2. Desative os efeitos visuais
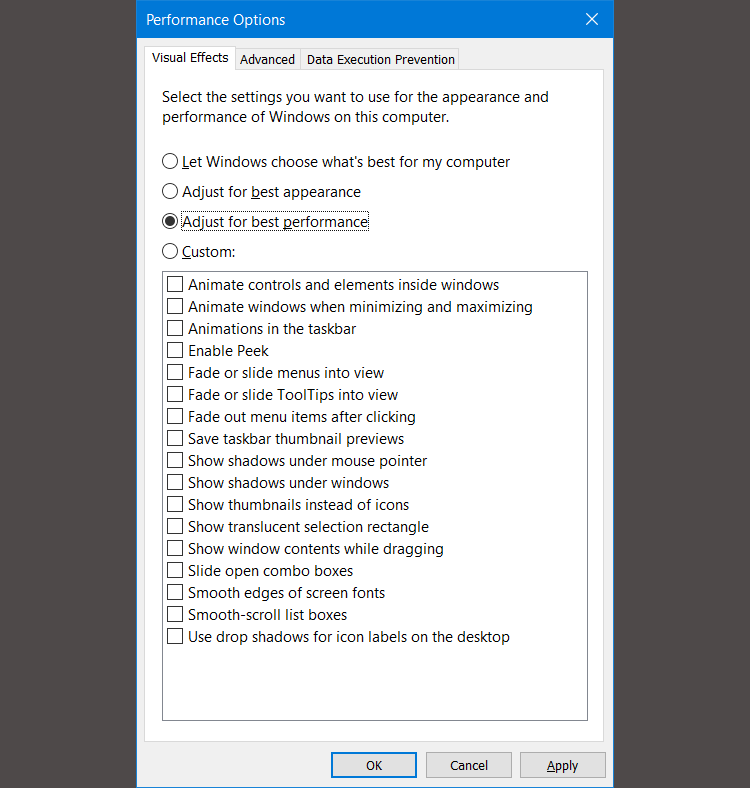
O Windows oferece uma maneira realmente fácil de desligar todos os aprimoramentos visuais.
- Navegue até Sistema > Configurações avançadas do sistema .
- Escolha Avançado nas guias acima.
- Em Desempenho , escolha Configurações .
- Clique com o botão esquerdo do mouse no botão de opção Ajustar para obter o melhor desempenho para desligar todos os efeitos visuais.
Desativar os efeitos visuais desativados em alguns sistemas parece ter um grande impacto, principalmente em computadores mais antigos. Por outro lado, as coisas não parecerão tão boas. Aconselhamos deixar as bordas suaves das fontes da tela ativadas, pois isso ajuda na leitura de texto.
3. Acelere o seu processador
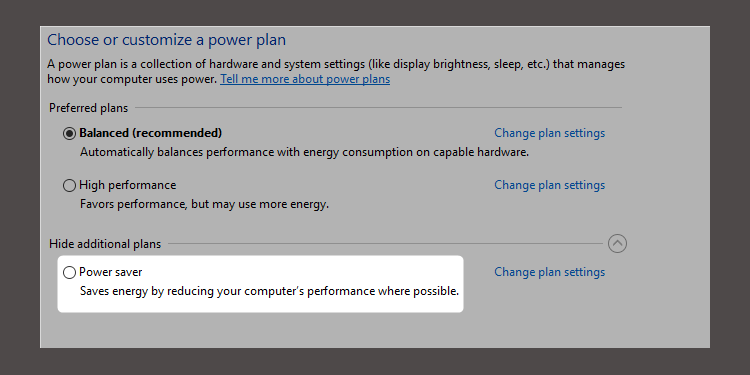
O Windows tem três configurações padrão para o modo como o processador aumenta sua frequência. Os três padrões são Balanceado , Alto desempenho e Economia de energia . Às vezes, os fabricantes também incluem planos personalizados aqui.
Você quase sempre fica melhor em um laptop usando os planos Equilibrado ou Economia de energia, mas o alto desempenho pode tornar o Windows mais rápido trocando a durabilidade da bateria por energia. Porque consome a maior quantidade de energia, também é mais apropriado para desktops.
Você pode alterar suas configurações navegando até Opções de energia no Painel de controle.
4. Desligue os programas de inicialização automática
Quando você instala um programa, às vezes ele tenta ser executado silenciosamente em segundo plano. Isso é bom para apenas alguns programas, mas o impacto no desempenho aumenta. Com programas de inicialização automática suficientes em execução, todo o sistema fica paralisado.
Livrar-se de softwares de inicialização não essenciais é absolutamente essencial para o desempenho. Felizmente, o Windows facilita a remoção da maioria dos iniciadores automáticos.
Para remover aplicativos de inicialização automática, execute as seguintes ações:
- Pressione Ctrl + Shift + Esc para entrar no Gerenciador de Tarefas do Windows.
- Selecione a guia Inicializar na parte superior da tela.
- Na guia Inicializar, você pode eliminar a maioria dos aplicativos de inicialização automática.
A maioria dos aplicativos por aí não precisa ser executado em segundo plano, a menos que venha pré-instalado com o seu computador (e até mesmo estes são muitas vezes bloatware). Infelizmente, alguns programas se escondem em outros locais, mas você também pode encontrar e eliminar os iniciadores automáticos furtivos.
5. Verifique sua conexão com a Internet
Uma das maiores causas da baixa velocidade da Internet não é o seu provedor. É a sua conexão Wi-Fi. Graças a problemas comuns, como congestionamento de canais e sinais de Wi-Fi sobrepostos, pode ser difícil obter um sinal estável se você mora em um complexo de apartamentos.
Felizmente, a maioria dos roteadores oferece dois recursos que podem melhorar a velocidade e a estabilidade de sua conexão. Você pode usar uma conexão com fio ou alterar o canal do roteador.
Configurar uma conexão com fio é simples: basta comprar um cabo Ethernet e conectá-lo. Alterar o canal de um roteador , embora também seja fácil, requer uma explicação mais detalhada.
Primeiro, use a ferramenta analisador de Wi-Fi da Microsoft para determinar quais canais funcionam melhor para o seu computador e, segundo, vá para as configurações do roteador para alterar o canal.
Confira um ótimo vídeo sobre como fazer isso:
6. Gerenciar o Windows Update para desempenho
O Windows Update consome recursos quando é executado em segundo plano. Você pode configurá-lo para ser executado apenas em horários específicos. Por exemplo, quando o dispositivo não está em operação. Isso significa que não há mais reinicializações enquanto você está no meio de uma tarefa importante.
Alterar Horário Ativo
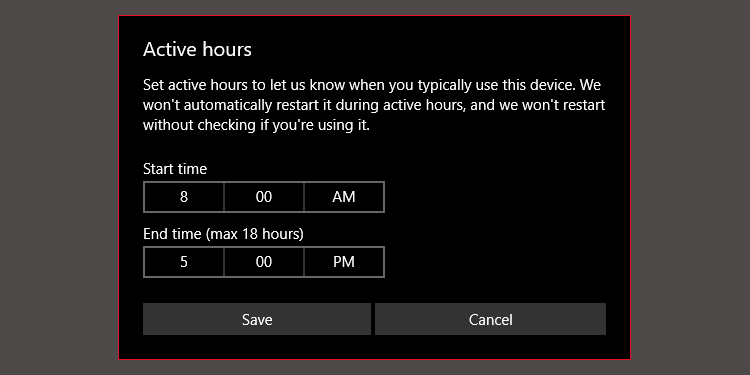
Para configurar o Windows Update para ser executado apenas em horários específicos:
- Digite as configurações do Windows Update na barra de pesquisa do Windows e execute o utilitário de configuração.
- Sob o título Configurações de atualização , escolha Alterar horário ativo .
- Você pode alterar as horas ativas neste menu clicando em Alterar as horas ativas . Aconselhamos alterá-lo para um período em que o computador esteja ligado, mas não seja usado.
Esta configuração limita apenas os tempos durante os quais o Windows instalará atualizações automaticamente. O Windows Update ainda baixará atualizações durante essas horas.
Defina sua conexão com a Internet para monitorada
Se você tiver uma conexão Wi-Fi de largura de banda limitada, o Windows Update pode afetar significativamente o desempenho da Internet baixando atualizações em segundo plano.
Você pode evitar isso definindo sua conexão como medida; isso desabilitará o Windows Update , embora alguns patches de segurança ainda possam ser baixados.
- Abra as configurações do Windows usando a tecla Windows + I.
- Vá para Rede e Internet> Wi-Fi .
- Selecione a rede que você está conectado no momento e sob conexão Metered> Definir como conexão com parquímetro ligar o switch.
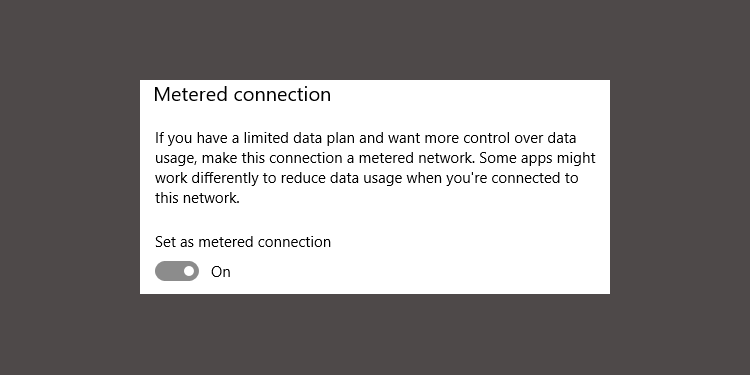
Isso só funciona com redes Wi-Fi, embora exista um hack para aplicar essa configuração a conexões Ethernet.
7. Desative o recurso de indexação de pesquisa do Windows 10
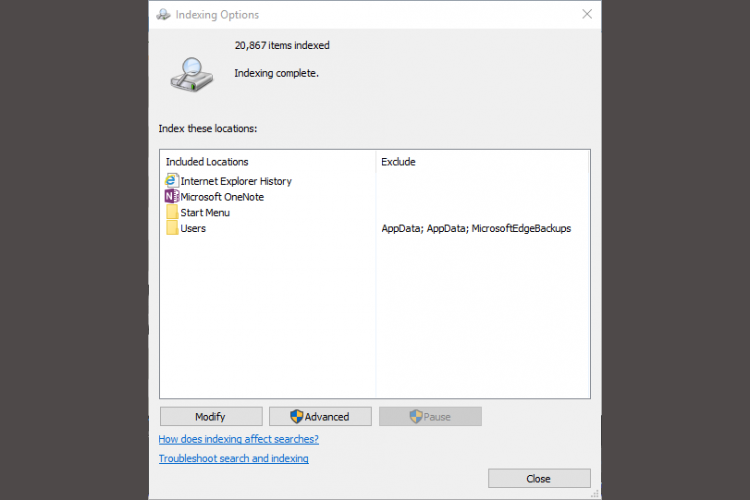
Quando você procura um arquivo, o Windows não verifica todos os diretórios do seu computador se a indexação estiver ativada. A indexação cria um manifesto de texto dos itens armazenados em seu computador. Ele melhora drasticamente a velocidade de pesquisa de arquivos.
Em computadores semirrecentes, é melhor não desativar a indexação. Há poucos benefícios. Mesmo em um computador moderno, desligar o recurso de indexação do Windows 10 diminuirá significativamente as pesquisas em sua unidade de armazenamento, com muito pouco ganho de desempenho.
Por outro lado, se você possui um computador muito antigo, desligar a indexação de pesquisa ajudará no desempenho do seu sistema.
Para desativar a ferramenta de índice de pesquisa do Windows 10:
- Digite Índice na ferramenta de pesquisa do Windows e clique com o botão esquerdo em Opções de indexação .
- Clique com o botão esquerdo em Modificar na parte inferior do menu e desmarque as caixas de todas as opções listadas aqui.
8. Acelere o Windows com analisadores de armazenamento e ferramentas de limpeza de disco
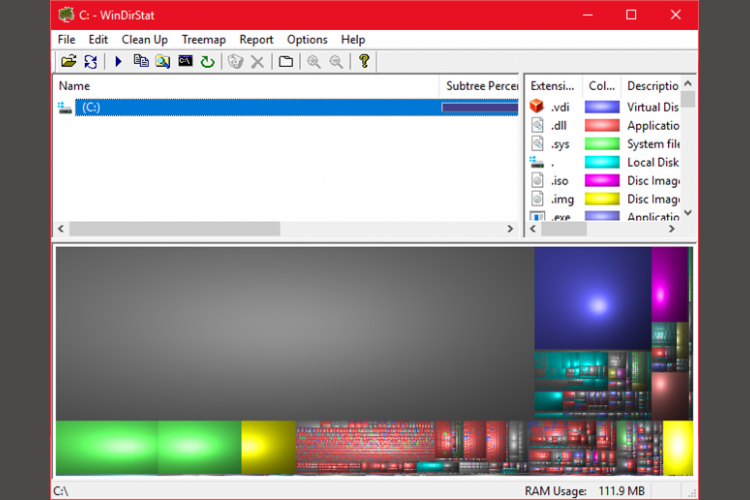
Tanto as unidades de estado sólido (SSDs) quanto as unidades de disco rígido (HDDs) ficam lentas quando sobrecarregadas de dados. Ambas as tecnologias de acionamento gostam de ficar em torno de 50% da capacidade para desempenho ideal, mas qualquer coisa em torno de 25% da capacidade livre é suficiente.
Um dos melhores aplicativos para limpar um disco sobrecarregado é o WinDirStat. WinDirStat é totalmente gratuito, de código aberto e disponível em versões instaladas e portáteis.
Download: WinDirStat para Windows (grátis)
Aprimoramentos de software do Windows 10
9. RAM Drive
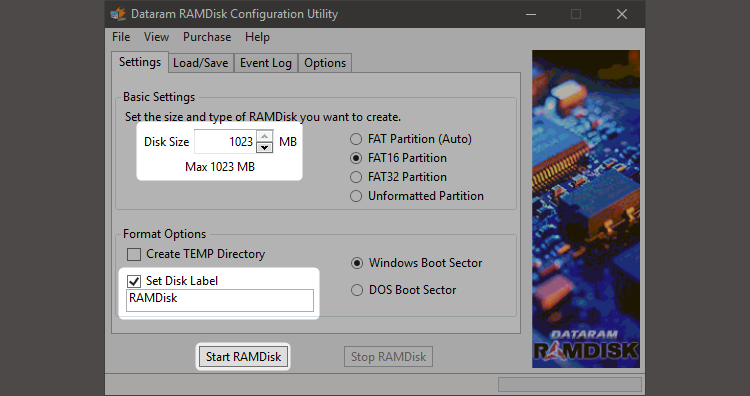
De todos os aplicativos que afirmam melhorar o desempenho, nenhum programa faz isso melhor do que uma unidade de RAM . Um programa de drive de RAM cria um drive virtual usando RAM física, que é obscenamente rápido. Os usuários então movem partes do software essencial para o disco RAM, o que resulta em grandes ganhos de velocidade.
No entanto, aconselhamos o uso da unidade de RAM apenas para aqueles que desejam melhorar o desempenho de um único aplicativo. Os exemplos mais importantes de software que se beneficiam de discos RAM são Photoshop, navegadores e software de edição de vídeo.
Vamos explorar como combinar um disco RAM com o navegador Chrome. Em primeiro lugar, recomendamos que você tenha pelo menos 1 GB de RAM livre. Idealmente, os usuários devem ter pelo menos 8 GB de RAM para um sistema de 64 bits e pelo menos 4 GB de RAM para um sistema de 32 bits . Mas você pode se safar com menos.
Existem muitos softwares de unidade de RAM. Um favorito popular não é gratuito: SoftPerfect RAM Disk .
No entanto, se você quer apenas molhar os pés, experimente o RamDisk da DataRAM . A versão gratuita é limitada a 1 GB de tamanho. Mas se você possui um sistema baseado em AMD , você obtém um máximo de 4 GB.
Como configurar uma unidade RAM
A configuração de um disco RAM requer apenas o download e a instalação do software. Depois de executar o software, você precisa configurá-lo com as seguintes opções:
Escolha o tamanho máximo do disco RAM, que é cerca de 1 GB. Você pode usar qualquer tamanho, mas uma capacidade menor limita sua utilidade.
Marque a caixa para Definir rótulo do disco . Dessa forma, você pode identificar o disco na próxima etapa. Em seguida, escolha Iniciar RAMDisk . Configure seu navegador para ler e gravar arquivos de cache de e para o disco RAM.
Clique com o botão direito do mouse no atalho do navegador e escolha Propriedades no menu de contexto. O Windows 10 torna mais fácil do que nunca acessar um atalho do navegador. Você pode fazer isso diretamente na barra de tarefas.
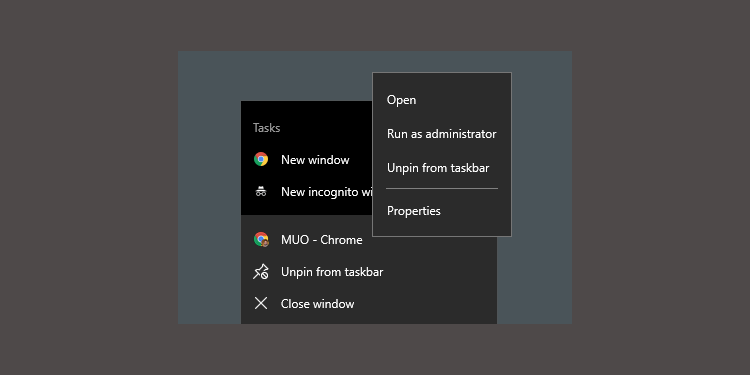
Em Propriedades , escolha a guia Atalho . Em seguida, no campo de entrada de texto Destino: anexe o seguinte código ao final do texto, onde "R" é a letra da sua própria unidade de disco RAM:
--disk-cache-dir=R:A linha completa de código deve ser semelhante a esta:
"C:Program Files (x86)GoogleChromeApplicationchrome.exe" --disk-cache-dir=R:Seu próprio código pode ser diferente, dependendo da configuração do Chrome.
Por fim, escolha OK e reinicie o navegador. De agora em diante, o Chrome irá ler e gravar arquivos de cache no disco RAM.
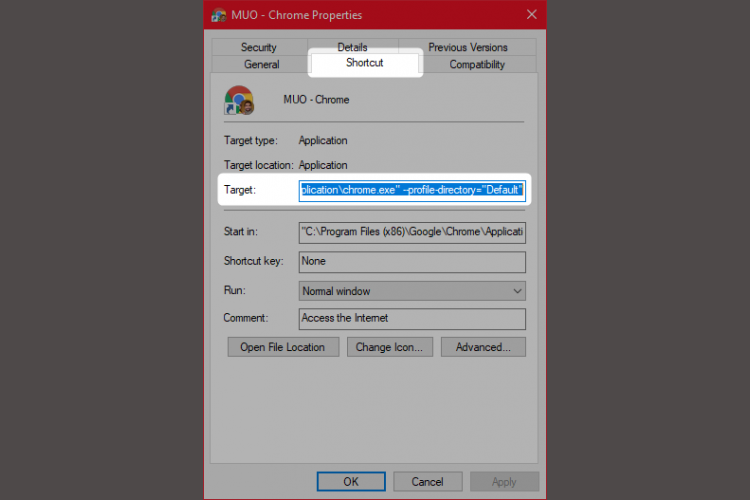
Enquanto alguns acreditam que as unidades de RAM são inviáveis, os críticos apresentam bons pontos. Uma das maiores deficiências é que as unidades de RAM podem fazer o seu computador desligar mais lentamente. E como são executados em segundo plano, os computadores mais antigos podem não lidar muito bem com a sobrecarga adicional.
Download: DataRAM RamDisk | Windows (grátis)
10. Malware Scanner
Escrevemos até a morte sobre o assunto de scanners de malware por um bom motivo: a maioria dos problemas de desempenho se originam de programas maliciosos em segundo plano. Alguns dos melhores scanners de malware gratuitos que existem incluem Malwarebytes, SuperAntiSpyware e ClamWin.
Já escrevemos antes sobre os melhores clientes anti-malware gratuitos , que é um bom ponto de parada para qualquer pessoa com um computador lento.
11. Limpador de registro
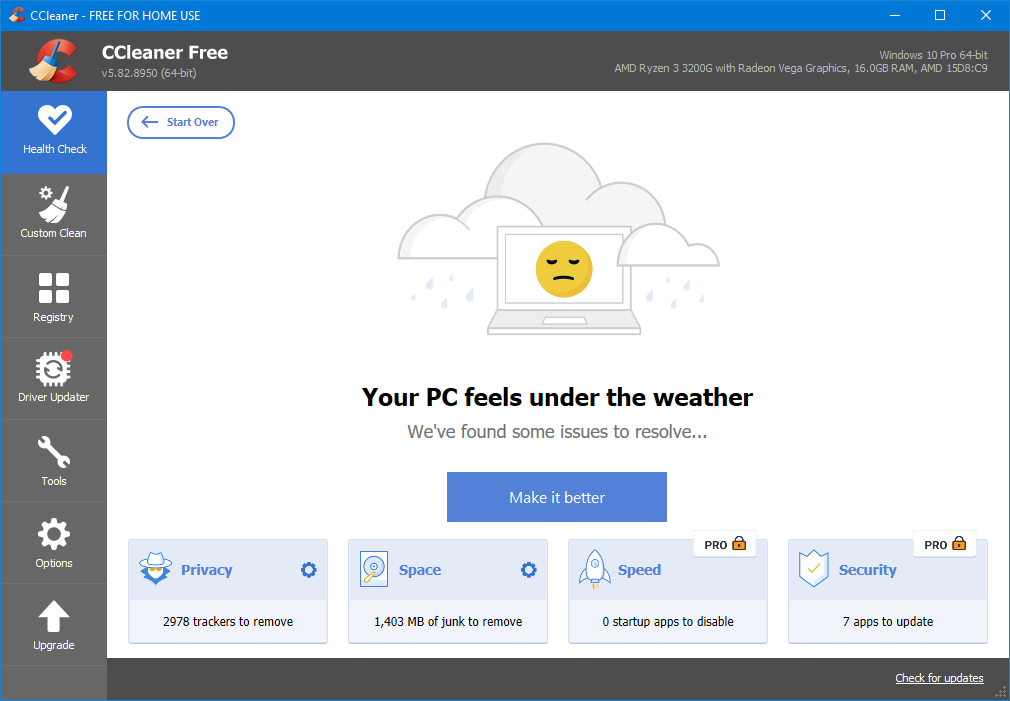
O registro do Windows contém todas as configurações do Windows e de outros programas. A instalação do software altera o registro. No entanto, às vezes, quando um programa é desinstalado, ele não consegue remover essas alterações.
Com o tempo, milhares e milhares de modificações no registro reduzem o desempenho do sistema. Um limpador de registro remove essas alterações e outras sobras de programas desinstalados.
No entanto, os limpadores de registro às vezes causam mais problemas do que resolvem. Embora você possa notar uma pequena melhora no desempenho, na maioria das vezes, é provável que você observe um comportamento problemático do sistema operacional após executar um limpador de registro.
O melhor programa que existe para limpar seu registro é o CCleaner . No entanto, Piriform, o criador do CCleaner, sofreu uma violação de segurança que permitiu aos hackers inserirem código malicioso em duas versões do CCleaner. Os produtos CCleaner atuais não contêm malware.
12. Acelere o Windows 10 removendo aplicativos ruins
Muitos usuários instalam softwares horríveis, pensando que precisam deles. Na maioria das vezes, é um programa potencialmente indesejado (PUP) que deixa o computador lento.
Alguns dos piores criminosos incluem leitores de PDF, reprodutores de música e vídeo, navegadores e software BitTorrent. Felizmente, existem muitas alternativas excelentes. O processo é simples. Primeiro, desinstale o software e, em segundo lugar, instale um programa melhor.
Aqui estão algumas alternativas que você pode considerar.
- Sumatra PDF Reader
- VLC Video Player
- Google Chrome ou Mozilla Firefox
- QBittorrent
Substituição do leitor de PDF: Sumatra PDF
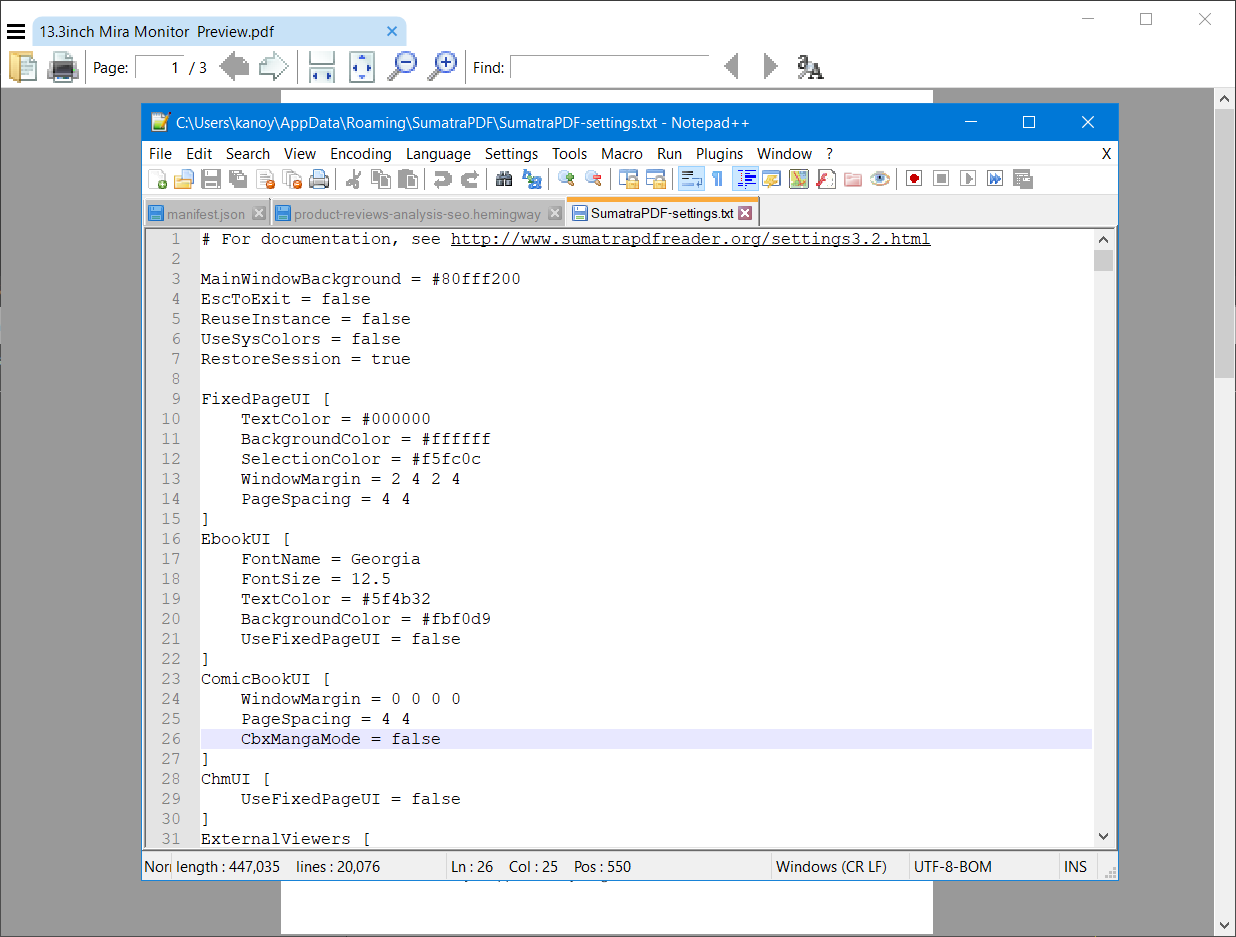
Muitos usuários da Internet acreditam que o Adobe Acrobat PDF Reader é o único programa capaz de ler arquivos PDF. Isso é um mito. Como o Adobe Acrobat pode espalhar malware, você pode querer uma alternativa.
Sumatra PDF Reader é uma alternativa melhor ao Adobe. Eu recomendo Sumatra a todos. Não é apenas de código aberto, mas também lê histórias em quadrinhos (arquivos CBZ ou CBR), bloqueia scripts potencialmente malignos e é executado em sistemas mais antigos.
Todos os navegadores modernos podem ler arquivos PDF. Você pode nem precisar de um leitor de PDF dedicado.
Download: Sumatra PDF Reader para Windows (grátis)
Players de música e vídeo: VLC Player
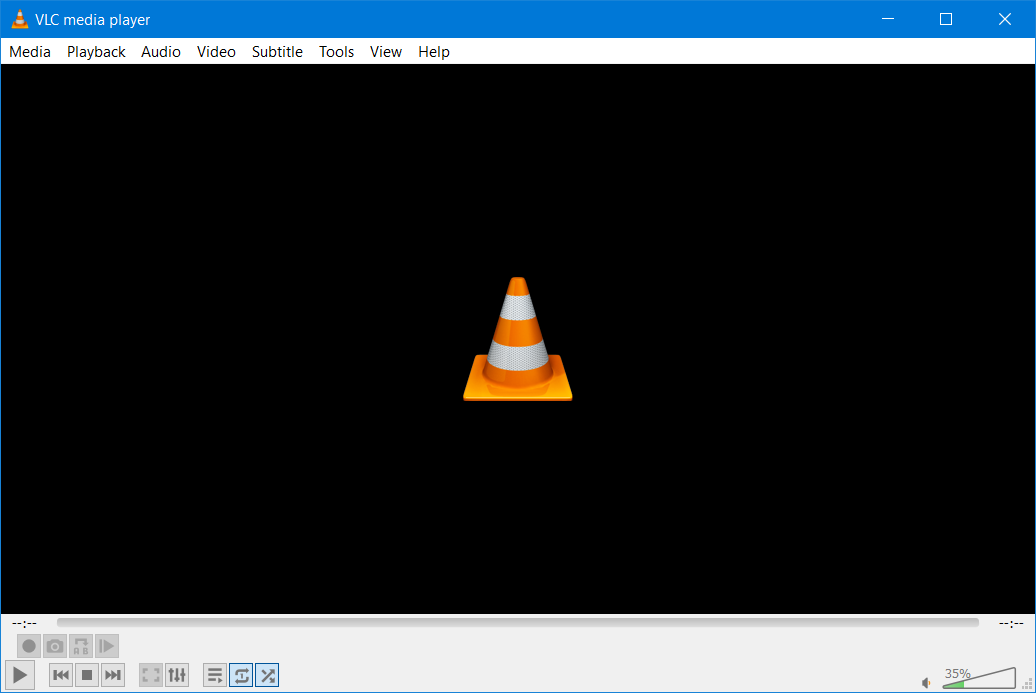
O VLC Player é um dos três melhores reprodutores de mídia já feitos.
Você pode argumentar que existem tocadores de música melhores. Mas, para o vídeo, poucos podem superar o VLC. Além disso, é open-source, suporta atalhos de teclado, reproduz quase qualquer arquivo de vídeo e não custa nada.
Download: VLC Player para Windows | Mac | Linux | Android | iOS (grátis)
Substituição do navegador: navegador Chrome
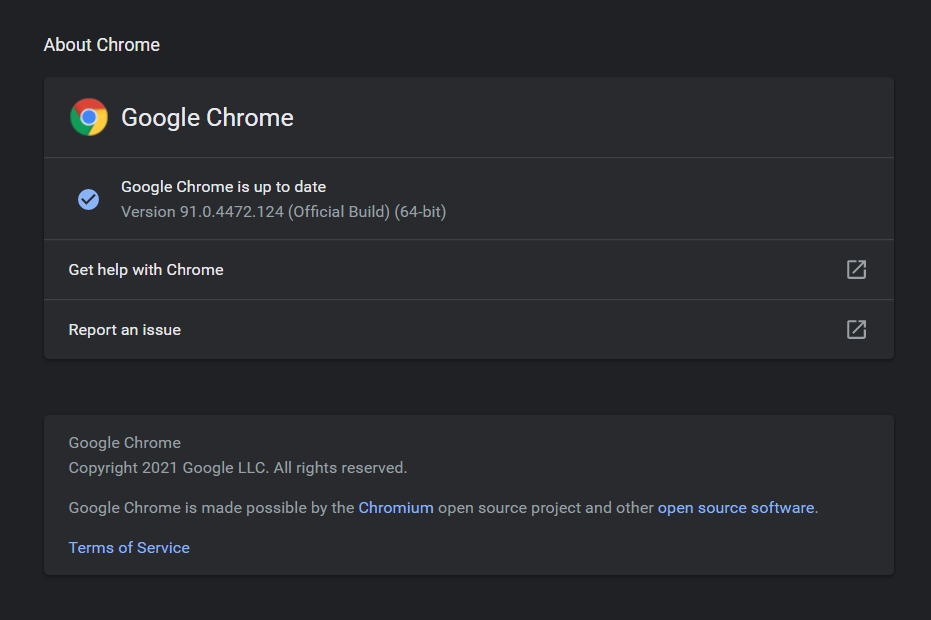
O Chrome é talvez a alternativa mais rápida para os navegadores Edge ou Internet Explorer da Microsoft. Ele vem nasvariações padrão de 32 bits e64 bits . O Google até faz uma versão de código aberto do Chrome, chamada Chromium .
No geral, o Chrome oferece tudo o que o Edge não oferece: extensibilidade, segurança e velocidade. Se você usa a Internet com frequência, o Chrome está entre os primeiros aplicativos que você deve instalar. No entanto, o Firefox oferece o mesmo grau de extensibilidade e é 100% open source.
Além disso, verifique o navegador otimizado para Windows baseado no Firefox, chamado Pale Moon . Pale Moon funciona com muitas extensões do Firefox e vem com versões de 64 bits.
Download: navegador Google Chrome (grátis)
Download: Navegador Mozilla Firefox (grátis)
Substituição de BitTorrent: qBittorrent
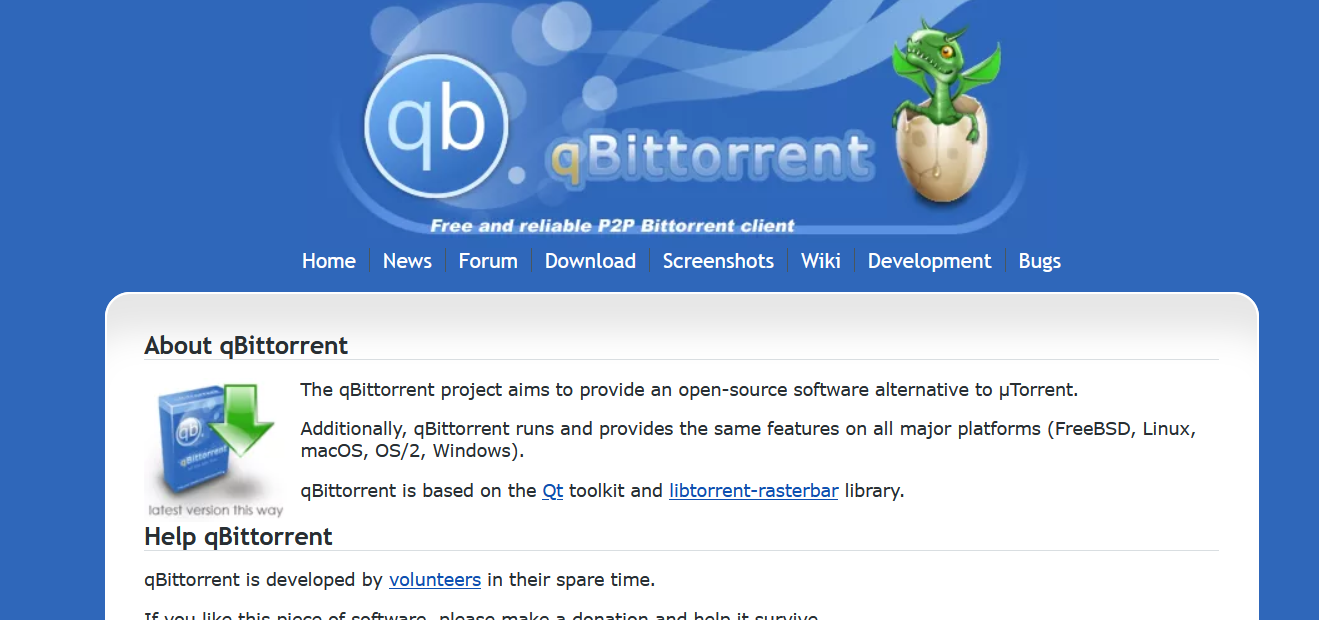
Para aqueles que usam um horrível cliente BitTorrent semelhante a malware, há esperança. Verifique o qBittorrent de código aberto . Ao contrário do Deluge do cliente BitTorrent de plataforma cruzada, ele recebe atualizações regulares. Além disso, qBittorrent é mais completo e inclui todos os extras de seus concorrentes, sem as infecções de malware malucas.
Download: QBittorrent para Windows | Linux | Mac (grátis)
13. Remova Bloatware do Windows 10
A versão mais recente do Windows vem com um número ridículo de aplicativos pré-instalados. Nem todos esses programas são úteis. Remova-os com este excelente guia sobre como desbloquear o Windows 10 .
Na maioria dos casos, remover o software não faz nada. A maioria dos aplicativos são marcadores de posição que se instalam após a ativação. Se você não está preocupado com o bloatware da Microsoft, pode considerar um reparo no local.
O reparo no local é mais útil quando você deseja retornar seu computador a uma condição de novo, sem reinstalar todos os seus aplicativos. O reparo no local apenas atualiza os arquivos principais do sistema operacional do Windows.
Para realizar um reparo no local, execute as seguintes ações:
- Baixe a ferramenta de criação de mídia do Windows 10 e execute-a.
- Escolha Atualizar este PC agora e clique em Avançar .
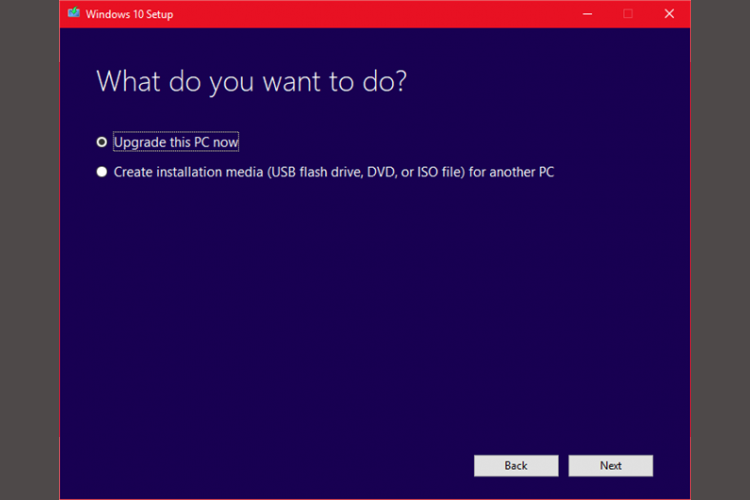
O computador então baixa uma cópia do Windows 10, o que pode levar várias horas. Depois de terminar, a ferramenta de criação de mídia reinstala o Windows 10 sobre si mesmo. Se o seu sistema foi danificado por malware ou por algum outro tipo de dano aos arquivos centrais do sistema operacional, um reparo no local pode corrigir o Windows 10 , restaurando-o para um estado mais recente.
Para mais informações sobre o processo, aqui está um vídeo:
14. Remova os aplicativos padrão do Windows 10
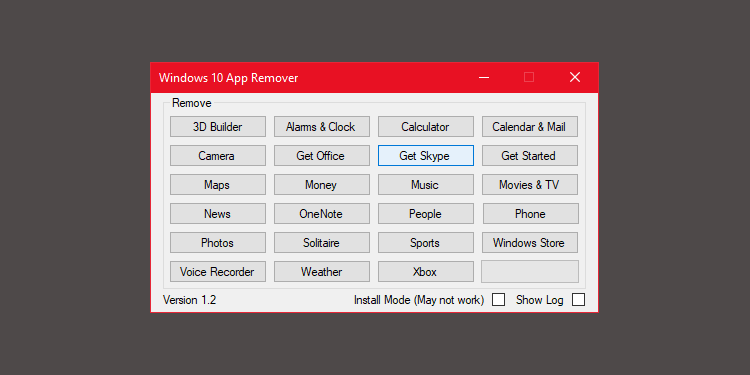
Infelizmente, uma atualização local substitui ou restaura todos os bloatware embutidos do Windows 10 (se você removê-los). Felizmente, alguns aplicativos tornam a remoção do Windows mais fácil do que nunca. Nosso favorito é o Windows 10 Default App Remover 1.2 .
O Windows 10 Default App Remover 1.2 pode desinstalar os aplicativos padrão do Windows 10. Além disso, seu editor forneceu o código-fonte do aplicativo.
Para limpar o seu computador, basta tocar no aplicativo que deseja remover. Por exemplo, se Solitaire te irritar, apenas clique com o botão esquerdo nele na interface do usuário e você receberá uma mensagem perguntando se pretende remover o aplicativo. A confirmação remove o aplicativo. O incrível é que o 10AppsManager permite aos usuários reinstalar o software removido.
O aplicativo recebeu relatórios limpos do Norton Safeweb e do VirusTotal, portanto, provavelmente não é uma fonte de malware.
Download: Windows 10 Default App Remover 1.2 para Windows (grátis)
15. Extensões do navegador para carregamentos de página mais rápidos
Meu hack de velocidade favorito é melhorar o desempenho do seu navegador por meio de extensões.
Extensão do navegador do alternador de agente do usuário
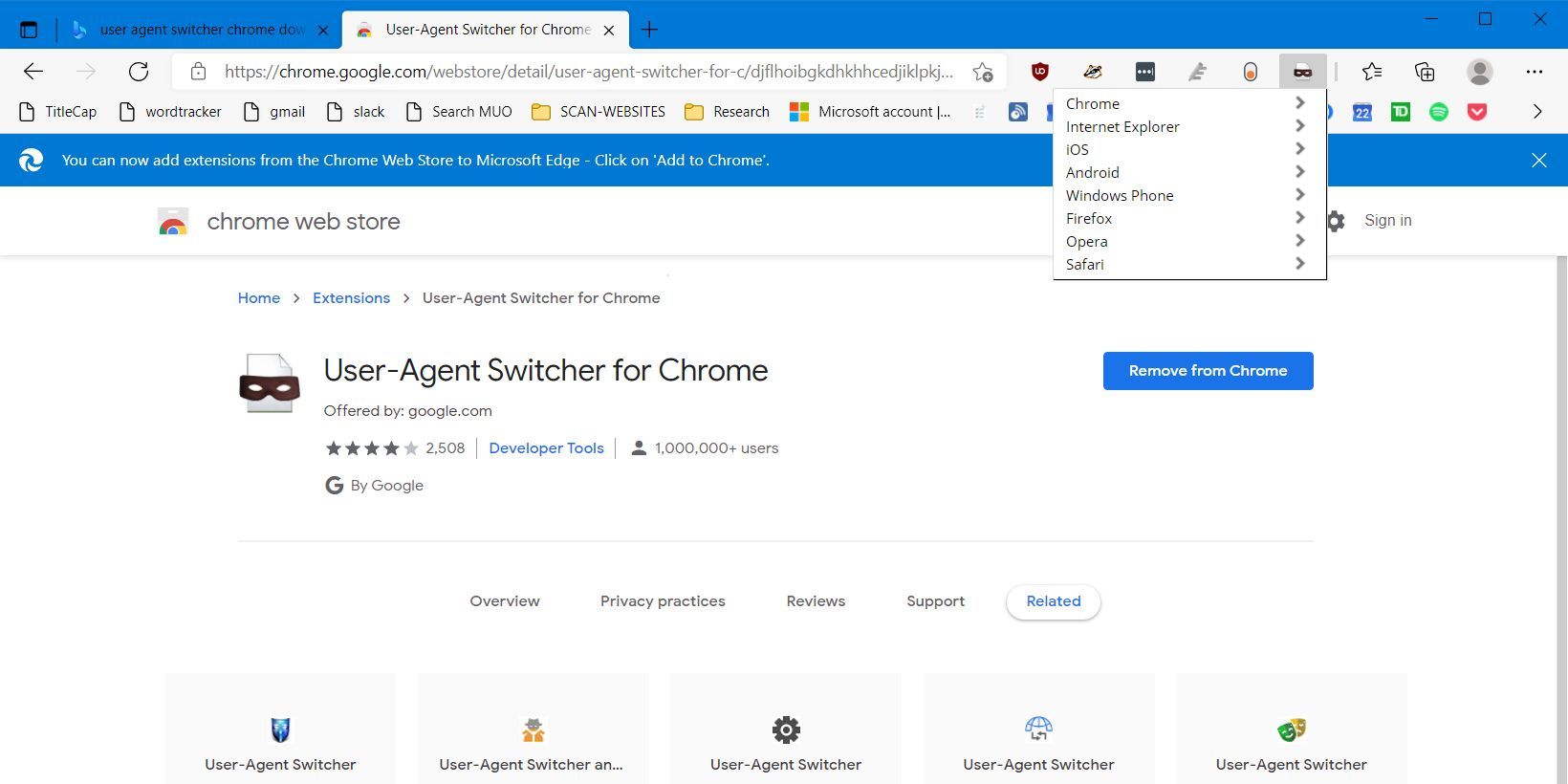
Um agente de usuário móvel permite que um servidor saiba se o seu computador é um desktop rápido ou um dispositivo móvel lento. Se um servidor sabe que você está usando um desktop ou laptop, normalmente carrega mais código de publicidade e efeitos visuais. Em outras palavras, você obtém a versão mais lenta de uma página da web.
Ao usar um agente de usuário móvel, você pode instruir o site a fornecer uma versão de carregamento mais rápido de sua página. Esse truque não funciona em todos os sites, mas geralmente melhora o desempenho. Infelizmente, às vezes pode causar um comportamento estranho em alguns sites.
Download : User-Agent Switcher para Chrome ou Edge Browsers (grátis)
Qual é o melhor hack de velocidade do Windows 10?
A melhor e mais barata dica de otimização de velocidade para a maioria dos usuários é o reparo no local. Se você não se importa em perder alguns dos programas instalados, a redefinição de fábrica é outra ótima opção. A maior causa de qualquer desaceleração são programas mal escritos. E remover ou otimizar esse software geralmente resolve a maioria dos problemas de desempenho.
Se você é um jogador, pode tentar ajustes de desempenho para melhorar o desempenho dos jogos em sua máquina. Por exemplo, você deve garantir que seu PC não esteja entupido com poeira para ajudar a mantê-lo frio e funcionando da melhor forma.

