Como corrigir problemas do modo de suspensão do Windows 10
Colocar o PC para hibernar é uma ótima maneira de economizar energia e, ao mesmo tempo, garantir que você possa reiniciá-lo sem desperdiçar energia. Mas o que você pode fazer se o seu PC ficar acordando ou entrar no modo de espera automaticamente? Com tantos fatores em jogo, é um problema difícil de diagnosticar.
O procedimento fica complicado com diferentes fabricantes de PC. A melhor maneira de resolver esse problema é tentar uma variedade de soluções diferentes. Listaremos as etapas de solução de problemas e mostraremos como corrigir problemas relacionados ao modo de suspensão no Windows 10.
Verifique as configurações do modo de suspensão
Quando o computador não entra no modo de hibernação, verifique todas as configurações que podem impedir o estado de hibernação. O hardware, as opções de energia e a configuração podem afetar a maneira como os botões liga / desliga e suspensão funcionam. Se o seu PC tiver atualizações do Windows instaladas ou se um aplicativo instalado exigir uma reinicialização, o PC pode não entrar no modo de suspensão.
Se você estiver trabalhando em um computador compartilhado ou em um PC que não pertence a você, é possível que outra pessoa tenha ajustado as opções de energia.
Abra o aplicativo Configurações . Clique em Sistema e escolha Energia e suspensão . À direita, clique em Configurações adicionais de energia . Na janela que aparece, clique em Escolher quando desligar a tela .
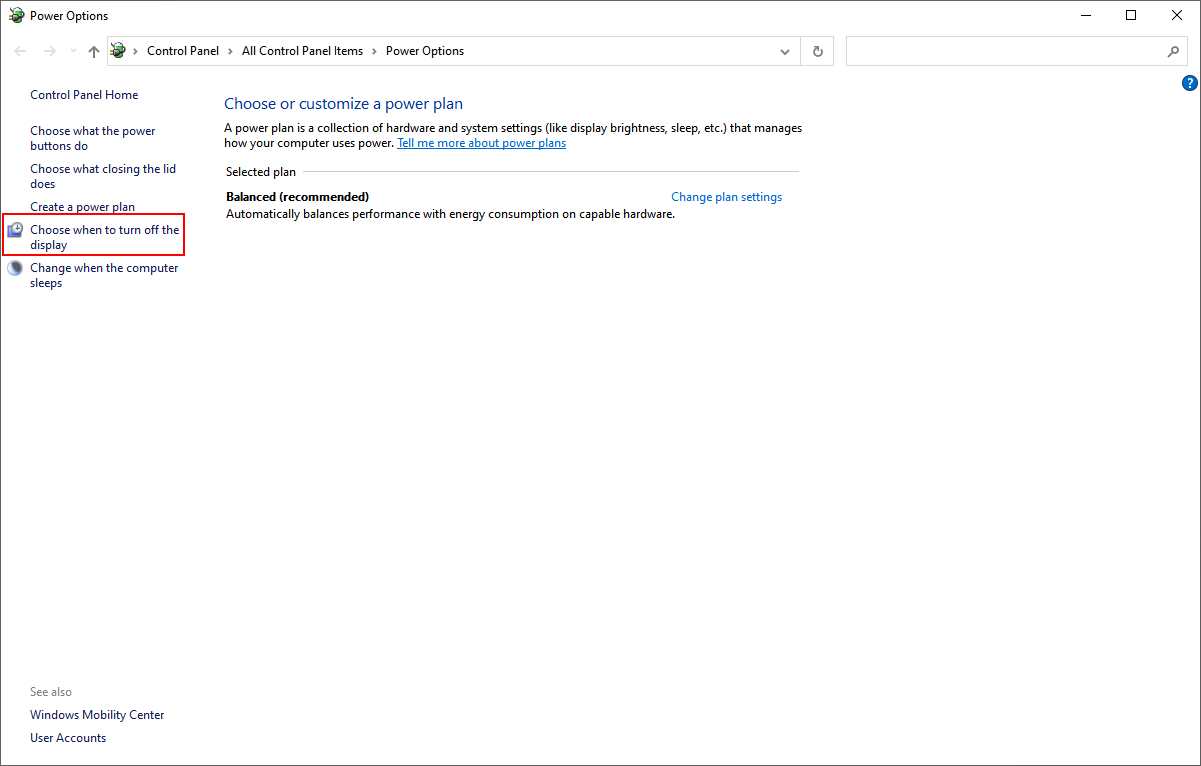
À direita de Colocar o computador para hibernar , verifique os valores para ter certeza de que estão configurados corretamente. Se o seu PC dormir muito cedo ou demorar muito para entrar no modo de espera, este deve ser o seu primeiro porto de escala.
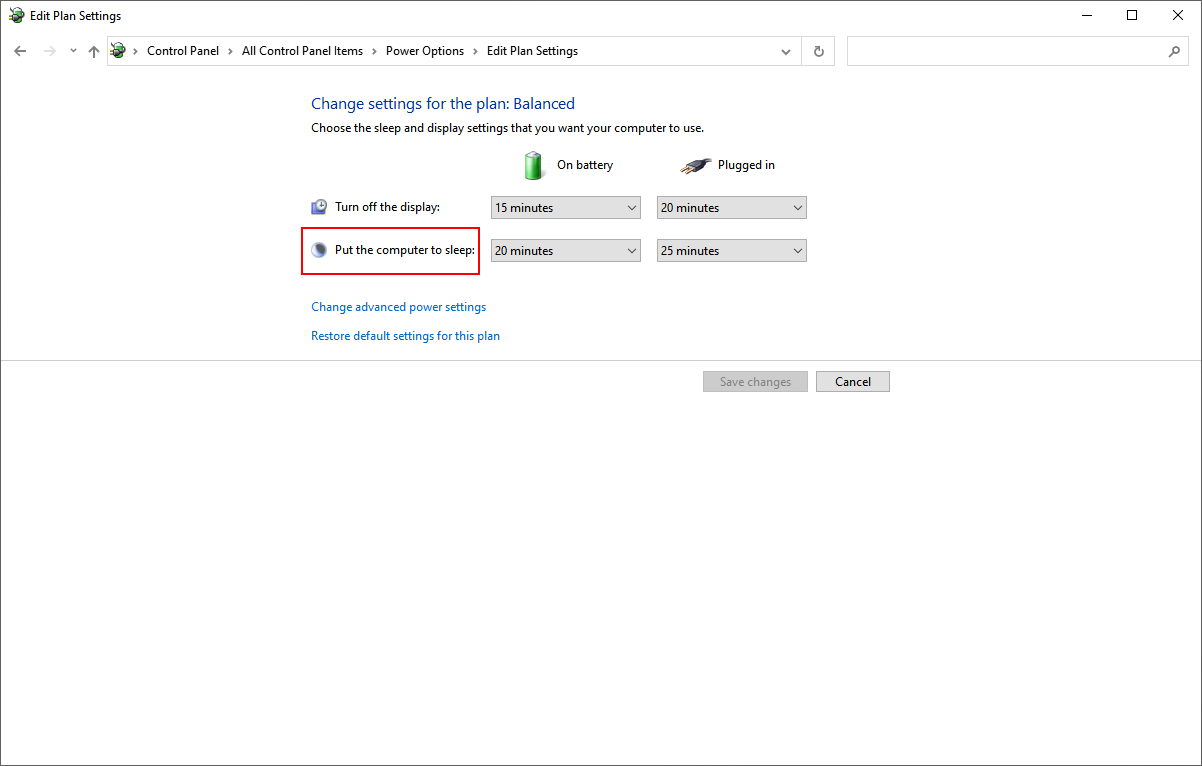
Dê uma olhada nas configurações avançadas de energia também. Clique em Alterar configurações avançadas de energia e expanda cada seção para verificar se a suspensão é permitida em cada uma delas (nenhuma delas deve dizer "Nunca"). A opção "Desligar o disco rígido após", por exemplo, deve ter um limite de tempo inferior ao das configurações de sono.
De longe, o culpado mais comum é a "configuração de suspensão seletiva de USB". Se estiver definido como "Desativado", qualquer dispositivo periférico conectado fará ping constantemente em seu sistema para informá-lo de que está ativo, mantendo-o assim acordado.
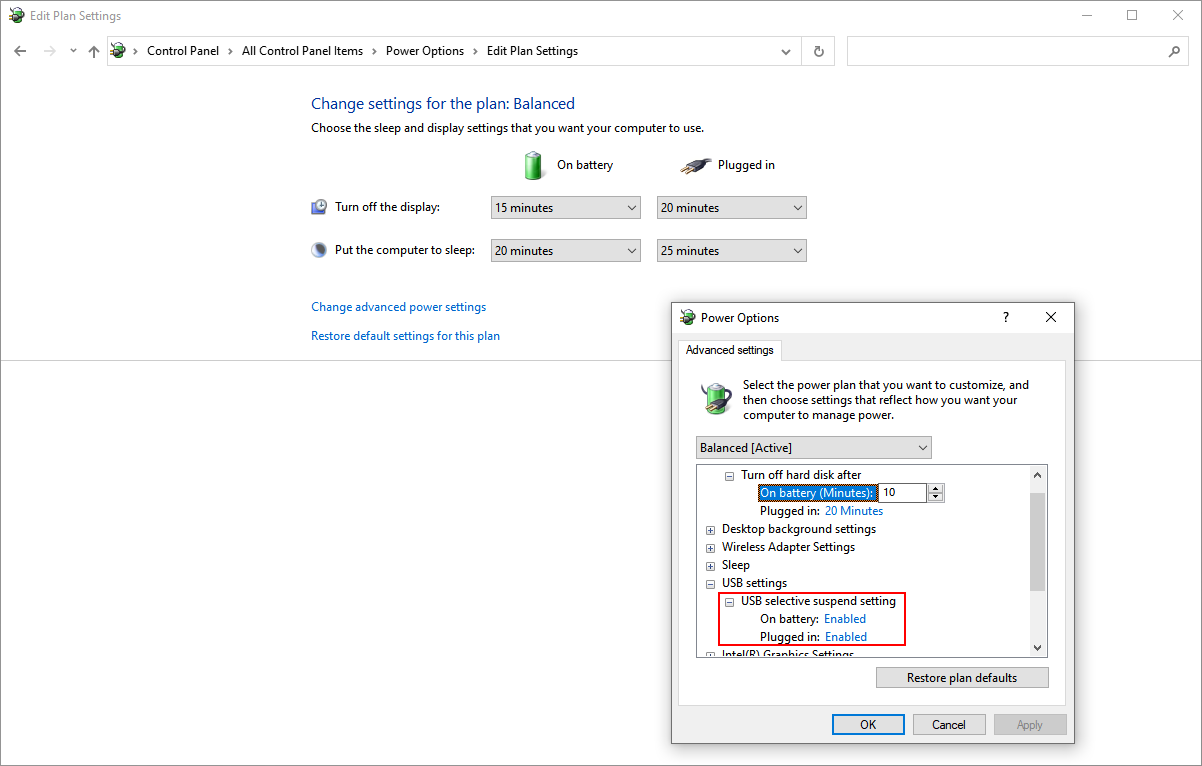
Desativar inicialização rápida para máquinas antigas
O recurso de inicialização rápida do Windows 10 é uma configuração que ajuda seu PC a inicializar mais rápido após o desligamento. Ele faz isso salvando uma imagem do kernel e dos drivers carregados em C: hiberfil.sys ao desligar. Então, quando você desliga e reinicia o PC, o Windows carrega o arquivo de hibernação na memória para reiniciar o PC.
Se você usa um computador antigo e percebe que o seu PC não dorme, pode desabilitar o Fast Startup. Abra o aplicativo Configurações . Clique em Sistema e escolha Energia e suspensão . À direita, clique em Configurações adicionais de energia . Na janela que aparece, clique em Escolher o que os botões de energia fazem .
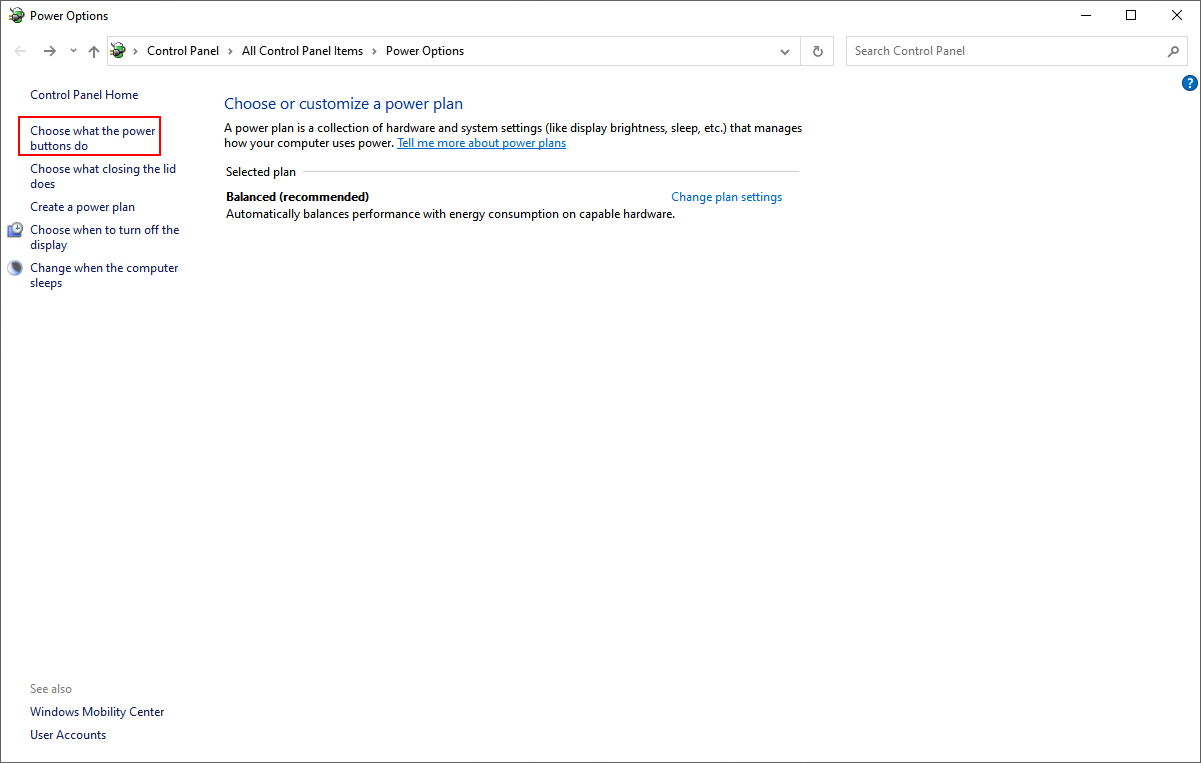
Clique em Alterar configurações que não estão disponíveis no momento e desmarque Ativar inicialização rápida para desativar esse recurso.
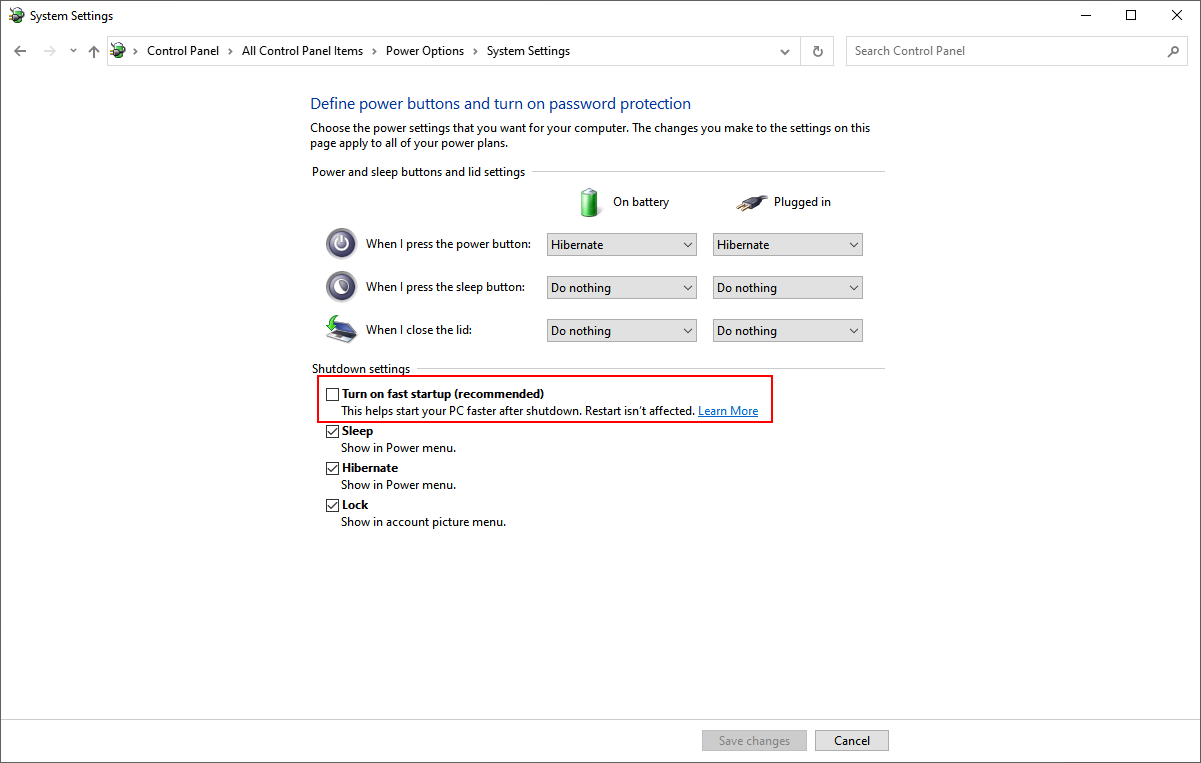
O que fazer se o seu PC não dormir
O modo de hibernação pode evitar que o monitor fique queimado e evitar que o PC desperdice a vida útil da bateria. Como tal, quando o seu PC com Windows 10 não entra no modo de hibernação, pode causar instabilidade geral, eficiência de energia reduzida, travamentos frequentes do kernel e travamentos.
Verifique os drivers do seu sistema
Verifique se seus drivers estão atualizados. Os mais importantes são drivers de chipset, rede, áudio e drivers de BIOS. Também é uma boa ideia garantir que você esteja executando a versão mais recente do Windows 10.
Sua primeira parada é verificar o quão recente é cada um dos drivers do seu sistema. Baixe o utilitário DriverView da Nirsoft. Verifique o número da versão, a data de instalação, a data de criação ou modificação e a assinatura digital dos drivers.
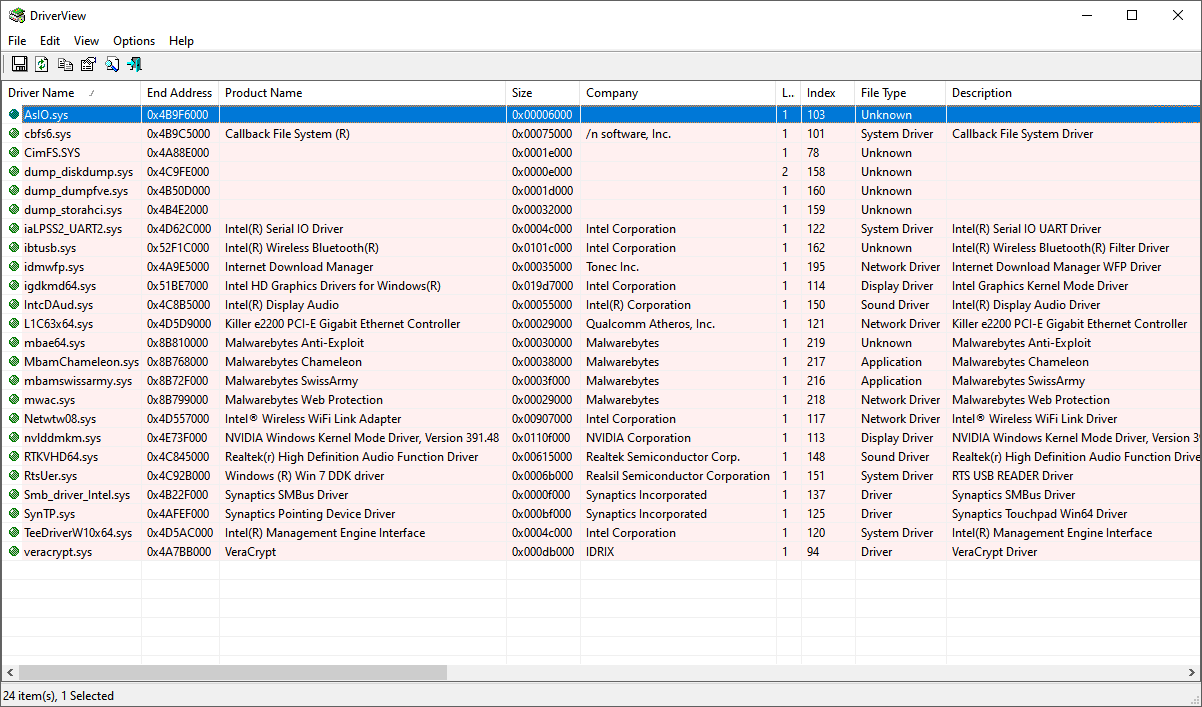
Depois de identificar alguns culpados em potencial, é hora de atualizar seus drivers. O Windows atualizará automaticamente seus drivers por meio do Windows Update. Abra Configurações> Atualização e segurança e , em Windows Update, clique em Exibir atualizações opcionais . Escolha um driver que você deseja atualizar.
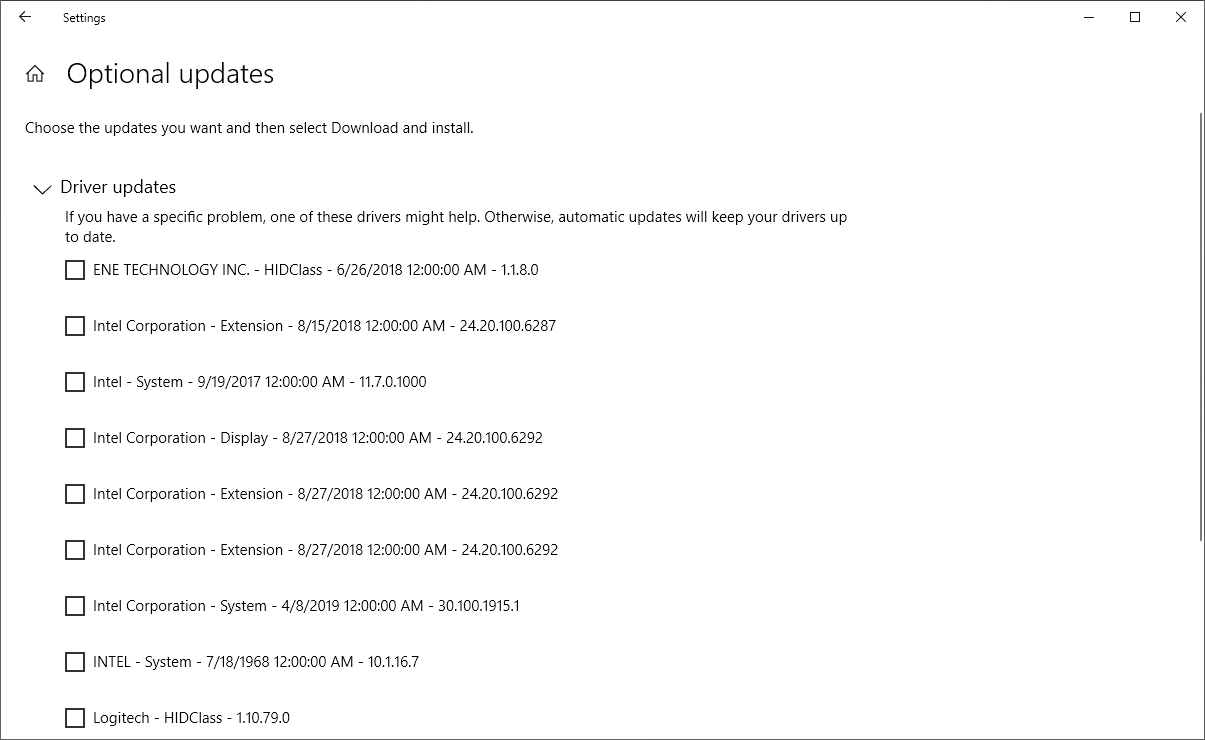
É o método mais seguro porque a Microsoft verifica o driver para o seu sistema, mas se você precisar de garantia, verifique o site do fabricante.
Você também pode atualizar seus drivers por meio do Gerenciador de dispositivos. Clique com o botão direito em um driver e selecione Atualizar driver .
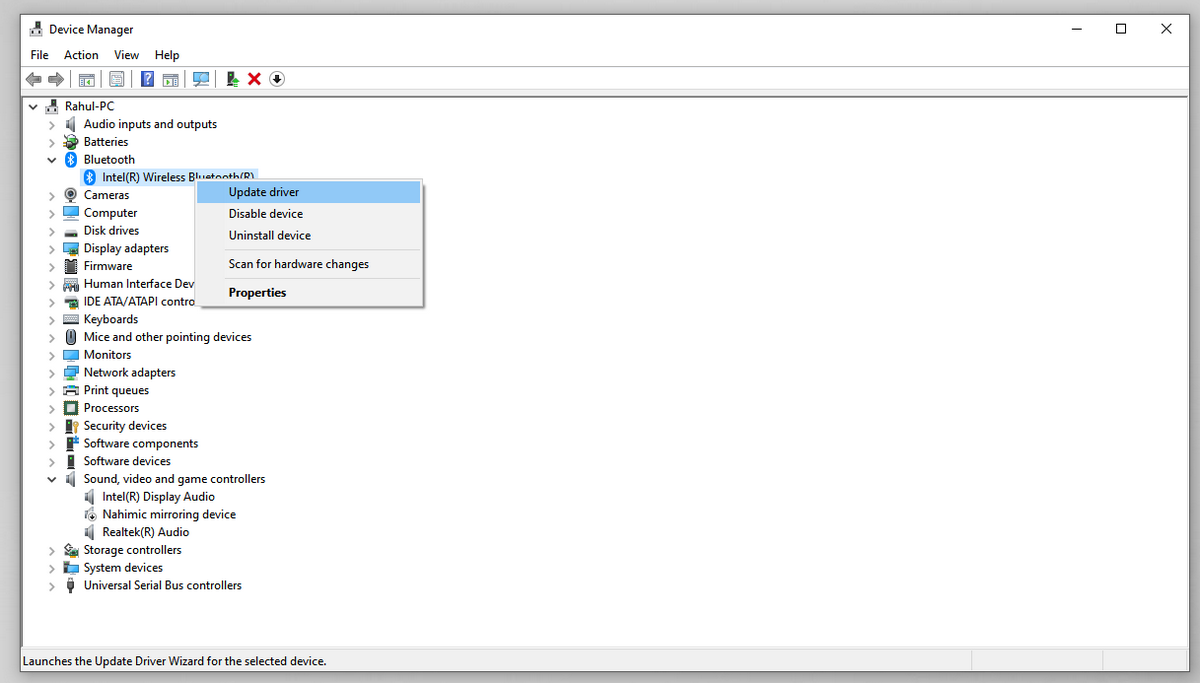
Se o Windows 10 não encontrar os drivers, verifique o site do fabricante do driver. A maioria dos fabricantes de PC tem um site de suporte que lista todos os drivers compatíveis com o número da versão. Marque o site e verifique se há atualizações de driver periodicamente.
Nunca baixe aplicativos de terceiros que afirmam atualizar drivers . Suas fontes são questionáveis e podem tornar seu sistema instável.
Verifique se há solicitações de energia
Os drivers e software instalados em seu PC podem interferir no modo de hibernação, enviando solicitações de energia que mantêm o sistema ativo. Para ver o registro de todas as solicitações de energia no Windows 10, pressione a tecla Windows + X e escolha Prompt de Comando (Admin) . Digite o seguinte comando:
powercfg -requestsIsso apresentará uma lista de solicitações de energia ativa. Todas as categorias deveriam teoricamente estar vazias. Se não estiverem, anote o que está gerando a solicitação de energia.
Na captura de tela, você verá que um “Caller_type” com o processo “synergyc.exe” e o tipo de “solicitação” como “SYSTEM” está impedindo o PC de entrar no modo de hibernação.
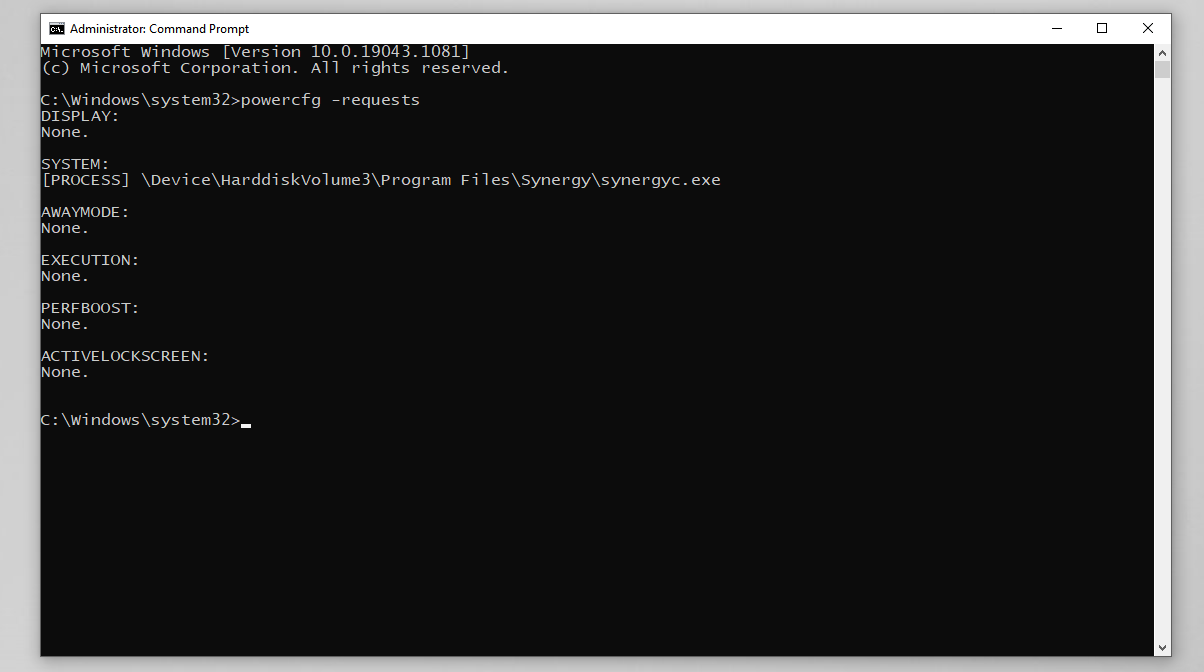
Para resolver esse problema, você pode adicionar uma substituição de solicitação para este processo:
powercfg -requestsoverride <CALLER_TYPE>“<NAME>”<REQUEST>Por exemplo:
powercfg -requestsoverride PROCESS “synergyc.exe” SYSTEMVerifique os últimos eventos de despertar
Se o seu PC estiver acordando inesperadamente e você quiser saber qual dispositivo acionou o evento de despertar, use o seguinte comando:
powercfg -lastwakePara ver a lista de dispositivos que ativam o sistema, digite:
powercfg -devicequery wake_armedNa captura de tela, você verá que o adaptador Ethernet está fazendo com que o PC saia do modo de espera acidentalmente.
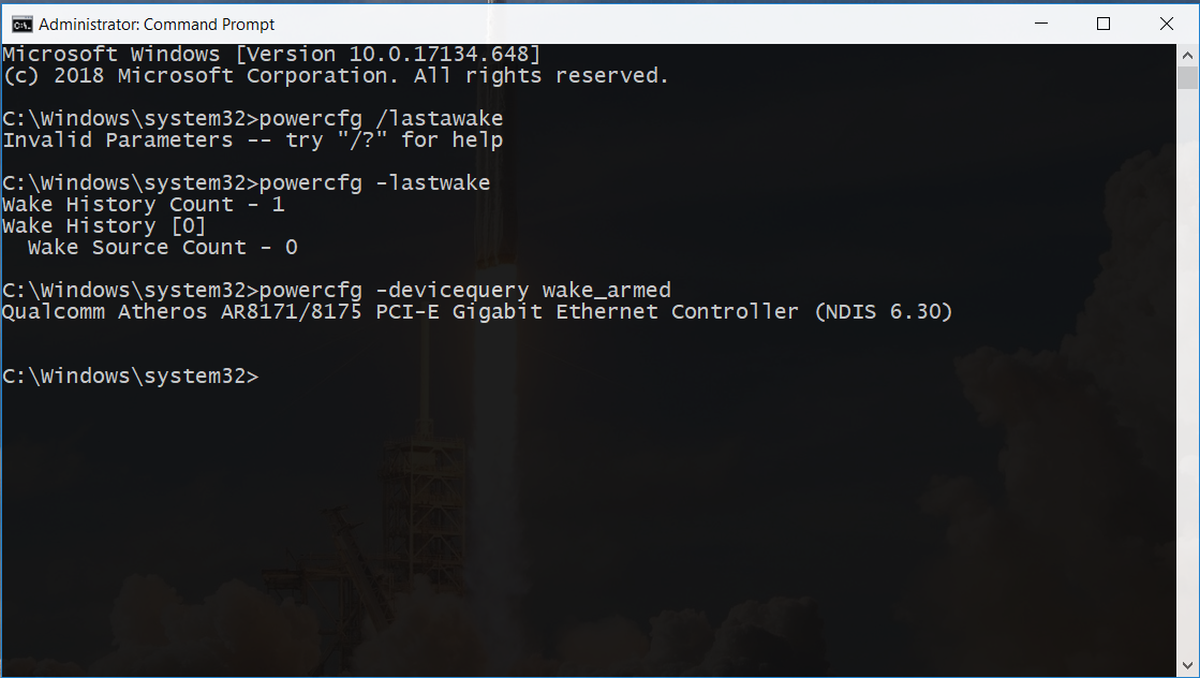
Abra o driver do adaptador de rede no Gerenciador de dispositivos , clique com o botão direito do mouse no driver e escolha Propriedades .
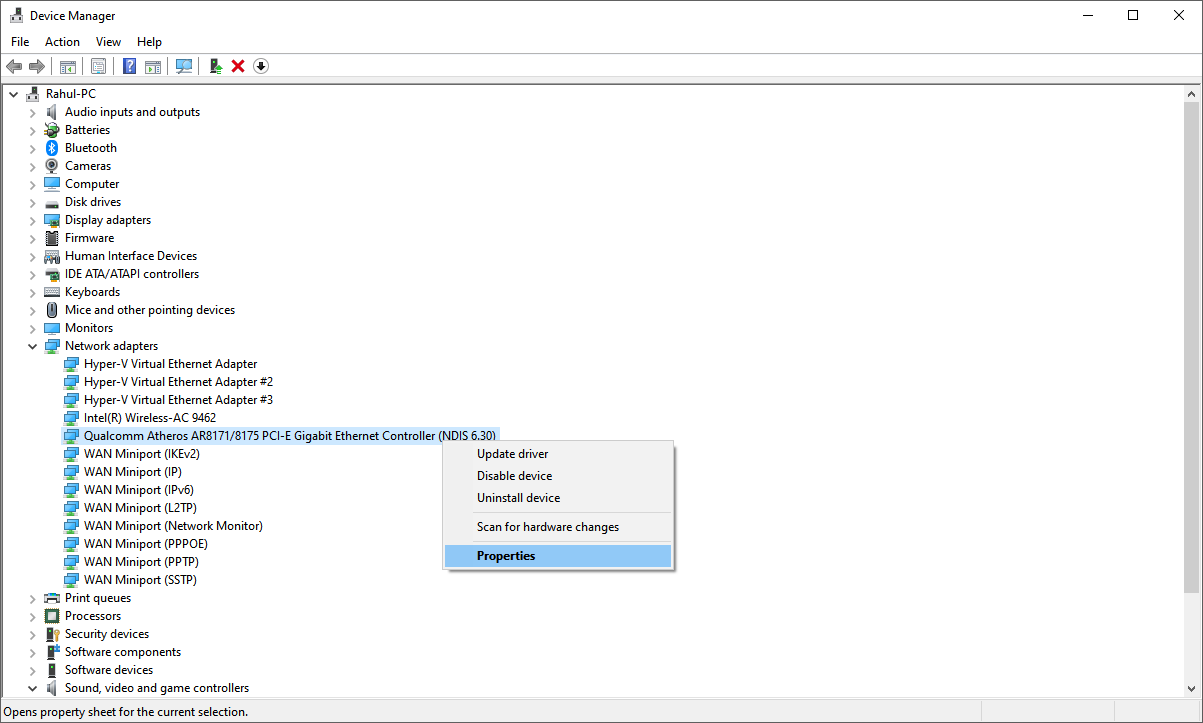
Na guia Gerenciamento de energia , desmarque Permitir que este dispositivo desperte o computador . Opcionalmente, você pode deixar esta opção habilitada e marcar a opção Permitir apenas que um pacote mágico desperte o computador para evitar que tudo, exceto os pacotes Wake-On-Lan, desperte seu PC.
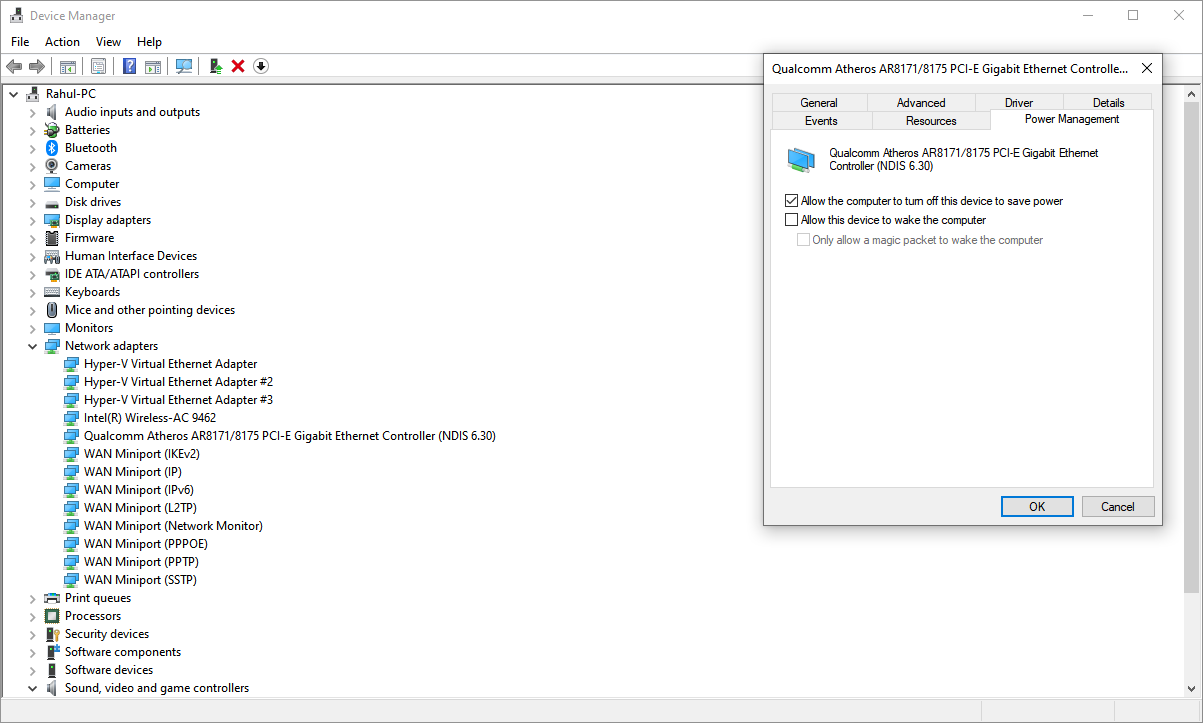
Execute o solucionador de problemas de energia
É possível que você tenha ajustado e personalizado as configurações do plano de energia para várias tarefas no passado. Infelizmente, esses ajustes às vezes podem resultar em problemas relacionados ao sono.
O solucionador de problemas de energia corrige os problemas relacionados ao sono redefinindo as configurações e informando como evitá-los no futuro.
Vá para Configurações> Atualização e segurança e clique em Solucionar problemas . Em seguida, clique em Solucionador de problemas adicional . Por fim, role para baixo e clique em Ligar para iniciar o solucionador de problemas de energia.
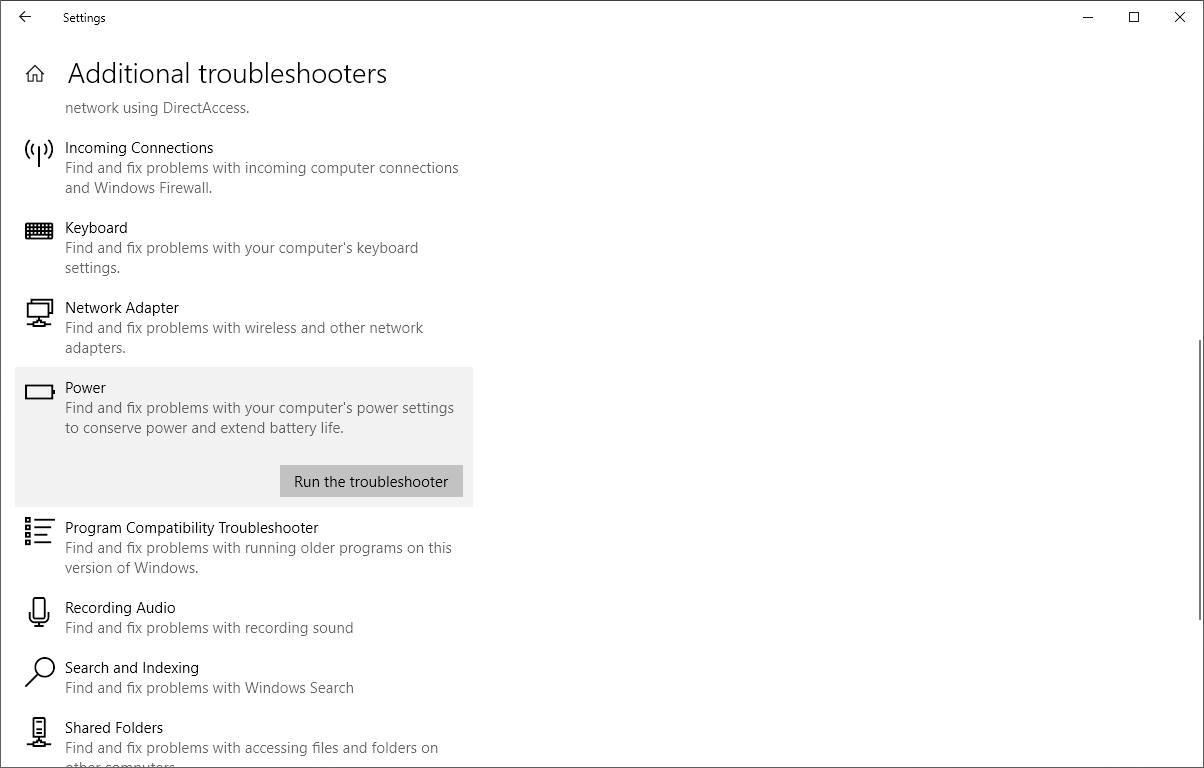
Assim que o procedimento for concluído, você pode visualizar as informações detalhadas de todos os problemas potenciais e suas soluções.
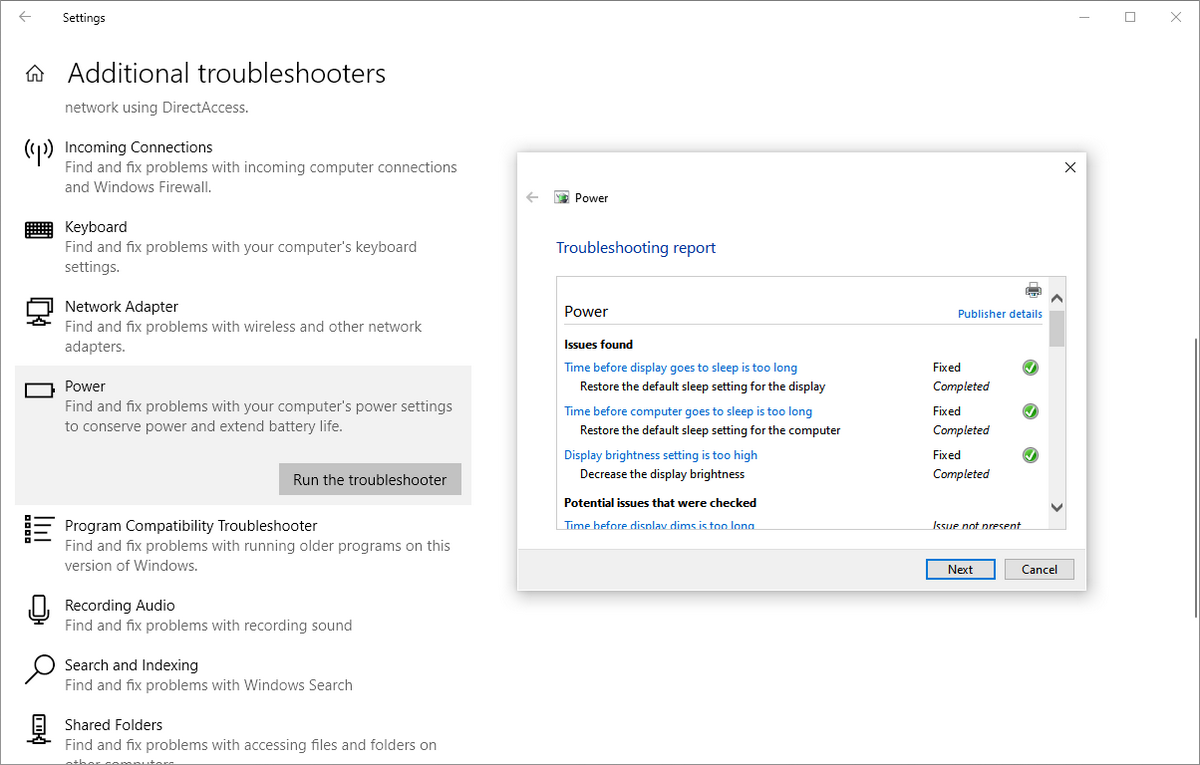
Verifique a compatibilidade dos dispositivos conectados
Um dispositivo conectado ao seu PC pode não ser compatível com a versão mais recente do Windows 10. Isso ocorre porque alguns fabricantes lançam atualizações antes de serem compatíveis com a versão mais recente do Windows. Os culpados comuns incluem impressoras, scanners, consoles de jogos, webcams e muito mais.
Acesse o site do fabricante e verifique se há problemas de compatibilidade. Se não houver nenhum, desconecte o dispositivo e verifique se o problema de sono persiste.
Reinicie o seu PC no modo de segurança
Os problemas do modo de suspensão geralmente são causados por complicações entre o hardware e o software durante a inicialização. Para verificar se esse é o caso, reinicie o PC no Modo de Segurança do Windows 10 e veja se ele pode entrar no modo de espera. Se puder, você precisará executar uma inicialização limpa para diminuir a falha.
Pressione a tecla Windows + X e escolha Executar . Em seguida, digite msconfig para iniciar a configuração do sistema . Em seguida, clique na guia Serviços , marque Ocultar todos os serviços Microsoft e selecione Desativar todos . Isso garantirá que apenas os serviços essenciais sejam executados.
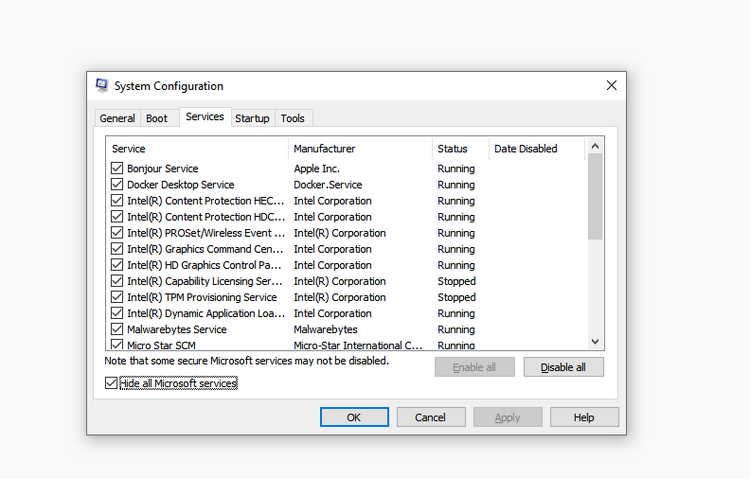
Na próxima etapa, abra o Gerenciador de Tarefas e desative todos os aplicativos configurados para iniciar na inicialização. Saia da configuração do sistema e do gerenciador de tarefas. Reinicie o seu PC. Se o seu PC pode entrar no modo de suspensão, isso significa que um aplicativo ou processo está causando o problema.
O que fazer se o seu PC entrar no modo de espera sem permissão
Se o seu PC entrar no modo de hibernação após um breve período de inatividade, você corre o risco de perder o trabalho no meio da tarefa. Esse tipo de problema pode ser ainda mais irritante do que um PC com sinais de insônia. Mas é fácil de consertar.
Confirme se o seu PC está dormindo
Quando o seu PC entrar em modo de espera aleatoriamente, certifique-se de que a máquina tenha entrado no modo de espera. Às vezes, a causa da hibernação / desligamento aleatório é o superaquecimento.
Se a temperatura interna atingir um nível acima do limite, seu PC entrará no modo de hibernação ou desligará para proteger os componentes de hardware. Confira esses aplicativos sobre como monitorar a temperatura do seu PC .
Restaure o plano de energia padrão do seu PC
Se você acabou de atualizar seu PC para o Windows 10 ou fez uma atualização importante, as configurações específicas relacionadas à energia podem ser corrompidas. Para corrigir esse problema, abra Configurações> Sistema . Em seguida, em Configurações de energia e suspensão , clique em Configurações adicionais de energia .
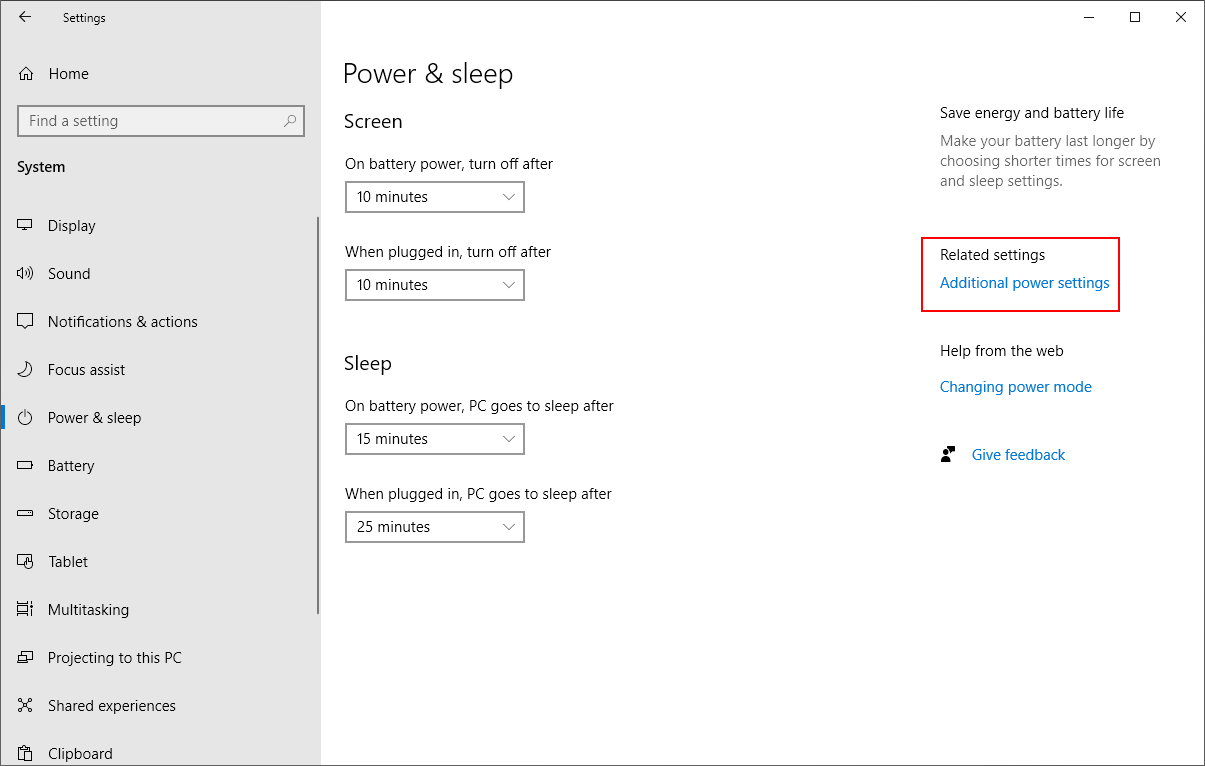
A partir daqui, selecione Escolher quando desligar a tela . Selecione Restaurar configurações padrão para este plano .
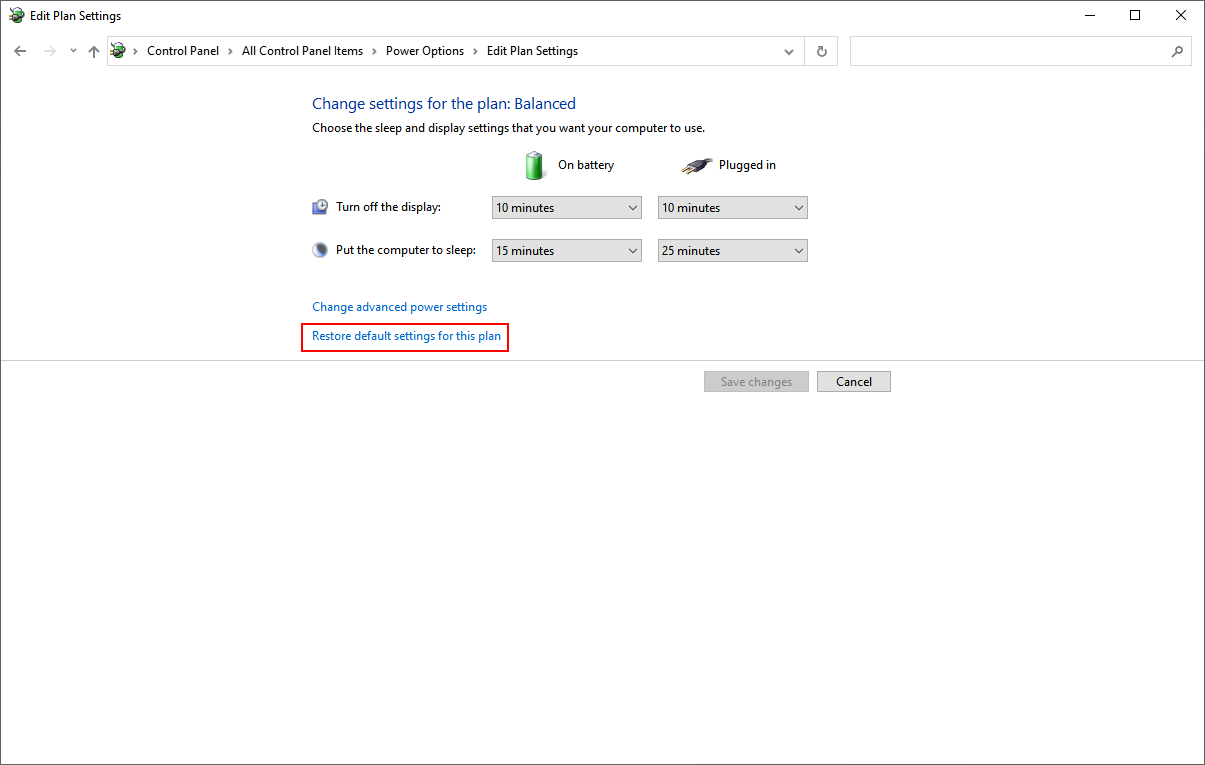
Verifique as configurações do protetor de tela
Um utilitário de proteção de tela permite que seu PC entre em um estado de repouso para preservar energia. No entanto, seu PC pode entrar no modo de espera aleatoriamente se você configurar o protetor de tela incorretamente.
Vá para Configurações> Personalização e digite protetor de tela na barra de pesquisa.
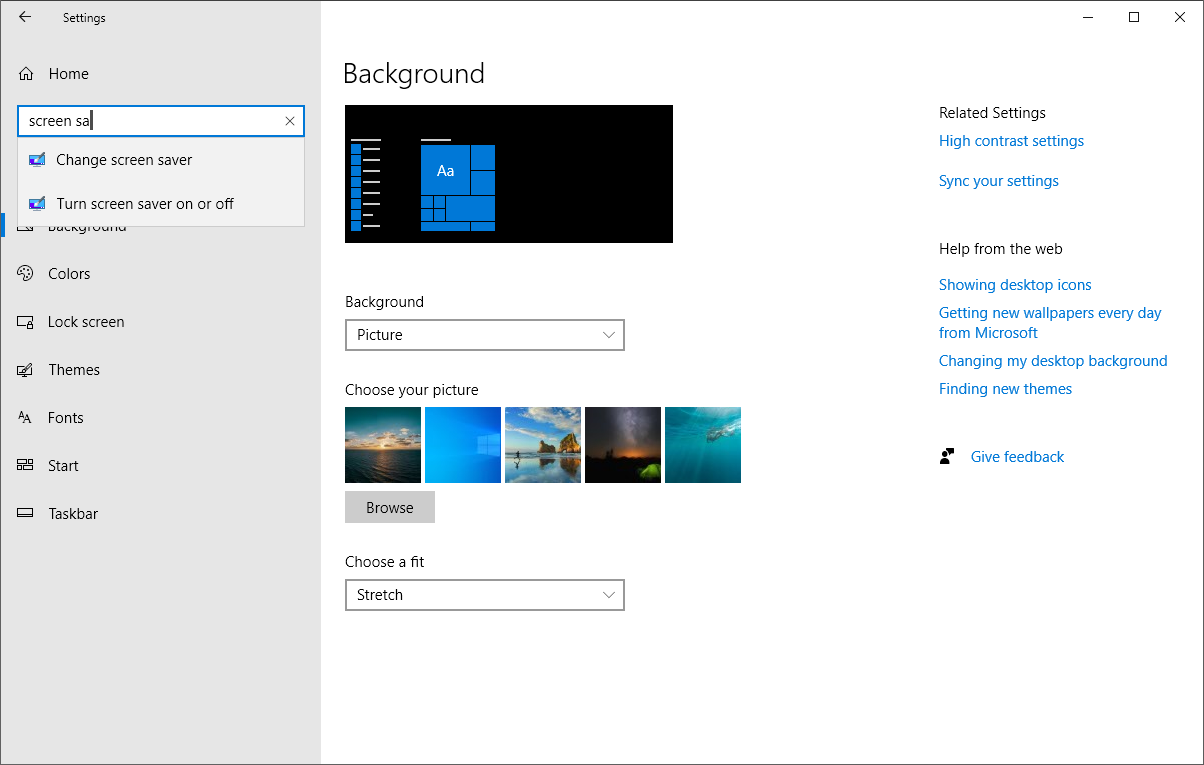
Na janela pop-up que aparece, escolha Nenhum no menu suspenso Proteção de tela.
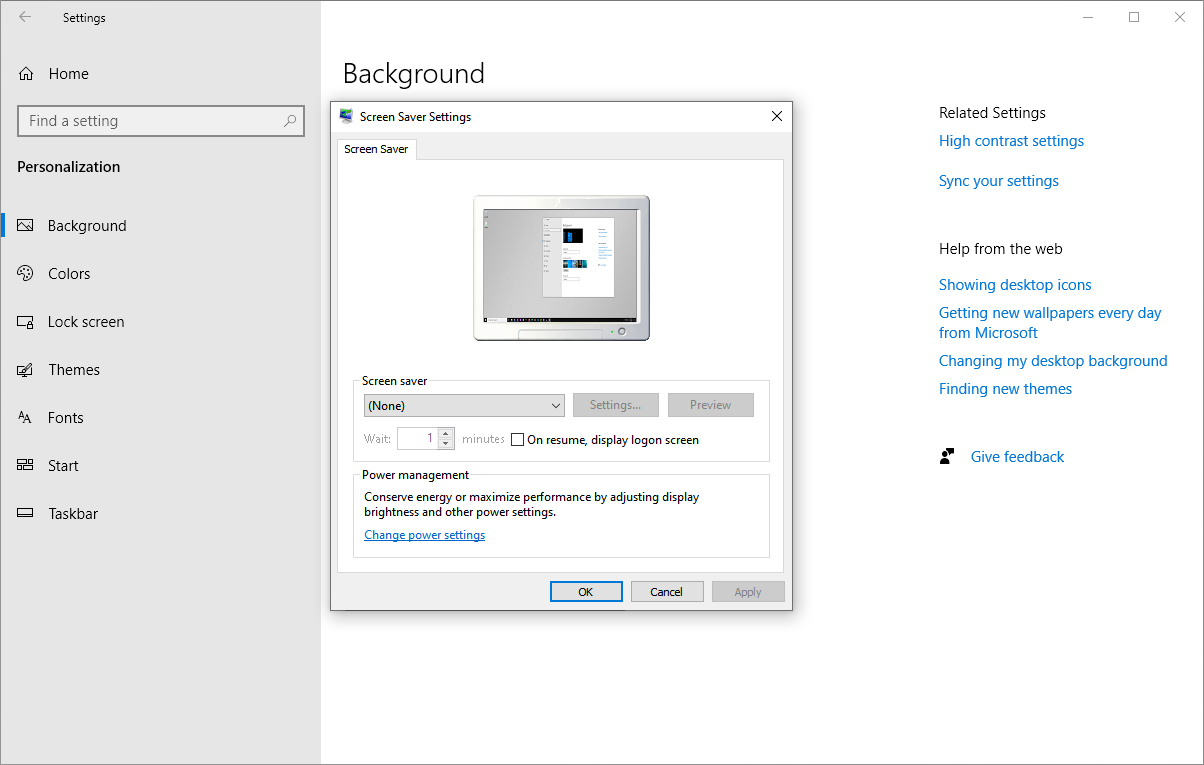
Desative todos os temas de terceiros
Muitos temas de terceiros estão disponíveis na Microsoft Store. É possível que um tema faça seu PC hibernar em horários aleatórios. Você pode desativar o tema e voltar ao tema padrão.
Vá para Configurações> Personalização e clique em Temas . Agora clique no tema padrão do Windows 10 e reinicie o PC.
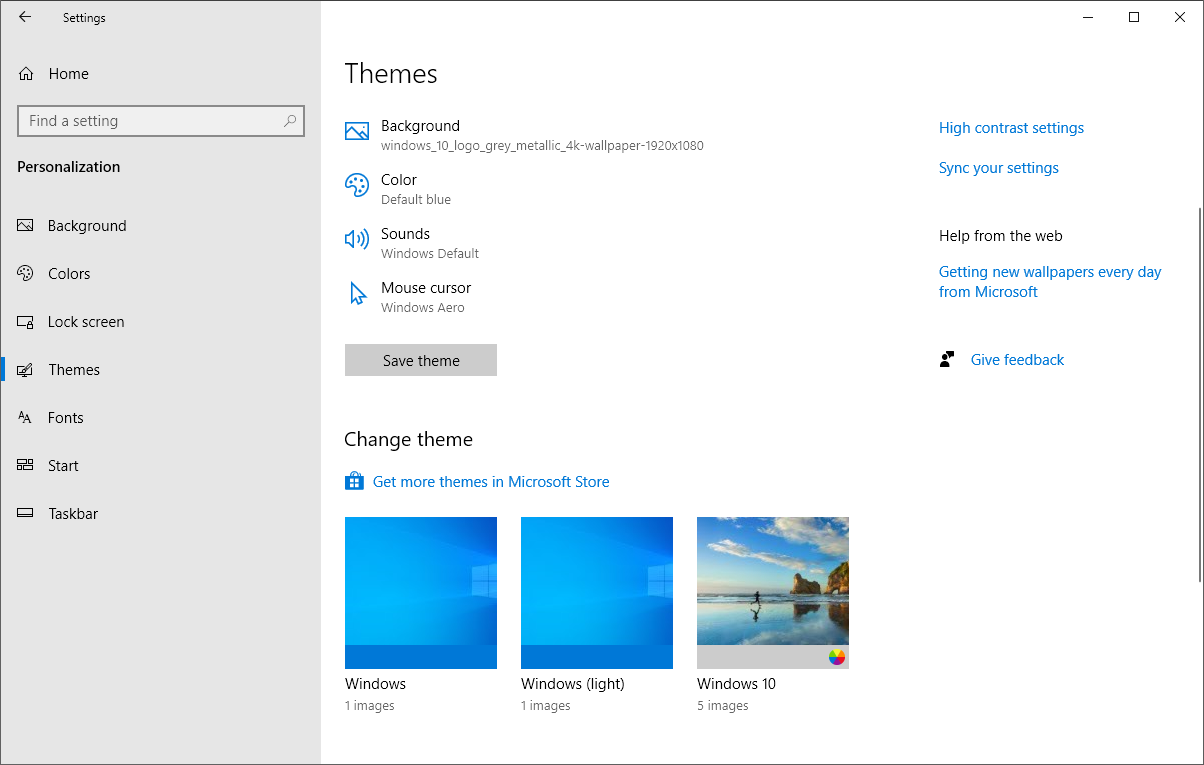
Remova a bateria
Se todos os métodos acima falharem e você estiver trabalhando com um laptop, a bateria pode ser a culpada. Desligue o PC e remova a bateria. Aguarde alguns instantes e insira-o novamente. Se a bateria não for removível, convém monitorar as estatísticas da bateria e substituí-la quando necessário.
Verifique a saúde do seu PC com Windows
Se o seu PC não entra em modo de hibernação ou dorme em horários aleatórios, use estas etapas de solução de problemas para resolver o problema. No entanto, você deve se lembrar que alguns fabricantes de PC incluem seus aplicativos e drivers personalizados. Eles são conhecidos por causar problemas de modo de suspensão em PCs com Windows 10.
Além dessas dicas de solução de problemas, você pode verificar periodicamente a integridade do seu PC para mantê-lo em boas condições. Por exemplo, você pode executar o comando "SleepStudy" para avaliar a saúde da bateria e cuidar da saúde do seu PC.
Crédito da imagem: scanrail / Depositphotos

