Como instalar o Kali Linux na estação de trabalho VMware
Se você deseja iniciar sua jornada de segurança cibernética, o Kali Linux é um dos melhores sistemas operacionais para você como um iniciante. Ele tem muitas ferramentas que você pode usar para fins de hacking ético ou teste de penetração.
Instale o Kali Linux no VMware, pois é uma das melhores opções para se familiarizar com este avançado sistema operacional. Mesmo que você bagunce ou instale um recurso incorretamente no ambiente virtual, isso não teria repercussões adversas no sistema operacional host.
Aqui está tudo o que você precisa saber sobre a instalação do Kali no ambiente virtual da VMware.
Requerimentos de instalação
Os requisitos mínimos para instalar o Kali Linux no VMware são os seguintes:
- Espaço em disco : Mínimo 10 GB
- Arquitetura : i386 ou amd64
- RAM : mínimo 512 MB
- VMware
- Imagem ISO do Kali Linux
Etapa 1: Baixe o arquivo ISO do Kali Linux
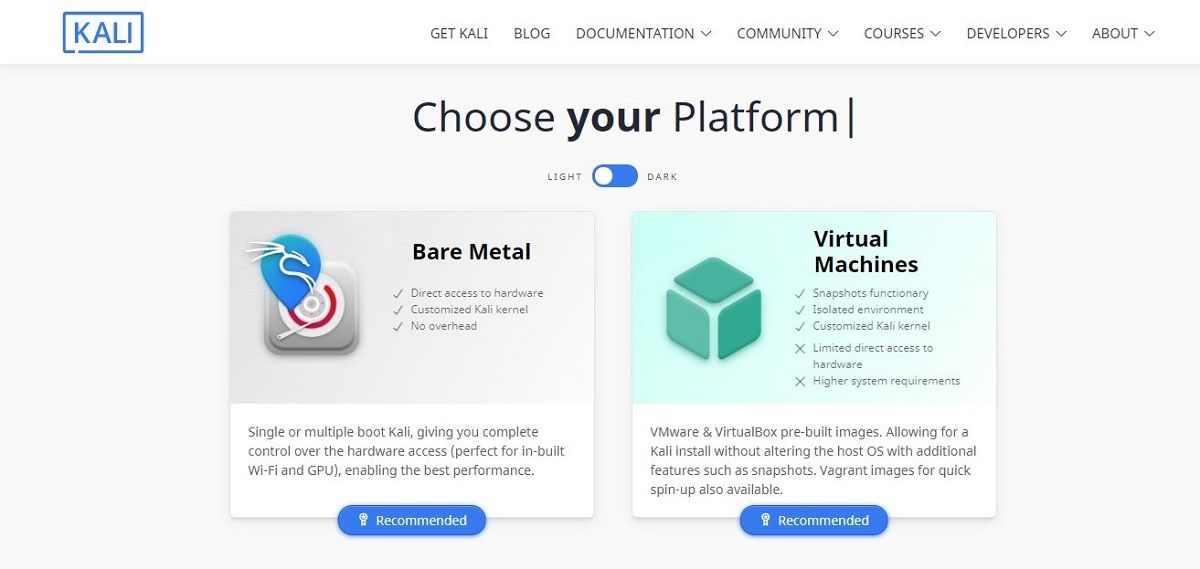
Antes de instalar o Kali Linux no VMware, a primeira coisa que você deve fazer é baixar a imagem do Kali Linux visitando o site oficial.
Download : Kali Linux
Nota : Baixe o arquivo ISO de acordo com a arquitetura do seu sistema (32 ou 64 bits) para evitar o download da versão errada.
Etapa 2: criar uma nova máquina virtual
Depois de baixar o arquivo ISO, é hora de criar uma máquina virtual no VMware. Abra o VMware e clique em Criar uma nova máquina virtual .
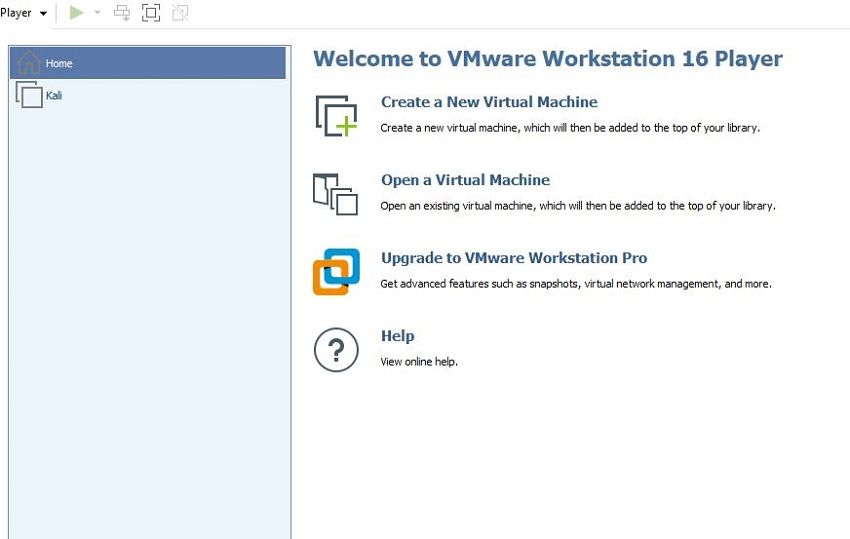
Quando a próxima janela aparecer, você precisa fornecer o ISO do Kali Linux clicando na opção Procurar . Navegue até a pasta onde você baixou o arquivo e selecione Avançar .
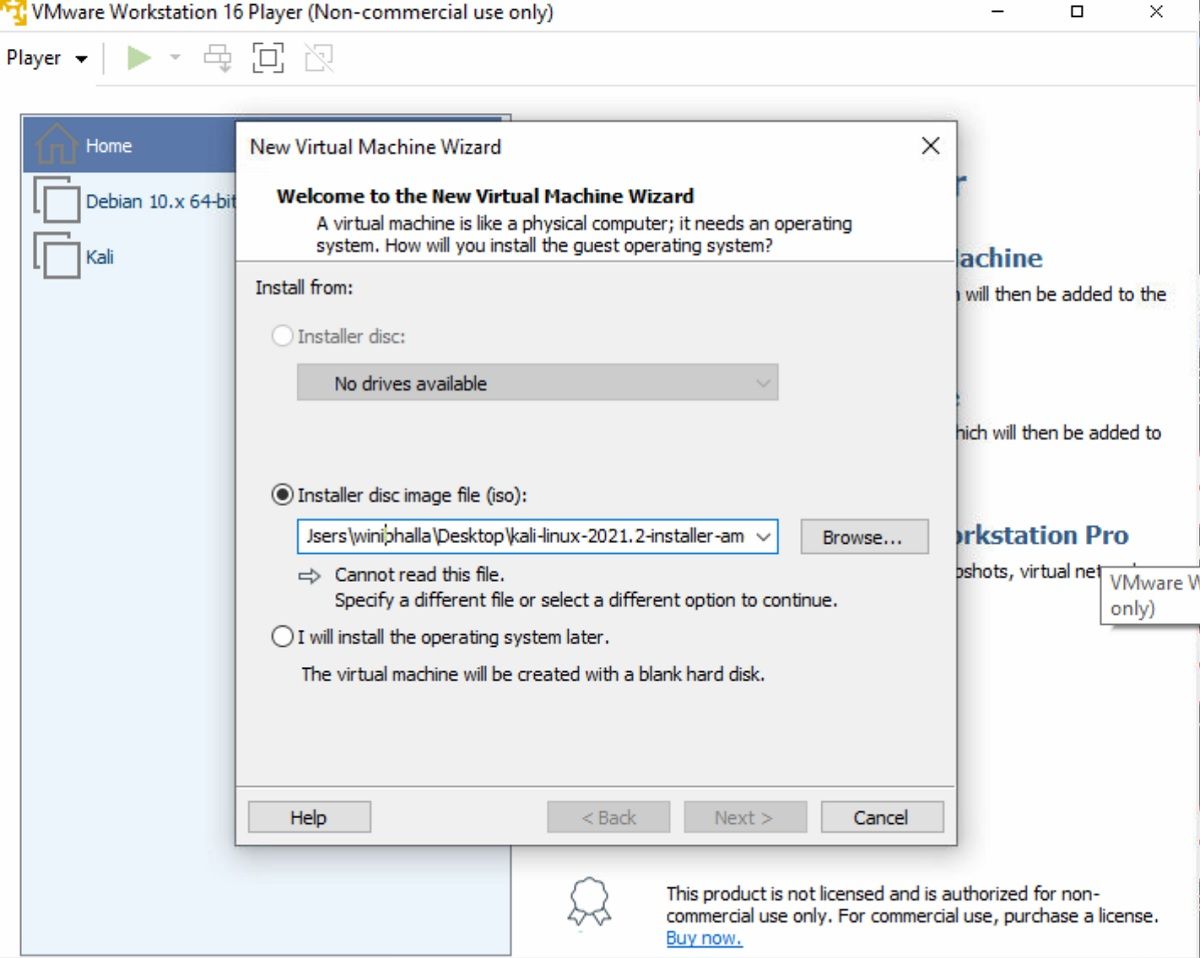
Normalmente, o VMware detecta o sistema operacional automaticamente; no entanto, o VMware pode exibir o seguinte erro:
Could not detect which operating system is in this disc image. You will need to specify which operating system will be installed.Se este for o caso com sua instalação também, simplesmente ignore o aviso clicando em Avançar .
Escolha o sistema operacional Convidado na próxima tela. Você deve selecionar Linux como o sistema operacional convidado. Na lista suspensa Versão , selecione a versão mais recente do Debian , já que Kali é uma distribuição Linux derivada do Debian, seguida por Next .
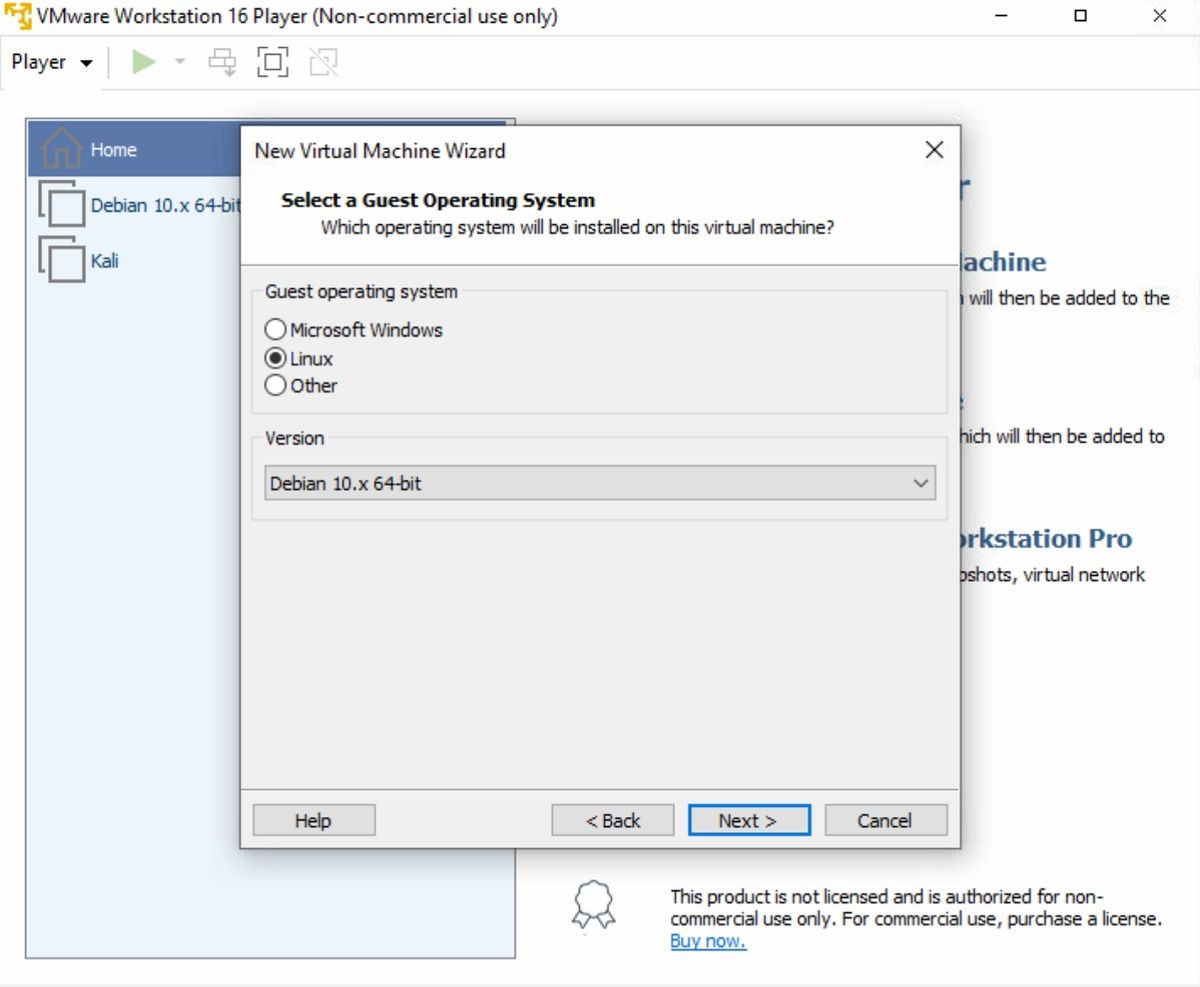
Forneça um nome para sua máquina virtual; esse nome não é fixo e pode ser qualquer nome de sua escolha. Além disso, você também pode alterar a localização da máquina virtual ou deixá-la como está. Em seguida, clique em Avançar .
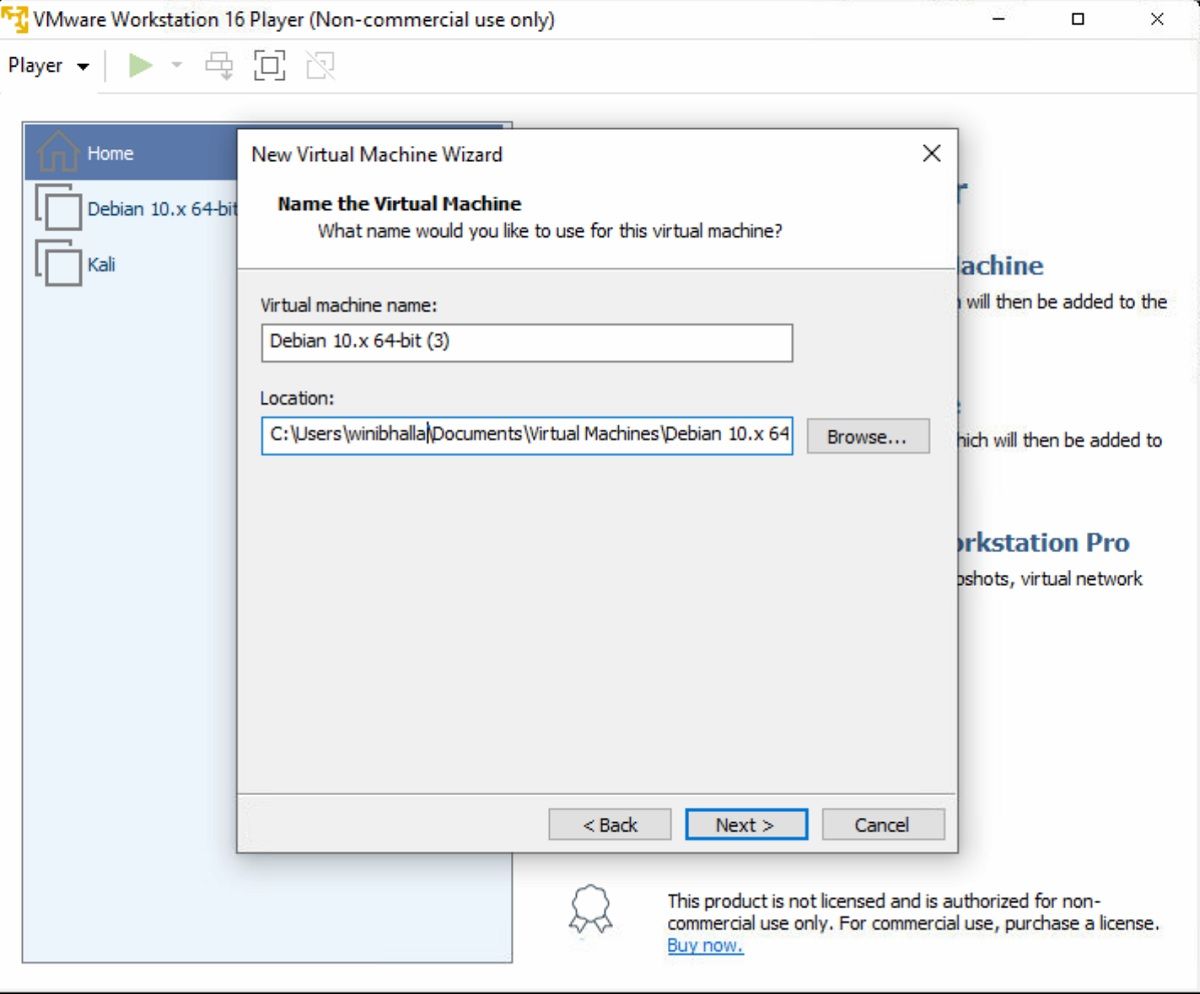
Especifique a capacidade / tamanho do disco, ou seja, a quantidade total de espaço no disco rígido que a máquina virtual pode usar após sua criação. Para usuários típicos, é melhor deixar as configurações padrão como estão, ou seja, 20 GB. De acordo com as especificações do seu sistema, você pode reduzir ou aumentar o espaço.
Marque a opção Dividir o disco virtual em vários arquivos para desempenho aprimorado. Selecione Avançar .
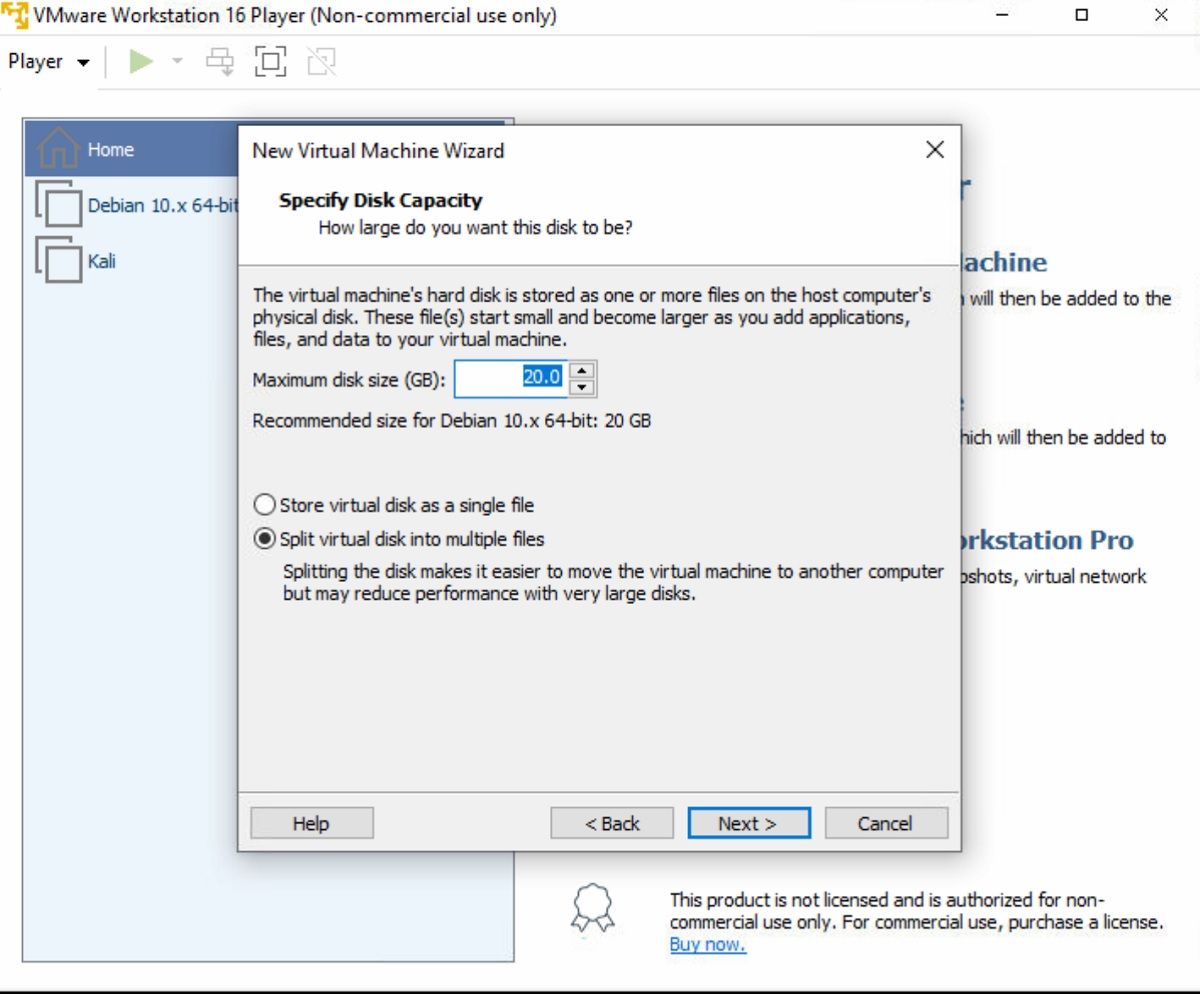
Finalmente, na última caixa de diálogo, revise todas as configurações e personalize as configurações de hardware, se necessário. Quando tudo estiver em ordem, clique em Concluir para criar sua máquina virtual.
Etapa 3: instalar o sistema operacional
Depois de criar uma nova máquina virtual, agora você deve instalar o Kali Linux. Selecione a máquina virtual recém-criada e inicie-a selecionando a opção Play virtual machine . O VMware agora será inicializado no Kali Linux.
Você obterá uma lista de opções para instalar o Kali Linux; escolha Instalação gráfica e selecione Continuar . Use as setas do teclado para navegar pela tela.
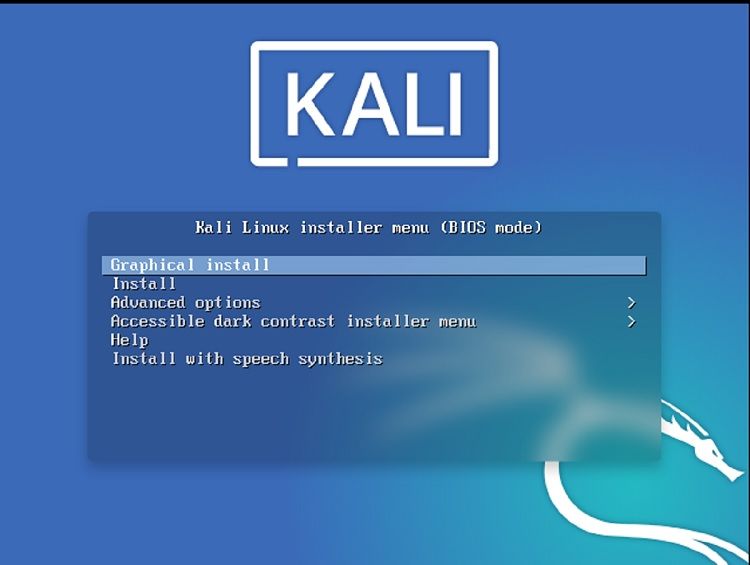
Escolha seu idioma preferido para o sistema operacional; por padrão, será o inglês. Se você deseja selecionar outro idioma, selecione o idioma, seguido por Continuar .
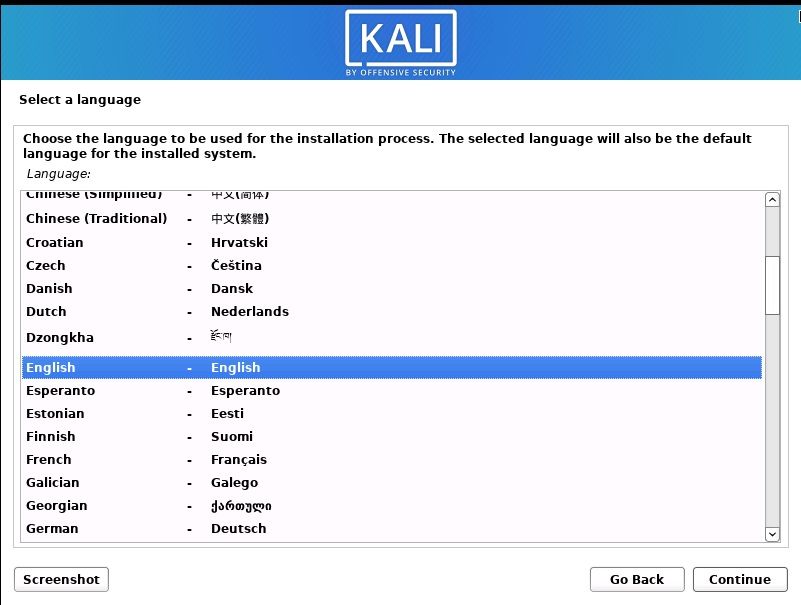
Na próxima tela, escolha a localização geográfica do seu sistema. A seguir, selecione o layout do teclado nativo usando as teclas de seta; por padrão, é o inglês americano . Isso deve iniciar a instalação do sistema operacional, que abrirá ainda mais uma caixa de diálogo Configuração de rede .
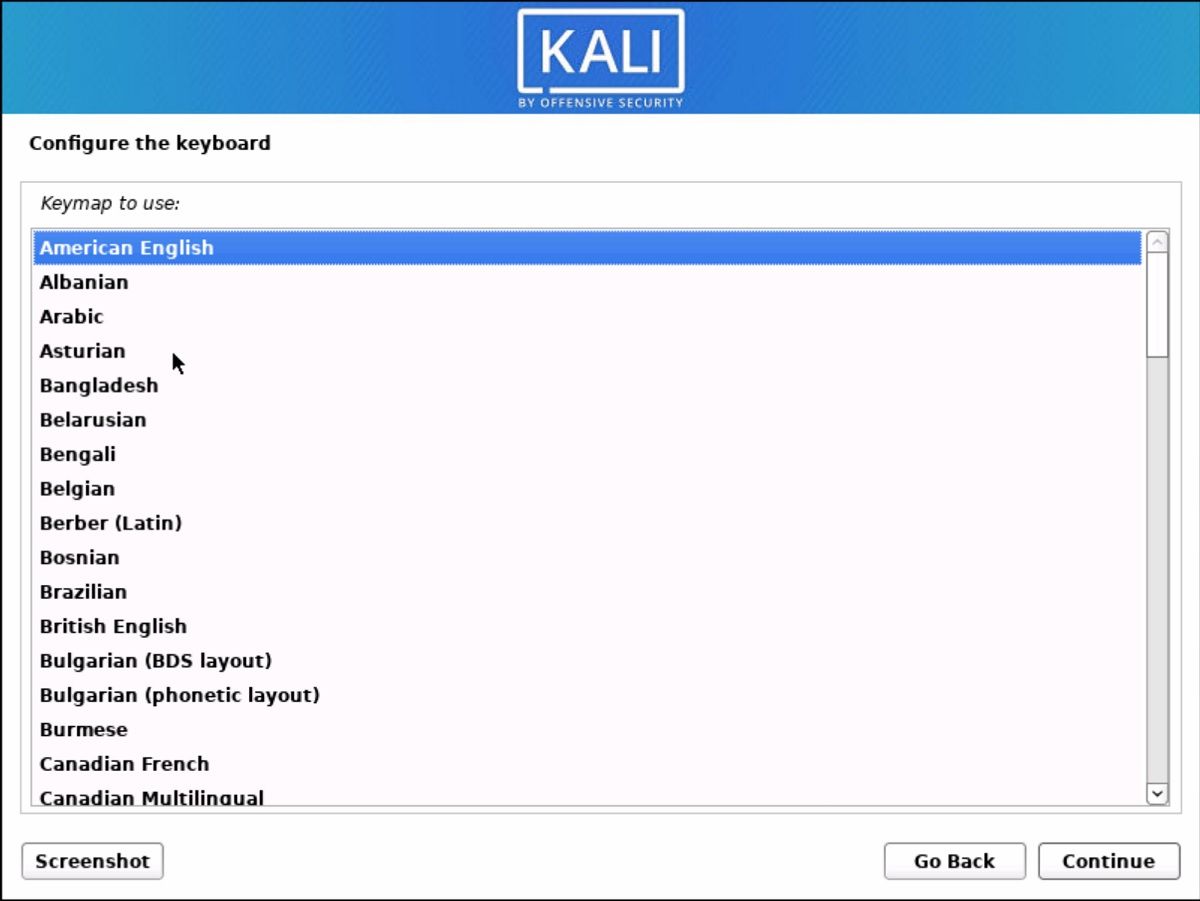
Digite o nome do host do seu sistema nesta caixa de configuração de rede ; forneça um nome de máquina e selecione Continuar .
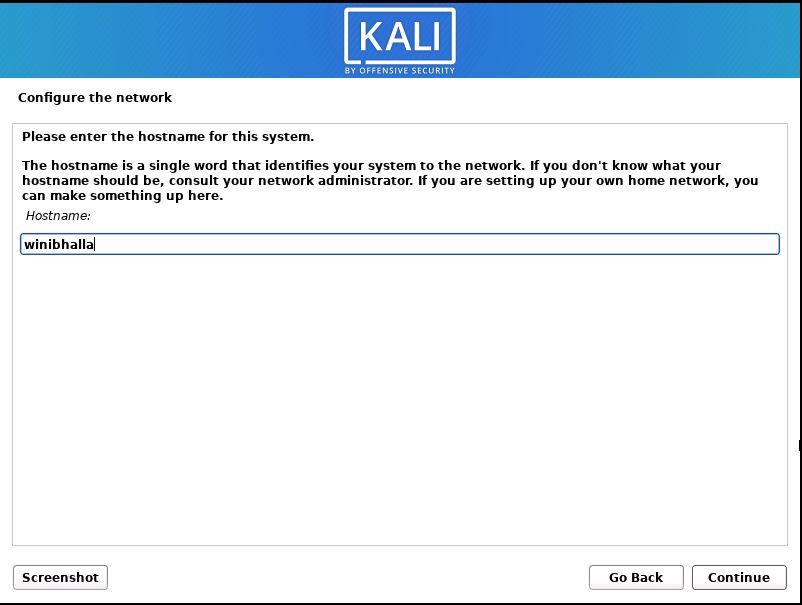
Insira o nome de domínio do seu sistema. Em seguida, digite um nome de usuário para criar uma conta (o usuário não terá acesso de superusuário).
Na próxima tela, você precisará inserir o nome de usuário inserido anteriormente novamente. Defina uma senha para seu nome de usuário, que você usará para entrar em seu sistema pós-instalação.
Agora é hora de particionar seu disco; mantenha-o no padrão ( Guiado – use o disco inteiro ) e clique em Continuar .
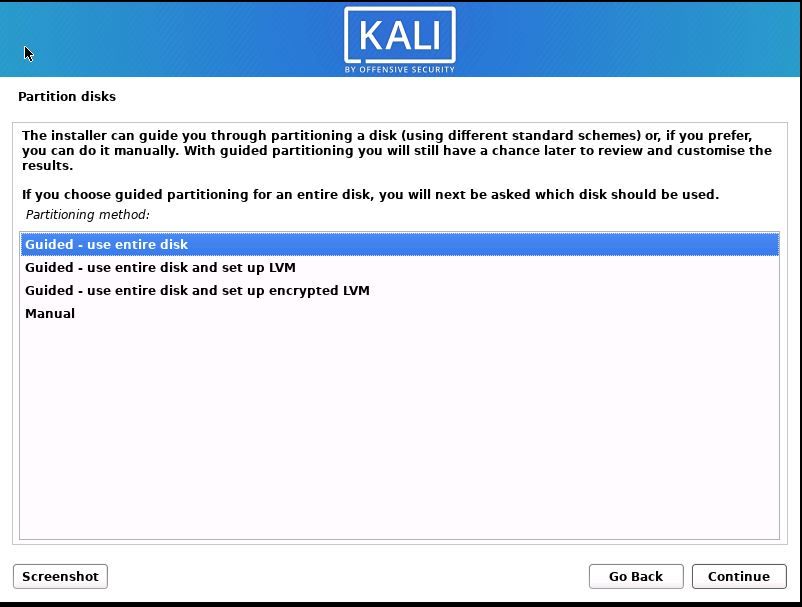
Selecione um disco para particionar (SDA, disco virtual VMware). O assistente de instalação solicitará que você escolha um esquema de particionamento. Destaque a opção que diz Todos os arquivos em uma partição (recomendado para novos usuários) e clique em Continuar .
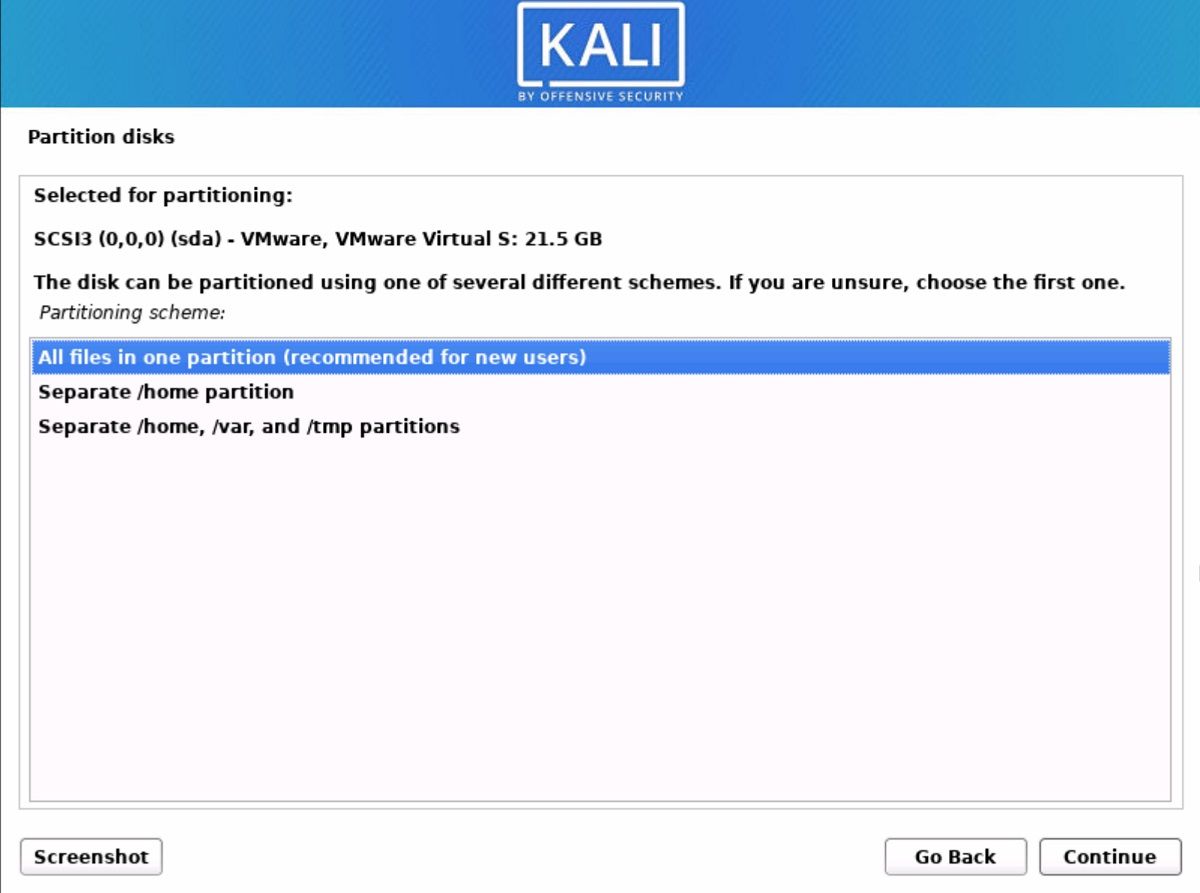
Depois de selecionar as opções relevantes, você obterá um resumo de suas partições de disco. Selecione Concluir Particionamento . Continue clicando em Continuar em cada tela para avançar para a próxima.
Selecione Sim para confirmar as alterações. Depois de selecionar todos os parâmetros necessários, a instalação real será iniciada, o que leva algum tempo para ser concluída.
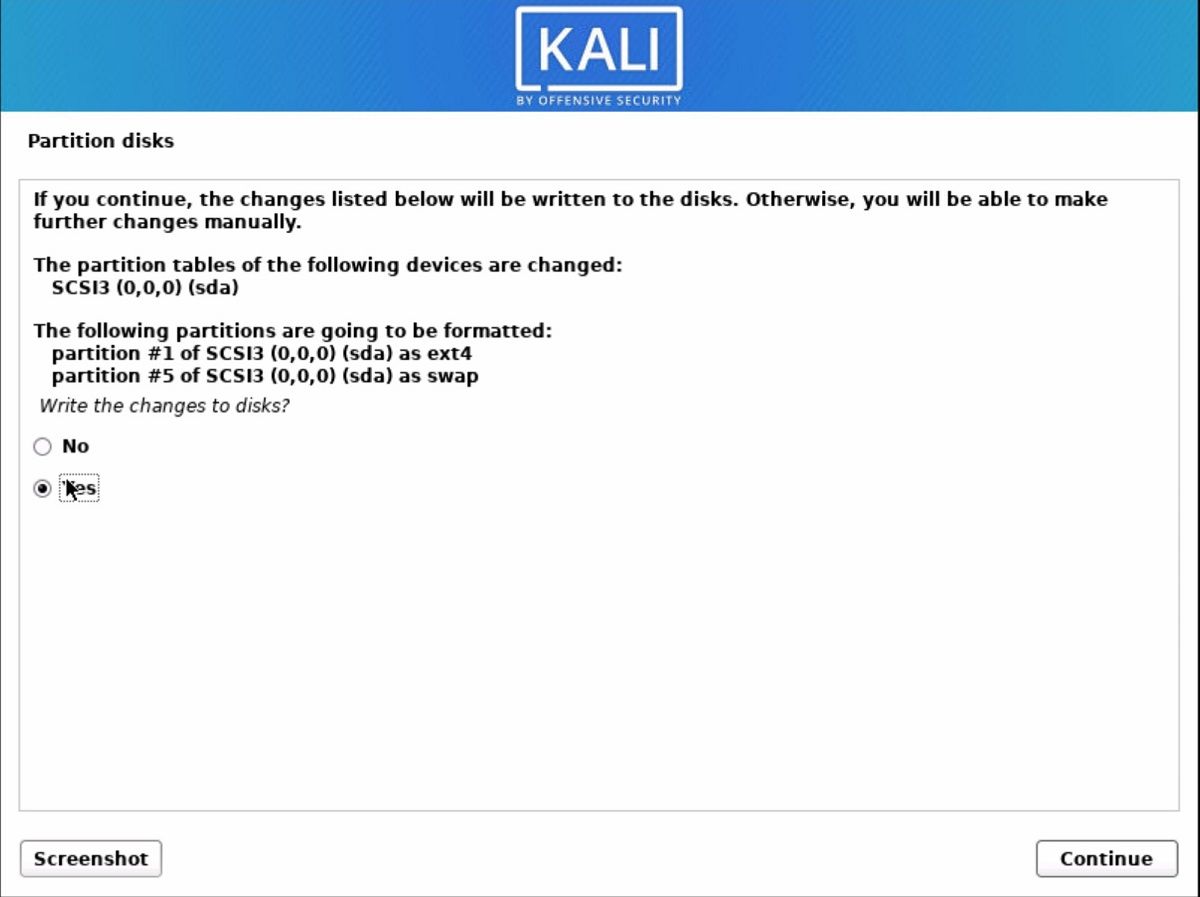
Caso queira adicionar algum software adicional, você pode selecioná-lo na tela a seguir. Em seguida, clique em Continuar para prosseguir.
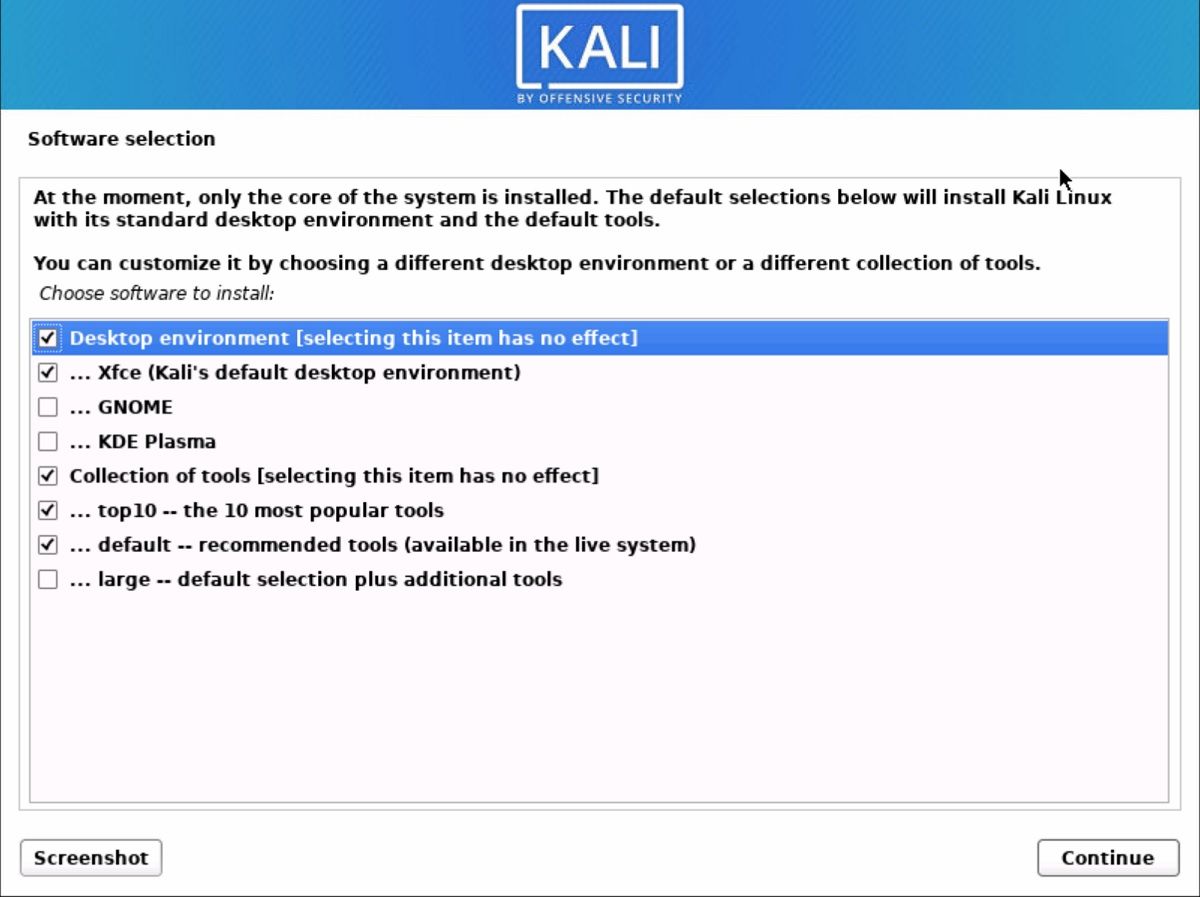
Instale o carregador de boot GRUB selecionando / dev / sda (dispositivo do carregador de boot), seguido de Continuar .
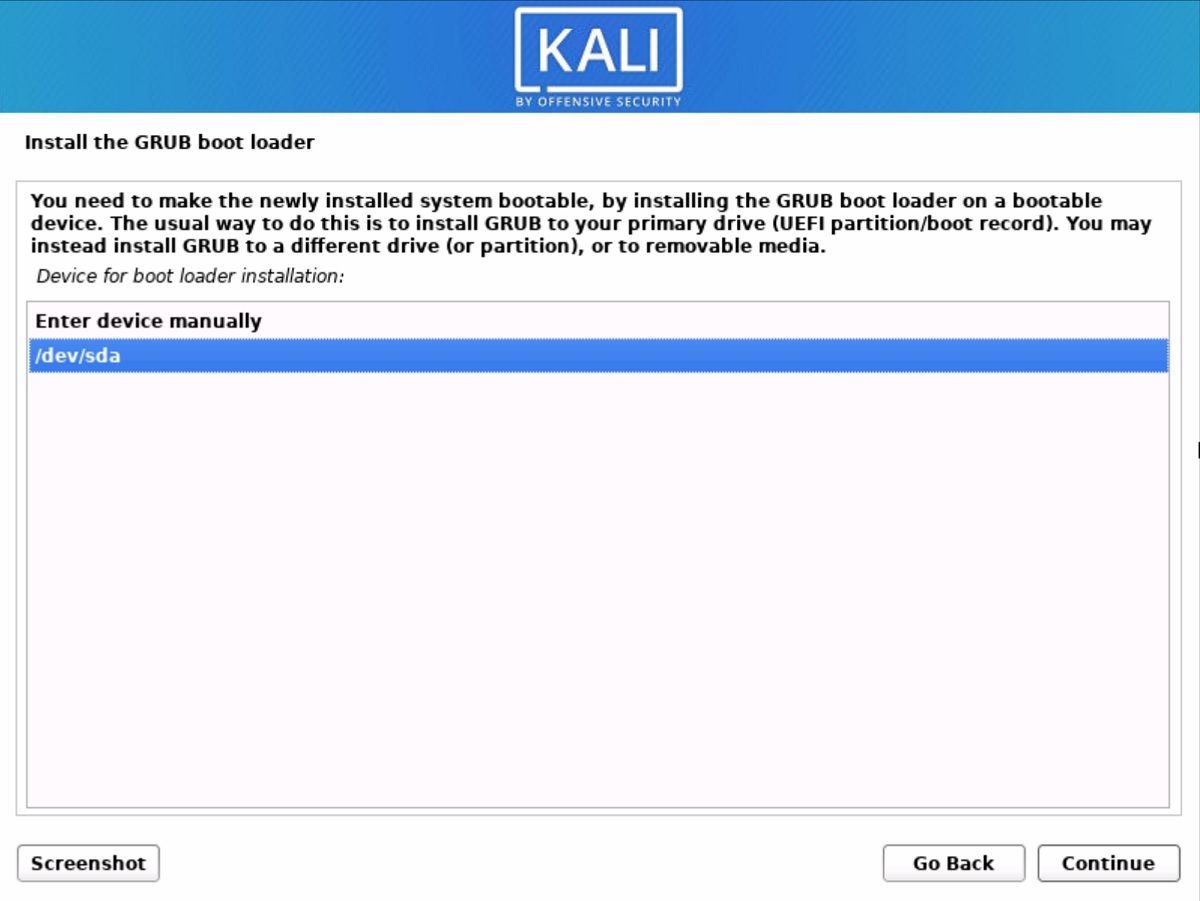
Após a conclusão da instalação, o sistema solicitará que você reinicie sua máquina virtual. Você verá a tela do carregador de inicialização GRUB ao iniciar a VM. Selecione Kali GNU / Linux e faça o login usando seu nome de usuário e senha. Isso o levará para a tela da área de trabalho do Kali Linux.
Etapa 4: instalar o VMware Tools no Kali Linux VM
Assim que a máquina virtual iniciar, você receberá um menu pop-up solicitando a instalação do VMware Tools for Linux . Instale-os para obter recursos avançados para sua máquina virtual. Se não quiser instalá-los, você pode selecionar Lembrar-me mais tarde .
Instalar sistemas operacionais em máquinas virtuais
O processo de instalação pode ser um pouco complicado, especialmente se você não souber como fazê-lo. No entanto, com as etapas listadas acima, fique tranquilo, você estará em boas mãos. O procedimento detalhado sobre como instalar o Kali Linux no VMware é simples e aqui para ajudá-lo a instalá-lo diretamente em uma máquina virtual.
Você também pode instalar o Kali Linux no VirtualBox da Oracle, pois o download do serviço é gratuito e pode ser acessado facilmente.

