Os 6 melhores aplicativos para automatizar seu teclado e mouse
Pode levar algum tempo para se acostumar a memorizar e usar atalhos. Além disso, se você usar aplicativos diferentes com atalhos diferentes, precisará aprender muitos comandos.
Mas e se você pudesse atribuir uma tecla ou botão para executar esses atalhos para você? Esses comandos não exigem que você memorize ou mesmo pressione várias teclas.
Aqui estão seis maneiras de economizar tempo definindo comandos de macro no teclado e mouse.
1. Gerenciador de teclado Microsoft PowerToys
Um dos utilitários gratuitos do Windows mais poderosos que você pode encontrar é o Microsoft PowerToys. Ele oferece vários recursos, como Seletor de cores, FancyZones e até mesmo um guia de atalho.
O Gerenciador de teclado, quando ativado, permite remapear uma tecla para pressionar comandos de atalho. Por exemplo, você pode definir F12 para digitar CTRL + C e F11 para CTRL + V. Portanto, você pode pressionar F12 e F11 para executar o comando quando quiser copiar e colar qualquer coisa.
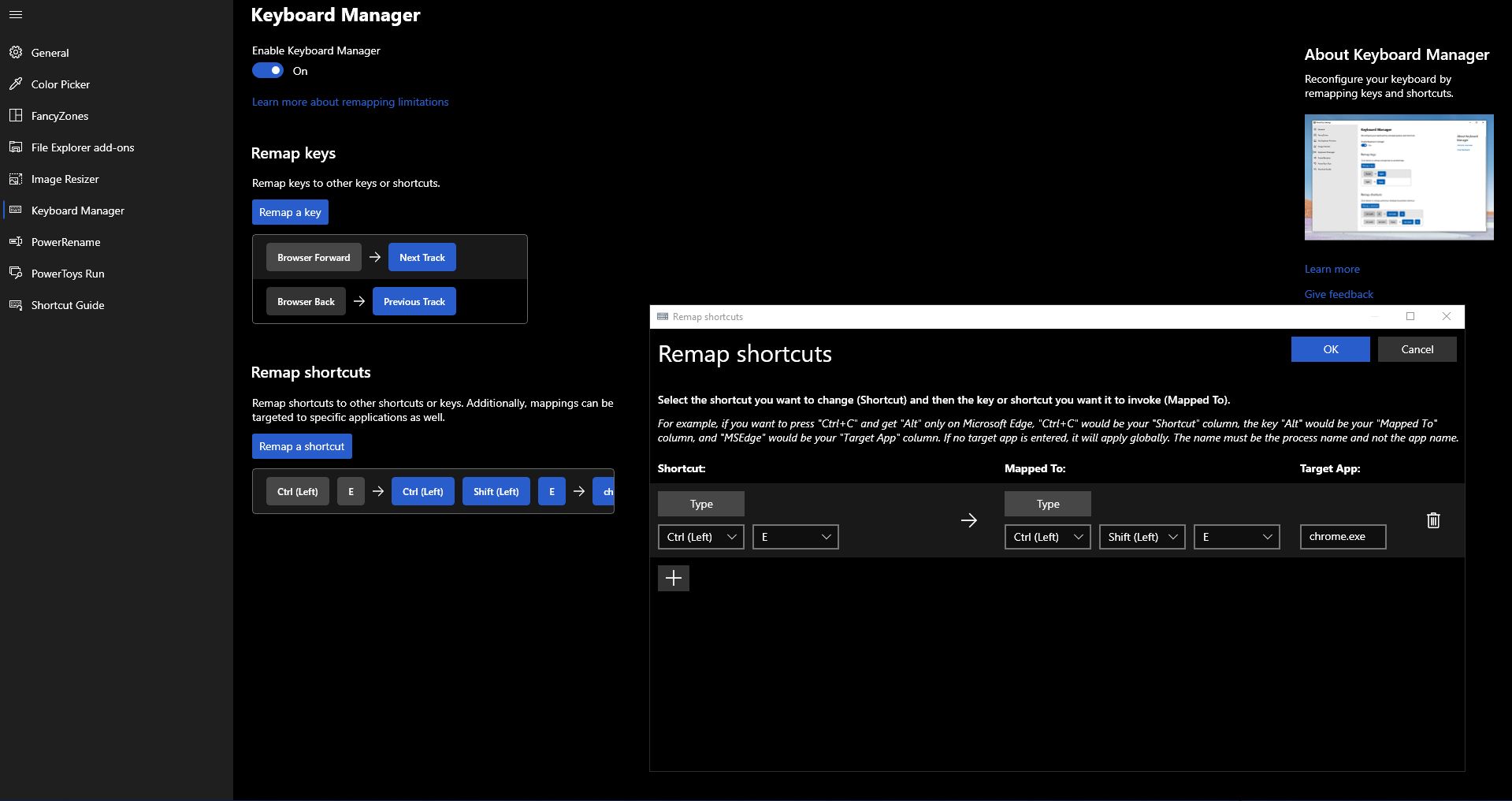
Você também pode usar esta ferramenta para remapear atalhos. Por exemplo, CTRL + E centraliza o alinhamento do texto no Microsoft Word. Mas se você usar o mesmo comando no Google Docs no Chrome, a barra de pesquisa será aberta.
Ao remapear CTRL + E para CTRL + Shift + E e atribuí-lo ao Chrome.exe, você poderá usar os atalhos com os quais está acostumado. Isso reduz sua confusão ao usar um novo aplicativo.
Download : Microsoft PowerToys para Windows (grátis)
2. Configurações do teclado no Mac
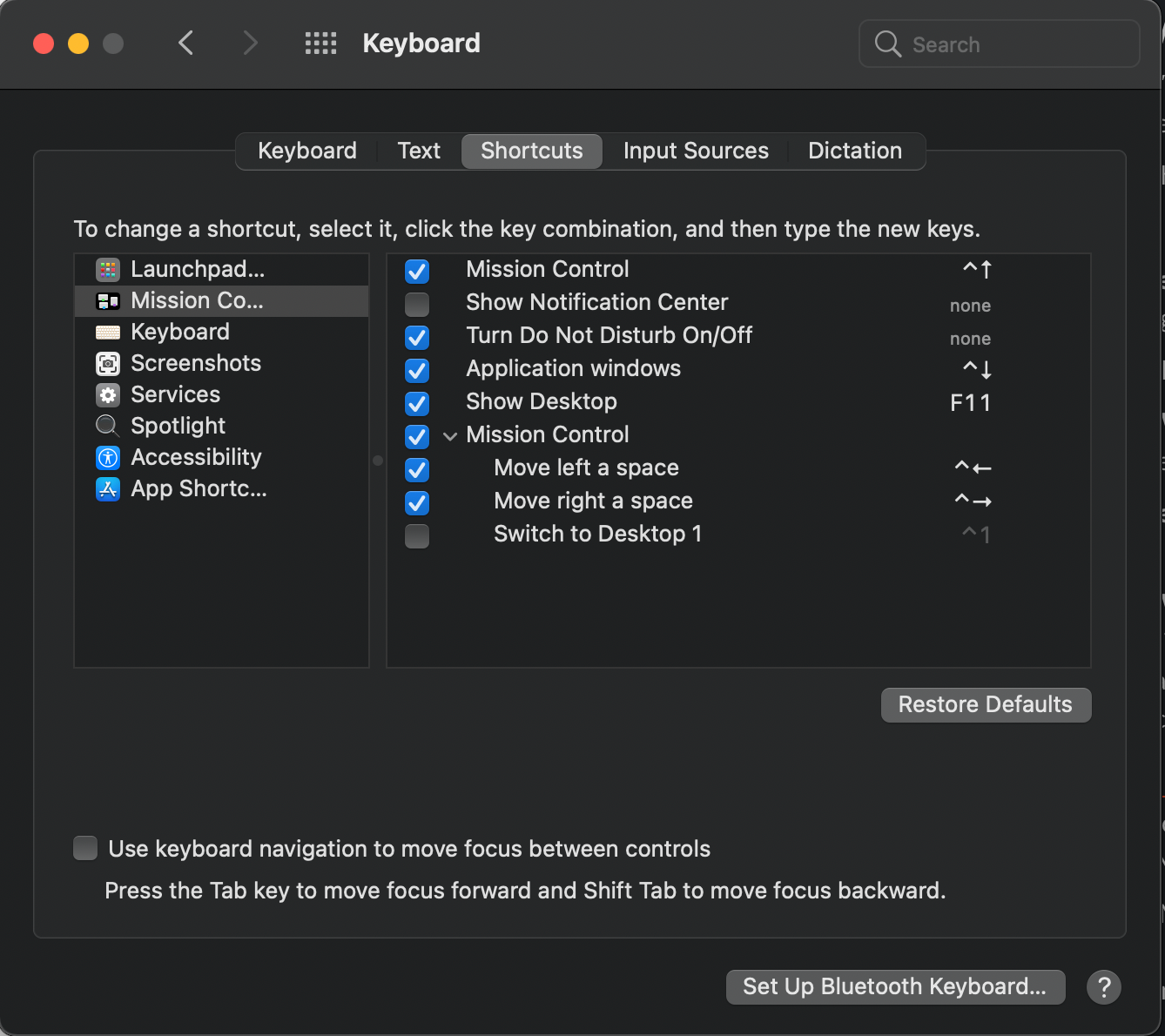
Você pode atribuir praticamente qualquer atalho de teclado a qualquer função no Mac OS, desde que tenha um título de menu. Além do mais, todos os Mac OS dos últimos dez anos possuem esse recurso.
Acessando Preferências do Sistema> Teclado> Atalhos , você pode definir qualquer atalho. Isso ativará qualquer título de menu que você atribuir. Além disso, você tem a opção de configurá-lo para apenas um aplicativo ou para todos.
Ao salvar as funções usadas com mais freqüência, você pode economizar tempo e esforço. Você pode economizar cerca de 5 a 10 segundos selecionando o item na barra de menus em vez de pesquisá-lo.
3. Controle do botão do X-Mouse
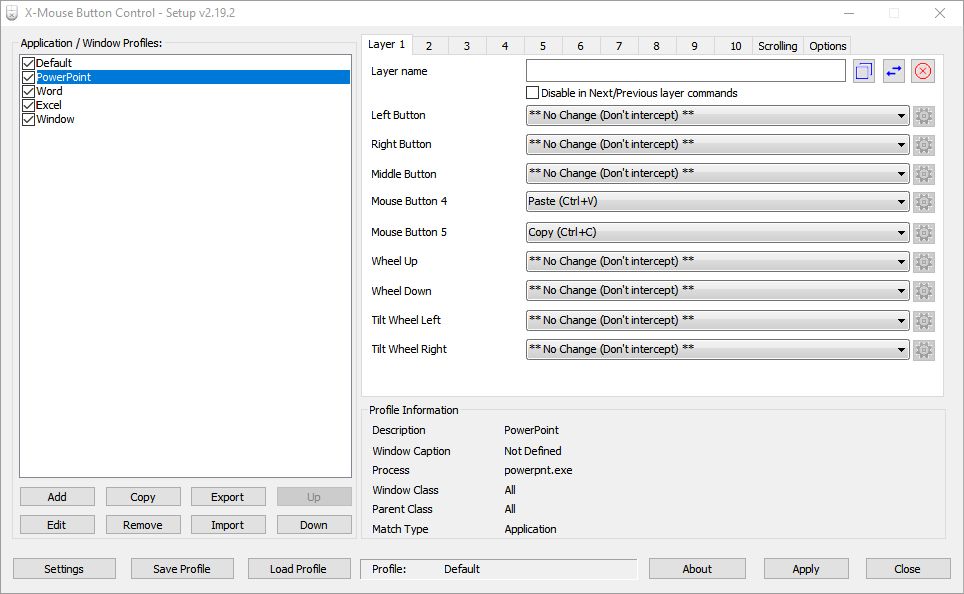
A maioria dos mouses genéricos ou básicos não vem com software personalizado para alterar suas configurações. Mas mesmo que o seu periférico se enquadre nesta categoria, agora você pode alterar as ações dos botões.
O X-Mouse Button Control é um utilitário leve e gratuito que pode personalizar os botões do mouse. Você tem uma opção de mais de 100 funções personalizadas por botão. Além disso, você pode alterar a função de até cinco botões do mouse e inclinar para a esquerda e para a direita.
Além do mais, você pode definir até 10 predefinições globais, além de um número ilimitado de configurações específicas do aplicativo. Isso permite que você defina até 90 funções predefinidas por aplicativo usando camadas globais.
A única limitação deste aplicativo é que você não pode definir suas próprias macros personalizadas. Mas, para a maioria dos usuários, isso deve ser suficiente para torná-lo mais eficiente.
Download : X-Mouse Button Control for Windows (Free)
4. SteerMouse
Os usuários do Windows têm o controle do botão X-Mouse para personalizar sua experiência com o mouse. Mas se você estiver em um Mac, sua próxima melhor opção é SteerMouse.
SteerMouse permite que você defina comandos e macros personalizados com cliques de botão. Você pode selecionar até 24 funções exclusivas por botão. Estas são algumas das funções significativas que o SteerMouse oferece aos seus usuários:
- Atalho de teclado
- Cursor Snapping
- Clique em opções
- Opções de rolagem
- Troca de aplicativos
- Controle da missão
- Controle de sistema
- Controle de música
- Abrir arquivos
- e mais…
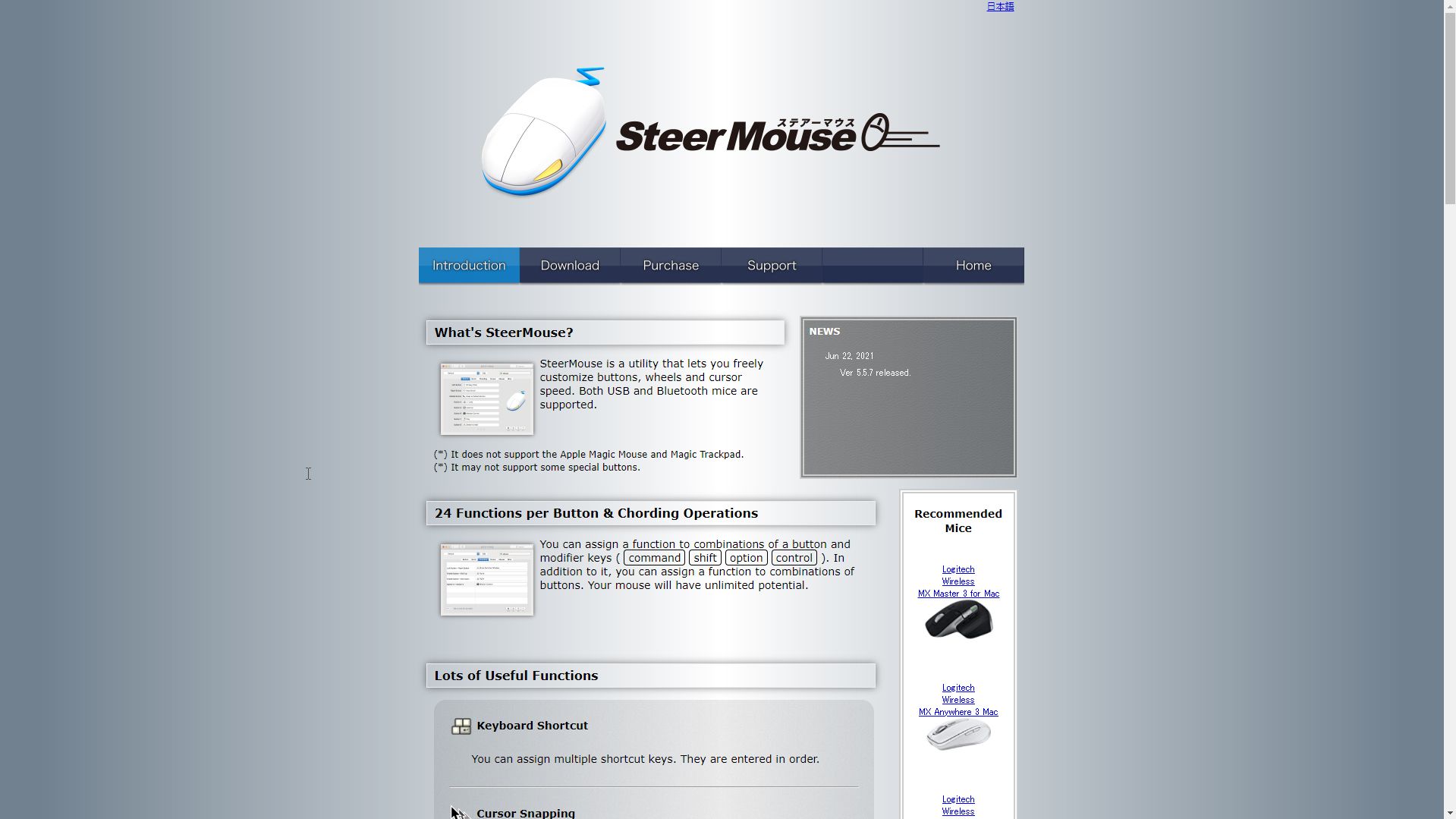
A maioria dos mouses Logitech oferece suporte a esse aplicativo, incluindo o MX Master 3, G604 e o G502 HERO. Esses mouses têm muitos botões, permitindo que você defina quantas funções personalizadas desejar.
Download : SteerMouse para Mac (US $ 19,99, teste gratuito disponível)
5. Remapeador de chave
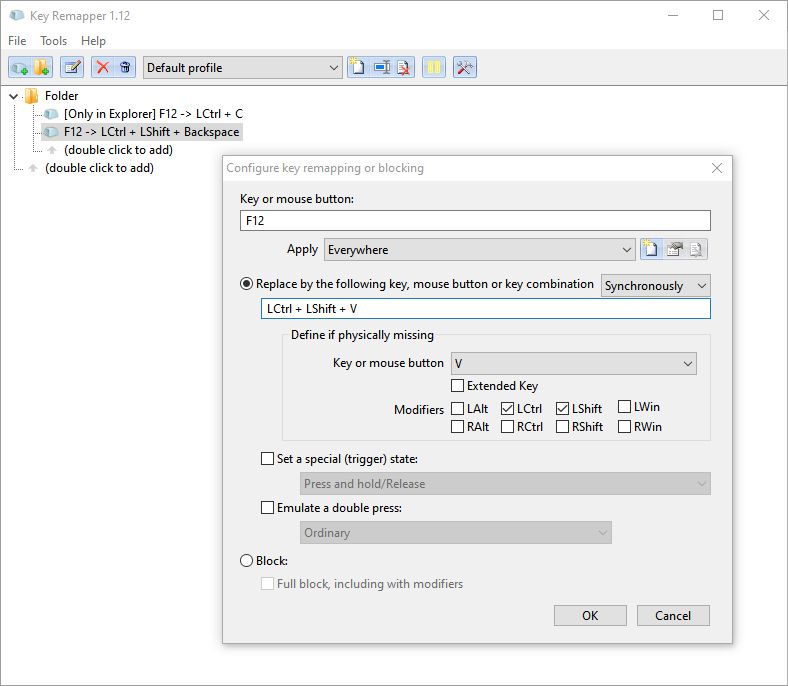
Se você deseja mais opções ou organização no Windows PowerToys, pode estar interessado neste aplicativo. O Remapeador de Teclas permite que você programe uma tecla para executar um comando, assim como o Gerenciador de Teclado.
Mas mais do que isso, você também pode definir um estado específico (como pressionar e segurar) ou até mesmo emular um pressionamento duplo. Se preferir, você pode usar este aplicativo para bloquear uma chave.
Além disso, possui opções de aplicativos mais poderosas. Para comandos de macro, você pode escolher mais de um aplicativo. Você também pode escolher um ou mais aplicativos que serão ignorados. É ideal para quem usa essas chaves para aplicativos específicos, mas não geralmente.
Mais um recurso que este aplicativo oferece é a capacidade de organizar suas macros. Você pode organizar suas instruções programadas como quiser. Você pode até criar pastas para agrupá-los por aplicativo ou função.
Se você é um aspirante a usuário avançado que quer tudo ao seu alcance, este aplicativo é para você.
Download : Key Remapper para Windows (US $ 49,95, teste gratuito disponível)
6. Software do fabricante
A maioria dos fabricantes de periféricos de marca fornece software para personalizar suas funções. Alguns fabricantes, incluindo Logitech, Corsair, Razer e SteelSeries, fornecem drivers.
Com esses aplicativos, você pode personalizar suas funções. No entanto, pode variar entre diferentes modelos e fabricantes. Como regra geral, periféricos mais caros têm uma chance melhor de vir com software de personalização.
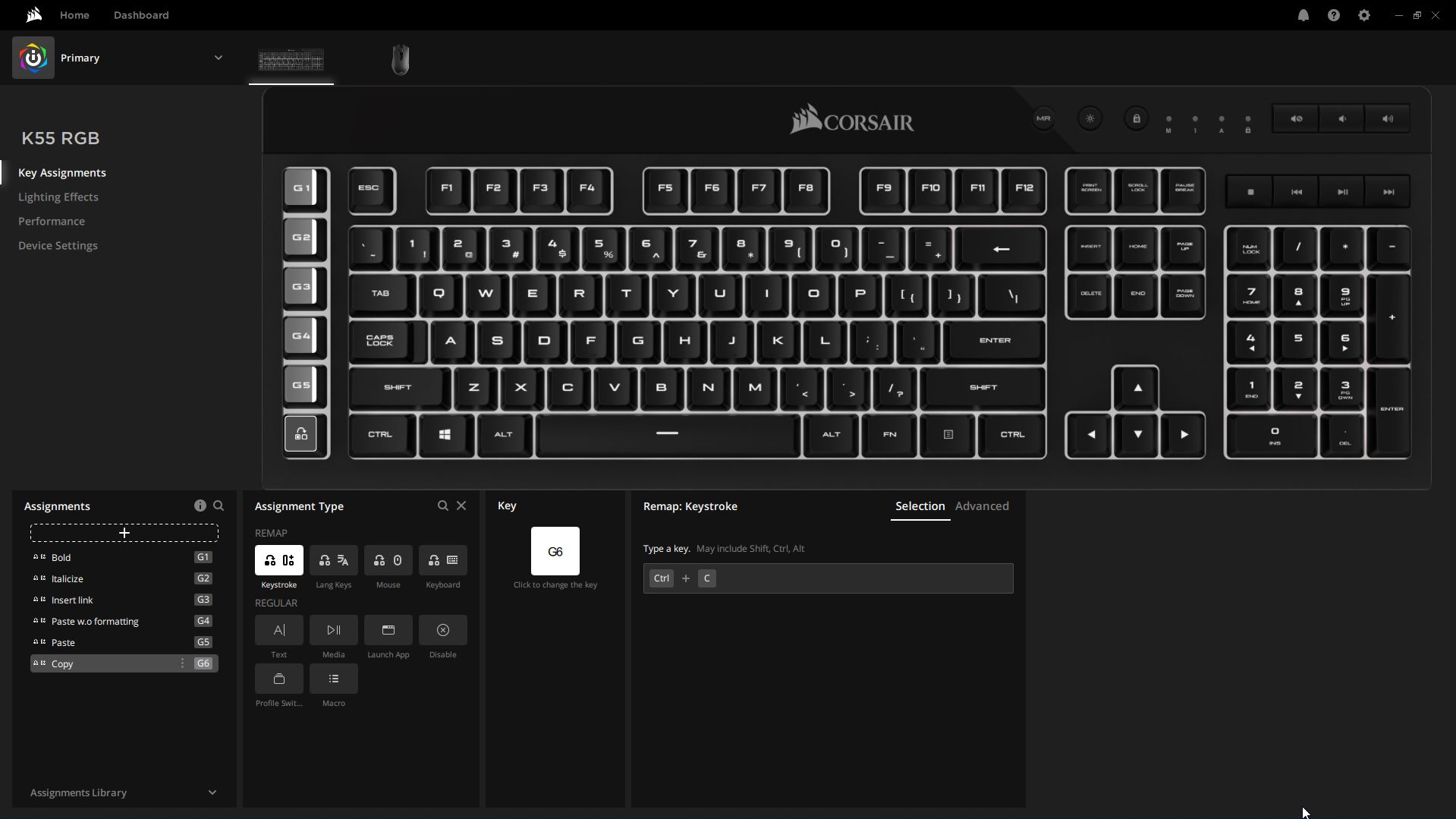
Como exemplo, o software iCUE da Corsair permite que as chaves K55 sejam reprogramadas. Ele pode ser configurado para refletir pressionamentos de tecla, pressionamentos de botão do mouse ou até mesmo palavras digitadas. Você também pode gravar macros avançadas. Usando este método, você pode executar comandos complicados com um único toque de tecla.
No entanto, o Logitech K480 mais barato não tem esses recursos. A única personalização que você pode fazer no aplicativo Logitech Options é alterar as ações das teclas F1 para F5 e F12.
Automatizar ações repetitivas
É comum repetir algumas ações repetidamente, então programe uma tecla ou botão sobressalente para fazer isso por você. Embora possa parecer difícil no início, o tempo que você economizar fará com que valha a pena.
Esses poucos segundos eventualmente resultarão em uma grande economia quando o dia terminar. Você poderia terminar um pouco mais cedo se automatizar esses botões.
Você pode definir esses atalhos uma vez e obter 15 minutos extras de produtividade por dia, enquanto o computador for útil. É uma troca justa por todo o esforço que envolve a configuração desses aplicativos.

