Como configurar o NVIDIA Broadcast para uma melhor experiência de videochamada
Após seu lançamento junto com as GPUs da série RTX 30, a popularidade da NVIDIA Broadcast cresceu. Graças a uma ampla gama de recursos de transmissão de áudio e vídeo apresentados de forma acessível.
Como parte do aplicativo NVIDIA Broadcast, você pode adicionar vários efeitos, como remoção de ruído, desfoque de fundo e remoção de fundo, entre outros. A IA torna tudo isso possível.
Instalar e usar o aplicativo é relativamente simples se você tiver uma GPU da série RTX 20 ou posterior. Você também pode usá-lo em conjunto com vários softwares de videoconferência, como Zoom, Google Meet, Microsoft Teams e muito mais.
Como configurar a transmissão NVIDIA
Baixar e instalar o NVIDIA Broadcast é bastante simples. No entanto, você precisa observar os requisitos do sistema. Você deve ter, no mínimo, uma GPU série RTX 20 ou posterior, 8 GB de RAM, Intel Core i5 8600 ou um processador Ryzen R5 2600.
Outro pré-requisito é que seu PC esteja rodando em uma versão de 64 bits do Windows 10.
Instalar NVIDIA Broadcast
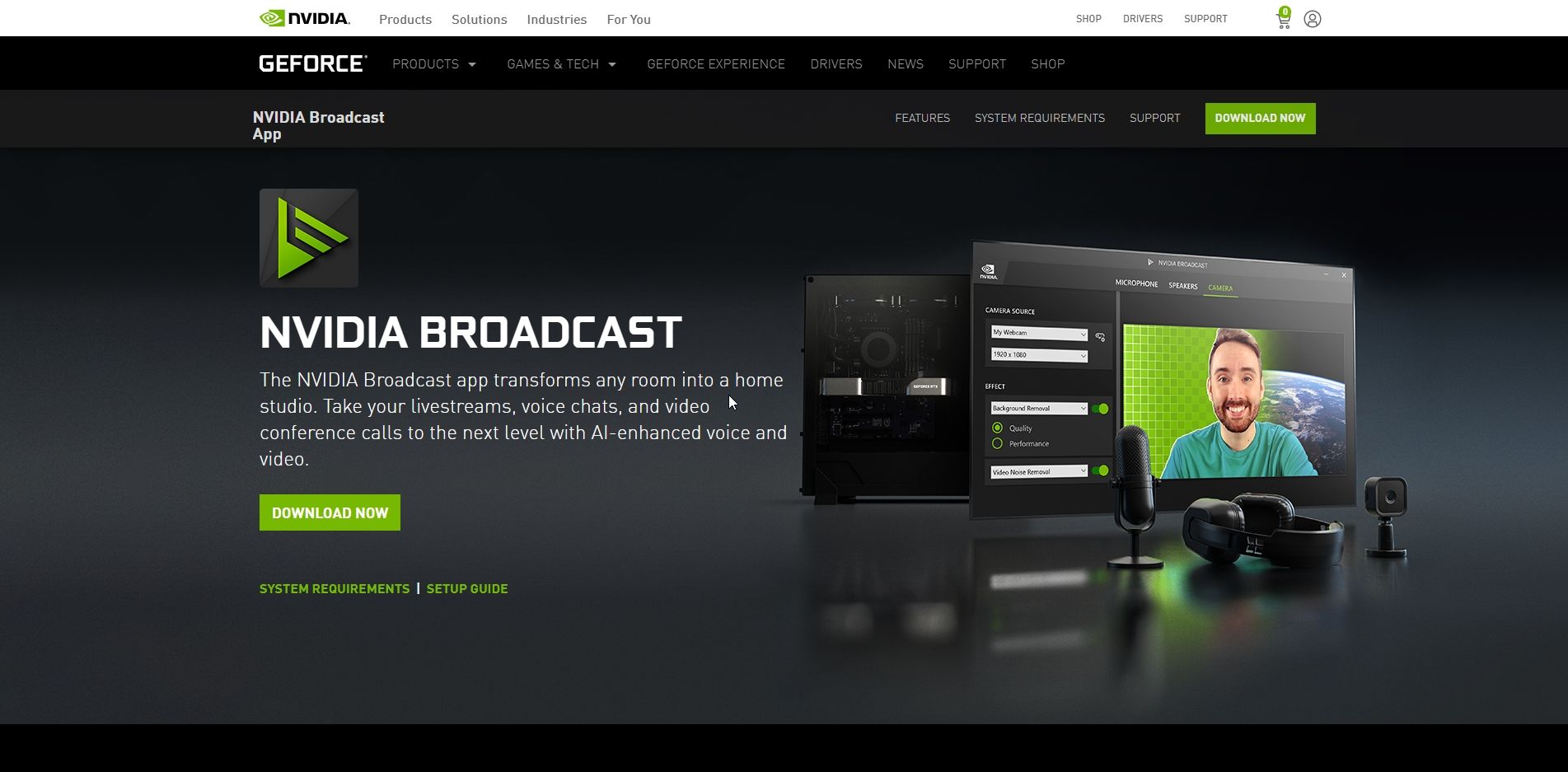
- Abra seu navegador da web e vá para a página de download do NVIDIA Broadcast App .
- Em seguida, clique em Baixar agora e execute o arquivo depois de baixado.
- O instalador fará o download de cerca de 400 MB de arquivos adicionais.
- Siga as etapas do assistente de instalação e, por fim, clique em Reiniciar agora .
- Após a reinicialização do computador, o aplicativo NVIDIA Broadcast está praticamente pronto para uso.
Configurando NVIDIA Broadcast
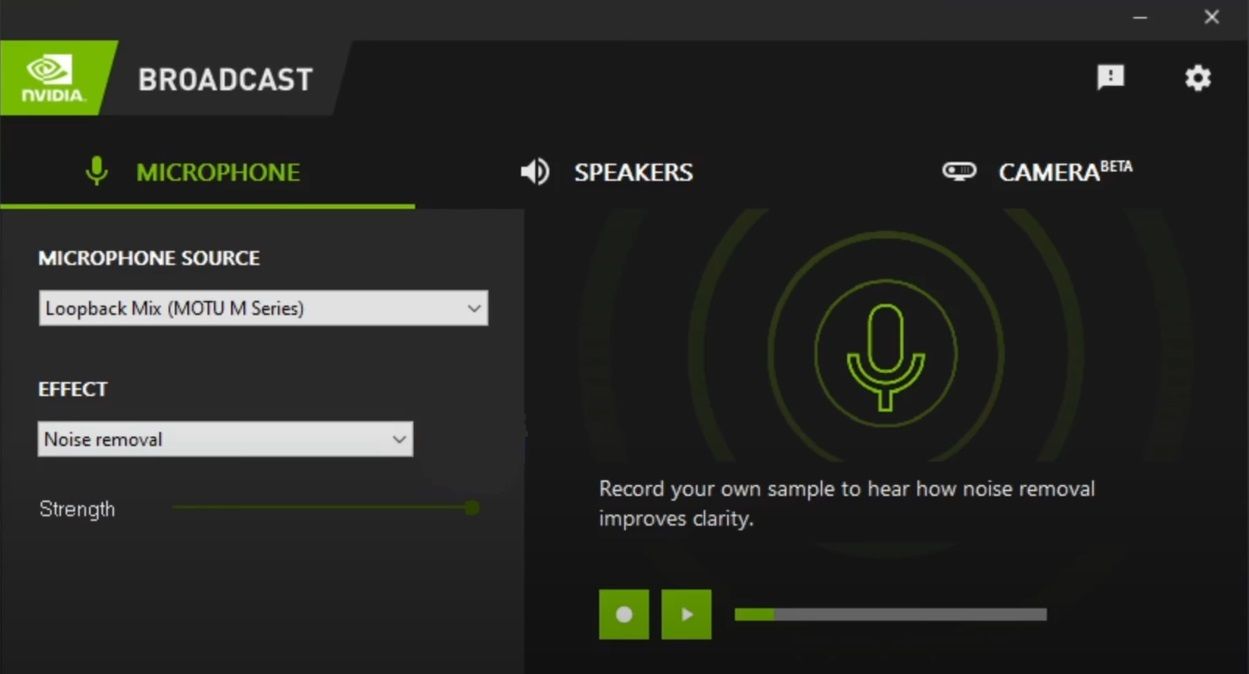
- Execute o aplicativo NVIDIA Broadcast. A interface é bastante minimalista e não há muito o que fazer.
- Você deve ver três opções na parte superior da interface: Microfone, Alto-falantes e Câmera.
- Clique em Microfone .
- Em Fonte do microfone , selecione seu microfone principal no menu suspenso . Você também pode alternar entre os efeitos usando o menu Effect . Clique no botão para ativar o efeito.
- Agora, clique em Alto – falantes e, da mesma forma, selecione seus alto-falantes e o efeito.
- Por último, clique em Câmera e escolha sua webcam principal. O painel Efeito na Câmera possui vários efeitos que você pode escolher.
- Agora, sempre que você iniciar um aplicativo que está usando o NVIDIA Broadcast como fonte de vídeo e áudio, os efeitos selecionados entrarão em ação.
Use NVIDIA Broadcast com zoom
Um dos programas de videochamada mais comuns hoje em dia é o Zoom. O aplicativo NVIDIA Broadcast é totalmente compatível com o Zoom e requer apenas alguns ajustes no aplicativo Zoom para que funcione.
Basicamente, você precisa alterar sua fonte de áudio e vídeo para NVIDIA Broadcast, no aplicativo Zoom. Veja como você pode fazer isso:
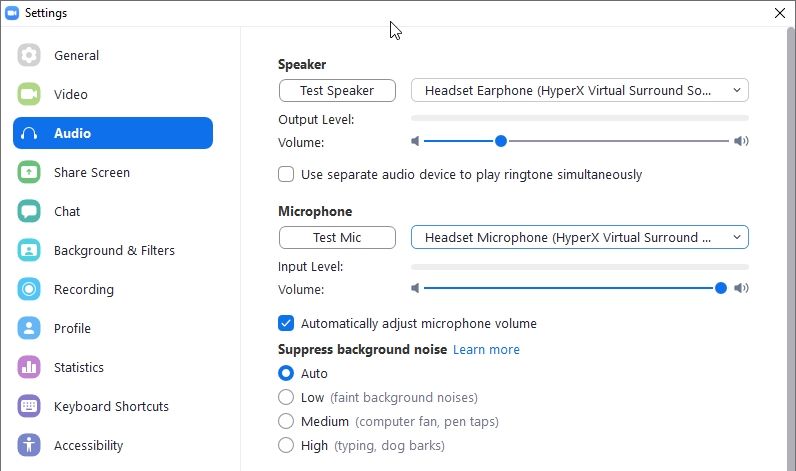
- Inicie o aplicativo Zoom na área de trabalho.
- Clique na engrenagem Configurações no canto superior direito do aplicativo.
- Na barra de navegação à esquerda, clique em Vídeo .
- Em Câmera , escolha Câmera (NVIDIA Broadcast) .
- Novamente, clique em Áudio na barra de navegação à esquerda.
- Em Microfone , selecione Microfone ( transmissão NVIDIA) .
- Você também pode optar por transmitir NVIDIA em Alto-falante . Mas isso não é necessário.
- Feche as configurações e use o zoom normalmente.
Use NVIDIA Broadcast com Microsoft Teams
O Microsoft Teams é outro pacote de videoconferência com muitos recursos, voltado para organizações e profissionais. Embora tenha recursos básicos como desfoque de fundo e supressão de ruído, não é tão bom quanto o NVIDIA Broadcast.
Para integrar o NVIDIA Broadcast ao Microsoft Teams, siga estas etapas:
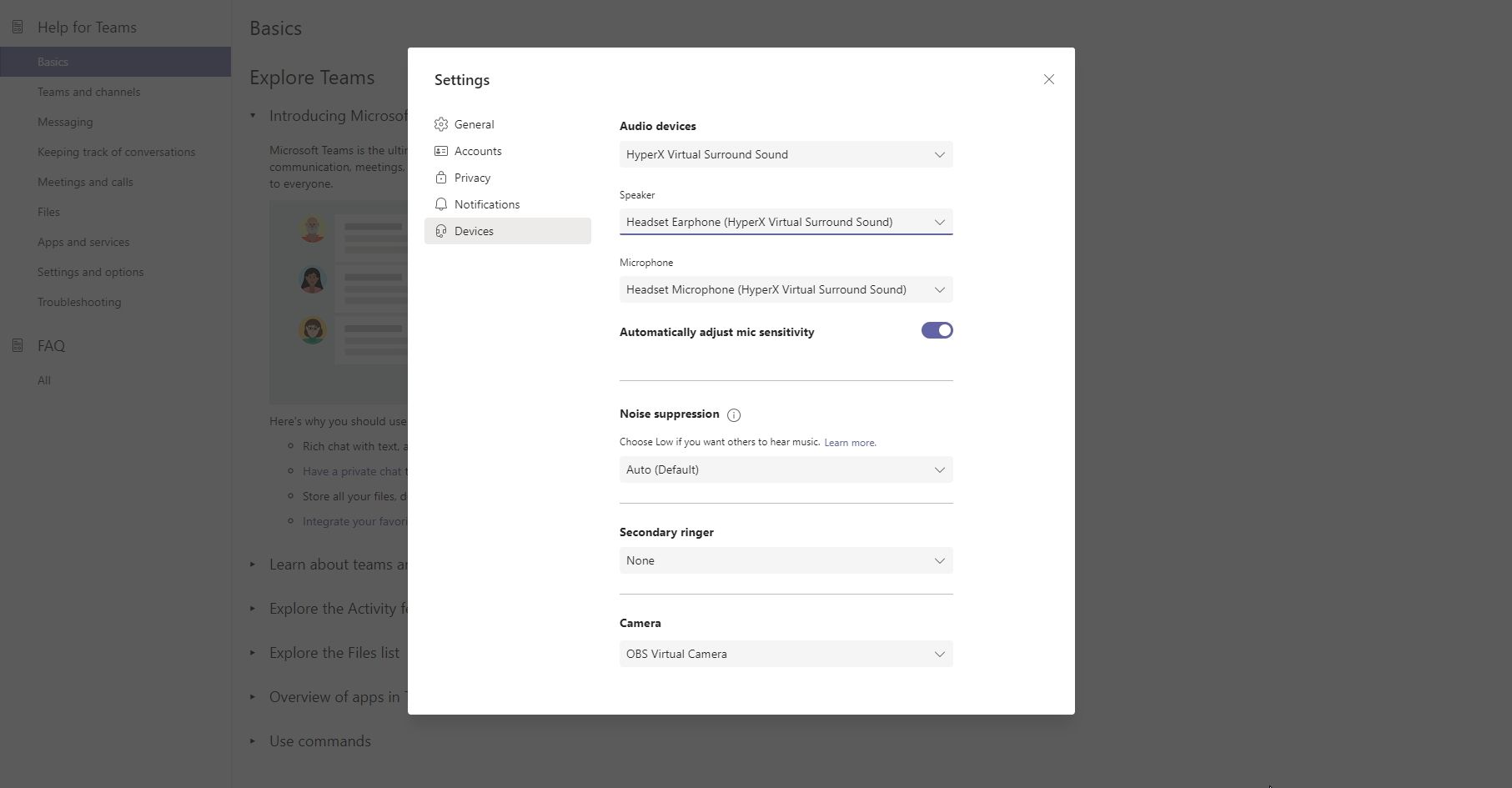
- Abra o aplicativo de desktop Microsoft Teams.
- Clique nos três pontos horizontais ao lado da imagem do seu perfil no canto superior direito da barra de título.
- Agora clique em Configurações .
- Vá para a seção Dispositivos usando a barra de navegação à esquerda.
- Na seção Dispositivos de áudio , em Microfone , selecione Microfone ( transmissão NVIDIA) .
- Role para baixo e em Câmera , escolha Câmera (NVIDIA Broadcast) .
- Feche as configurações e reinicie o Microsoft Teams para ver as alterações.
Alguns usuários relataram não conseguir usar suas câmeras com o Microsoft Teams. Felizmente, existem várias maneiras de corrigir esse erro de câmera do Microsoft Teams que não funciona .
Use NVIDIA Broadcast com Discord
O Discord é usado principalmente para conversas no jogo. Mas com sua rápida expansão de recursos, agora se tornou um lugar para amigos e familiares se encontrarem virtualmente. Existem várias dicas e truques que todos os usuários do Discord devem saber .
Você pode usar o NVIDIA Broadcast para criar efeitos de tela verde incríveis no Discord sem a necessidade de uma tela verde. Além disso, é fácil de configurar no Discord e funciona perfeitamente.
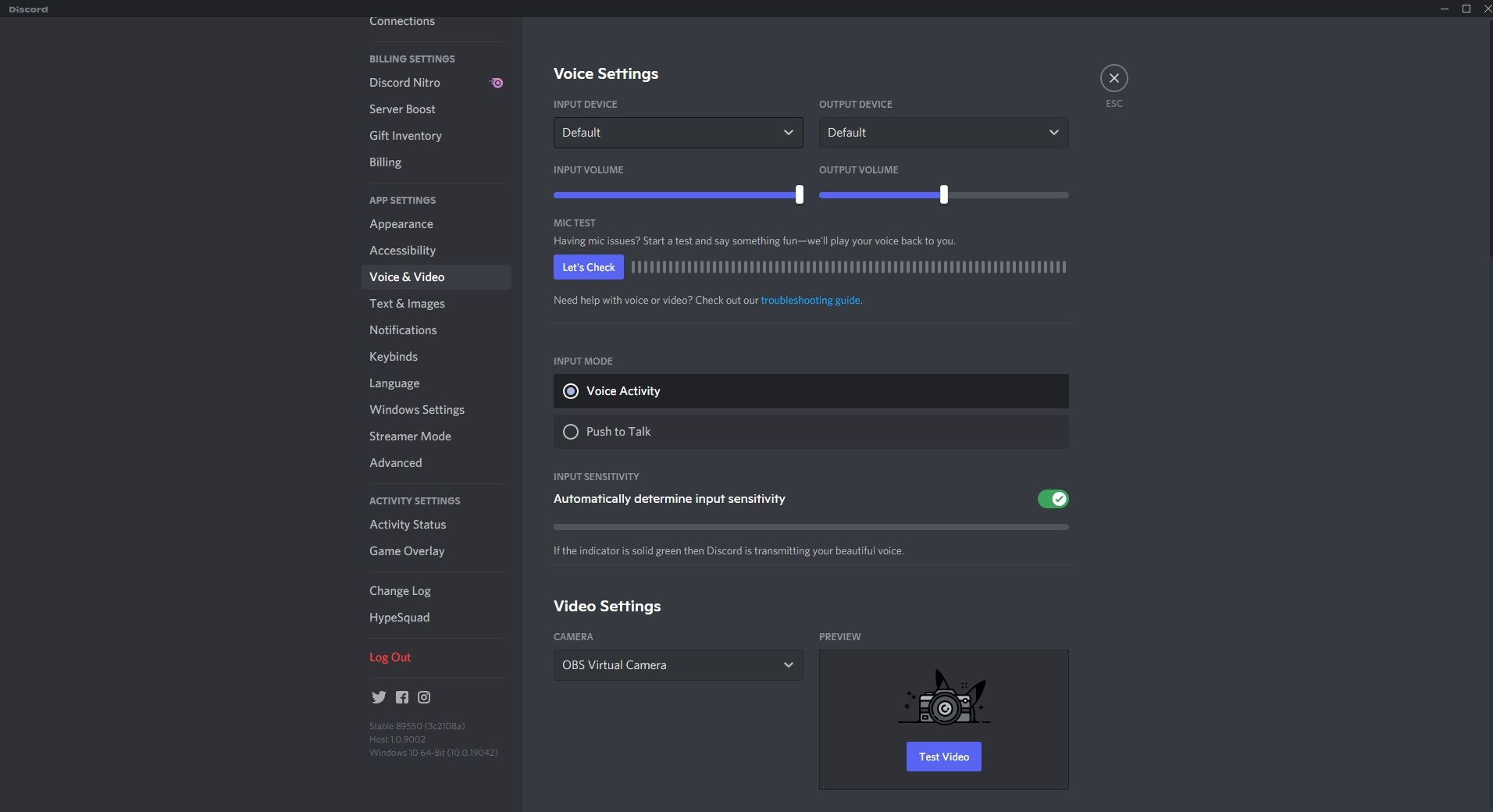
- Inicie o Discord e vá para as Configurações do usuário . Você pode acessá-lo clicando na engrenagem ao lado do ícone de mudo e volume no canto inferior direito da tela.
- Em Configurações do usuário, use a barra de navegação à esquerda e vá para Configurações do aplicativo> Voz e vídeo .
- Na seção Configurações de voz , em Dispositivo de entrada , selecione Microfone ( transmissão NVIDIA) .
- Role para baixo até a seção Configurações de vídeo e selecione Câmera (NVIDIA Broadcast) .
- Reinicie o Discord.
Use NVIDIA Broadcast com o Google Chrome
Você pode acessar as versões da web dos aplicativos mencionados acima e aproveitar os efeitos do NVIDIA Broadcast integrando o NVIDIA Broadcast ao Google Chrome.
Além disso, você pode usá-lo em serviços como o Google Meet ou os recursos integrados de videochamada no Facebook, etc.
Você não terá que alterar os dispositivos de entrada para cada site que visitar. Todos eles usarão automaticamente o NVIDIA Broadcast após você realizar as seguintes etapas:
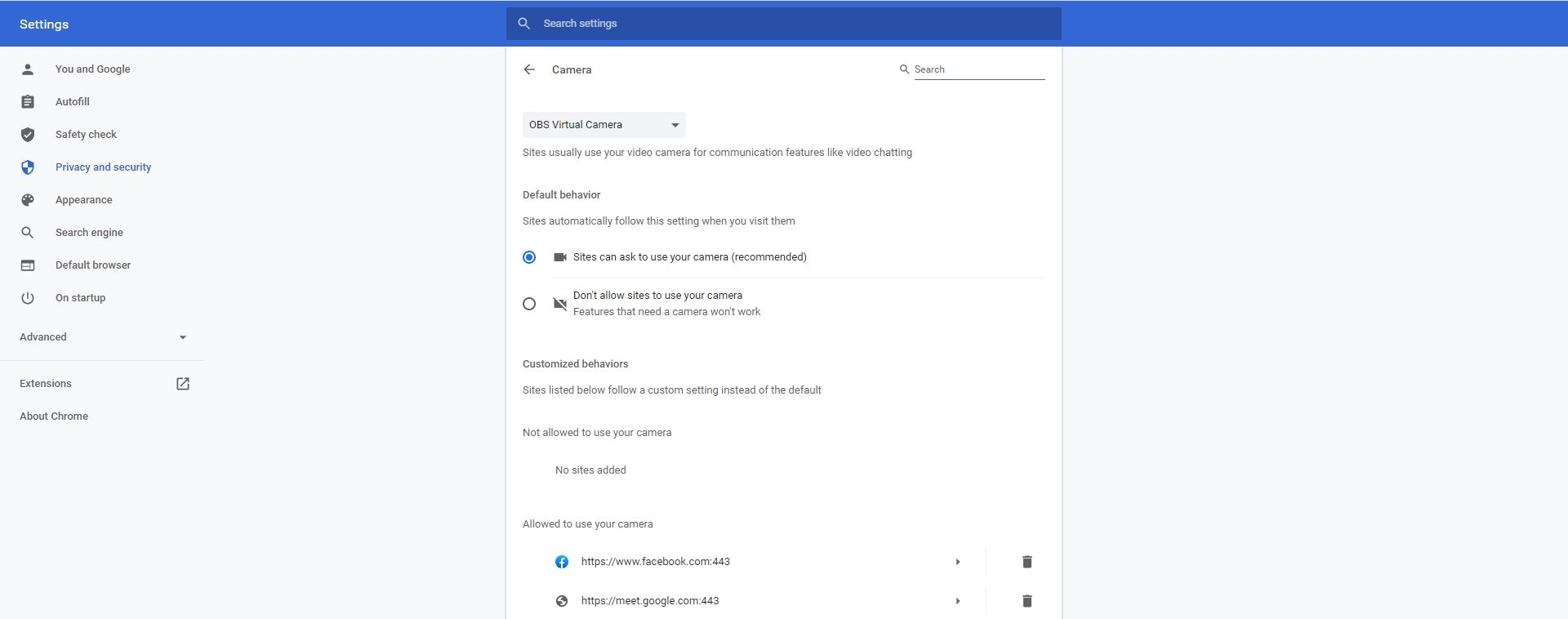
- Abra o Google Chrome e clique nos três pontos verticais no canto superior direito da tela.
- Agora, clique em Configurações .
- Role para baixo e em Privacidade e segurança , clique em Configurações do site .
- Em Permissões , clique em Câmera .
- No menu suspenso à direita na parte superior, selecione Câmera (NVIDIA Broadcast) .
- Volte e em Permissões, clique em Microfone .
- Novamente, selecione Microfone ( NVIDIA Broadcast) no menu suspenso.
- Feche as configurações e reinicie o Chrome.
NVIDIA Broadcast App integrado
Em algumas etapas simples, você pode ativar os efeitos alimentados por IA do NVIDIA Broadcast em praticamente qualquer aplicativo de videochamada em seu computador. Nas configurações de voz e vídeo do aplicativo, certifique-se de que NVIDIA Broadcast esteja selecionado como a entrada padrão e dispositivo de câmera.

