5 coisas a considerar ao instalar um disco rígido SATA
Pronto para atualizar seu disco rígido e descobriu que está lidando com um conector SATA? As unidades SATA são fáceis de configurar, suportam troca a quente e a interface é razoavelmente rápida. Mostraremos tudo o que você precisa saber sobre a instalação de uma unidade SATA e como conectar o cabo de alimentação e de dados.
O que são unidades SATA

Os conectores Serial ATA (SATA) continuam sendo uma interface comum entre a unidade e a placa-mãe. A imagem acima mostra um disco rígido SATA de 2,5 "da Fujitsu com a porta de dados à esquerda e a porta de alimentação à direita. Em unidades SATA mais antigas, você também pode ver um conector de alimentação Molex de 4 pinos. Você encontrará interfaces SATA em unidades de disco rígido (HDDs) e unidades de estado sólido (SSDs).
As unidades SATA foram introduzidas para substituir as unidades IDE e Enhanced IDE (Parallel ATA). SATA remove a relação mestre-escravo entre discos rígidos paralelos, com cada unidade conectada à placa-mãe usando seu próprio adaptador SATA.
Além de uma porta específica, a SATA oferece melhorias substanciais nas taxas de transferência de dados. A especificação SATA original transfere dados em velocidades de até 150 MB / s. A revisão mais recente, SATA 3.5, transfere dados a velocidades de até 1.969 MB / s (1.969 GB / s), permite o monitoramento de temperatura do drive ativo e se integra melhor aos padrões de E / S da indústria. Embora a iteração SATA mais recente não esteja em uso para unidades de consumo, a tecnologia acaba sendo filtrada para esses produtos.
Você deve obter um SSD SATA ou PCI Express?
As vendas de unidades de estado sólido aumentaram rapidamente nos últimos anos, de cerca de 39 milhões de unidades em 2012 para cerca de 360 milhões em 2021. Com SSDs, você pode escolher entre dois tipos de conectores: SATA e PCI Express (PCIe). Quer saber qual é o certo para você? E você precisa de um SSD?
Considere seu caso de uso: se você precisa de uma grande quantidade de armazenamento a um preço acessível e não planeja usá-lo como uma unidade diária executando seu sistema operacional, ou seja, não precisa ser ultrarrápido, então um HD normal drive é a escolha certa. Nesse caso, você vai querer uma conexão compatível com sua placa-mãe, provavelmente SATA. Se você está procurando a unidade mais rápida possível e nem o preço nem a capacidade de armazenamento são um problema, considere um SSD e verifique se o seu computador tem um slot PCIe.
Observe que os SSDs SATA estão disponíveis apenas no formato menor de 2,5 ". Além dos laptops que não são ultrabooks, isso também os torna ideais como unidades externas.
1. Diretrizes de segurança para instalação de disco rígido
Antes de instalar um novo disco rígido , tome as seguintes precauções para evitar danos ao hardware.
Desligue a energia
Antes de abrir o gabinete e começar a mexer no hardware, desligue o sistema. Em seguida, desligue o interruptor de alimentação principal. Você encontrará a chave na parte de trás do seu caso. Uma vez desligado, mantenha o botão liga / desliga pressionado por alguns segundos para descarregar qualquer energia restante.
Ground Yourself
O choque eletrostático pode destruir sua unidade assim que você retirá-la da embalagem. Um choque eletrostático vem de um acúmulo de energia estática em seu corpo. Ao tocar na caixa metálica do drive, você transfere essa energia, que pode então fritar componentes vitais. Felizmente, a maioria dos novos hardwares chega em uma embalagem antiestática e também deve vir com um aviso de manuseio. Além disso, alguns componentes modernos têm tecnologia anti-choque integrada que deve evitar danos ao hardware causados por um choque estático inesperado.
Mas só porque sua unidade tem proteção contra choques, isso não significa que você não deve se preocupar em afetar outros componentes de hardware. A maneira mais fácil de proteger seu hardware é se aterrar. Toque na perna de metal da mesa ou na caixa do seu computador (faça isso após descarregar a placa-mãe, conforme descrito acima).
Como alternativa, compre uma pulseira antiestática .
2. SATA DATA e conectores de alimentação
Este artigo presume que você possui uma placa-mãe moderna que não possui mais conectores IDE. As unidades IDE não aparecem em computadores de consumo há algum tempo. A esmagadora maioria dos computadores e placas-mãe vendidos nos últimos anos se concentrará exclusivamente em unidades SATA (com algumas exceções, é claro). Vamos nos familiarizar com o conector e a porta SATA.
Ambos os HDDs e SSDs usam conectores SATA, portanto, não há nada para distinguir entre as duas entradas da unidade. Seu cabo SATA terá dois conectores , assim:

O conector esquerdo é para dados (normalmente um cabo vermelho), enquanto o segundo alimenta sua unidade. É possível comprar um cabo SATA multifuncional de 22 pinos que combina os dois conectores (mas é menos flexível).
Sua placa-mãe terá portas como estas disponíveis:

Se você descobrir que não tem um conector Serial ATA disponível, pode atualizar sua placa-mãe com uma placa PCIe SATA . Certifique-se de ter um slot PCIe disponível na placa-mãe. Os slots PCIe vêm em diferentes variantes, como PCIEX16 ou PCI2. Você deve encontrar o nome exato impresso próximo ao slot da placa-mãe.

Não é o caso de forçar dois conectores SATA em um slot SATA por meio de um adaptador. Simplesmente não funciona assim. Nesses casos, um adaptador PCIe SATA é a melhor opção para conceder imediatamente slots SATA extras (seguido pela atualização de sua placa-mãe ou PC).
3. Dados SATA e cabos de alimentação
Seu novo HDD ou SSD provavelmente chegou com pelo menos seu cabo de interface (o cabo vermelho em nossas imagens de exemplo acima e abaixo). Mas sua unidade também precisa de energia. Essa alimentação geralmente vem na forma de um conector de alimentação Molex de 4 pinos com um conector específico de unidade SATA. A imagem abaixo é um cabo de alimentação SATA Molex de 4 pinos:
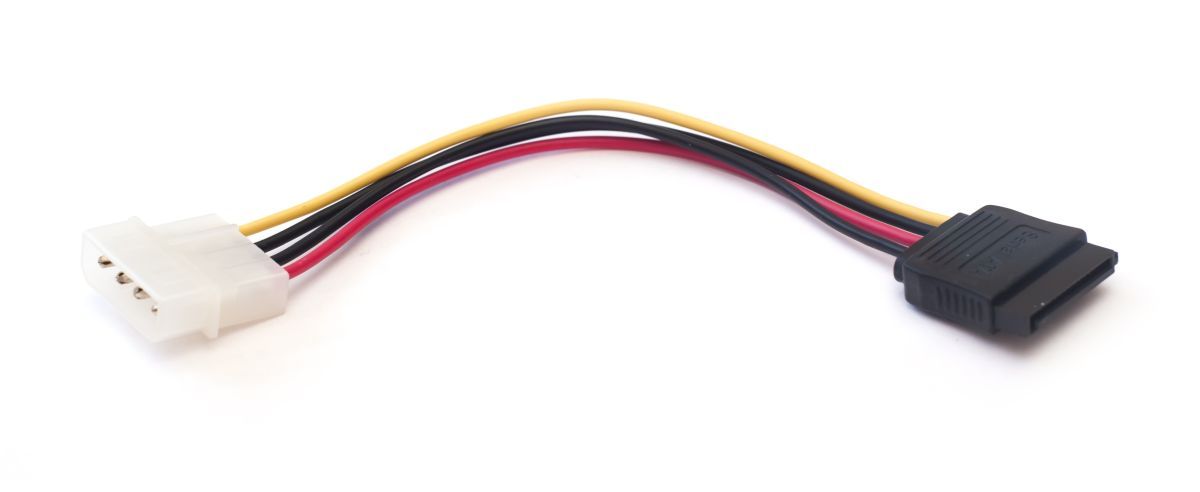
Um SATA HDD pode chegar com uma variedade de conectores de entrada, permitindo que você escolha entre um conector de alimentação SATA (a porta vazia à esquerda do cabo de interface vermelho, abaixo) ou um conector Molex de 4 pinos (o cabo na extrema direita, abaixo de). Você pode escolher qualquer um, mas não os dois ao mesmo tempo!

Um leitor observa que você "nunca deve usar o adaptador de alimentação Molex (4 pinos) para SATA" porque "a maioria dos discos rígidos e unidades de estado sólido requerem o fio laranja de 3,3 V para fornecer energia para os componentes eletrônicos da unidade." Isso pode fazer com que as unidades falhem na rotação ou no registro no BIOS, Gerenciador de dispositivos ou Gerenciamento de disco do computador. Obrigado pelo aviso, doutor!
Consequentemente, alguns HDDs modernos dispensaram as entradas de energia Molex de 4 pinos e agora oferecem apenas uma entrada de energia SATA. Um SSD SATA chegará com apenas um conector de alimentação SATA e um cabo de transmissão de dados.
4. Procedimento de instalação
Instalar uma unidade SATA é um procedimento fácil. O vídeo a seguir detalha o processo de instalação para um PC de mesa.
Alterar a unidade do laptop também é um processo fácil. Como existem várias marcas e modelos de laptop, sugiro ir ao YouTube e pesquisar por "instalação de unidade [de marca e modelo do seu laptop]".
5. Configurando sua unidade
Sua configuração existente pode reconhecer a nova unidade se você simplesmente a adicionar para armazenamento extra. Mas existe uma chance de que não. Se você instalar sua unidade e ela não reconhecê-la, clique com o botão direito do mouse no botão Iniciar do Windows e selecione gerenciamento de disco para usar o painel Gerenciamento de disco para dar vida à nova unidade .
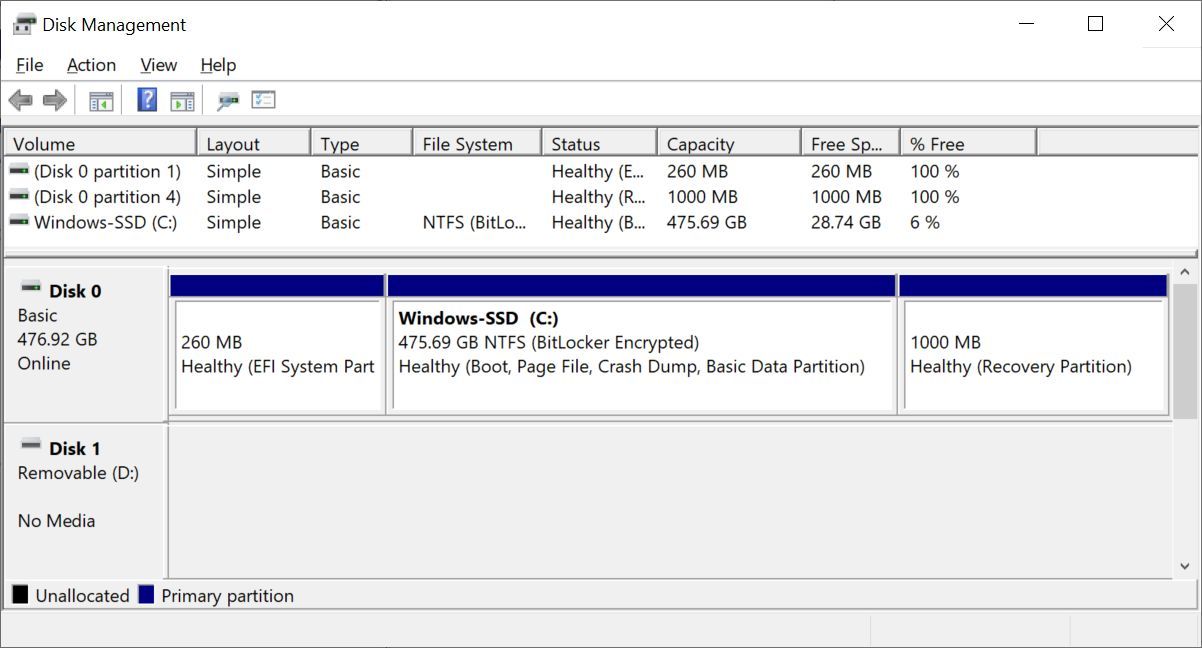
Sua unidade não alocada deve estar visível em uma linha separada. Se for uma unidade totalmente nova, aparecerá como Desconhecida e Não inicializada . Inicialize a unidade usando as etapas a seguir.
- Clique com o botão direito na unidade não inicializada e selecione Inicializar disco.
- Selecione MBR (Master Boot Record) para uma unidade menor que 2 TB e GPT (GUID Partition Table) para uma unidade maior que 2 TB.
- Uma vez inicializado, clique com o botão direito no espaço recém-não alocado e selecione Novo Volume Simples .
- Escolha o tamanho do volume . Se você estiver usando a unidade inteira, deixe a alocação padrão. Se você está planejando mais de uma partição , aloque o tamanho do volume como achar adequado. Clique em Avançar .
- Atribua uma letra de unidade usando o menu suspenso. Suas unidades existentes não serão listadas. Clique em Avançar .
- Selecione um sistema de arquivos. É recomendável usar NTFS com Windows 10. Adicione um rótulo de Volume e certifique-se de que a opção Executar uma formatação rápida esteja desmarcada . Clique em Avançar .
- Clique em Concluir .
O Windows 10 criará imediatamente uma nova partição e formatará a unidade pronta para uso. Se você está se perguntando por que eu desmarquei a opção de formatação rápida, aqui está o motivo: uma formatação rápida não verifica a unidade em busca de erros ou danos . É preferível descobrir quaisquer erros ou danos nesta fase, em vez de quando você estiver tentando fazer upload de dados ou instalar um sistema operacional.
Configurando Seu BIOS
Talvez você não precise fazer nenhuma alteração no BIOS do seu PC ou laptop. No entanto, se o seu computador não detectar a nova unidade por padrão, certas configurações do BIOS exigirão um ajuste. Como as opções do BIOS não são padronizadas, só posso oferecer orientações vagas aqui.
Para iniciar o BIOS, você deve pressionar uma tecla específica do hardware antes de o computador inicializar no Windows. A chave geralmente é DEL, ESC ou F1, mas varia de acordo com o fabricante. No entanto, a maioria dos sistemas exibe o botão correto durante o processo de inicialização, antes que o Windows comece a carregar. Como alternativa, consulte nosso guia para entrar no BIOS , incluindo uma lista de chaves comumente usadas pelos fabricantes.
Uma vez na BIOS, tome cuidado para não alterar nenhuma opção desconhecida. Você pode precisar alternar uma opção para "detectar automaticamente o novo hardware" ou, especificamente, ligar a porta SATA não utilizada na placa-mãe. Verifique cuidadosamente se cada cabo está bem encaixado em sua porta em cada extremidade e se você não bateu acidentalmente em outros cabos durante o processo.
Pronto SATA Go
Se você seguir nosso guia, terá sua nova unidade instalada e funcionando rapidamente e com facilidade.
Agora, o que você vai fazer com a unidade antiga? Não jogue fora. Em vez disso, encontre o que fazer com seu disco antigo e aproveite-o bastante, mesmo que esteja morto.
Crédito da imagem: Marco Verch / Flickr

