Como usar o Apple Notes como ferramenta de pesquisa
Se você é aluno, professor, funcionário ou apenas um cidadão da Internet, há momentos em que precisa coletar muitas informações sobre um determinado assunto. O processo geralmente começa com uma única página de pesquisa do Google e termina com várias guias, talvez espalhadas por várias janelas, com trechos de informações úteis espalhadas por diferentes páginas da web.
Não há como você se lembrar de tudo isso, e é aí que entra o aplicativo Notes da Apple. Essa ferramenta gratuita pode ser um auxílio de pesquisa indispensável, especialmente com o recurso Continuity da Apple, que permite que você trabalhe perfeitamente em dispositivos Apple.
Veja como fazer um bom uso do Notes e algumas alternativas às quais você pode recorrer.
Por que usar o Apple Notes?
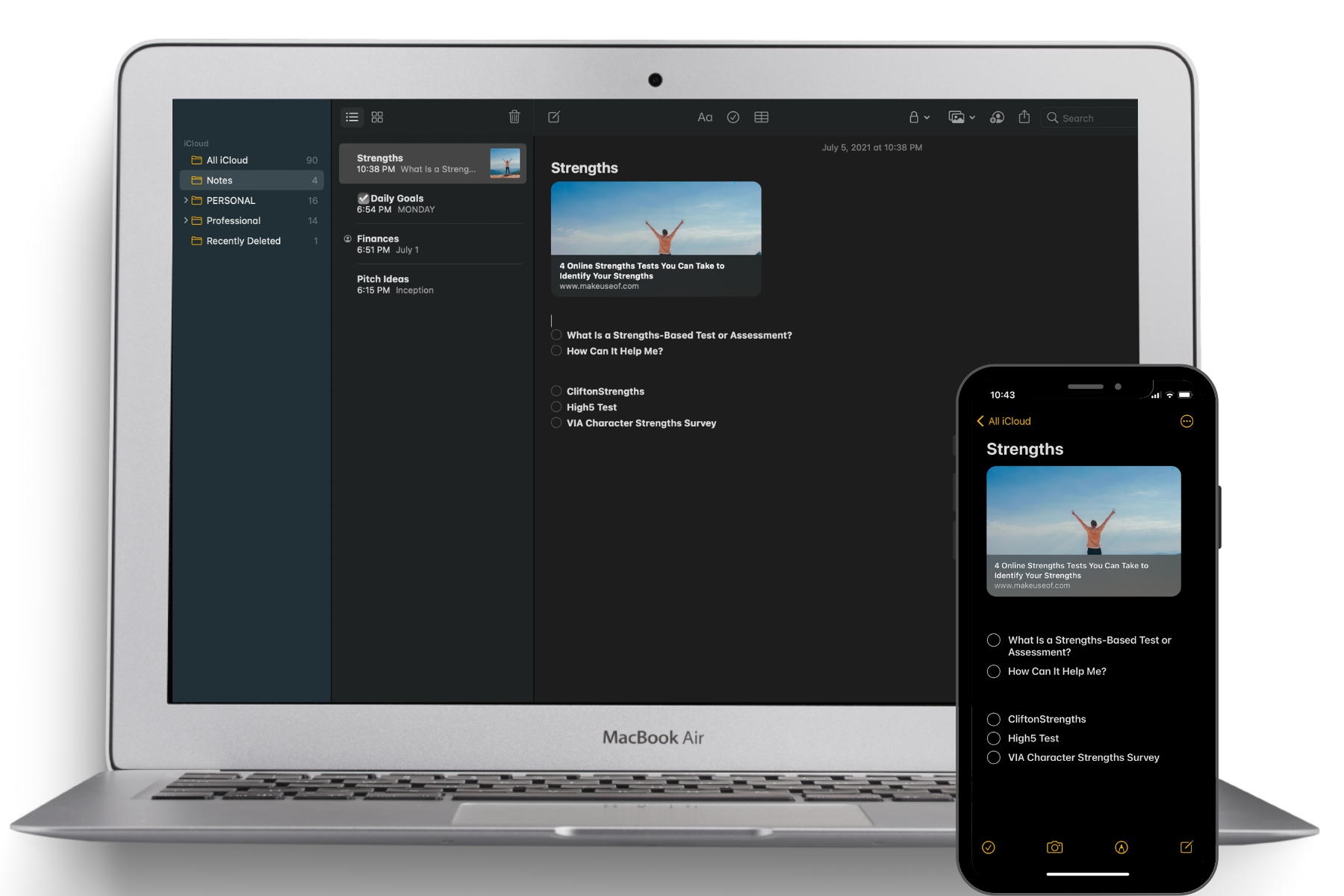
Muitos usuários geralmente desconsideram os aplicativos integrados da Apple, e eu mesmo sou culpado disso. Muitos desses aplicativos da Apple esquecidos e subestimados são realmente de primeira linha, incluindo o Notes.
Você pode classificar as notas em pastas, adicionar marcações, colaborar com outras pessoas e sincronizar no iCloud, permitindo que você largue e retire o trabalho de vários dispositivos Apple
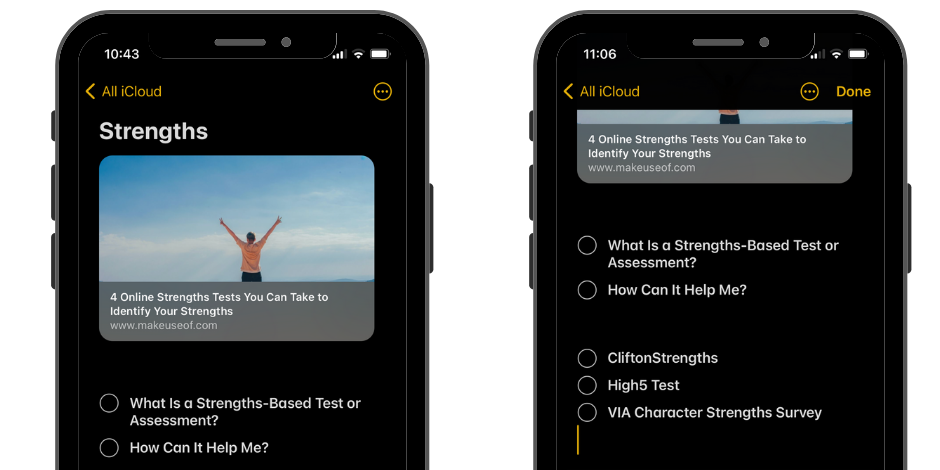
O Apple Notes é uma ferramenta de anotações simples. Embora não tenha todos os recursos avançados de alguns aplicativos, também não está sujeito a mudanças repentinas de preços, como seus concorrentes.
O Notes funciona como uma ferramenta rápida, sempre disponível, que oferece uma maneira fácil de coletar e organizar informações na web. Também é ótimo para reunir pesquisas sobre qualquer tópico.
Introdução às notas
Primeiro, você precisa se certificar de que seu dispositivo está executando a versão mais recente do iOS, iPadOS ou macOS. Além disso, para obter acesso aos seus recursos mais recentes, você deve configurar o Notes usando sua conta de e-mail iCloud.
Para verificar no seu iPhone ou iPad, vá para Ajustes> Notas> Contas . Você deve ver o iCloud em Contas . Se você não conseguir vê-lo, acesse o iCloud tocando em Configurações , toque no seu ID Apple e escolha iCloud . Role para baixo até Notas e mude o botão para ligado.
Em seu Mac, vá para Preferências do Sistema> ID Apple , clique em iCloud e marque Notas .
Organizando Suas Anotações
A organização é vital ao fazer pesquisas. Se você simplesmente continuar a rascunhar uma nova nota a cada clipe de página da web e link de site, vai acabar bagunçando suas notas e tendo dificuldade em recuperar informações.
Dito isso, você pode usar o Notes para criar pastas e subpastas dedicadas para tópicos. Para fazer isso, abra o Notes e vá para a seção Pastas . Toque no ícone Nova pasta no lado inferior esquerdo. Digite um novo nome para a pasta e clique em Salvar .
Recorte de páginas da web do Safari para o Apple Notes
Supondo que grande parte de sua pesquisa ocorra no Mac, você realmente deveria usar o Safari por causa da integração da planilha de compartilhamento. Se você é um usuário do Chrome, você fica de fora, pois não há extensão para você. Você precisará recorrer ao exercício clássico de "copiar, alternar para notas, colar".
Mas para os usuários do Safari, isso é muito, muito mais fácil. Digamos que você esteja em uma página da web que contém informações úteis sobre um tópico e deseja salvá-la. Basta destacar o texto, clicar com a tecla Control ou tocar e segurar, selecionar Compartilhar e, em seguida, Notas .
Você verá um pop-up com o texto selecionado ali. Selecione a nota que deseja salvar ao lado de Escolher nota: ou crie uma nova nota escolhendo Nova nota . Selecione Salvar e pronto.
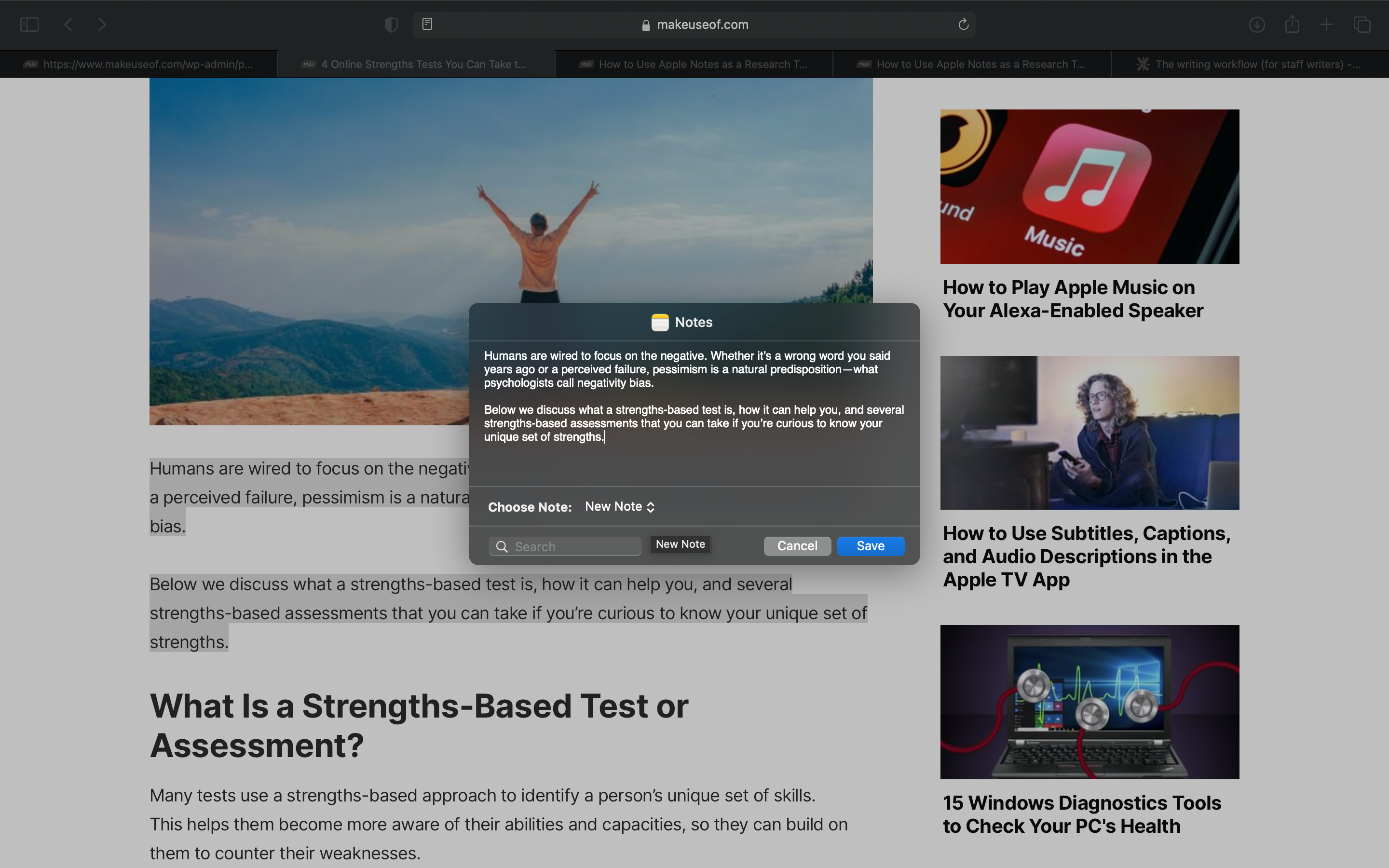
Você também pode realçar o texto no Safari, Mail ou outros aplicativos e, em seguida, esperar que um menu pop-up apareça ou manter pressionado para que ele apareça. Em seguida, escolha Compartilhar , procure o aplicativo Notas, especifique onde deseja que o conteúdo seja salvo e toque em Salvar .
Salvando tudo de todos os lugares
No iOS, você pode compartilhar conteúdo com o Notes por meio da função Compartilhar de vários aplicativos. Por exemplo, você pode enviar imagens de Fotos para Notas. Você também pode enviar recortes de aplicativos de leitura como Kindle e Apple Books e encaminhar links de navegadores alternativos para suas anotações.
O mesmo é verdade para as capturas de tela. Às vezes, você também pode tirar screenshots de postagens ou arquivos essenciais para descarregar seu cérebro de uma carga mental desnecessária. Em vez de permitir que eles permaneçam nas fotos, você pode enviá-los diretamente para o Notes.
Para fazer isso, faça uma captura de tela, toque na visualização, adicione marcações à captura de tela, se necessário, depois toque no ícone Compartilhar no canto superior direito, escolha o aplicativo Notas, escolha o destino da nota e adicione qualquer texto necessário antes de clicar em Salvar .
Criação de um segmento de links
Se você é o tipo de pessoa que está insatisfeito com o gerenciador de favoritos integrado em seu navegador e acha que soluções de terceiros, como Raindrop , Stash e Pinboard são muito complicadas ou organizadas de uma forma que não faz sentido para você, tente usar o aplicativo Notes como um balde de links.
Como o aplicativo Notas adiciona uma visualização de link para cada página que você acessa, é realmente fácil salvar e organizar links em notas diferentes. E como os links de texto aparecem abaixo, é muito fácil entrar, reorganizar e excluir links mais tarde. Seja para fins de pesquisa ou simplesmente para organizar seus favoritos, você deve tentar.
Para salvar a página em que você está, use o botão Compartilhar da barra de ferramentas do Safari, selecione Notas , adicione algum texto se quiser, selecione a nota e clique em Salvar .
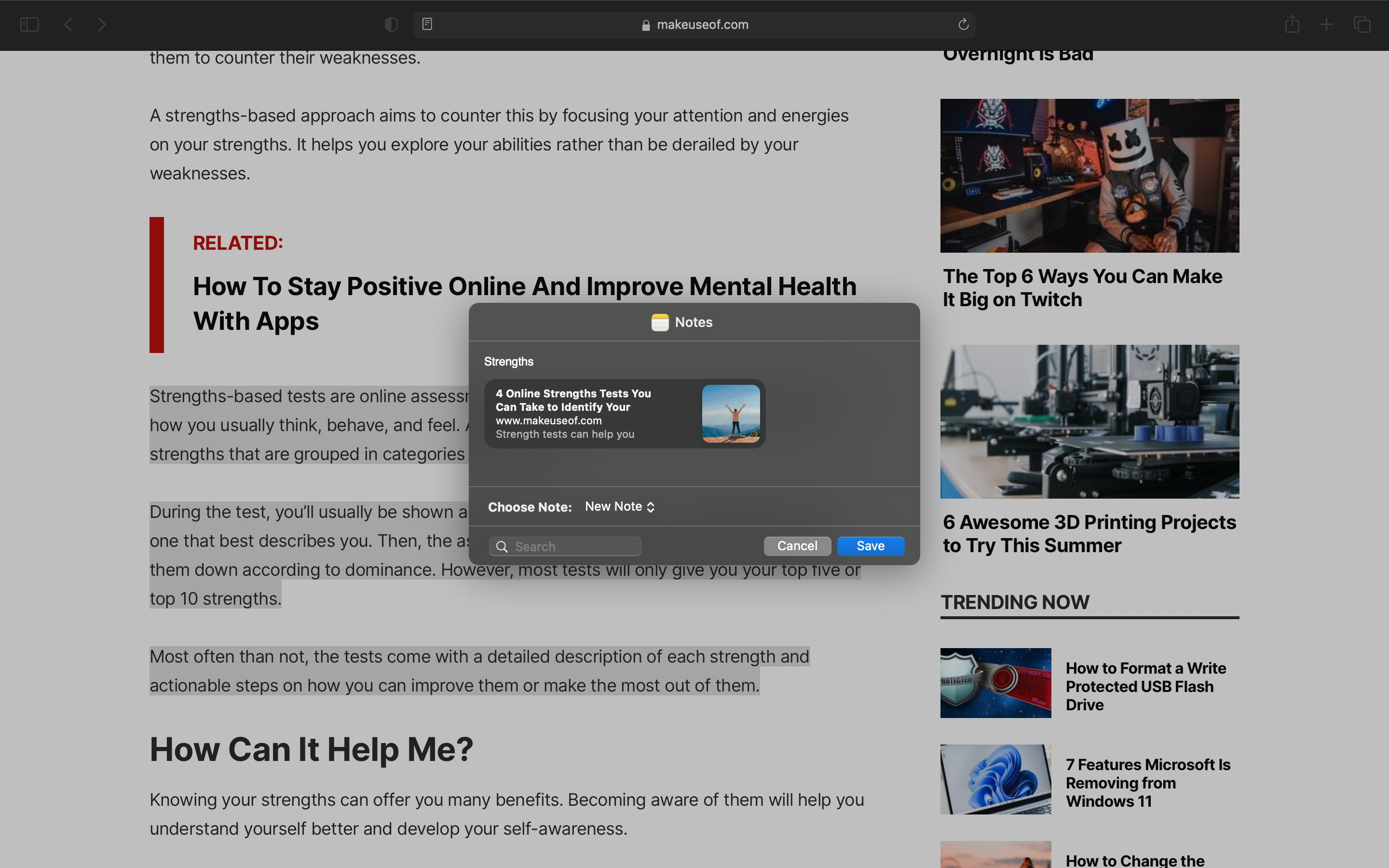
Ao acessar o aplicativo Notas, você encontrará uma boa visualização do link, incluindo o título da página e a imagem em destaque. Esta visualização do link visual será benéfica mais tarde, quando você estiver navegando pela nota, tentando encontrar aquele link.
Funciona de forma semelhante no iOS. Quando você tiver uma página da web que deseja salvar, basta clicar no botão Compartilhar e encontrar o aplicativo Notas na lista de aplicativos. Adicione texto ou uma descrição, escolha onde salvá-lo e clique em Salvar .
Salvar imagens em notas
Você também pode salvar imagens, usando o mesmo método Compartilhar> Notas . Em um Mac, mantenha a tecla Control pressionada e clique em uma foto, em seguida, passe o mouse sobre Compartilhar> Notas, especifique o destino e depois Salvar .
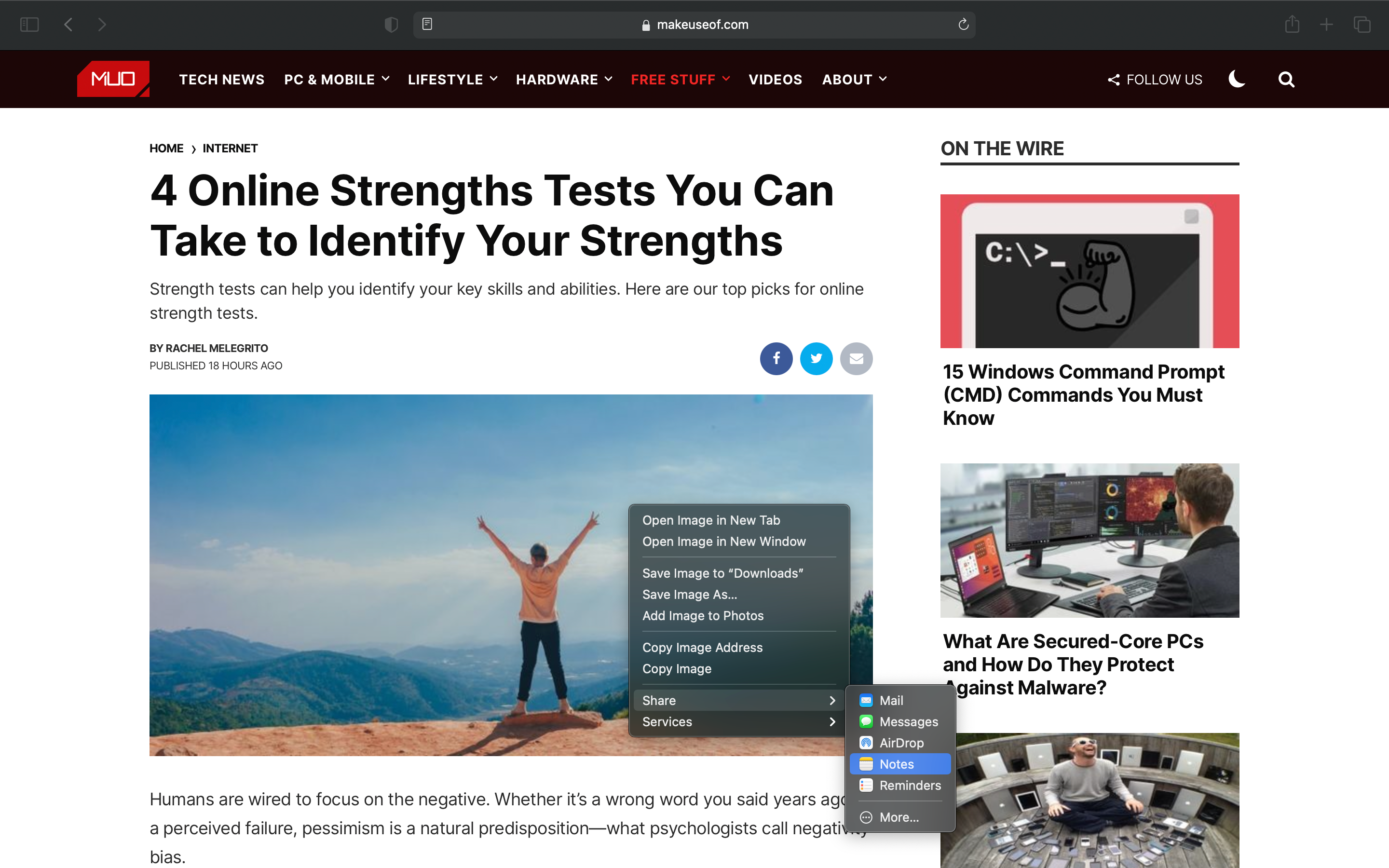
Se você fizer esse método em uma foto que representa um site, digamos uma imagem do Google, o Notes também salvará um link de onde veio, o que pode ser muito útil na pesquisa.
Assim que a imagem estiver no aplicativo Notas, você também pode marcá-la. A ferramenta de marcação da Apple é outro recurso útil que pode ser útil para fazer apresentações e pesquisas.
Auxiliares de pesquisa alternativa
Talvez a simplicidade do aplicativo Notes não seja para você e você precise de mais. Existem vários aplicativos de anotações que podem ser usados para organizar suas anotações.
Você sempre pode ir para outros aplicativos de anotação de plataforma cruzada, como Simplenote , Evernote ou OneNote da Microsoft para realizar sua pesquisa. Se você quiser permanecer no universo Apple, pode dar uma olhada no aplicativo Bear .
Você usa o Apple Notes?
O Apple Notes não é para todos, mas recebeu uma grande reformulação nos últimos anos, tornando-o uma ferramenta muito mais viável do que quando apareceu pela primeira vez. A formatação, a marcação e outras ferramentas úteis tornam-no uma alternativa genuína ao Evernote e ao OneNote, embora leve e simples.

