7 maneiras de consertar a tela de impressão que não funciona
A tecla Print Screen (PrtScr) é uma das maneiras mais rápidas de fazer uma captura de tela no Windows. No entanto, se a tecla Print Screen parou de funcionar repentinamente, existem algumas correções que você pode tentar.
A tecla Print Screen pode ter parado de funcionar devido a um problema de hardware, ou seja, pode haver um problema com o teclado. Nesse caso, você precisará substituir o teclado.
Felizmente (ou infelizmente), existem muitos outros problemas solucionáveis que podem fazer com que o Print Screen pare de funcionar. Vamos falar sobre esses problemas e como você pode corrigi-los.
1. Verifique a tecla F-Lock
A tecla F-lock ativa ou desativa as funções secundárias das teclas F1 – F12. Teclados com tecla F-lock também podem vir com um indicador LED para sinalizar se o F-lock está ligado ou desligado. Se estiver ativado, pressione a tecla F-lock para desativá-lo. Verifique se o Print Screen está funcionando corretamente agora.
2. Pare os programas em execução em segundo plano
Os programas em execução em segundo plano podem ser o motivo do não funcionamento da tecla Print Screen. Abra seu Gerenciador de Tarefas e verifique se aplicativos como OneDrive, Snippet Tool ou Dropbox estão sendo executados em segundo plano.
Esses são culpados comuns, mas outros aplicativos também podem causar o problema. Se o problema começou após a instalação de novos aplicativos, tente interrompê-los e veja se isso resolve o problema.
Se você tiver dois ou mais aplicativos suspeitos em execução em segundo plano, interrompa-os um de cada vez para ver qual deles está causando o problema. Para interromper um aplicativo, execute o Gerenciador de Tarefas pressionando Ctrl + Shift + Esc , clique com o botão direito do mouse no aplicativo e clique em Finalizar tarefa .
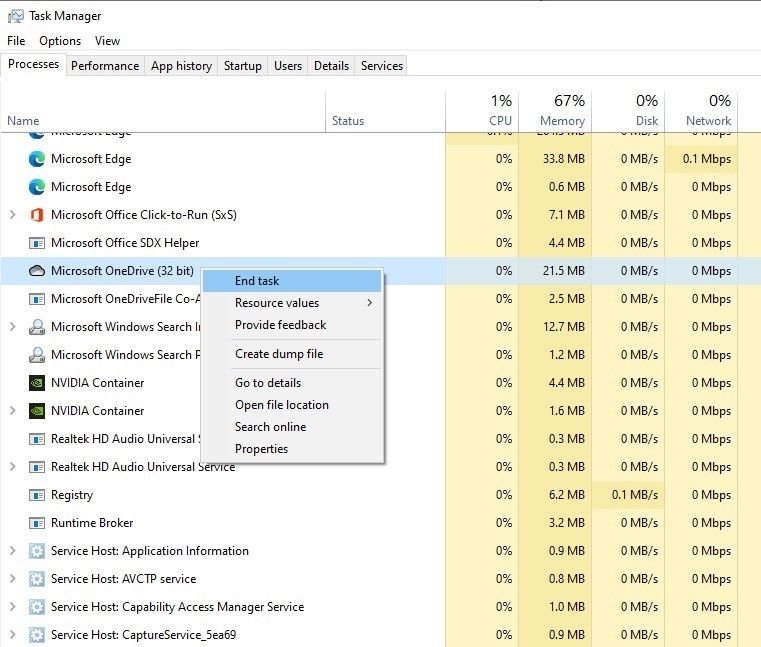
3. Atualize o driver do teclado
Se o seu sistema tiver um driver de teclado incorreto, corrompido ou desatualizado instalado, isso pode fazer com que a tecla Print Screen pare de funcionar. Você pode corrigir isso simplesmente atualizando os drivers.
Você pode atualizar o driver do teclado no Gerenciador de dispositivos .
- Clique com o botão direito do mouse no botão Iniciar e clique em Gerenciador de Dispositivos ou pressione a tecla Windows + R, insira devmgmt.msc e pressione Enter para abrir o Gerenciador de Dispositivos .
- Encontre o driver do teclado, clique com o botão direito e selecione Atualizar driver .
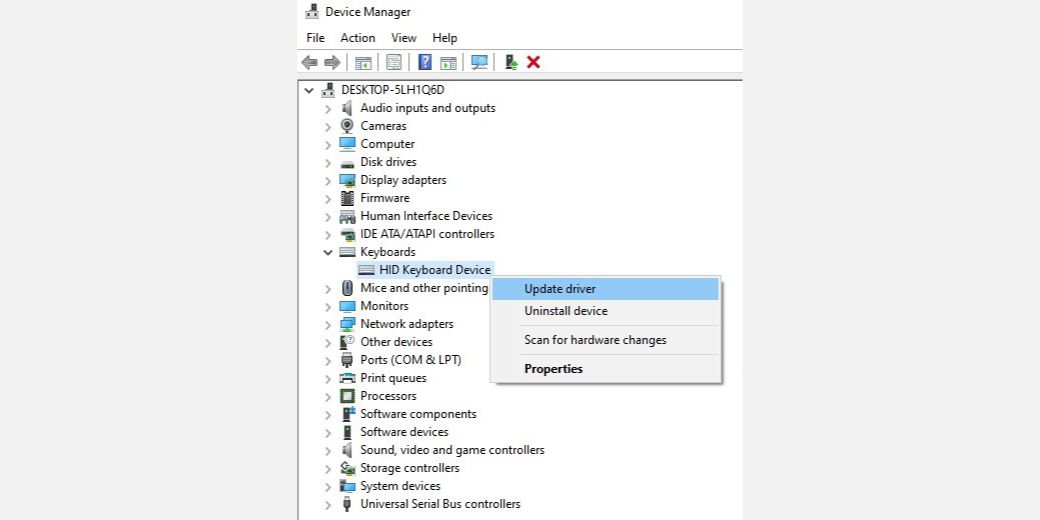
Na próxima tela, você será perguntado se deseja que o Windows procure e instale automaticamente um driver ou instale-o a partir do seu computador. Se o Windows não conseguir encontrar um driver, tente baixar os drivers do site do fabricante antes de escolher a última opção. Existem também várias outras maneiras de atualizar os drivers do Windows se isso não funcionar.
Depois de instalar os drivers atualizados, reinicie o computador para ver se a tecla Print Screen funciona.
4. Verifique as configurações do OneDrive
Se você usa o OneDrive em seu PC, verifique se o OneDrive é o motivo pelo qual a tecla Print Screen não está funcionando. É um problema comum entre os usuários que usam o serviço de armazenamento em nuvem da Microsoft para fazer backup de seus arquivos.
Você pode fazer isso nas configurações do OneDrive. Clique com o botão direito no ícone do OneDrive na parte inferior direita da barra de tarefas e clique em Configurações . Em seguida, mude para a guia Backup .
Na seção Capturas de tela , você verá uma caixa de seleção que diz: “ Salvar automaticamente as capturas de tela que eu capturei no OneDrive ”. Certifique-se de que esta caixa esteja marcada.
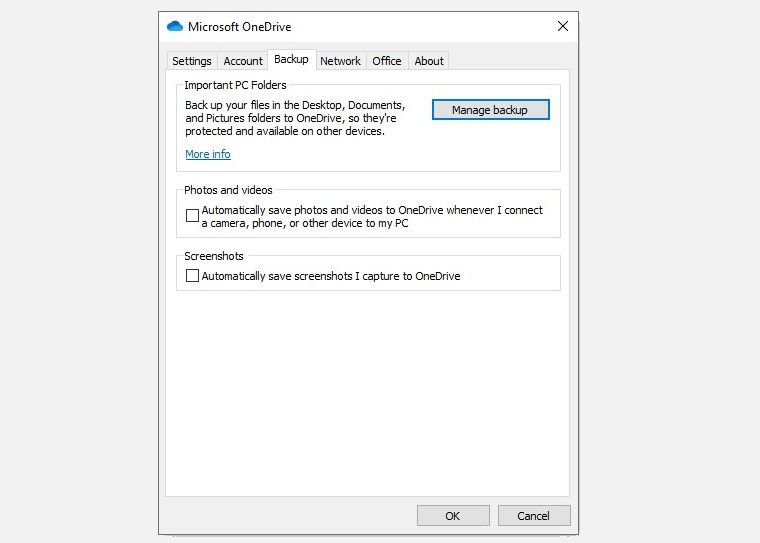
Se a caixa já estiver marcada, desmarque e marque-a novamente. Agora, verifique se isso resolve o problema.
5. Use o solucionador de problemas de hardware do Windows 10
O Windows 10 tem solucionadores de problemas de hardware integrados. Isso inclui um solucionador de problemas dedicado ao teclado, que pode ajudar a resolver o problema do Print Screen.
- Pressione a tecla Windows e procure Configurações de solução de problemas . Isso deve abrir uma nova janela.
- No painel direito, clique em Solucionadores de problemas adicionais e role para baixo até Teclado . Selecione-o e clique em Executar o solucionador de problemas .
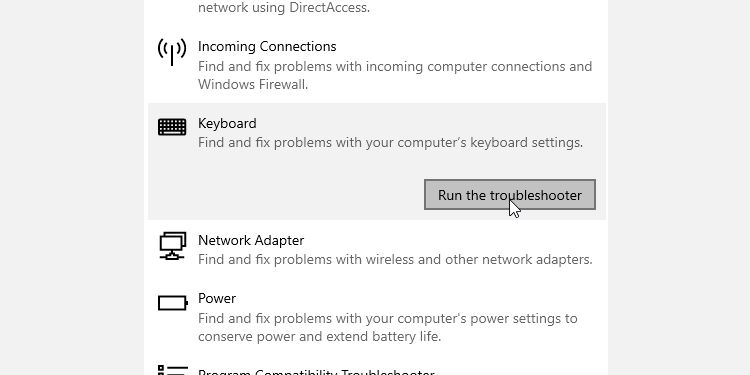
Siga as instruções do solucionador de problemas. Quando terminar, veja se isso corrige a chave Print Screen.
6. Limpe a inicialização do seu PC
Se o primeiro método não funcionar, você pode tentar uma inicialização limpa do computador. A inicialização limpa irá reiniciar o Windows normalmente, mas só permitirá que os drivers essenciais sejam carregados. Isso ajudará você a identificar a causa do problema.
Para fazer uma inicialização limpa em seu computador, pressione Windows + R , digite msconfig e clique em OK . Isso abrirá a janela de configuração do sistema .
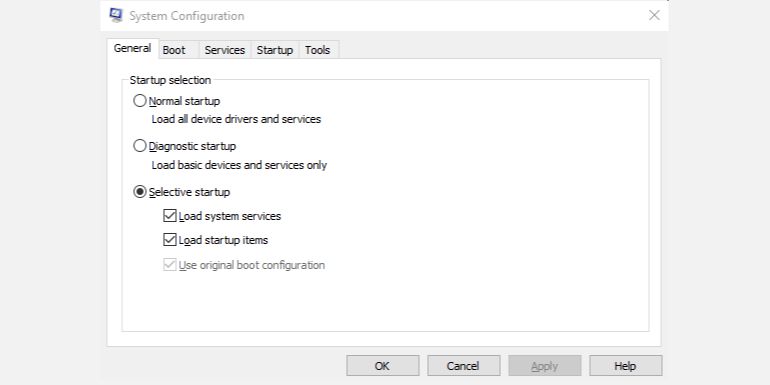
Na guia Geral , você verá duas caixas de seleção abaixo da Inicialização seletiva . Desmarque a segunda caixa que diz Carregar itens de inicialização e deixe a caixa Carregar serviços do sistema marcada.
Em seguida, mude para a guia Serviços . No canto inferior esquerdo, você verá uma caixa de seleção que diz Ocultar todos os serviços Microsoft . Marque essa caixa.
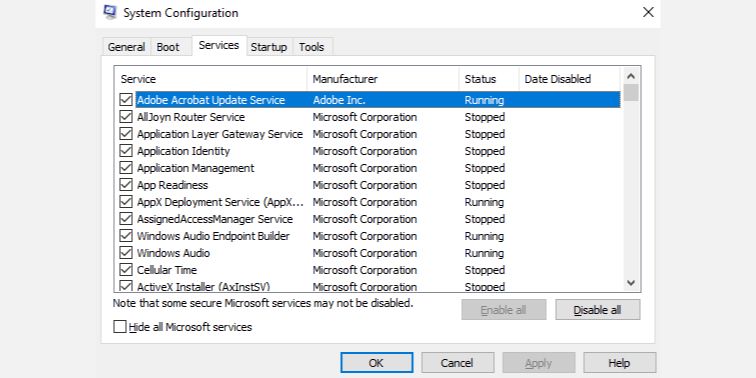
Isso deve deixar você com uma pequena lista de serviços. Em seguida, clique em Desativar tudo e clique em OK . Quando você reinicia o computador, ele inicializa apenas com os serviços da Microsoft. Tente usar a tecla Print Screen para ver se funciona agora.
7. Modifique o Registro
Você pode modificar o registro usando o Editor do Registro para corrigir o problema de não funcionamento do Print Screen. No entanto, cometer um erro ao modificar o registro pode causar um impacto adverso em seu PC, portanto, é melhor criar um ponto de Restauração do sistema e fazer backup de seus arquivos antes de tentar essa correção.
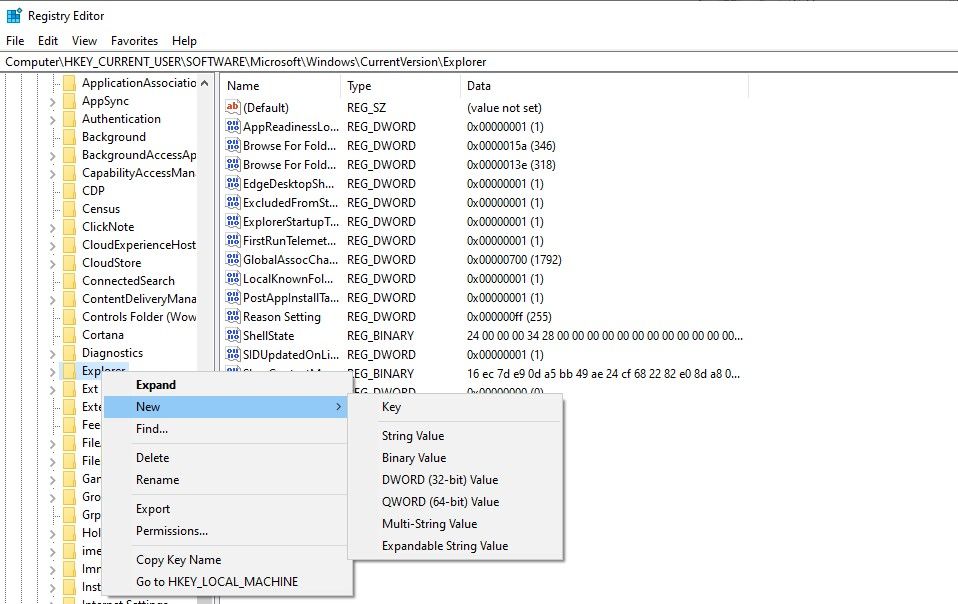
- Para abrir o Editor do Registro , pressione Windows + R e digite regedit . Em seguida, clique em OK ou pressione Enter.
- Navegue até HKEY_CURRENT_USER Software Microsoft Windows CurrentVersion Explorer .
- Clique com o botão direito do mouse na pasta Explorer e escolha Novo> DWORD e altere o nome do valor para ScreenShotIndex . Defina os dados do valor do DWORD como 4 e clique em OK .
- Em seguida, navegue até HKEY_CURRENT_USER Software Microsoft Windows CurrentVersion Explorer User Shell Folders .
- Procure a string chamada {B7BEDE81-DF94-4682-A7D8-57A52620B86F} e clique duas vezes para abri-la.
- Certifique-se de que os dados do valor estejam definidos como % USERPROFILE% Pictures Screenshots .
Se você não conseguir localizar esse arquivo, crie um novo Valor de String exatamente como criamos um DWORD e use os valores mencionados acima nos campos Nome do valor e Dados do valor .
Se isso não funcionar, veja se alterar o campo Dados do valor para ScreenShotIndex DWORD de 4 para 695 ajuda.
Agora você sabe como consertar o problema da tela de impressão
Print Screen é uma maneira rápida e conveniente de fazer capturas de tela em qualquer lugar. Quando ele para de funcionar, é compreensivelmente frustrante. Esperançosamente, uma dessas correções funcionou e resolveu seu problema. Caso contrário, você pode tentar conectar outro teclado para ver se funciona.
Se esses métodos não funcionarem, existem algumas maneiras de fazer uma captura de tela no Windows que não requerem o uso da tecla Print Screen.

