7 maneiras de fazer seu Mac usar menos dados na Internet
O seu Mac está consumindo muitos dados da Internet? Existem algumas maneiras de fazer seu Mac usar menos dados. Basicamente, eles incluem a desativação de determinados downloads automáticos, o fechamento de aplicativos de sincronização e assim por diante.
Você pode querer otimizar seu Mac para o uso de dados se estiver em uma conexão de internet restrita, usando uma conexão móvel tethered ou tiver uma VPN com uma quantidade limitada de dados.
Independentemente disso, neste guia, você aprenderá como fazer seu Mac usar menos dados online.
1. Desligue os downloads automáticos de atualização de software
Os downloads de atualização de software do macOS costumam usar uma grande quantidade de dados. Para que o seu Mac use menos dados, você deve desativar os downloads automáticos de atualizações no seu Mac.
Você sempre pode verificar o macOS e quaisquer outras atualizações manualmente quando tiver uma conexão melhor.
Para desativar os downloads de atualização automática:
- Clique no logotipo da Apple no canto superior esquerdo da tela e selecione Preferências do Sistema .
- Em Preferências do sistema, clique em Atualização de software .
- Selecione o botão Avançado na parte inferior da janela a seguir.
- Aqui, desmarque a opção Baixar novas atualizações quando disponíveis .
- Clique em OK para salvar suas configurações.
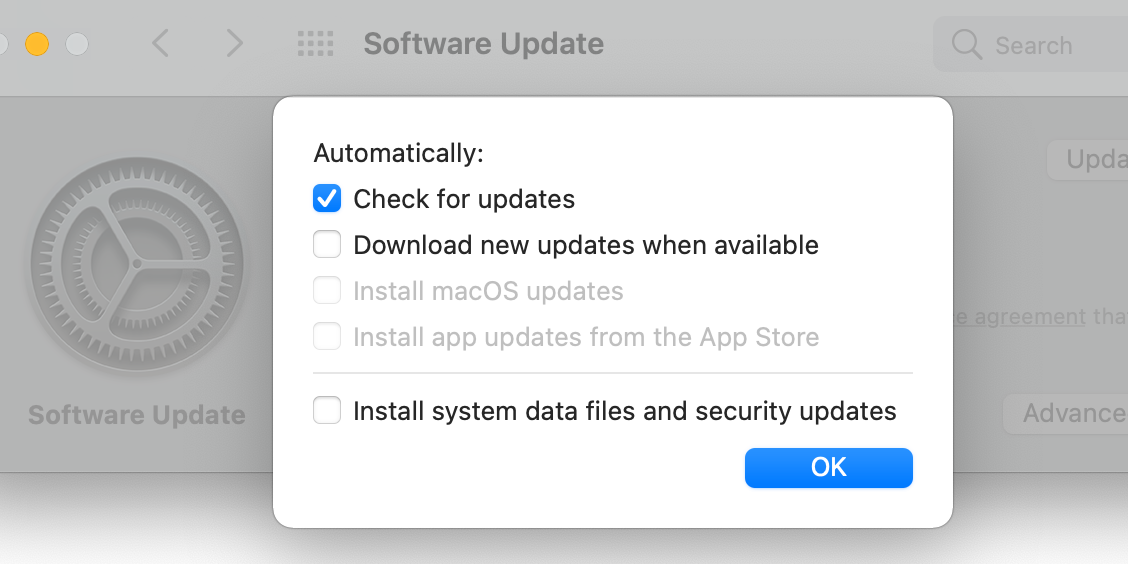
De agora em diante, seu Mac não verificará automaticamente se há novas atualizações de software. Para localizar manualmente essas atualizações, acesse Preferências do Sistema> Atualização de Software em seu Mac.
2. Desative o iCloud Sync
Se você usar a sincronização do iCloud com o seu Mac, é possível que o seu Mac sincronize todos os seus documentos e outros arquivos com os servidores do iCloud. Isso acaba usando uma quantidade significativa de dados, especialmente se você estiver sincronizando fotos e vídeos grandes.
Felizmente, o iCloud permite que você escolha o que deseja sincronizar e pode desativar itens grandes:
- Clique no logotipo da Apple no canto superior esquerdo e selecione Preferências do Sistema .
- Escolha Apple ID na janela Preferências do sistema.
- Na barra lateral à esquerda, clique em iCloud .
- No painel direito, desmarque as caixas dos itens que você não deseja sincronizar com sua conta iCloud. As fotos podem usar muitos dados da Internet, portanto, desmarque essa opção.
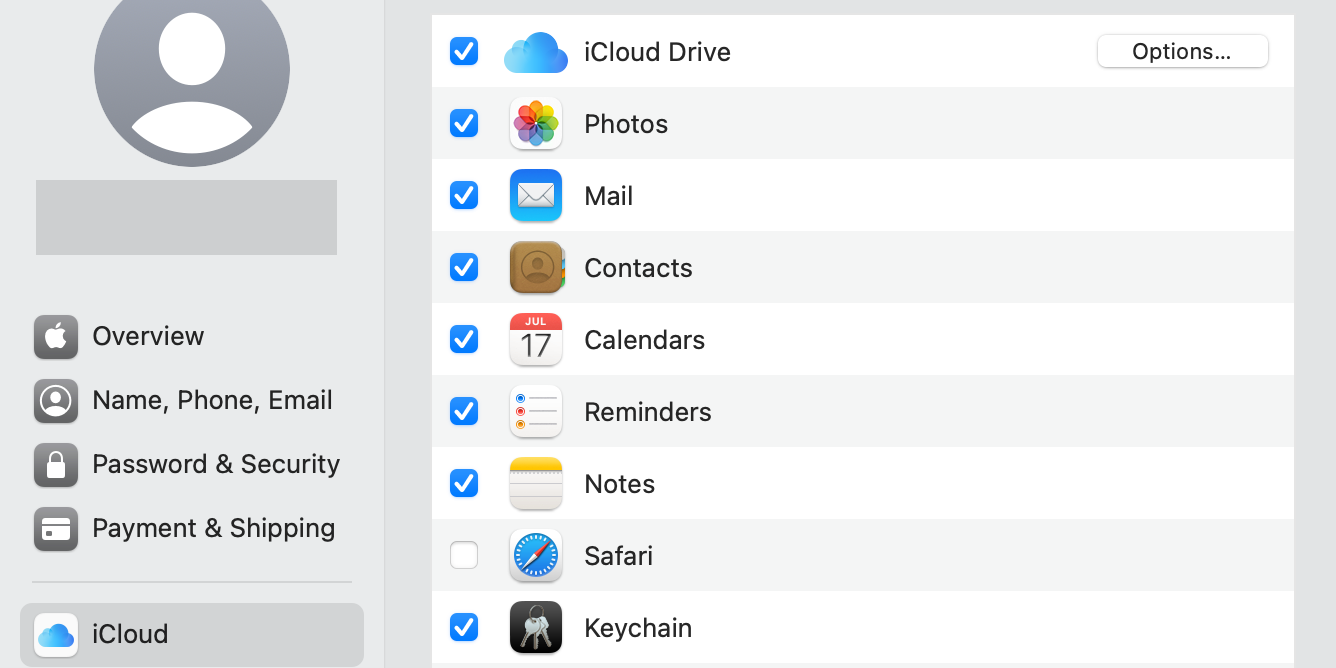
3. Impedir downloads de anexos de e-mail
Quando você recebe um novo e-mail com anexo, a maioria dos clientes de e-mail tende a baixar automaticamente esses anexos. Isso usa os dados de Internet do seu Mac, e você deve desligá-lo e baixar os anexos seletivamente se quiser salvar os dados.
A maioria dos clientes de e-mail oferece a opção de ativar e desativar a opção de download de anexos de e-mail. No aplicativo Mail integrado do Mac, você pode desativar essa opção da seguinte maneira:
- Abra o aplicativo Mail em seu Mac.
- Clique na opção Correio na barra de menu e selecione Preferências .
- Vá para a guia Contas na janela que é aberta.
- Selecione sua conta de e-mail na lista à esquerda.
- No painel direito, clique no menu suspenso Baixar anexos e selecione Nenhum .
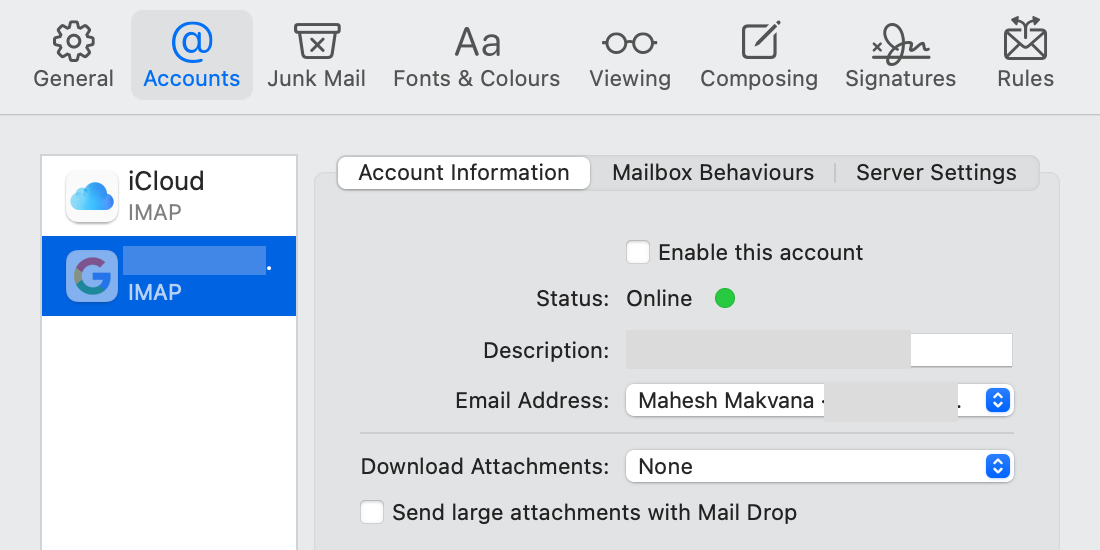
Com os downloads automáticos de anexos desativados, você precisará baixar manualmente os anexos dos e-mails desejados.
4. Desative as opções de sincronização para vários aplicativos
Além do iCloud, você pode ter instalado outros aplicativos que sincronizam os dados do seu Mac com a nuvem. Esses aplicativos podem incluir Dropbox, Google Drive, Box e muito mais. Para limitar o uso de dados da Internet em seu Mac, você deve desligar a sincronização nesses aplicativos.
Observe que desativar a sincronização nesses aplicativos impedirá que os dados do seu Mac sejam carregados para a nuvem.
Por exemplo, veja como desativar a sincronização no Google Drive:
- Clique no ícone do Google Drive na barra de menu do Mac.
- Clique no botão de três pontos ao lado do nome da sua conta.
- Selecione Pausar no menu.
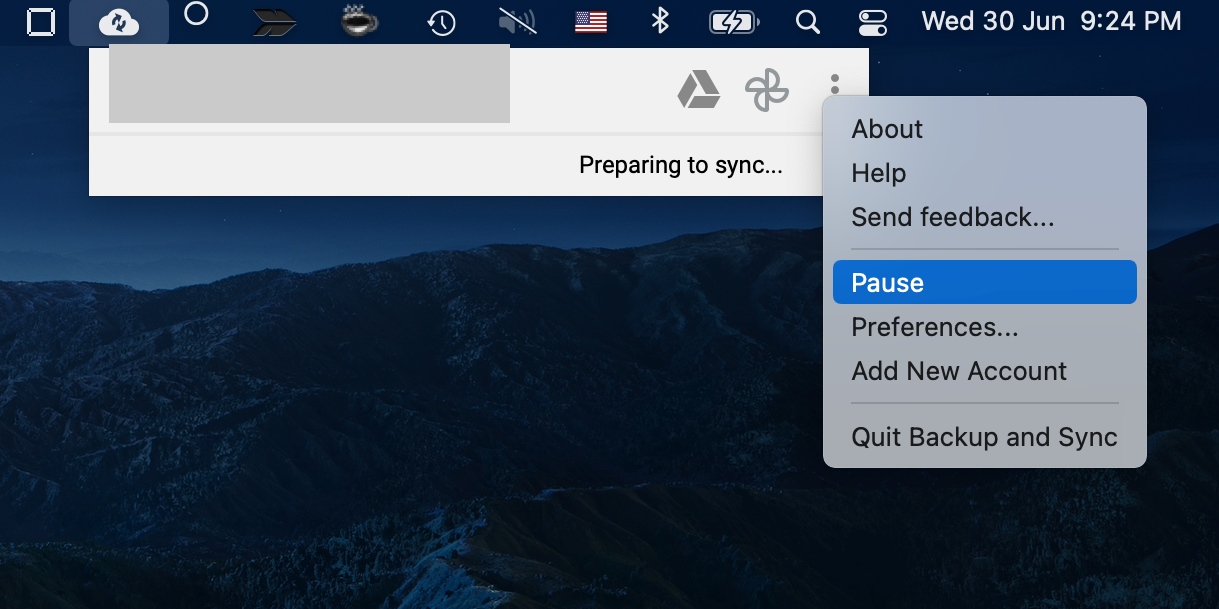
O Google Drive deve parar de sincronizar seus arquivos. Se você quiser reativar a sincronização, clique no mesmo botão de três pontos e escolha Retomar .
5. Assistir a vídeos em baixa resolução
Os vídeos online consomem uma quantidade significativa de dados. Embora você não queira parar de assistir a vídeos na Internet apenas para economizar dados, você pode alterar a resolução para que usem menos dados.
Quando você estiver em um site de vídeo, clique na opção de resolução de vídeo e escolha uma resolução mais baixa. Dessa forma, seu vídeo será reproduzido em qualidade inferior, potencialmente salvando uma grande quantidade de seus dados.
No YouTube, você pode alterar a resolução de um vídeo da seguinte maneira:
- Abra a página do seu vídeo no YouTube.
- Na parte inferior do vídeo, clique no ícone de engrenagem .
- Selecione Qualidade no menu que é aberto.
- Escolha uma resolução inferior à atual. Por exemplo, se você estiver assistindo a vídeos em 1080p, aumente para 720p ou diminua a nova resolução.
- Seu vídeo será reproduzido na resolução escolhida.
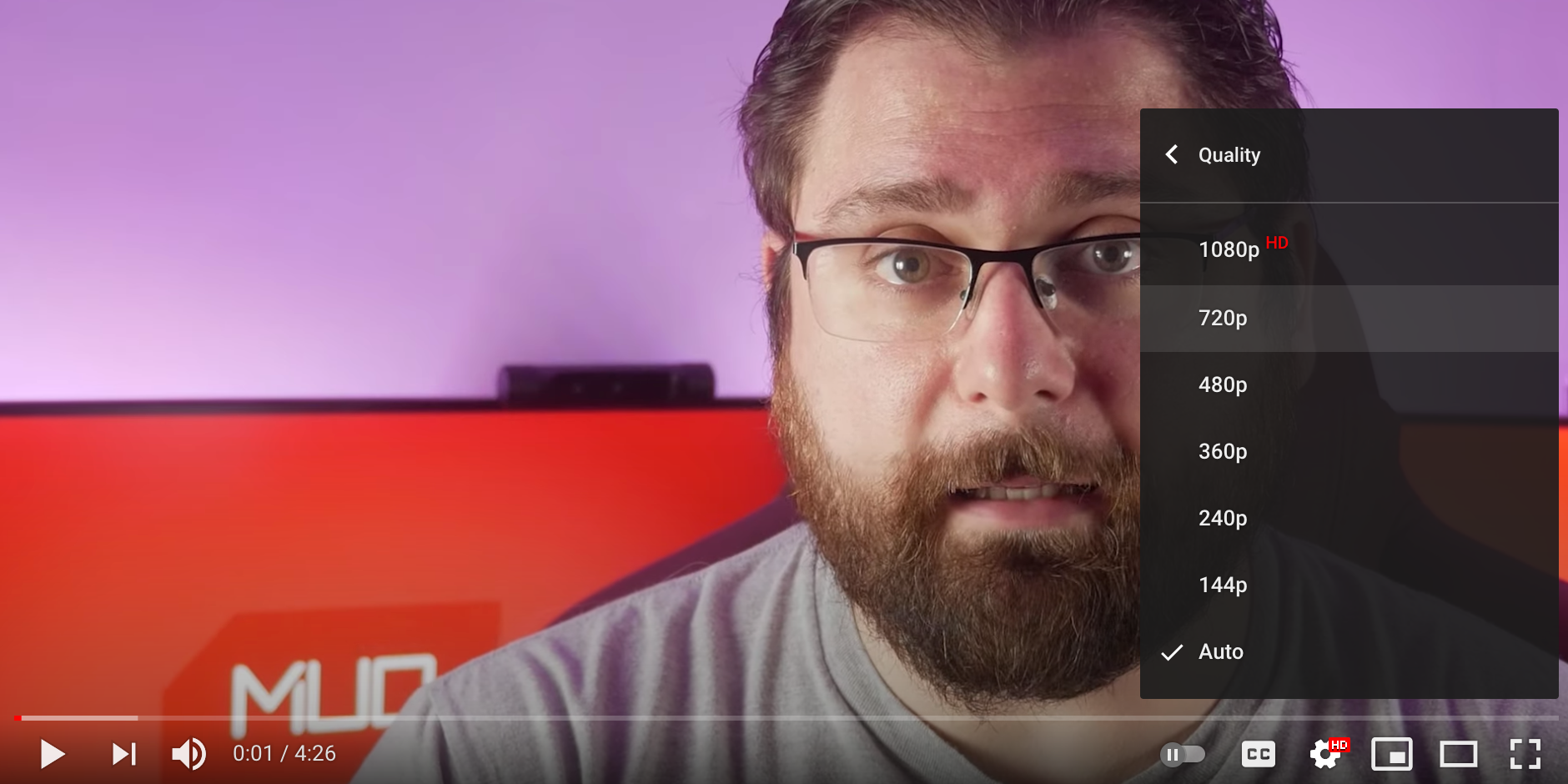
6. Habilite o cache de conteúdo
O macOS tem um recurso chamado cache de conteúdo, em que um dispositivo baixa o conteúdo necessário e permite que outros dispositivos usem esse conteúdo em vez de baixar o mesmo conteúdo novamente.
Vale a pena usar este recurso se você tiver vários dispositivos Apple em sua rede.
Para habilitar o cache de conteúdo em seu Mac, siga estas etapas:
- Clique no logotipo da Apple no canto superior esquerdo e selecione Preferências do Sistema .
- Selecione Compartilhamento na janela Preferências do sistema.
- Nas opções à esquerda, ative a opção Content Caching .
- Aguarde o início do armazenamento em cache do conteúdo.
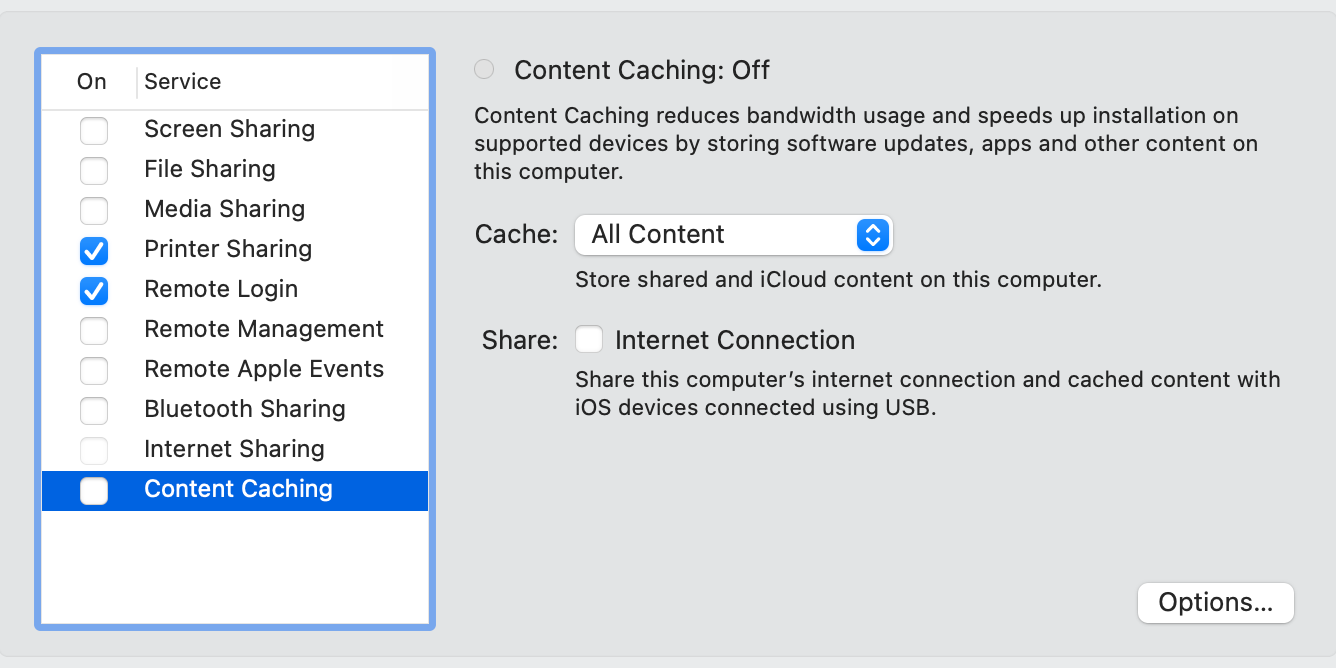
Se você quiser desativar o recurso, basta desmarcar a opção Content Caching na tela Sharing .
7. Feche os aplicativos que usam a maioria dos dados
Além do iCloud e de aplicativos como o Google Drive, pode haver outros aplicativos no seu Mac usando sua conexão com a internet. Dê uma olhada nos aplicativos que acessam a internet e decida se você realmente precisa deles agora ou não.
Se você não sabe quais aplicativos estão usando seus dados, o macOS oferece um utilitário para permitir que você verifique quais aplicativos estão usando seus dados de Internet:
- Clique em Launchpad no Dock, procure o Activity Monitor e abra-o.
- Navegue até a guia Rede no Monitor de atividades.
- Aqui, você verá uma lista de aplicativos que estão usando sua conexão com a Internet. As colunas ao lado dos aplicativos mostram a quantidade de dados que cada aplicativo usa.
- Você pode usar essas informações para encontrar os aplicativos que consomem muitos dados e fechá-los no seu Mac .
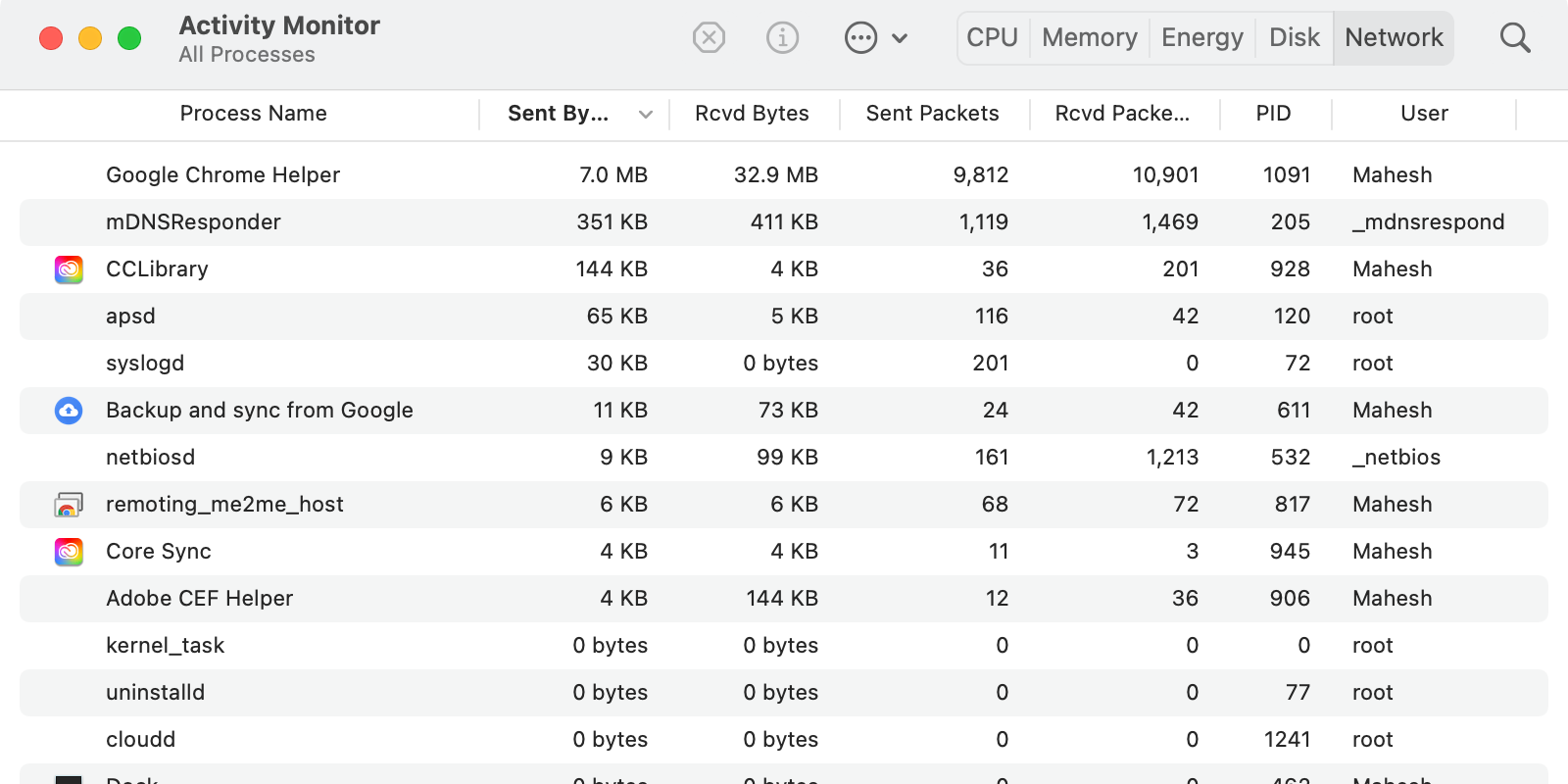
Existem muitas maneiras de salvar dados em um Mac
Se você tiver um plano de internet restrito ou se sua VPN tiver certos limites de dados, os métodos descritos acima devem ajudá-lo a salvar dados em seu Mac. Todos esses métodos são fáceis de executar e você deve ver uma diferença significativa na quantidade de uso de dados depois de aplicar esses métodos.

