Como fazer o downgrade do Chrome para uma versão mais antiga
O Google atualiza o Chrome regularmente. Cada nova atualização traz novos recursos para melhorar o navegador. Mas, em alguns casos, ele pode realmente fazer o oposto. Isso pode tornar o seu navegador mais lento, em vez de acelerá-lo. Também pode remover um recurso que você usa com mais frequência.
Nesse cenário, mudar para alguns outros navegadores pode não parecer uma boa solução se você estiver acostumado com o Chrome. A única opção que resta é fazer o downgrade do Chrome para uma versão anterior e mostraremos exatamente como fazer isso.
Por que você pode fazer o downgrade do Chrome para uma versão mais antiga
Se você atualizou o Chrome para uma nova versão, pode ter encontrado alguns problemas na nova atualização. Talvez você tenha notado que seu navegador começou a apresentar problemas, ou talvez o Chrome parecia mais lento devido a problemas de back-end e bugs ocultos.
Além disso, cada vez que há uma atualização, os recursos são frequentemente substituídos ou removidos. Por exemplo, em algumas versões anteriores do Chrome no Android, havia uma opção para desativar as sugestões de artigos na seção Artigo para você . No entanto, essa funcionalidade não está mais disponível.
Embora bugs possam ser corrigidos em atualizações futuras, a única maneira de se livrar de quaisquer atualizações indesejadas é fazer o downgrade para uma versão anterior do Chrome.
Salve seu perfil antes de fazer downgrade do Chrome
Se você fizer downgrade do Chrome diretamente, todas as suas senhas, favoritos, configurações do navegador e histórico salvos serão perdidos. Antes de excluir a versão atual do Chrome, você precisa sincronizar seus dados do Chrome com sua conta do Google para mantê-los intactos.
Veja como sincronizar seus dados do Chrome, se ainda não o fez:
- No Chrome, clique nos três pontos verticais no canto superior direito.
- Clique em Configurações na lista.
- Na parte superior, clique na opção Ativar sincronização .
- Quando solicitado, clique na caixa Sim, estou dentro .
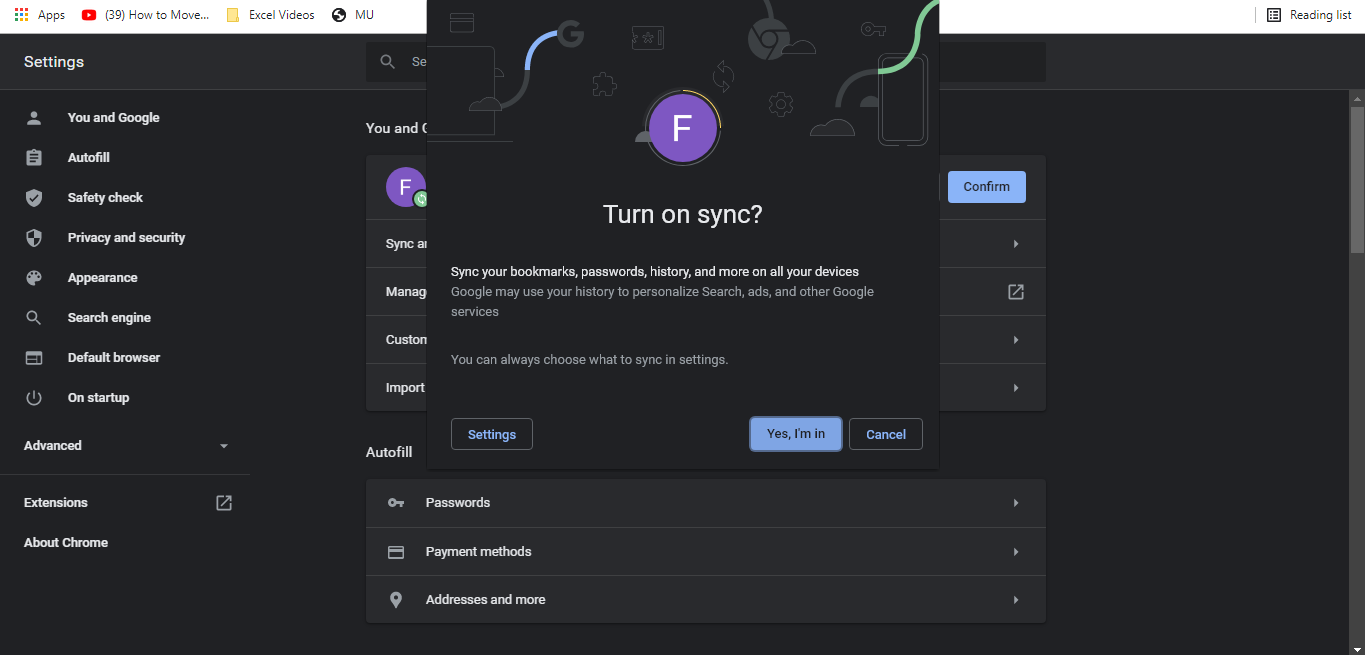
Ao fazer isso, você salvará todas as configurações e dados do Chrome em sua conta do Google, para que possa restaurá-lo posteriormente. Você pode desligar a sincronização a qualquer momento.
Verifique qual versão do Chrome você já está usando
Antes de considerar um downgrade, você pode enfrentar problemas no Chrome simplesmente porque ele não está atualizado para a versão mais recente. Certifique-se de que está executando a versão mais recente do Chrome, antes de considerar o downgrade.
Você pode verificar qual versão do Chrome está usando com as seguintes etapas:
- Clique nos três pontos verticais no canto superior direito.
- Vá para Ajuda e, em seguida, Sobre o Google Chrome .
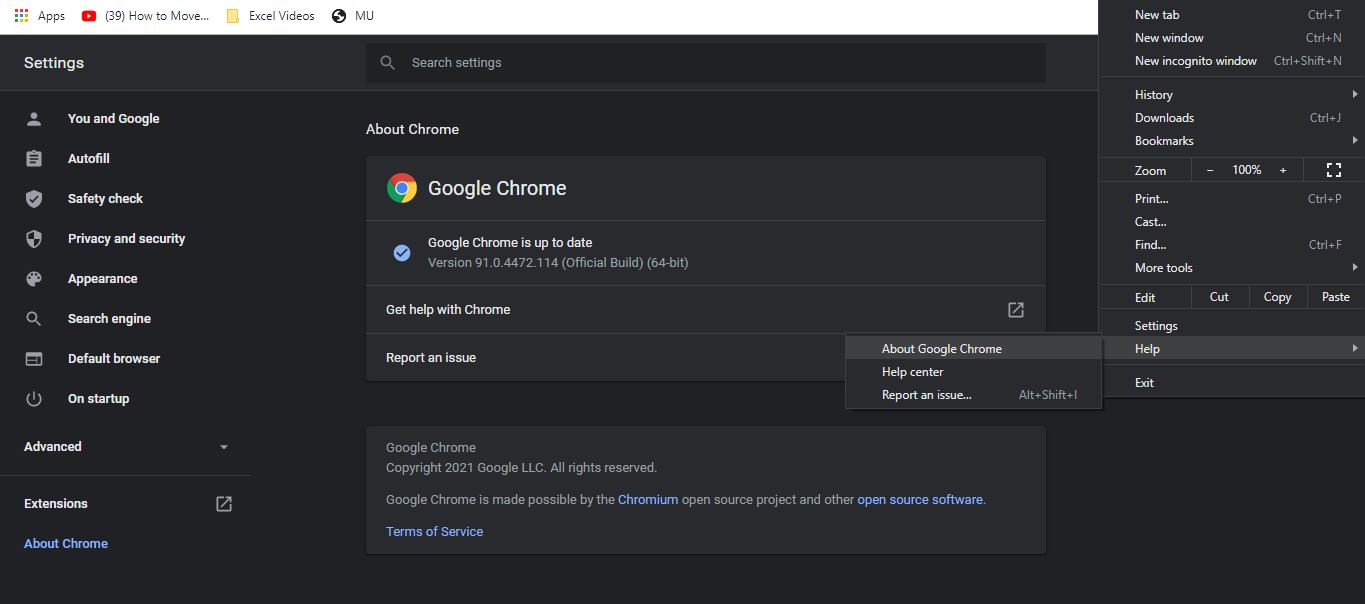
Se o Chrome for atualizado para sua versão mais recente, você verá uma mensagem dizendo "Google Chrome está atualizado". Se não estiver, tente atualizar o Chrome para sua versão mais recente para ver se isso faz alguma diferença em seu desempenho.
No entanto, se você já atualizou o Chrome e ainda está tendo problemas, é hora de fazer o downgrade para uma de suas versões mais recentes.
Desinstalar o Google Chrome existente
Você terá que desinstalar a versão atual do Chrome para fazer o downgrade para a versão anterior. Veja como fazer isso:
Em um dispositivo Windows, abra o Painel de Controle pesquisando na barra de pesquisa do Windows. Vá para Programas e recursos . Ou, em um Mac, vá para a pasta Aplicativos no Finder .
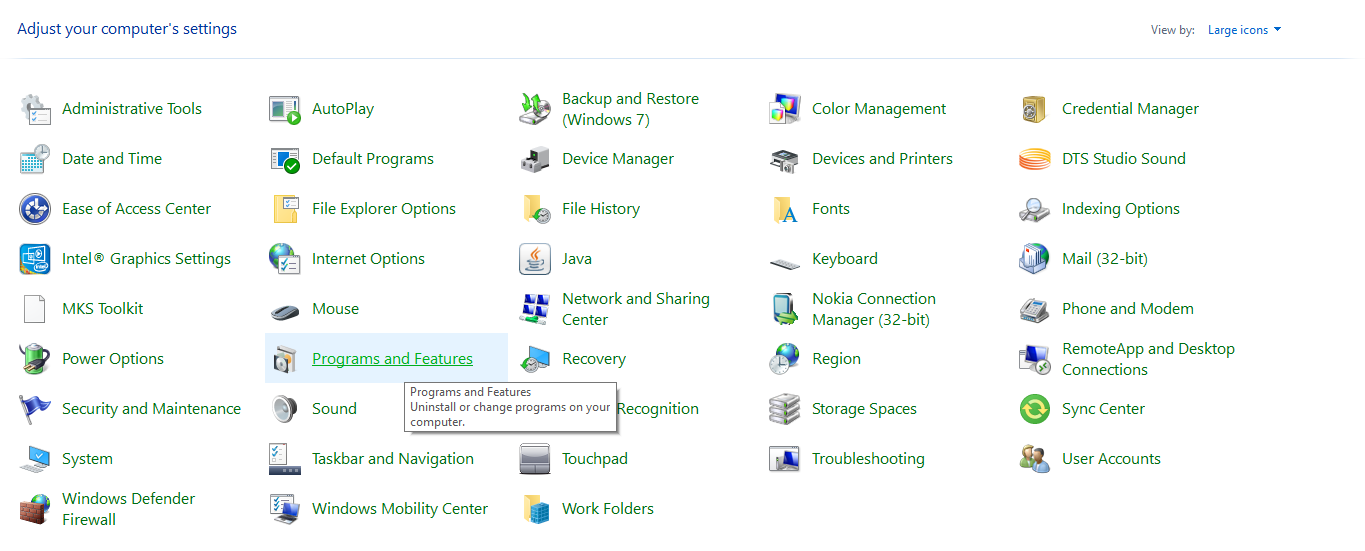
Na lista de programas instalados, procure Google Chrome . Clique com o botão direito no ícone do aplicativo e selecione Desinstalar ou Mover para a lixeira .
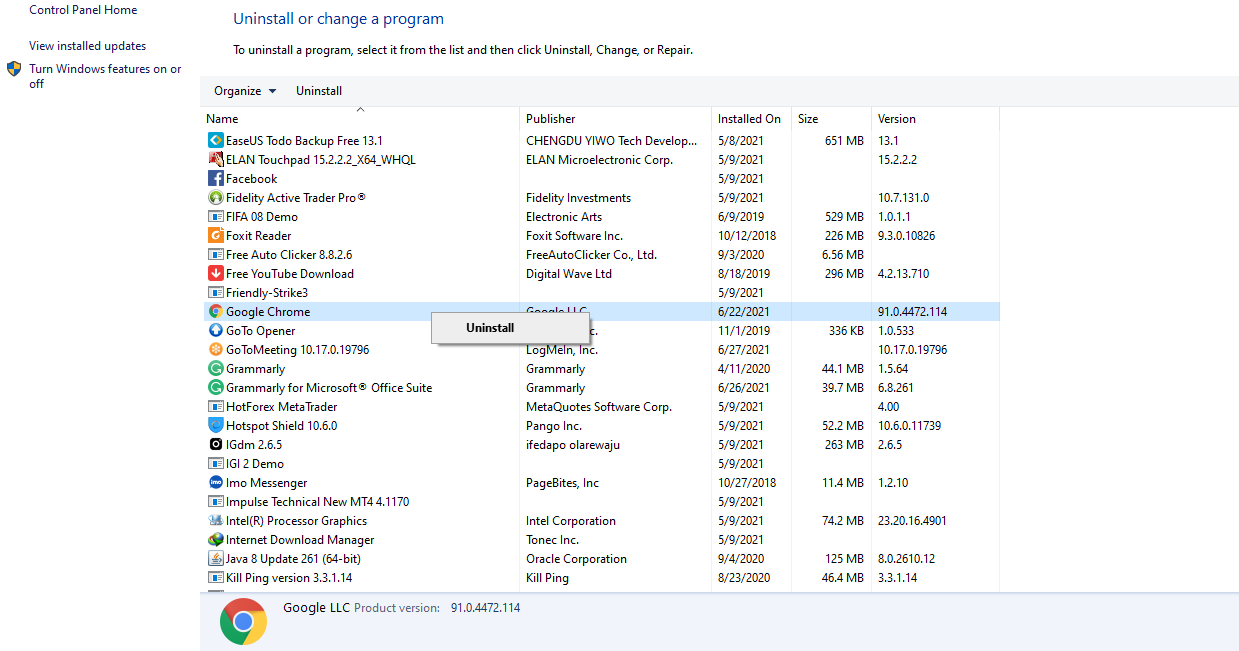
Isso excluirá a versão do Chrome instalada. A próxima etapa é excluir todos os dados restantes do Chrome em seu sistema após desinstalar o navegador.
Em um dispositivo Windows, vá para o local abaixo no explorador de arquivos . Uma vez dentro da pasta, exclua todos os arquivos e pastas aqui.
%LOCALAPPDATA%GoogleChromeUser Data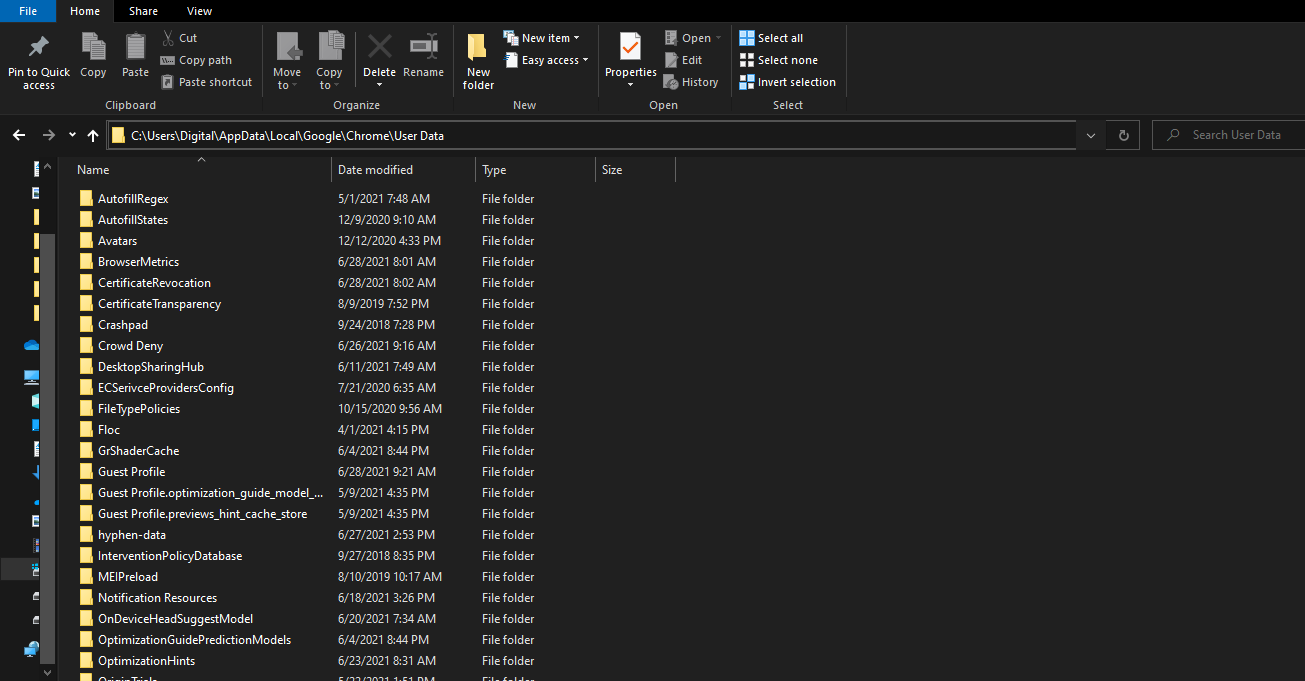
Você pode fazer o mesmo em um Mac indo para a pasta abaixo no Finder e também excluindo todas as pastas e arquivos dentro dela.
~/Library/Application Support/Google/ChromeIsso removerá completamente todas as informações do usuário, histórico de download, senhas, favoritos e outros dados.
Depois de excluir o Chrome, você pode fazer o downgrade para uma versão anterior.
Fazendo o downgrade do Chrome para sua versão anterior
O Google não tem uma página onde você possa acessar versões anteriores do Chrome. Portanto, você precisará baixar uma versão desatualizada do Chrome de uma alternativa de terceiros. Filehippo e Slimjet são dois dos recursos mais confiáveis.
Mesmo que essas fontes não sejam apoiadas pelo Google, elas são confiáveis. É seguro instalar arquivos de lá sem se preocupar com malware. Se você deseja evitar danos ao seu sistema, não baixe arquivos do Chrome de fontes não confiáveis.
- Vá para Filehippo .
- Navegue até a página de histórico do Google Chrome .
- Clique na versão que deseja baixar.
- Instale o aplicativo em seu dispositivo.
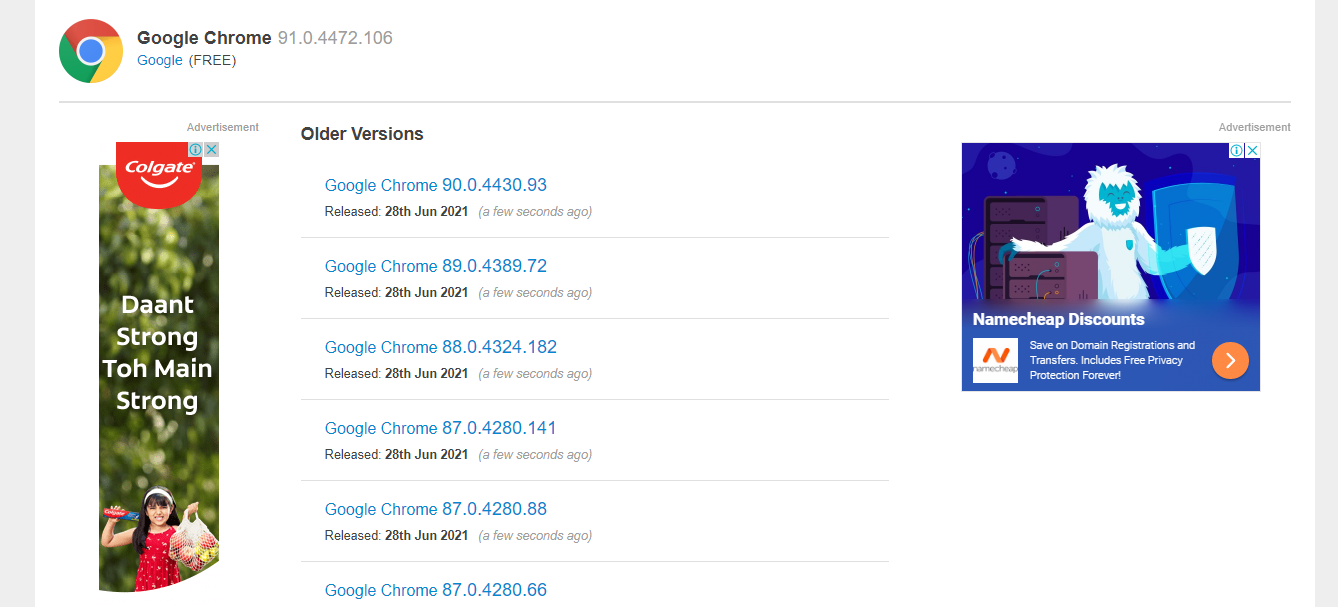
Agora que uma versão mais antiga do Chrome está instalada, você pode desativar as atualizações automáticas do Chrome, para que ele não atualize para a mesma versão mais recente da qual você acabou de fazer o downgrade.
Desative a atualização automática para o Chrome
O próprio Chrome não tem a opção de desligar as atualizações automáticas. Você precisará desabilitar algumas configurações em seu dispositivo para desligar as atualizações do Chrome. Veja como fazer isso em um dispositivo Windows:
- Pressione Windows + R para abrir a caixa de diálogo Executar .
- Para abrir a configuração do sistema , digite "msconfig" e clique em OK .
- Procure as opções de serviço de atualização do Google na guia Serviços da janela Configuração.
- Desative as opções Google Update Service (Date) e Google Update Service (Datem) .
- Aplique a alteração e pressione OK .
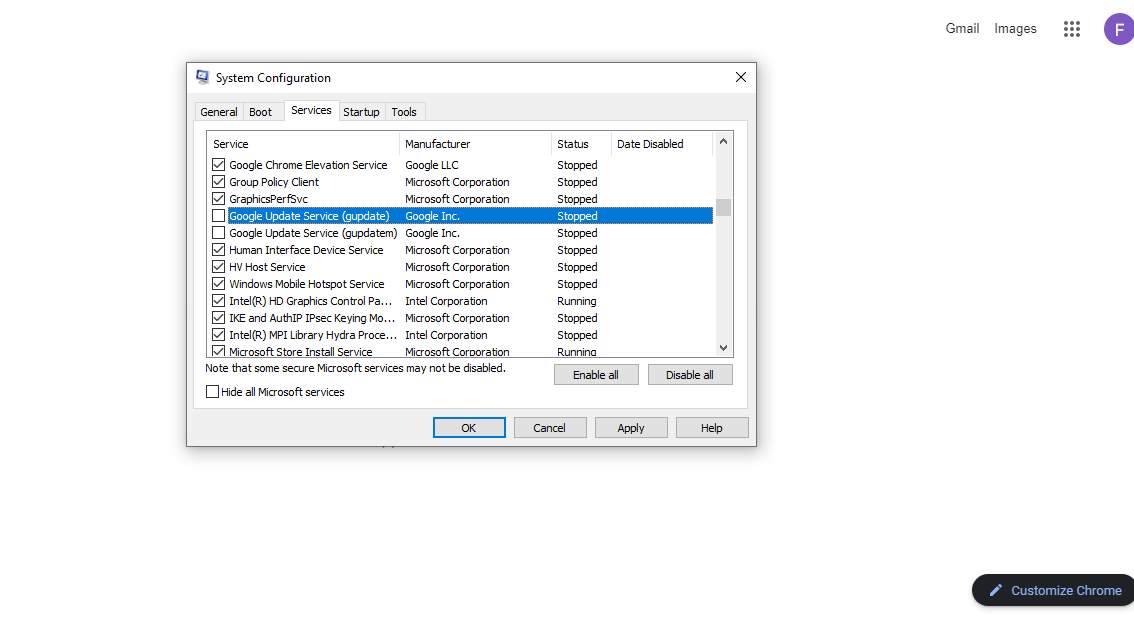
É um pouco mais fácil desativar as atualizações automáticas em um Mac. Basta ir ao local abaixo no Finder e excluir todos os arquivos e pastas.
~/Library/Google/GoogleSoftwareUpdate/O Chrome não será mais atualizado automaticamente, mesmo se uma nova versão for lançada. Você ainda pode atualizar manualmente o Chrome na seção de atualização do Chrome em seu navegador.
Quando atualizar o Google Chrome novamente
Assim que uma nova versão do Chrome for lançada, você deve testar para ver se ela resolve o problema que você teve com a atualização anterior. É importante manter o Chrome atualizado com a versão mais recente para evitar ataques de malware.
Faça downgrade do Chrome para acelerar a navegação
As atualizações do Chrome às vezes prejudicam sua experiência de navegação em vez de melhorá-la. A única solução rápida para esse problema é fazer o downgrade do Chrome, mas apresenta poucos riscos.
O Chrome pode se tornar vulnerável a malware se você não atualizá-lo por muito tempo. Não perca a oportunidade de atualizar seu navegador a cada nova atualização se isso resolver a velocidade lenta e outros problemas.

