Como imprimir em um Mac
Por mais conveniente que seja ler e editar um documento na tela do Mac, imprimi-lo é uma ótima maneira de ver suas falhas e evitar distrações no computador.
A impressão também permite que você preserve documentos e evite links mortos no futuro. Ele também permite que você faça pausas na tela.
Se você é novo no Mac, pode não saber como imprimir imediatamente. Escrevemos este guia para mostrar como imprimir em um MacBook, iMac ou qualquer outro tipo de Mac com facilidade.
Configurando para imprimir em um Mac
A primeira etapa para imprimir qualquer coisa do seu Mac é ter um Mac e uma impressora. Temos um guia para configurar e usar impressoras com seu Mac que deve ajudá-lo a resolver isso.
Quando a impressora estiver pronta para uso, você precisará de algo para imprimir. Você pode imprimir a partir da maioria dos aplicativos em seu Mac, portanto, as opções para isso são bastante grandes.
Você pode imprimir um documento de texto do Pages ou Word, um artigo que leu no Safari ou uma receita que você digitou ou encontrou no Google Chrome. Você pode imprimir um PDF do Preview ou uma planilha do Excel ou Numbers.
Como imprimir qualquer coisa em um Mac
Depois de saber o que deseja imprimir, imprimir é realmente simples. No documento ou na página que deseja imprimir, clique em Arquivo> Imprimir na barra de menu. Ou pressione Cmd + P em quase todos os aplicativos Mac.
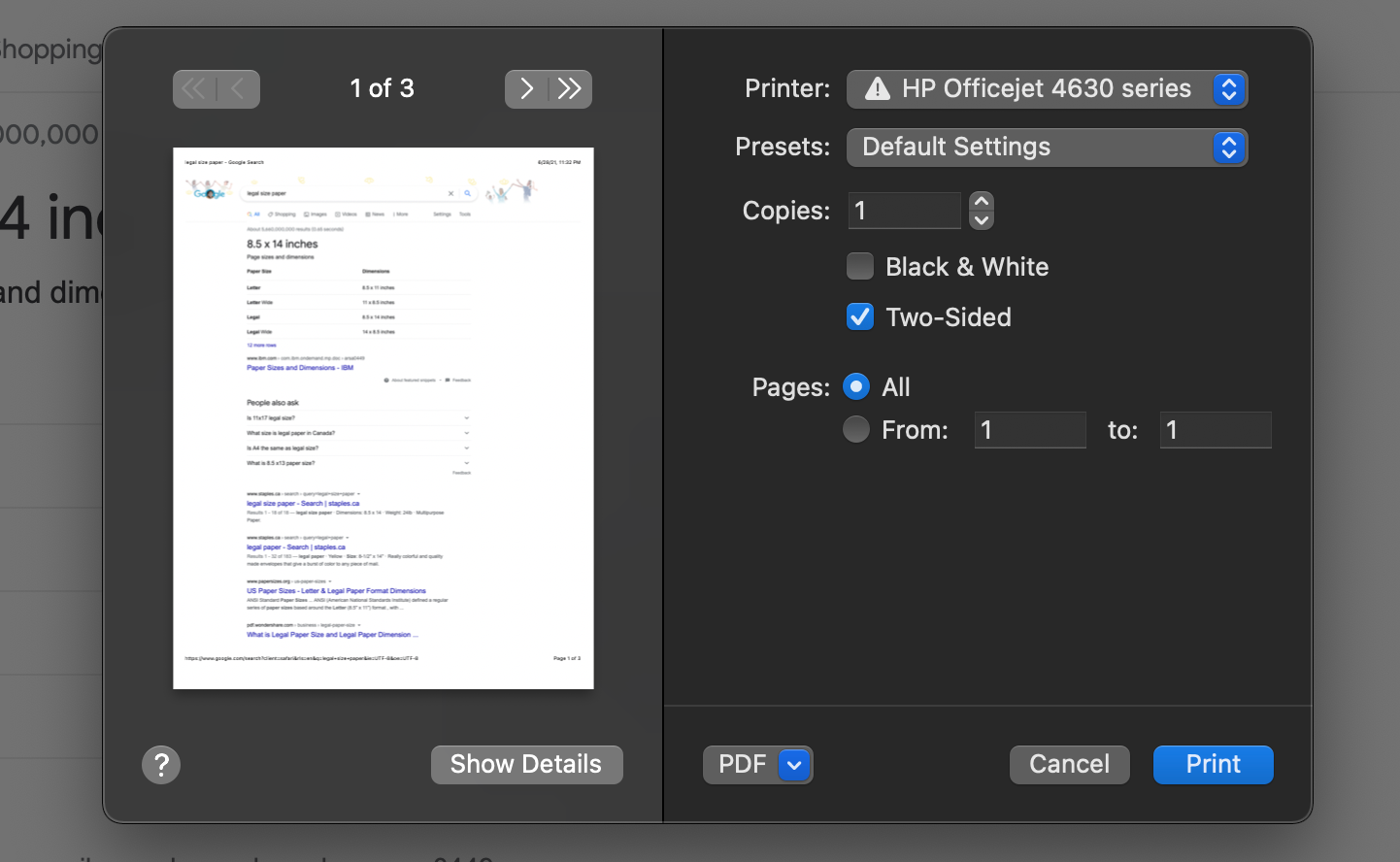
O menu Imprimir será aberto. Selecione a impressora da qual deseja imprimir no menu suspenso Impressora e clique em Imprimir . Tudo o que você deseja imprimir deve começar a imprimir imediatamente!
Como imprimir várias cópias do seu Mac
Algumas impressoras também atuam como copiadoras. Se o seu não tiver, ou se você não quiser configurar esse recurso, você pode imprimir várias cópias de tudo o que deseja imprimir a partir do menu Imprimir do Mac.
Abra o menu Imprimir clicando em Arquivo> Imprimir ou pressione Cmd + P no teclado.
Clique na seta para cima ao lado da caixa Cópias para aumentar o número de cópias que deseja imprimir de uma vez ou digite o número de cópias que deseja na caixa.
A partir daí, basta clicar em Imprimir para começar a imprimir tantas cópias.
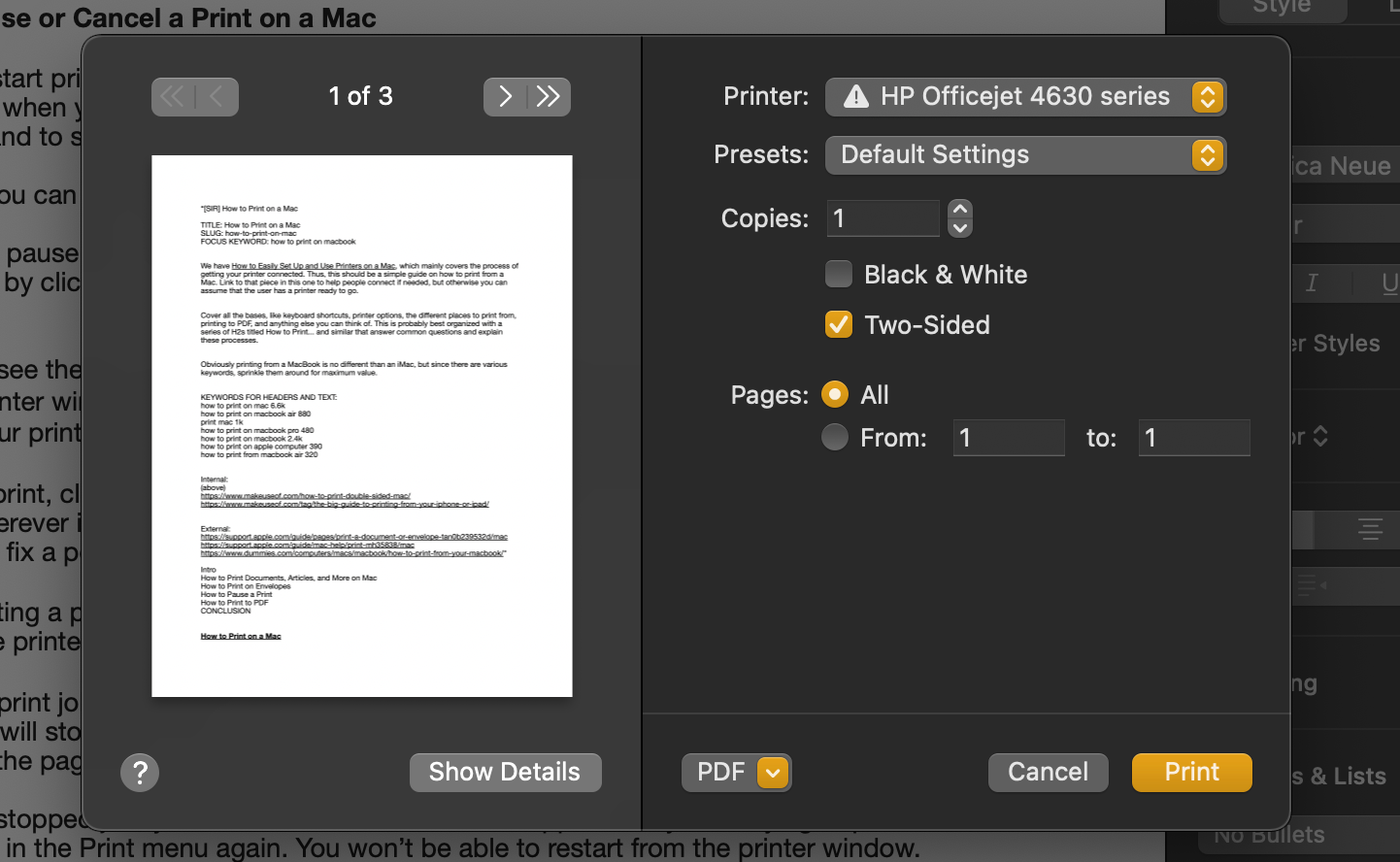
Se você deseja imprimir em ambos os lados do papel enquanto imprime várias cópias, consulte nosso guia para impressão em frente e verso em um Mac para obter as etapas para que isso aconteça.
Como imprimir em tamanhos de papel diferentes em um Mac
Na maioria das vezes, o Mac presumirá que você está imprimindo em papel de impressora de tamanho Carta – papel que mede 8,5 por 11 polegadas.
Se desejar imprimir em papel de tamanho Ofício (8,5 por 14 polegadas) ou em papel fotográfico (4 por 6 polegadas), você precisará ajustar algumas configurações no seu Mac antes de clicar em Imprimir.
No menu Imprimir dos aplicativos baseados em Mac, você precisa clicar no botão Mostrar detalhes no lado esquerdo do menu, abaixo da visualização da impressão.
A partir daqui, selecione o tamanho do papel que você vai imprimir no menu suspenso Tamanho do papel .
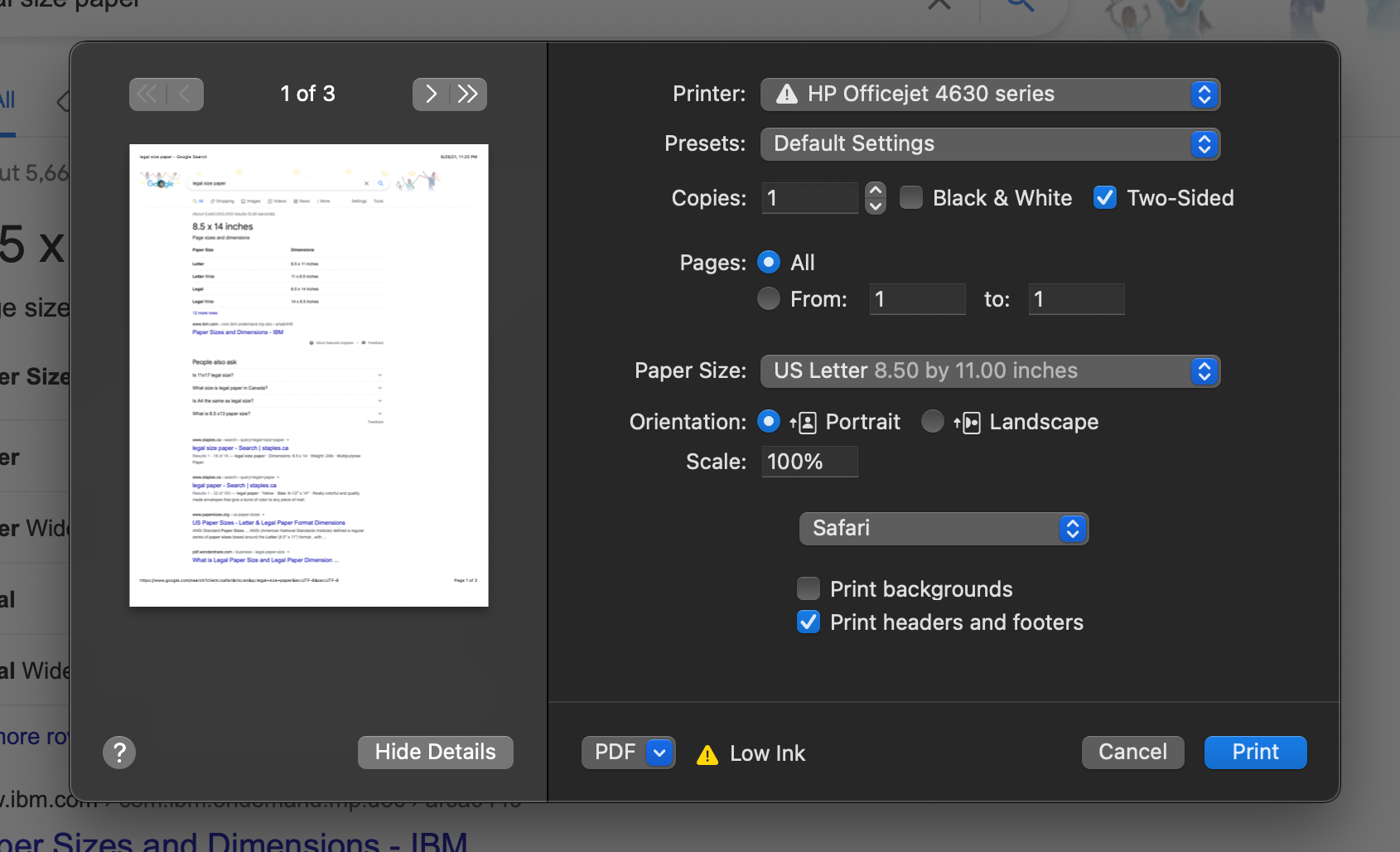
Se você não vir Tamanho do papel e, em vez disso, vir um menu suspenso marcado como Páginas , clique nele e selecione Manuseio de papel .
Marque a caixa Ajustar ao tamanho do papel e selecione o tamanho do papel no qual está imprimindo no menu Tamanho do papel de destino que agora está disponível abaixo dele.
Certifique-se de que o papel que não seja de tamanho Carta foi colocado na impressora corretamente e clique em Imprimir para imprimir o que quer que você esteja imprimindo!
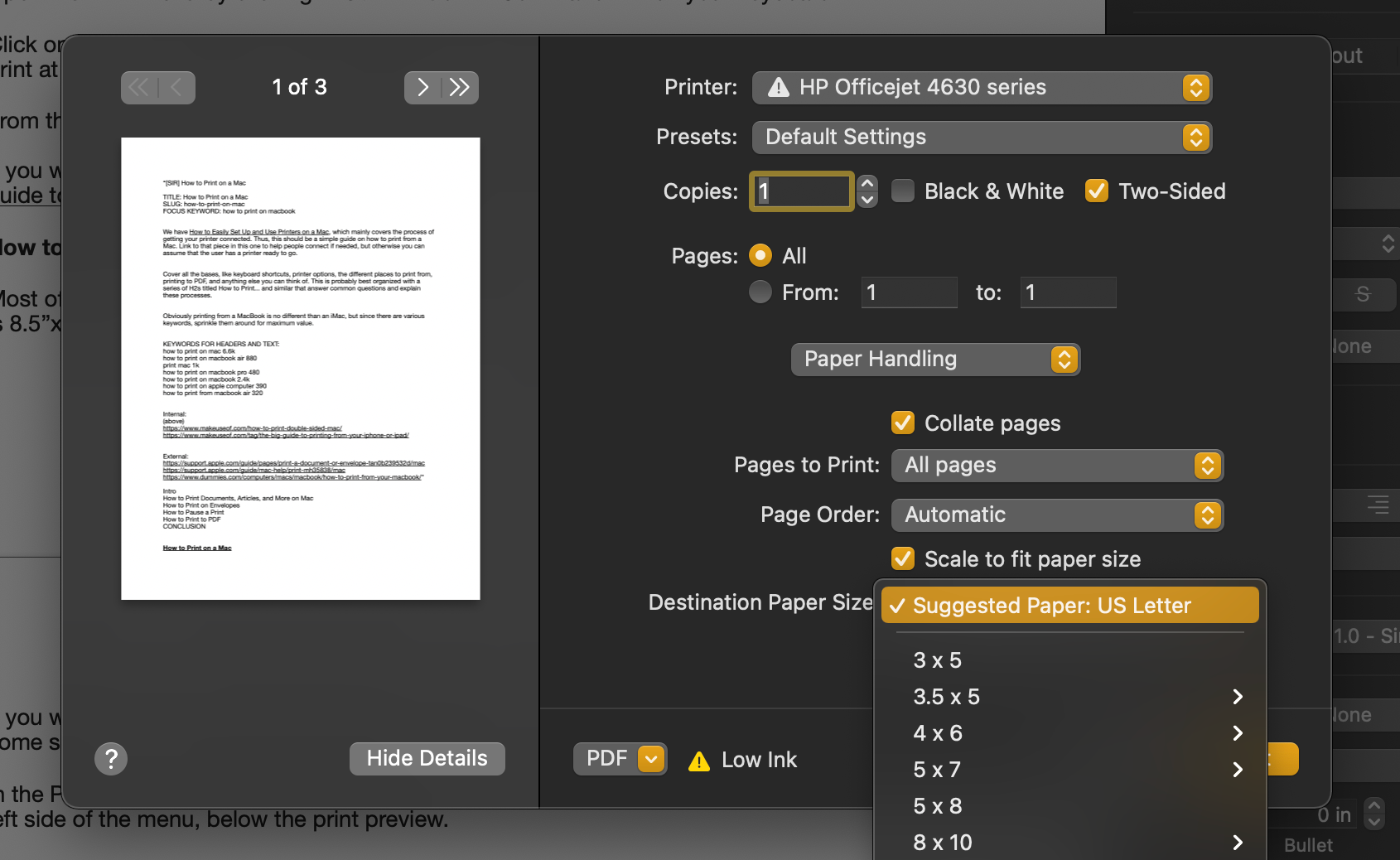
Como pausar ou cancelar a impressão em um Mac
É fácil começar a imprimir algo como um pôster e, de repente, perceber que há um grande erro de digitação. Isso é um pesadelo se você acabou de imprimir 50 cópias também. Também é fácil clicar em Imprimir em algo e, de repente, perceber que você precisa colocar papel na impressora.
Felizmente, você pode cancelar ou pausar um trabalho de impressão para corrigir quaisquer erros e começar a imprimir novamente quando estiver pronto.
Para cancelar ou pausar o que estiver imprimindo, você precisará abrir a janela da impressora. Você abre esta janela clicando no ícone da impressora que aparece em seu Dock quando você começa a imprimir algo.
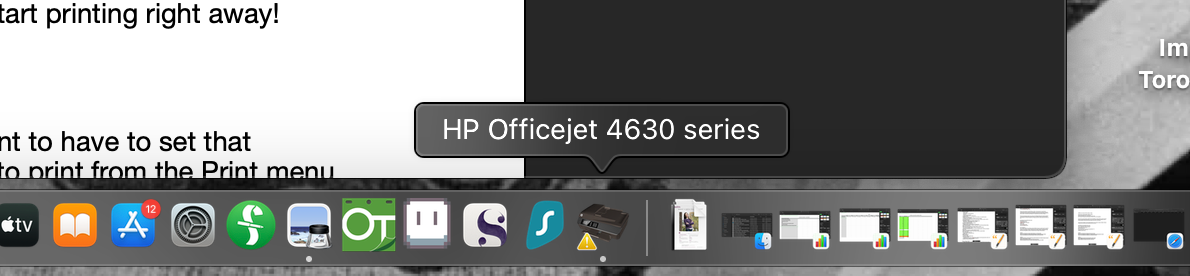
Se você não vir o ícone da impressora em seu Dock, é provável que o trabalho de impressão já tenha terminado. Você pode abrir a janela da impressora com antecedência acessando Preferências do Sistema> Impressoras e Scanners , selecionando sua impressora e clicando em Abrir Fila de Impressão .
Para pausar uma impressão, clique no botão Pausar na área superior direita da janela da impressora ou à direita do trabalho de impressão. Sua impressora irá parar onde quer que esteja na impressão. Esta é sua chance de colocar mais papel na impressora ou consertar um possível atolamento em andamento.
Para começar a imprimir um trabalho pausado novamente, clique no botão Continuar , que substitui o botão Pausar na parte superior direita da janela da impressora.
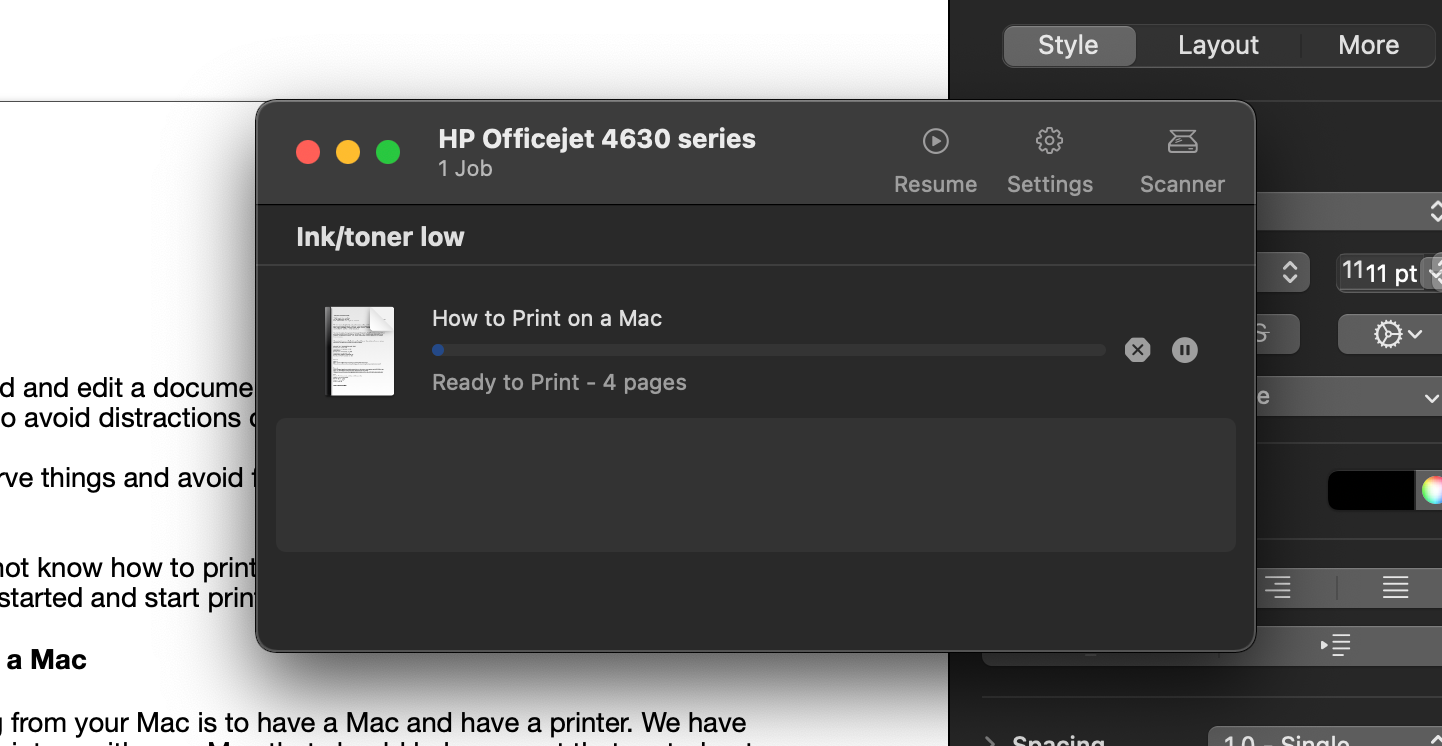
Se precisar fazer alterações no documento que está imprimindo, você precisará cancelar o trabalho de impressão e enviá-lo novamente para a impressora após fazer as alterações.
Para cancelar um trabalho de impressão completamente, na janela da impressora, clique no X à direita do seu trabalho de impressão. Sua impressora irá parar de imprimir completamente, alimentando qualquer papel que começou a imprimir sem completar a página.
Para reiniciar um trabalho interrompido, você terá que voltar ao aplicativo de onde está imprimindo e clicar em Imprimir novamente. Você não conseguirá reiniciar a partir da janela da impressora.
Como imprimir em PDF no seu Mac
Talvez você queira salvar um documento ou página da web como PDF antes de imprimi-lo. Ou você gostaria apenas de salvá-lo como um PDF e não imprimi-lo.
Não há necessidade de abrir o Word ou Visualizar primeiro. Você pode salvar qualquer coisa como PDF diretamente no menu Imprimir dos aplicativos baseados em Mac.
Para “imprimir” qualquer coisa em formato PDF, abra o menu Imprimir e clique na seta para baixo no menu PDF .
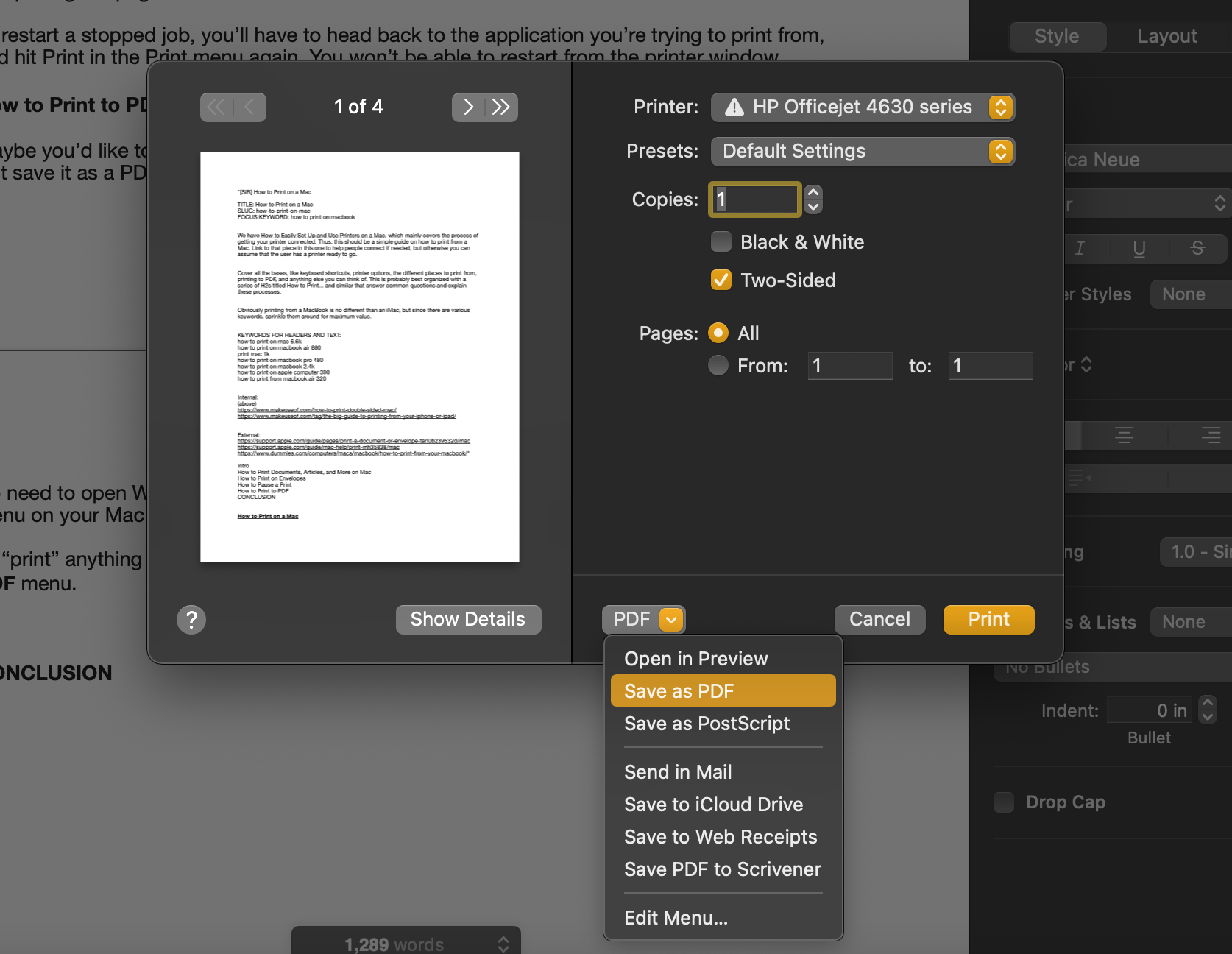
Clique na opção Salvar como PDF . Você terá a opção de nomear o PDF e selecionar onde ele será salvo no seu Mac. Clique em Salvar quando terminar de fazer isso e você encontrará o PDF exatamente onde deseja.
Imprimir em um Mac é fácil como uma pizza
Temos certeza de que este guia o ajudará a ver como é simples imprimir do seu Mac. Com apenas alguns cliques, você pode ter um documento ou artigo em suas mãos – ou salvá-lo como PDF.
Esperamos que você tenha aprendido muito e aproveitado muito o Mac e a impressora. Boa sorte em todos os seus esforços de impressão!

