Como instalar um sistema operacional em um Raspberry Pi
Seu Raspberry Pi não vem com um sistema operacional pré-instalado.
Em vez de ser uma desvantagem, isso significa que você pode escolher entre uma ampla seleção de sistemas operacionais (SOs). Qualquer um deles pode ser transferido para o cartão SD do Raspberry Pi. Veja como obter um novo sistema operacional instalado e funcionando em seu Raspberry Pi, usando Windows, macOS ou Linux.
Use o cartão SD certo
Antes mesmo de pensar em baixar um sistema operacional para o Raspberry Pi, você precisa se certificar de que possui a mídia de armazenamento correta. O Raspberry Pis inicializa a partir de cartões microSD (exceto para a primeira geração, que usava cartões SD padrão). Você precisará garantir que tem um cartão microSD com a capacidade certa para o sistema operacional, além de extra para armazenamento.
Como regra, dado o tamanho da maioria dos sistemas operacionais, um cartão microSD de 16 GB deve ser o mínimo que você deve considerar. No entanto, ao escolher um cartão SD para comprar, você pode descobrir que um cartão de 32 GB é quase tão acessível.
Escolhendo seu sistema operacional Raspberry Pi
Muitos sistemas operacionais estão disponíveis para rodar em seu Raspberry Pi. Isso inclui o sistema operacional Raspberry Pi recomendado (e sua alternativa Lite), Ubuntu, juntamente com sistemas operacionais para Kodi, RetroPie e muitos outros projetos. Nossa lista de sistemas operacionais para o Raspberry Pi lhe dará uma amostra do que está disponível – a escolha é enorme.
Os sistemas operacionais Raspberry Pi estão disponíveis como imagem de disco, no formato ISO ou IMG. Escrever o arquivo é simples. Estão disponíveis várias ferramentas que podem gravar um sistema operacional Raspberry Pi em um cartão SD. As melhores opções são:
- Raspberry Pi Imager
- Etcher
- Linha de comando (Linux e macOS)
A seguir, veremos esses três métodos separadamente.
Instale um sistema operacional com Raspberry Pi Imager
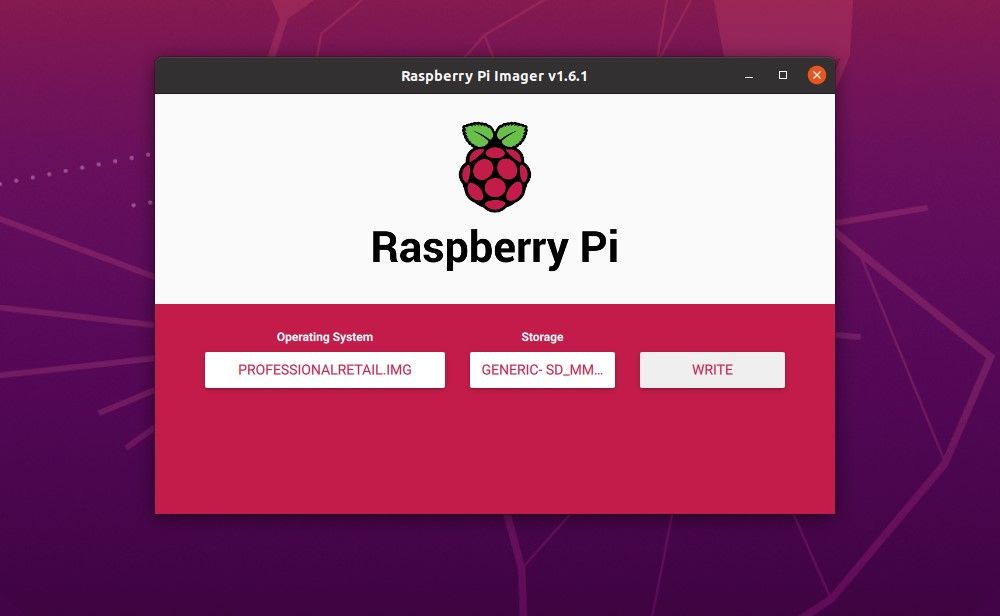
Disponível no site oficial do Raspberry Pi, o Raspberry Pi Imager é um utilitário que grava um sistema operacional no cartão SD do seu Pi. Uma lista de sistemas operacionais está incluída no aplicativo, como o Raspberry Pi OS e outros desktops, reprodutores de mídia e sistemas operacionais de emulação e jogos.
Download : Raspberry Pi Imager
Raspberry Pi Imager está disponível para Windows, macOS e Ubuntu. Depois de instalado em seu computador, o processo é simples:
- Em Sistema operacional, clique em Escolher sistema operacional
- Procure na lista os seus sistemas operacionais preferidos e selecione o que deseja
- Clique em Ctrl + Shift + X para pré-configurar as opções avançadas (veja abaixo)
- Em seguida, clique em Escolher armazenamento para selecionar o cartão SD
- Clique em Gravar
Aguarde enquanto os dados são gravados e verificados. Quando terminar, clique em Continuar e feche a ferramenta imager.
Opções avançadas no Raspberry Pi OS
O Raspberry Pi Imager apresenta algumas opções avançadas úteis para economizar tempo. Eles podem ser pré-configurados para evitar que você fique bagunçando depois de inicializar o Pi pela primeira vez.
Por exemplo, você pode definir um nome de host para o dispositivo e habilitar SSH, completo com as credenciais do usuário. Wi-Fi – com detalhes copiados de seu PC rodando Raspberry Pi Imager – também pode ser configurado com antecedência.
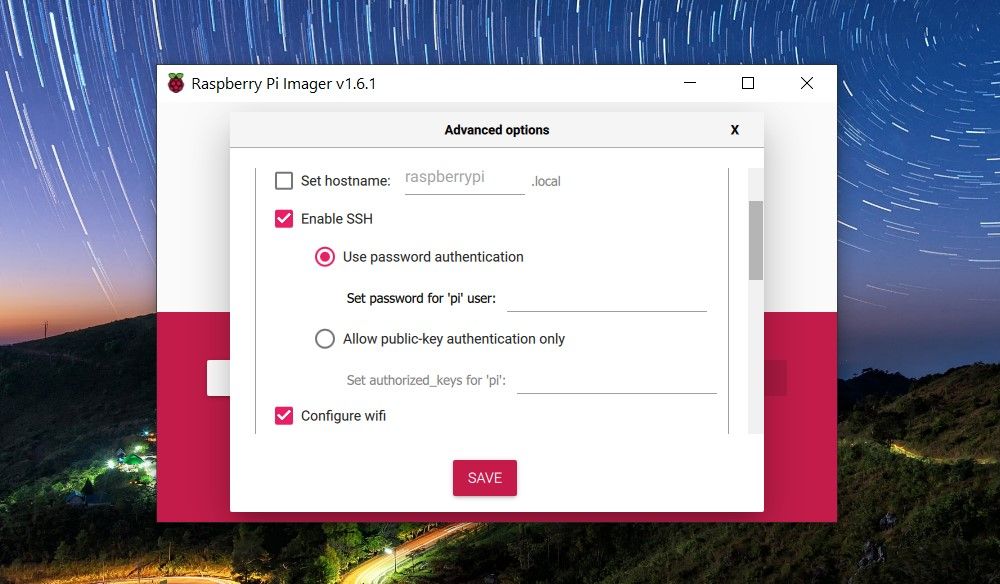
Essas opções podem ser definidas para a primeira sessão ou podem ser usadas permanentemente, usando a lista suspensa na parte superior da janela de opções Avançadas.
Use Etcher para atualizar um sistema operacional para o seu Raspberry Pi
Para usar o Etcher, você precisará baixar a imagem do sistema operacional escolhido para o seu PC com antecedência. Isso fornece a flexibilidade de instalar qualquer sistema operacional adequado sem ficar restrito a uma lista selecionada. (Embora Raspberry Pi Imager permita o uso de um arquivo de imagem baixado, não é a opção padrão.)
Depois de baixar sua imagem de disco preferida, baixe Etcher. Esta é uma ferramenta para gravar imagens de disco de seu computador em um armazenamento flash, seja um cartão SD ou um pen drive USB. É um aplicativo simples com mouse, disponível para Windows, Linux e macOS.
Download: Etcher (grátis)
Com o Etcher instalado e funcionando, você notará três botões: Selecionar imagem, Selecionar unidade e Flash. Para piscar uma imagem com Etcher:
- Clique em Selecionar imagem
- Navegue até o arquivo ISO ou IMG baixado
- Em seguida, clique em Selecionar unidade
- Confirme se o cartão SD correto está selecionado
- Por fim, clique em Flash para começar a gravar os dados
Aguarde enquanto os dados são gravados no cartão SD e verificados, clique em OK para terminar e sair do Etcher. Ejete o cartão SD e insira-o no Raspberry Pi desligado. Conecte o cabo de alimentação e espere enquanto o computador inicializa o sistema operacional.
Instalar um sistema operacional usando o terminal Linux
Se você preferir configurar o cartão SD do Raspberry Pi na linha de comando, isso é simples no Linux. Antes de continuar, certifique-se de ter baixado a imagem de disco ISO apropriada do sistema operacional que planeja usar.
Este método usa o comando dd, que deve ser usado com cuidado. Confirme que você digitou o comando corretamente antes de continuar, pois o uso indevido do dd pode ser destrutivo.
Comece inserindo o cartão SD no leitor e, em seguida, procure-o no diretório / dev com
sudo ls -ltr /dev/*Você deve identificar o cartão SD como mmcblk0. Cuidado com as referências às partições no cartão (mmcblk0p1, mmcblk0p2, etc.) que você deve ignorar. Todo o disco – mmcblk0 – é usado para este método.
Quando estiver pronto, digite o comando:
sudo dd bs=1M if=/path/to/raspberrypi/image of=/dev/sdcardname status=progress conv=fsyncA seção if = do comando é o caminho do arquivo para o arquivo ISO; a porção de = é o destino. Certifique-se de editar o comando acima para refletir seu sistema.
Quando você pressiona Enter , o comando será executado. Este não é um processo rápido, portanto, aproveite a oportunidade para saborear uma bebida quente enquanto ele termina.
Outras ferramentas para instalação de sistemas operacionais Raspberry Pi
Algumas outras ferramentas um pouco mais complicadas estão disponíveis para instalar um sistema operacional no cartão SD do Raspberry Pi.
NOOBS
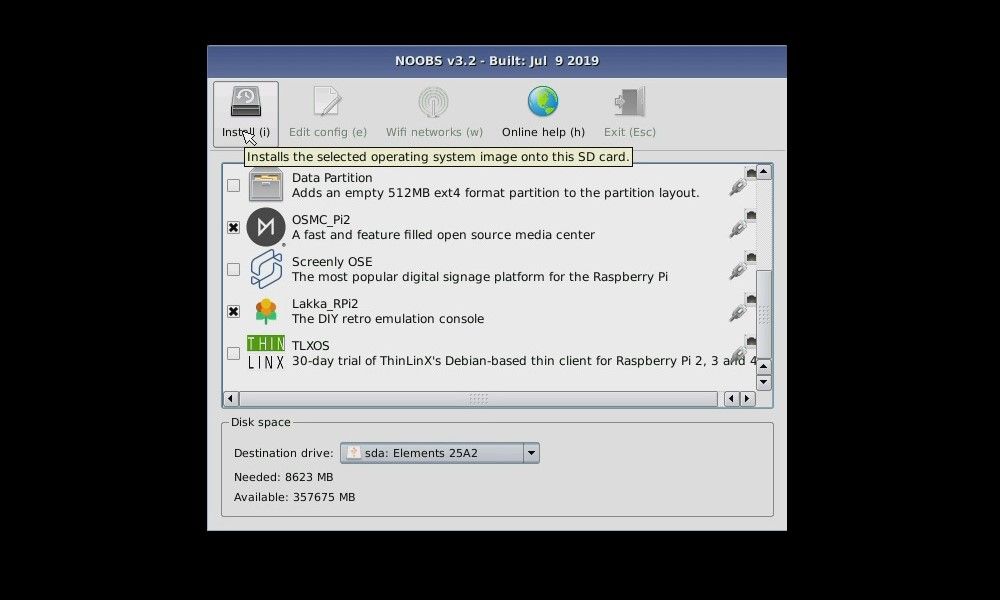
Este precursor do Raspberry Pi Imager é um acrônimo para New Out Of Box Software installation system. Possui Arch Linux, OpenELEC Kodi, RISC OS, Raspberry Pi OS e vários outros.
Baixar : NOOBS
Para usar o NOOBS, descompacte o arquivo baixado e copie o conteúdo para um cartão microSD inserido no computador. Depois de fazer isso, ejete o cartão SD, insira-o no Raspberry Pi e ligue-o.
Um teclado e / ou mouse e monitor HDMI são necessários para acessar o menu para instalar um sistema operacional com NOOBS e uma conexão com a Internet. Você pode então selecionar e instalar um sistema operacional.
Se usar Etcher ou Raspberry Pi Imager parecer difícil, você pode comprar um cartão SD com o NOOBS pré-instalado.
Berryboot
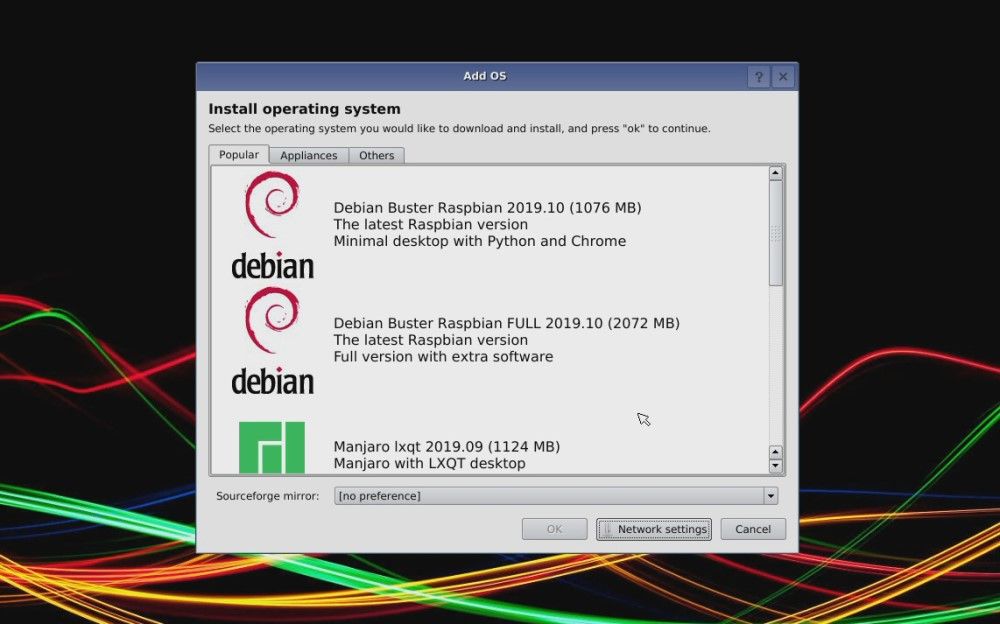
Uma alternativa ao NOOBS, o Berryboot é mais adequado para instalar vários sistemas operacionais em um único cartão microSD. Capaz de instalar seus sistemas operacionais preferidos no cartão SD, uma unidade USB ou até mesmo armazenamento em rede, o Berryboot é ideal se você tiver um suprimento limitado de cartões microSD.
Download : Berryboot
PINN Lite
Uma versão aprimorada do NOOBS, PINN Lite é outra ferramenta de instalação simples ou de inicialização múltipla. O desenvolvedor forneceu uma ferramenta de configuração baseada na web para simplificar a configuração.
Basta acessar o site, usar a ferramenta da web para especificar sua mídia (cartão SD, USB ou ambos), a capacidade e qual Raspberry Pi você está usando. Você pode então selecionar os sistemas operacionais que deseja usar e seguir as instruções para baixar o PINN e o arquivo de configuração.
Inicializando seu sistema operacional Raspberry Pi pela primeira vez
Com o Raspberry Pi OS instalado, você precisará fazer login com as seguintes credenciais:
Nome de usuário: pi
Senha: framboesa
Para outros sistemas operacionais, verifique a documentação para encontrar as credenciais de login padrão.
Lembre-se de que a senha não será exibida conforme você a digita; não há símbolos * estilo Windows representando as letras. Em vez disso, parecerá que você não digitou uma senha. Este é um recurso de segurança do Linux para evitar que as pessoas adivinhem o comprimento de sua frase-senha. Basta digitar a senha de qualquer maneira.
Assim que o Raspberry Pi OS for inicializado, altere sua senha. Você deve ser solicitado a fazer isso na janela Alterar senha.
Como alternativa, abra Menu> Preferências> Configuração do Raspberry Pi e, na guia Sistema, clique em Alterar senha .
Você também pode alterar a senha na linha de comando usando o comando passwd.
Instalar um sistema operacional em um Raspberry Pi é fácil
As opções para instalar um ou mais sistemas operacionais no Raspberry Pi são abundantes. Você pode instalar sistemas operacionais únicos com Raspberry Pi Imager, Etcher ou uma instrução de linha de comando simples, ou usar ferramentas como NOOBS, Berryboot e PINN para inicialização dupla.
Com tantas ferramentas disponíveis, está tudo pronto. A única pergunta agora é: para que você vai usar o seu Raspberry Pi?

