12 maneiras de abrir o gerenciador de tarefas no Windows 10
O Windows 10 oferece várias maneiras de iniciar o utilitário Gerenciador de Tarefas em seu PC. Você pode usar um atalho de teclado, um ícone do menu Iniciar, pesquisa do Windows ou até mesmo a barra de tarefas do Windows para abrir este utilitário no seu computador.
Neste guia, mostraremos muitas dessas maneiras de abrir o Gerenciador de Tarefas no Windows 10.
1. Use um atalho de teclado
A maneira mais fácil e rápida de iniciar o Gerenciador de Tarefas é usar o atalho de teclado da ferramenta. Quando pressionado, este atalho abre rapidamente o utilitário Gerenciador de Tarefas em seu PC com Windows 10.
Para usar este método, pressione as teclas Ctrl + Shift + Esc simultaneamente no teclado. A tela do Gerenciador de tarefas será aberta imediatamente.
2. Do Menu Iniciar
O menu Iniciar do Windows 10 consiste em quase todos os aplicativos que você tem em seu computador, incluindo o Gerenciador de Tarefas. Você pode navegar até o diretório do Gerenciador de Tarefas no menu Iniciar e iniciar a ferramenta a partir daí.
Para fazer isso:
- Pressione a tecla Windows para abrir o menu Iniciar.
- No menu Iniciar, clique em Sistema Windows .
- Nas opções em Sistema Windows, clique em Gerenciador de Tarefas .
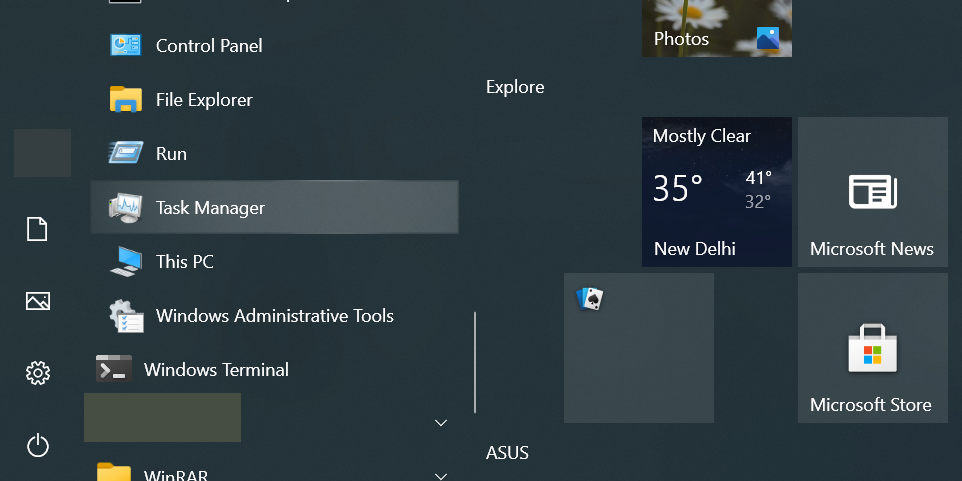
3. No Windows Search
O recurso de pesquisa do Windows ajuda você a encontrar todos os aplicativos, arquivos e pastas armazenados em seus discos rígidos. Você também pode usar esta função de pesquisa para localizar e abrir o Gerenciador de Tarefas.
- Clique na caixa de pesquisa no canto inferior esquerdo do seu PC com Windows.
- Digite Gerenciador de Tarefas na caixa de pesquisa.
- Nos resultados da pesquisa que aparecem, selecione Gerenciador de Tarefas para abrir a ferramenta.
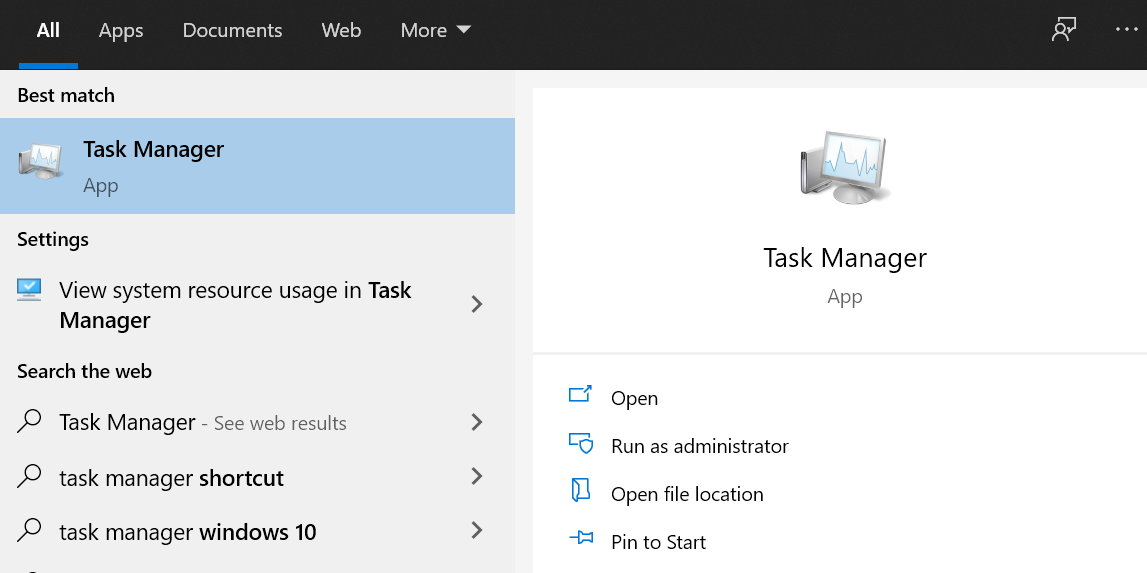
4. No Explorador de Arquivos
Se você estiver dentro de uma janela do Explorador de Arquivos, não precisa sair dela para abrir o Gerenciador de Tarefas. Usando um comando na barra de endereço, você pode iniciar o Gerenciador de Tarefas a partir do Explorer.
Esta é a maneira rápida de fazer isso:
- Enquanto você estiver em uma janela do File Explorer, clique na barra de endereço na parte superior.
- Digite taskmgr no campo da barra de endereço e pressione Enter .
- O gerenciador de tarefas deve abrir.
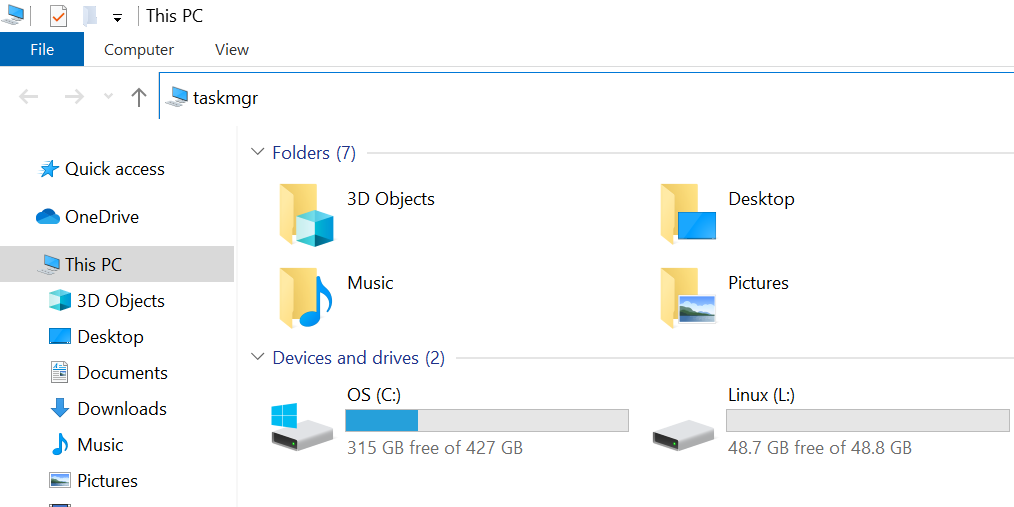
Outra maneira de abrir o Gerenciador de Tarefas no Explorador de Arquivos é navegar até o diretório real da ferramenta:
- No File Explorer, navegue até o seguinte caminho. Se você não instalou o Windows 10 na unidade C, substitua C pela letra da unidade onde o Windows está instalado no seu PC.
C:WindowsSystem32 - Encontre Taskmgr.exe no diretório que é aberto e clique duas vezes nele.
- O gerenciador de tarefas será aberto.
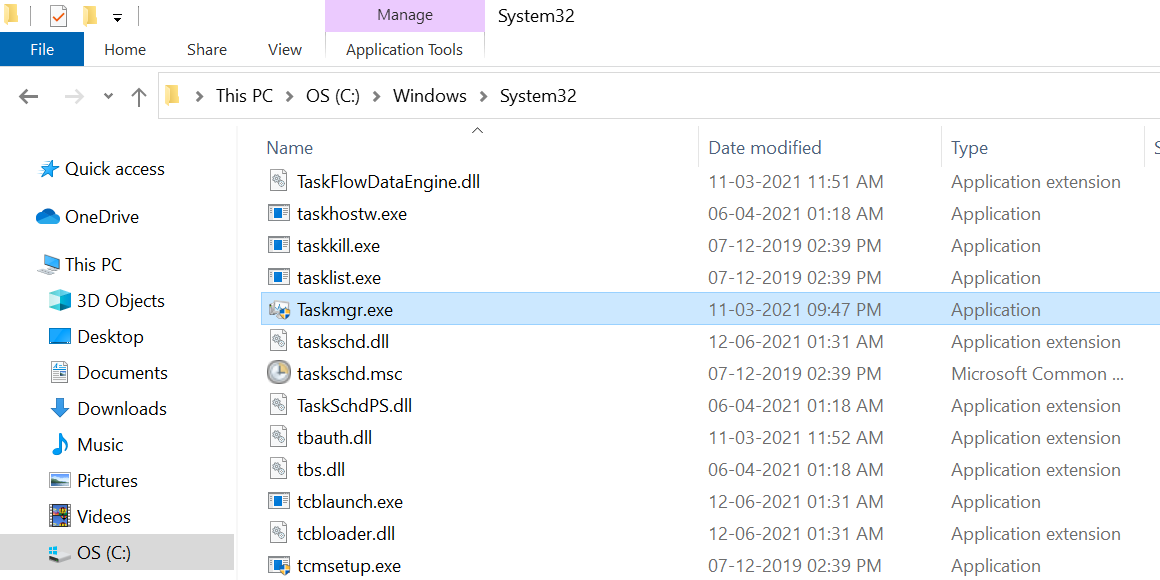
5. Na tela de segurança do Windows
A tela de Segurança do Windows oferece várias opções, como bloquear seu PC e desconectar-se de sua conta de usuário. Este menu de segurança inclui a opção de iniciar o Gerenciador de Tarefas também.
Para usar este método:
- Pressione Ctrl + Alt + Delete no teclado.
- Na tela que se abre, selecione Gerenciador de Tarefas .
6. Use o menu de energia do Windows
O menu de energia do Windows oferece acesso rápido a alguns utilitários úteis instalados em seu PC com Windows 10. Isso inclui a opção de Gerenciador de Tarefas também.
Para prosseguir com este método:
- Abra o menu do usuário avançado. Para fazer isso, pressione a tecla Windows + X ao mesmo tempo ou clique com o botão direito do mouse no ícone do menu Iniciar .
- No menu que é aberto, escolha Gerenciador de Tarefas .
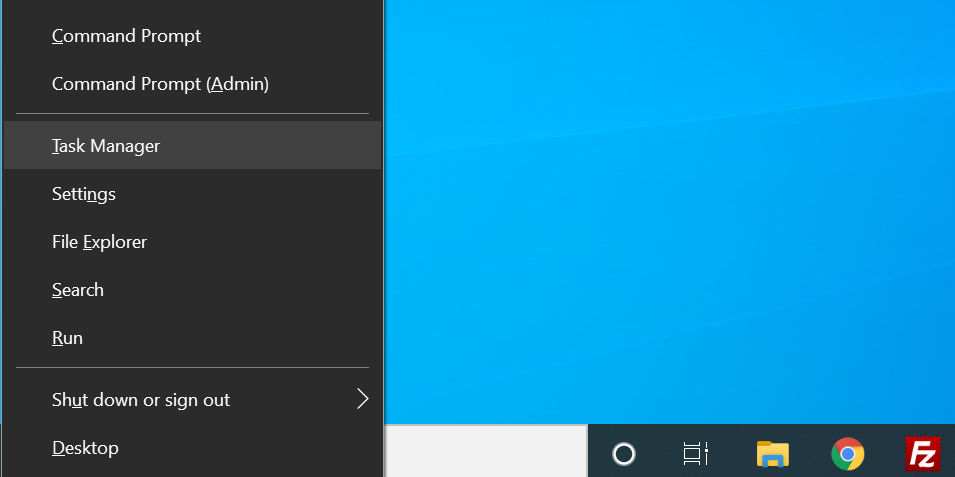
7. Da barra de tarefas
Se você mantiver a barra de tarefas visível em seu PC (você pode ocultar a barra de tarefas ), é uma maneira rápida de iniciar o Gerenciador de Tarefas. Você só precisa clicar com o botão direito na barra de tarefas e selecionar uma opção:
- Clique com o botão direito na barra de tarefas do Windows (a barra na parte inferior da tela).
- Selecione Gerenciador de tarefas no menu que é aberto.
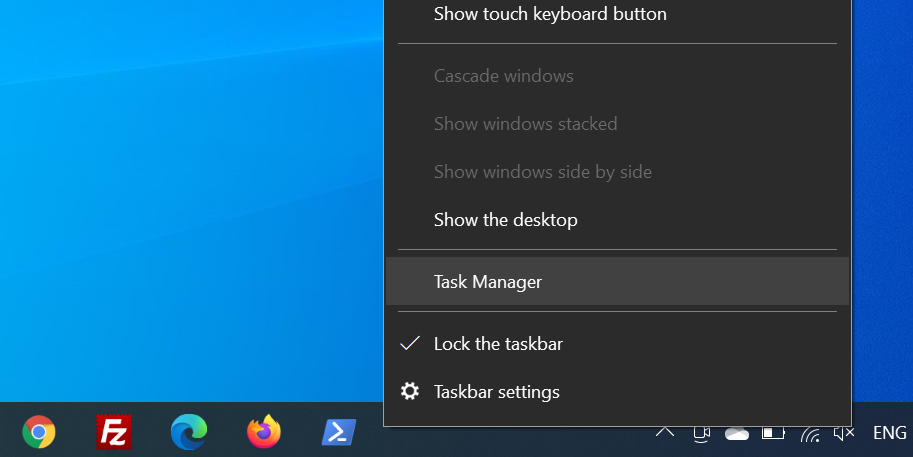
8. Use o Prompt de Comando
Se você prefere usar métodos de linha de comando, pode usar o Prompt de Comando para iniciar o Gerenciador de Tarefas em seu PC. Existe um comando que aciona especificamente o arquivo executável do Gerenciador de Tarefas.
Para usar isso:
- Abra o menu Iniciar, pesquise Prompt de Comando e selecione a Melhor correspondência.
- Na janela do Prompt de Comando que é aberta, digite taskmgr e pressione Enter .
- O gerenciador de tarefas deve abrir.
- Agora você pode fechar a janela do prompt de comando.
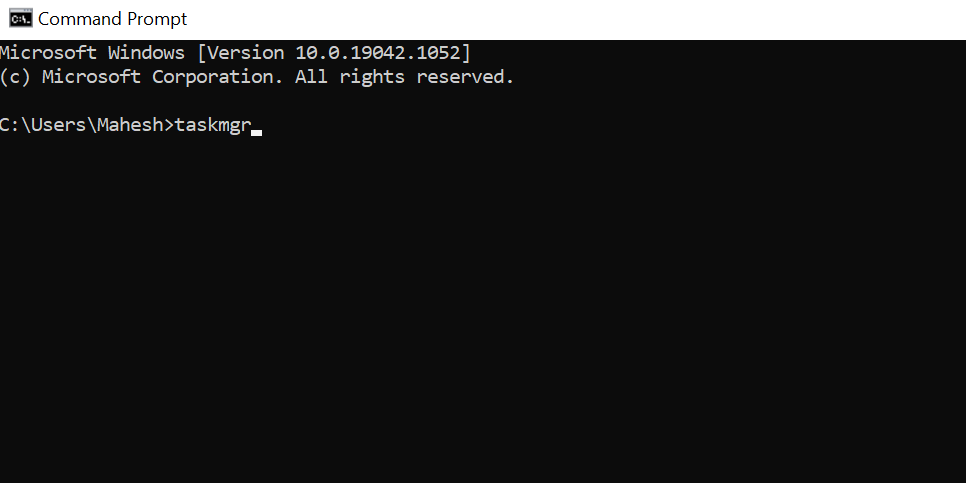
9. Use o Windows PowerShell
Se você preferir usar o Windows PowerShell , há um comando que você pode executar a partir deste utilitário para abrir o Gerenciador de Tarefas no seu PC.
Veja como:
- Abra o menu Iniciar, procure Windows PowerShell e selecione a Melhor correspondência.
- Digite taskmgr na janela do PowerShell e pressione Enter .
- O gerenciador de tarefas será aberto.
- Feche a janela do PowerShell, pois você não precisa mais dela.
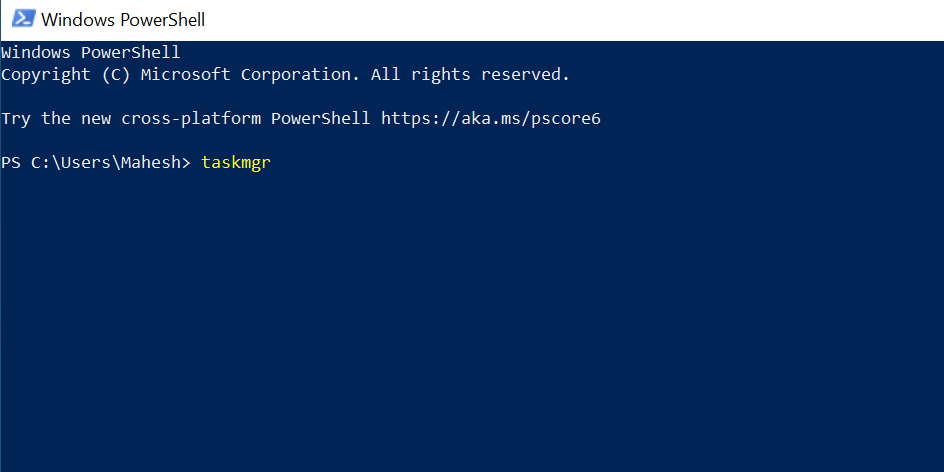
10. Da caixa de execução
A caixa de diálogo Executar do Windows permite que você inicie vários aplicativos e ferramentas instaladas no seu PC. Você também pode usar esta caixa para abrir o Gerenciador de Tarefas e mostraremos como:
- Pressione a tecla Windows + R ao mesmo tempo para abrir Executar.
- Na caixa, digite taskmgr e pressione Enter .
- O gerenciador de tarefas deve abrir.
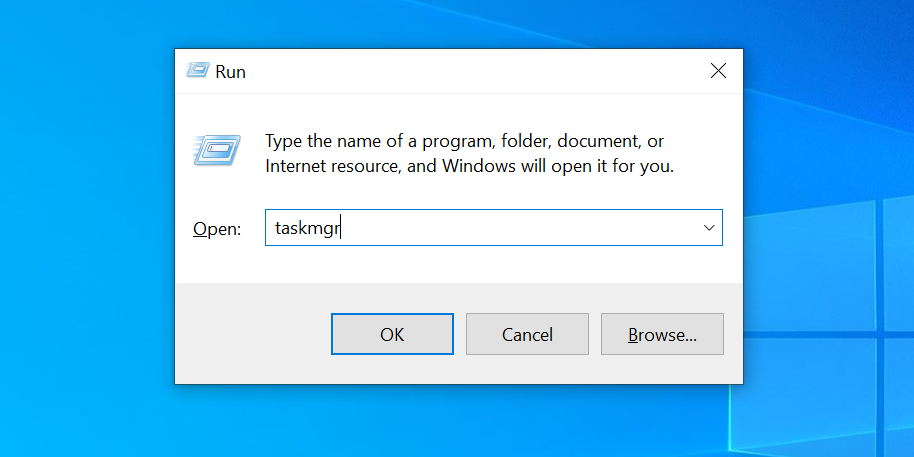
11. No Painel de Controle
Se você estiver modificando suas configurações no Painel de Controle, não precisa sair dele para iniciar o Gerenciador de Tarefas. Existe uma opção para abrir este utilitário a partir do Painel de Controle.
- Abra o Painel de Controle se ainda não estiver aberto no seu PC.
- No Painel de controle, clique na caixa de pesquisa no canto superior direito.
- Digite Gerenciador de Tarefas na caixa e pressione Enter .
- Nos resultados da pesquisa, selecione Gerenciador de Tarefas abaixo de Sistema .
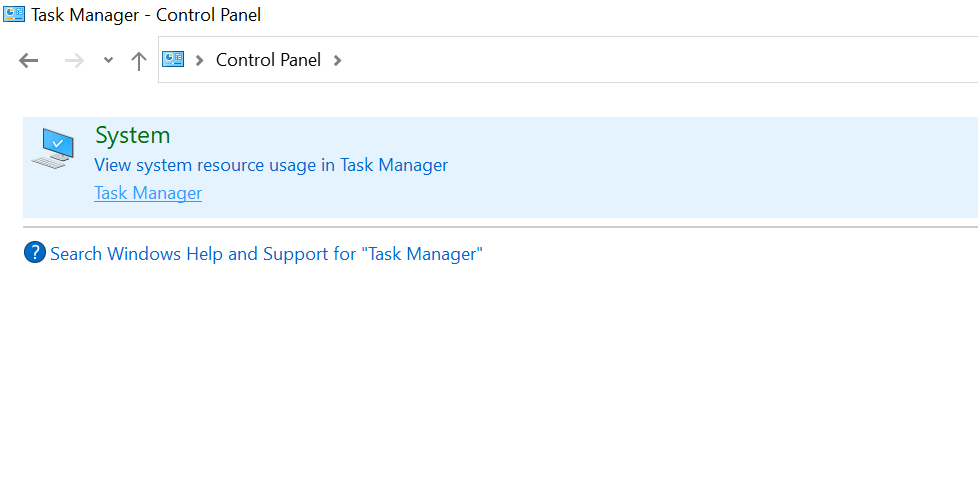
12. Crie um atalho na área de trabalho
Como outros aplicativos, você pode criar um atalho na área de trabalho para o Gerenciador de Tarefas em sua área de trabalho. Dessa forma, você pode acessar rapidamente o utilitário direto da tela principal do seu PC.
Para criar este atalho:
- Acesse a área de trabalho do seu PC.
- Clique com o botão direito em qualquer lugar vazio da área de trabalho e selecione Novo> Atalho no menu.
- Na janela Criar Atalho, insira o seguinte caminho na caixa. Em seguida, clique em Avançar na parte inferior. Se a instalação do Windows não estiver na unidade C, altere a letra da unidade no comando abaixo.
C:WindowsSystem32Taskmgr.exe - O Windows solicitará que você escolha um nome para o seu atalho. Aqui, digite Gerenciador de Tarefas ou qualquer outro nome de sua escolha. Em seguida, clique em Concluir na parte inferior.
- Agora você pode clicar duas vezes no atalho recém-adicionado em sua área de trabalho para iniciar o Gerenciador de Tarefas.
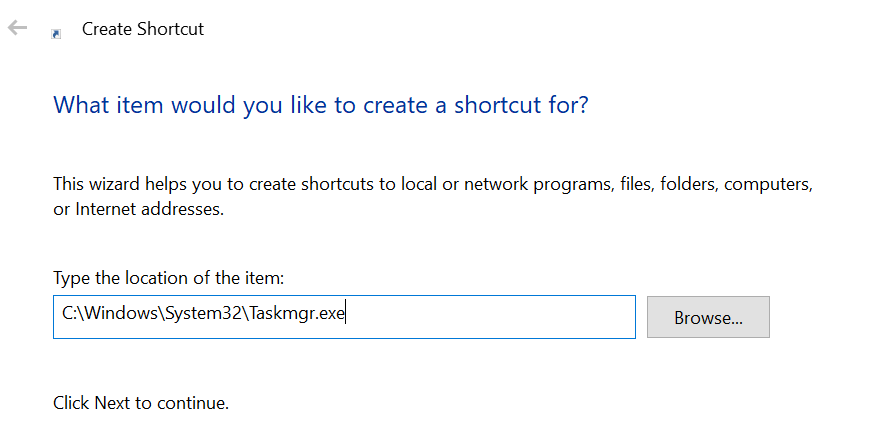
Quase todas as maneiras de iniciar o Gerenciador de Tarefas no Windows 10
Como você pode ver acima, existem mais de uma dúzia de maneiras de iniciar o Gerenciador de Tarefas no Windows 10. Na próxima vez que você precisar deste utilitário, poderá abri-lo de praticamente qualquer lugar em seu computador.

