Como sincronizar a área de transferência entre Android e PC
O Android não se integra tão bem com o Windows ou Mac quanto os iPhones com Macs. Isso significa que você perderá alguns recursos úteis, como uma área de transferência universal que pode sincronizar automaticamente a área de transferência do seu telefone Android com o seu PC e vice-versa. No entanto, a beleza do Android é que sempre há uma maneira de replicar qualquer recurso que você desejar.
Uma área de transferência universal pode ser útil se seu fluxo de trabalho exigir que você copie muito texto ou arquivos entre dispositivos. Isso eliminará o atrito de todo o processo e sincronizará automaticamente o conteúdo entre os dispositivos.
Então, vamos ver como sincronizar sua área de transferência entre o Android e um computador desktop.
Configurando a área de transferência do Universal Sync no Android
Para poder sincronizar sua área de transferência entre dispositivos, você precisa de um aplicativo. Estaremos usando o Clipt , que é gratuito na Play Store.
Embora funcione em dispositivos de diferentes plataformas, incluindo Linux, Windows e Macs, ele depende de uma extensão de navegador para funcionar. Isso significa que você deve ter o navegador aberto para que o conteúdo da área de transferência de seu telefone Android seja sincronizado com o PC.
Contanto que você use um navegador baseado em Chromium relativamente popular e não se importe que ele seja executado em segundo plano no seu PC, você estará bem. O processo de sincronização da área de transferência do PC para o Android é relativamente simples e contínuo, mas o processo do Android para o PC requer um toque extra para funcionar todas as vezes.
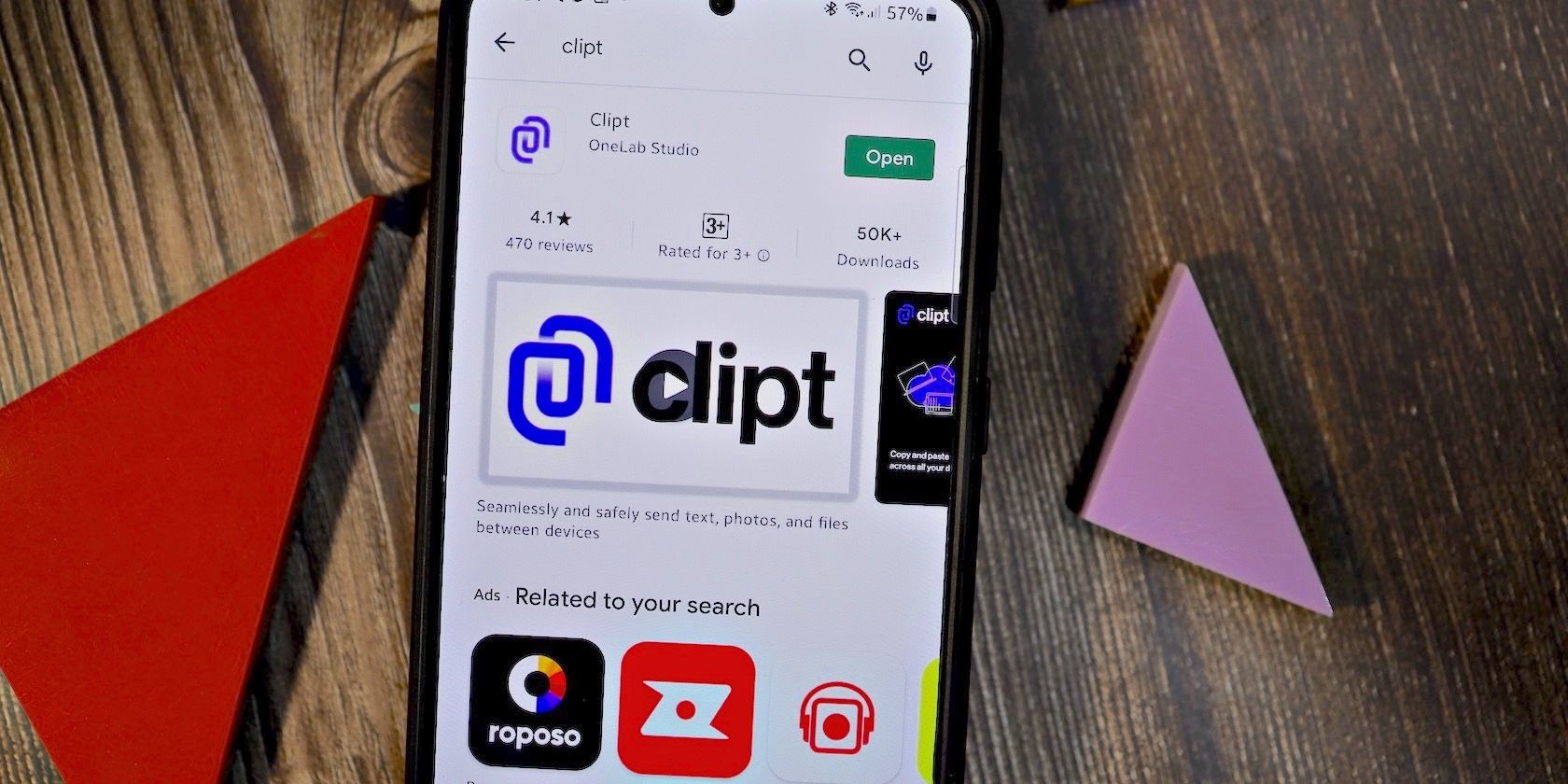
Você também pode sincronizar imagens, arquivos e vídeos em sua área de transferência entre os dispositivos. Este recurso funcionará enviando o arquivo para sua conta do Google Drive, portanto, certifique-se de ter espaço livre suficiente em sua conta do Google e acesso a uma conexão rápida com a Internet.
O Clipt não armazena nenhum dado que você sincroniza entre o seu PC e o Android em seus servidores. Todo o processo de transferência acontece por meio de sua conta do Google Drive, então você não precisa se preocupar com a segurança de seus dados.
Também existe uma maneira de sincronizar sua área de transferência entre Mac e Windows em vários PCs.
Como configurar a sincronização universal da área de transferência em seu PC e Android
- Baixe o aplicativo Clipt para Android na Play Store e conceda a ele acesso à sua conta do Google. O aplicativo usa sua conta do Google para sincronizar conteúdo entre dispositivos.
- No seu PC, instale a extensão do navegador Clipt para Chrome, Opera ou Microsoft Edge. Continue para fazer login na mesma conta do Google que você usa no seu telefone.
É sobre isso! Você configurou a sincronização universal da área de transferência em seu PC e Android. Se você tiver vários dispositivos ou PCs, pode sincronizar o conteúdo com ele simplesmente instalando o aplicativo Clipt ou a extensão do navegador e configurando-o.
Se você usa um iPhone, pode aproveitar o recurso Universal Clipboard para copiar e colar conteúdo entre o iPhone e o Mac .
Como sincronizar texto copiado do Android para a área de transferência de um PC
- No seu dispositivo Android, selecione e copie o texto que deseja colar no seu PC.
- Os aplicativos não podem ler dados da área de transferência em segundo plano no Android 11. Portanto, você terá que pressionar o botão Enviar na aba de notificações do seu dispositivo Android para sincronizar o texto com a área de transferência do seu PC. Como alternativa, abra o aplicativo Clipt e toque em Enviar .
Se o Chrome ou qualquer outro navegador no qual você instalou a extensão Clipt estiver aberto, você deverá receber uma notificação informando que a área de transferência foi atualizada automaticamente. Em seguida, você pode colar o texto ou arquivo em qualquer lugar que desejar.
Como sincronizar imagens e arquivos do Android para a área de transferência do seu PC
Lembre-se de ter o navegador onde você instalou a extensão Clipt aberto e rodando em segundo plano para que a sincronização da área de transferência funcione corretamente.
- Abra o aplicativo Clipt em seu dispositivo Android. Selecione a imagem ou arquivo que deseja sincronizar com o PC.
- No seu PC, clique na extensão Clipt do seu navegador. Você deve ver a imagem ou arquivo que enviou do seu dispositivo Android aqui. O arquivo ou imagem também será copiado automaticamente para a área de transferência do seu PC.
- Você pode baixar a imagem ou arquivo ou excluí-lo se não precisar mais dele.
Infelizmente, não é possível sincronizar automaticamente arquivos e imagens para a área de transferência do seu PC a partir do seu dispositivo Android ou vice-versa.
Como sincronizar texto copiado do PC para a área de transferência do Android
O processo de sincronização de texto do PC para a área de transferência do seu telefone Android é mais simples e não requer nenhuma etapa adicional.
Contanto que você tenha o Chrome ou o navegador compatível de sua escolha aberto em segundo plano com a extensão Clipt instalada, qualquer texto que você copiar será sincronizado com a área de transferência do seu dispositivo Android. Você pode simplesmente colar o texto onde quiser.
No entanto, toda vez que o Clipt sincroniza um novo conteúdo para a área de transferência do Android, ele irá notificá-lo sobre o mesmo. Este som de notificação constante pode ser irritante, então certifique-se de desativar os alertas sonoros para notificações do Clipt.
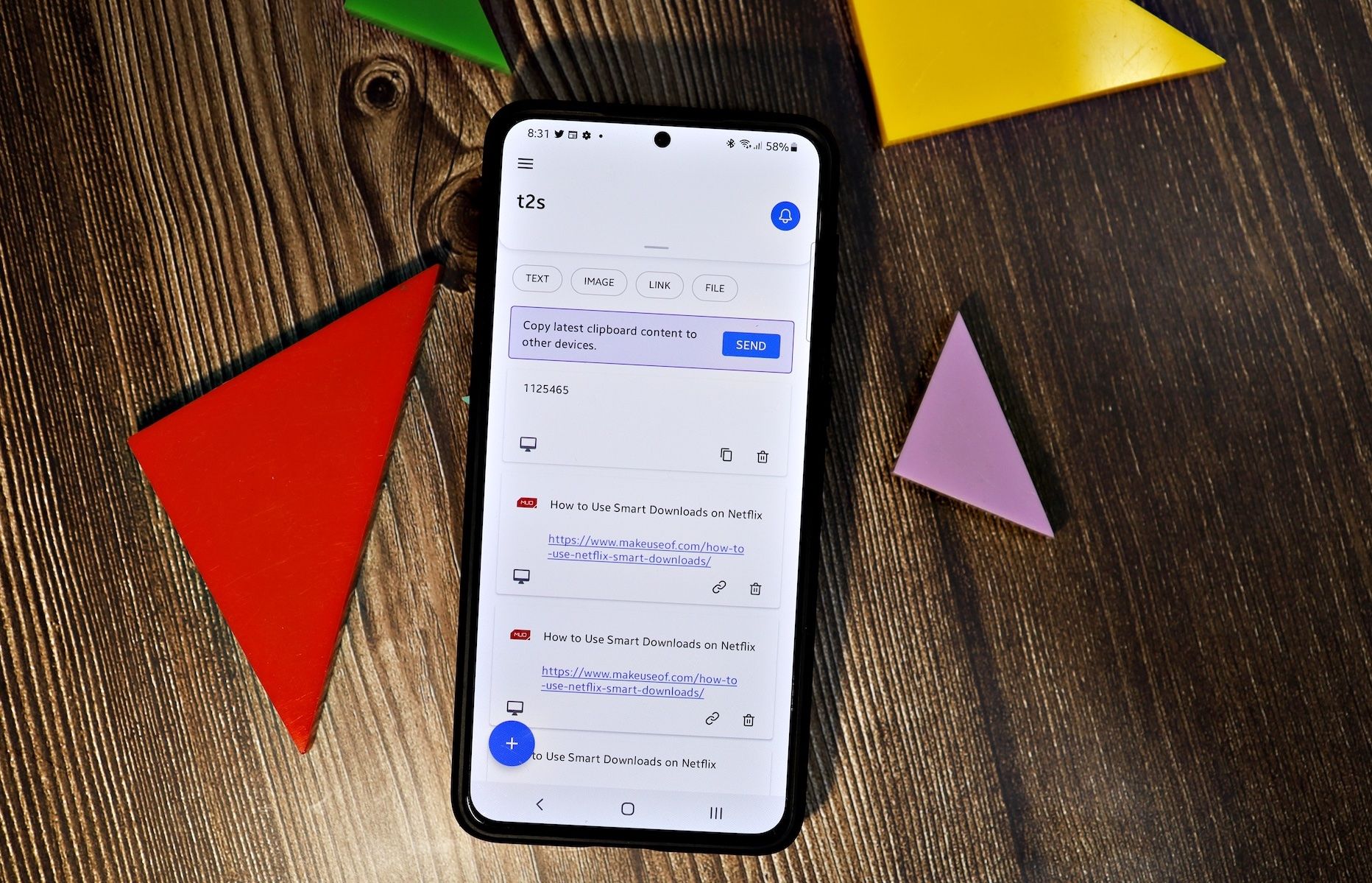
Como sincronizar imagens e arquivos do PC com a área de transferência do Android
Para sincronizar imagens e arquivos do PC para a área de transferência do seu telefone Android, você precisa usar a extensão Clipt no Chrome, Edge ou Firefox ou outro navegador compatível.
- Clique na extensão Clipt e selecione Upload . Uma nova guia será aberta. Continue arrastando e soltando a imagem ou arquivo que deseja sincronizar com a área de transferência do seu telefone Android.
- Dependendo do tamanho do arquivo ou imagem e da velocidade da sua internet, o processo de sincronização pode levar de alguns segundos a alguns minutos.
- Você deve receber uma notificação do Clipt em seu dispositivo Android de que o arquivo ou imagem está pronto para ser colado em qualquer aplicativo que você desejar.
Novamente, dependendo da velocidade dos dados móveis ou da rede Wi-Fi à qual seu telefone está conectado, o processo de colagem da imagem ou arquivo também pode levar de alguns segundos a alguns minutos.
Você também não pode colar arquivos diretamente em todos os aplicativos Android. Primeiro, você terá que salvar o arquivo no armazenamento interno do telefone antes de compartilhá-lo.
A sincronização da área de transferência tornará sua vida mais fácil
Se você enviar muitos arquivos, imagens e texto entre o seu PC e o dispositivo Android, a sincronização da área de transferência tornará sua vida muito mais fácil. Também será um salva-vidas se você trabalhar em vários dispositivos e precisar enviar arquivos e imagens entre eles com frequência.

