Mais de 40 truques de teclado de produtividade que poucas pessoas conhecem
O mouse está atrapalhando seu fluxo de trabalho? Cada vez que você o alcança, perde um pouquinho de foco e tempo. E você já derrubou algo acidentalmente ao tentar agarrar o mouse?
Mantenha as mãos onde estão e estude todos os atalhos de teclado que vão envergonhar o seu mouse. Para ajudá-lo a economizar tempo e aumentar sua produtividade, reunimos esta lista dos atalhos de teclado mais úteis do Windows, Office, Chrome e Firefox. Também incluímos atalhos de teclado universais que têm uma função em vários aplicativos.
janelas
Esses atalhos de teclado são específicos para Windows. Nós os testamos no Windows 10, mas a maioria também funciona em versões anteriores do Windows.
Ativar alto contraste
Shift + Alt + Imprimir
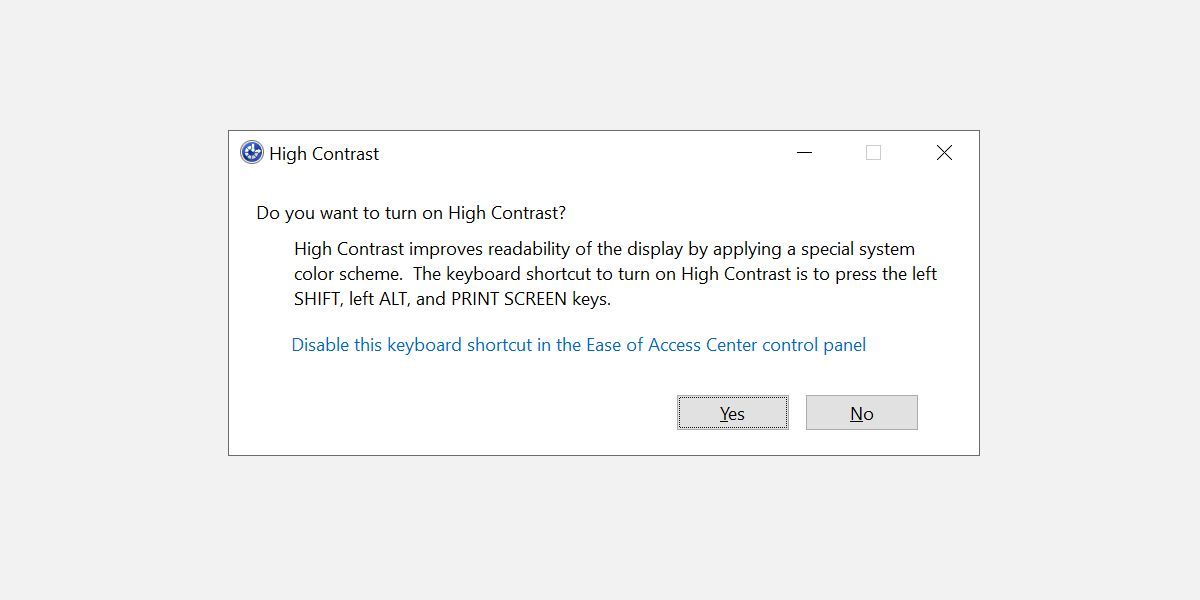
Em sua configuração padrão, este atalho abre uma janela de aviso antes de aplicar qualquer alteração. Clique em Sim ou simplesmente pressione Retornar para alternar para a configuração de alto contraste.
Isso aumentará a fonte em todas as janelas abertas e mudará as cores para alto contraste. Por exemplo, a área de trabalho ficará preta, o que antes era texto preto em fundo branco será revertido. Clicar na mesma combinação de teclas novamente reverte as alterações.
Girar a tela
Ctrl + Alt + seta para cima / baixo / esquerda / direita
Isso não funcionará em todas as máquinas, pois depende da placa gráfica e dos drivers de vídeo. No entanto, se funcionar, ele girará sua área de trabalho para virar a tela de lado ou de cabeça para baixo .
É também a maneira mais rápida de pregar uma peça em uma vítima inocente. Você pode tornar essa alteração permanente por meio das configurações de exibição. Vá para o aplicativo Configurações (pressione a tecla Windows + I) e vá para Sistema> Vídeo .
Aqui, você pode alterar a orientação de paisagem para retrato ou uma versão invertida (de cabeça para baixo) dos dois.
Você já fez isso acidentalmente e não conseguiu descobrir o que aconteceu? Dê uma olhada neste e em outros atalhos de teclado que os usuários acessaram por engano .
Alternar entre janelas abertas
Alt + Tab
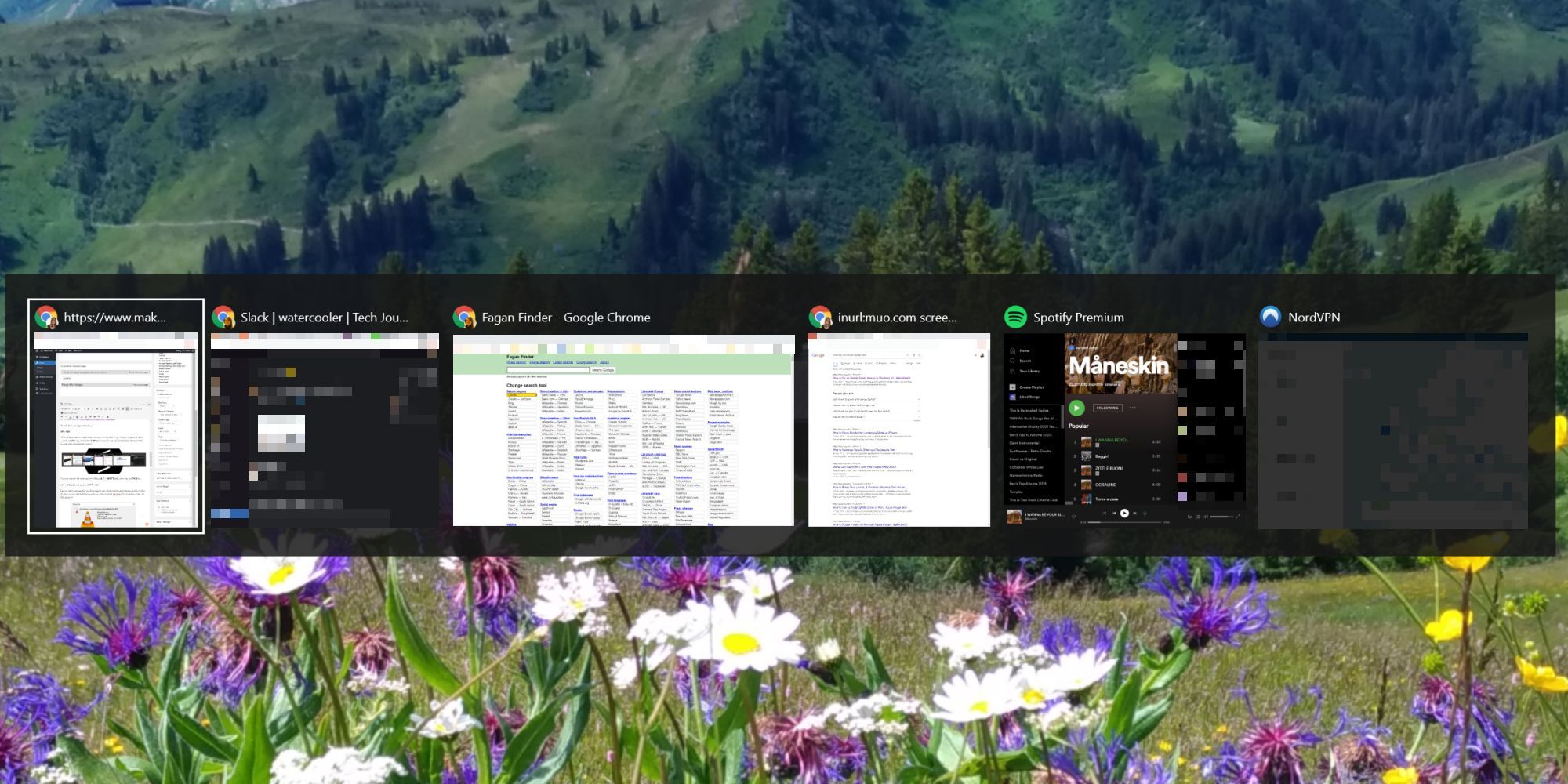
Este atalho de teclado inicia uma janela de layover que mostra todos os programas abertos. Segure a tecla Alt e clique na tecla Tab para mover para o próximo aplicativo. Solte ambas as teclas para abrir a janela selecionada.
Você pode inverter a direção pressionando Alt + Shift enquanto pressiona a tecla Tab .
Rever janelas abertas e fechadas
Windows + Tab
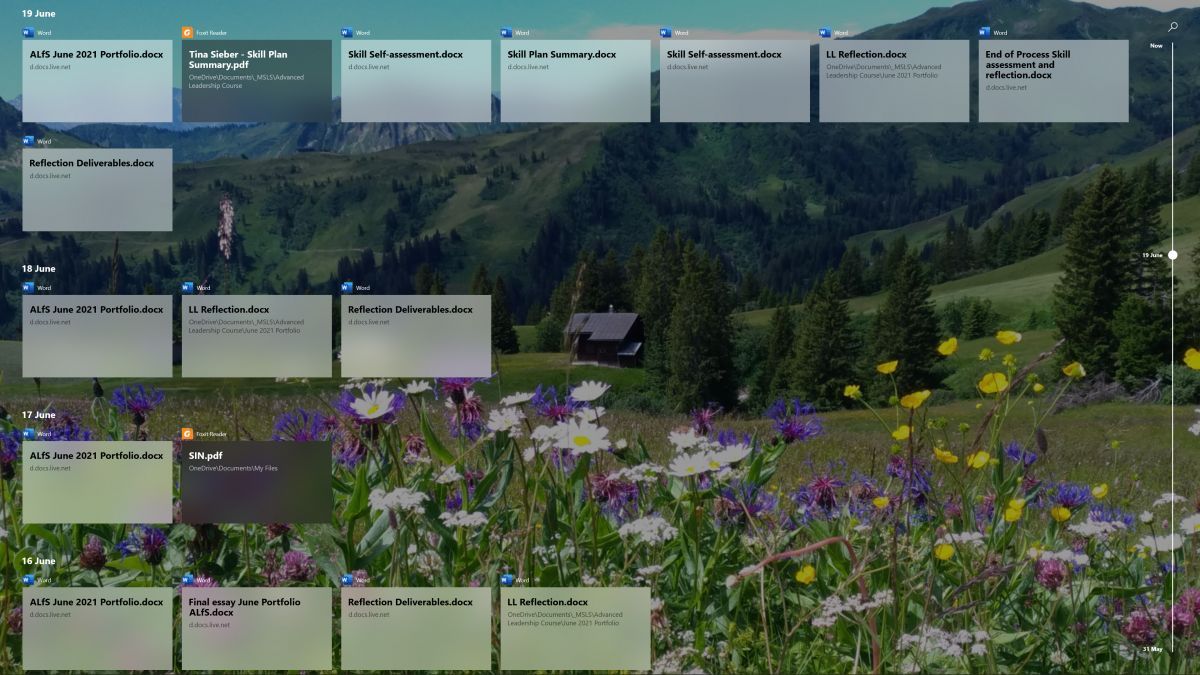
Esta combinação de teclas mostrará janelas abertas em cada um de seus monitores ou desktops virtuais, bem como uma lista de janelas fechadas recentemente, classificadas por data.
Excluir um arquivo sem confirmação
Shift + Delete
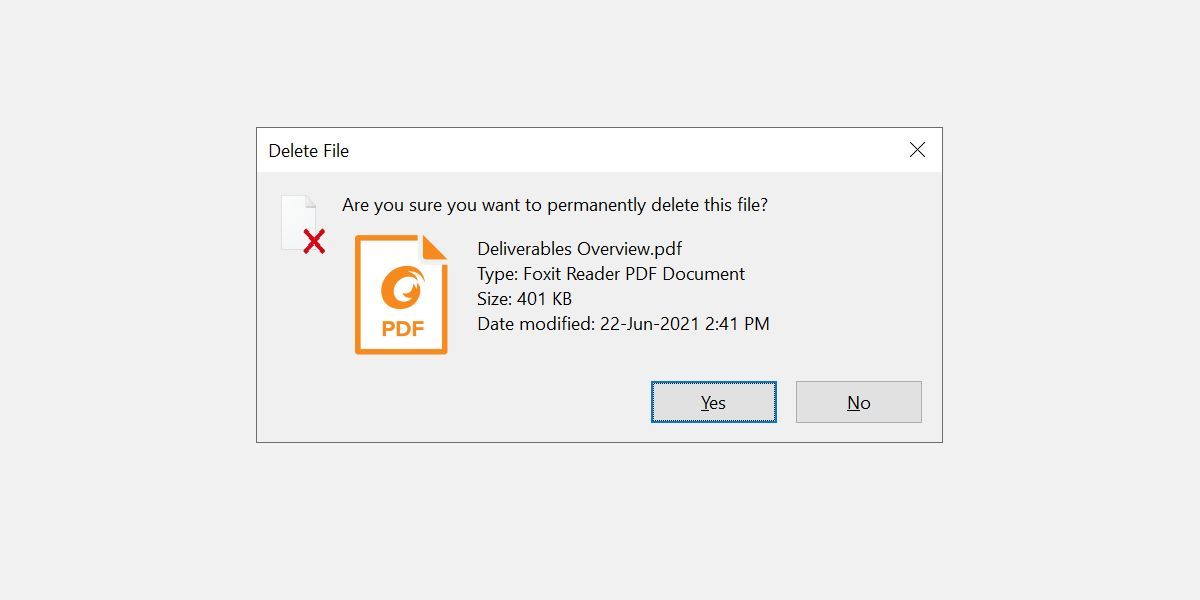
Você odeia essas janelas irritantes perguntando se você realmente quer fazer isso ou aquilo? Se você deseja excluir algo rapidamente, sem ser assediado por confirmação, use este atalho.
Quer tornar a rota de exclusão instantânea sua configuração padrão? Clique com o botão direito do mouse na Lixeira da área de trabalho, selecione Propriedades e remova a marca de seleção ao lado da caixa de diálogo de confirmação de exclusão da tela .
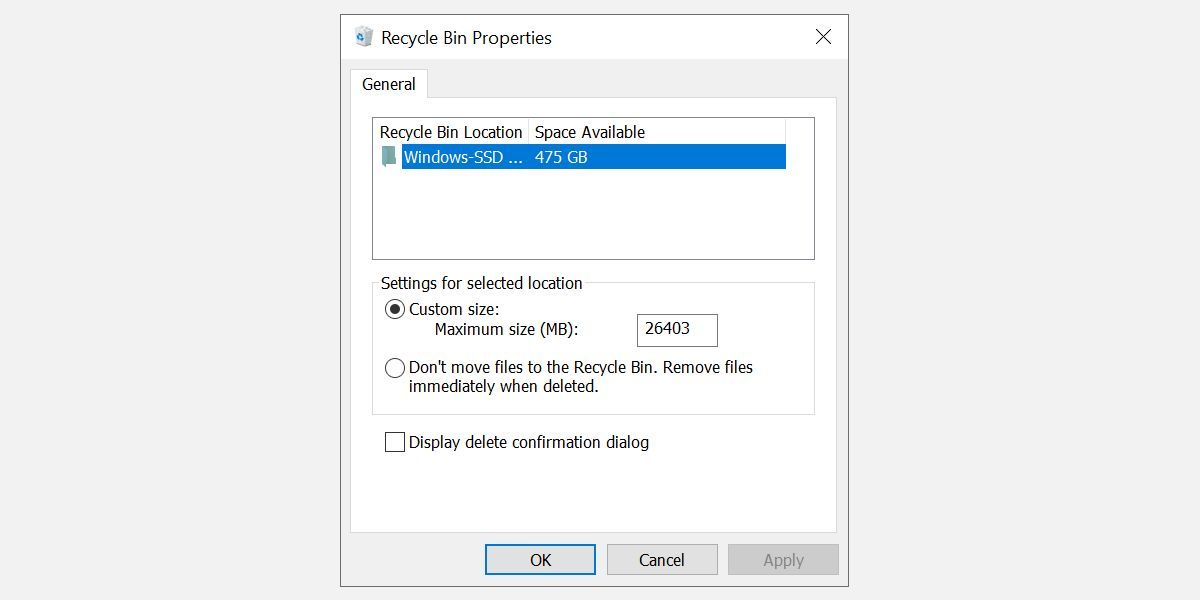
Caso você tenha problemas para excluir um arquivo em uso , nós o ajudaremos.
Mostrar área de trabalho / restaurar janelas abertas
Windows + D
Para ver sua área de trabalho, pressione este atalho de teclado em vez de mover o mouse para o canto inferior direito da tela. Pressione-o novamente para restaurar suas janelas exatamente como estavam antes.
Sistema de bloqueio
Windows + L
Você nunca deve deixar sua área de trabalho sem supervisão. Antes de deixar sua mesa, pressione este atalho de teclado para bloquear seu sistema. Quando você retornar e efetuar login novamente, todos os programas e janelas aparecerão da maneira como você os deixou.
Se você não se incomodar em digitar sua senha super segura da Microsoft sempre que fizer login novamente em sua área de trabalho, defina um PIN curto .
Execute o Prompt de Comando como Administrador
Windows + R> digite cmd, segure Ctrl + Shift, pressione Enter.
Esta é uma cadeia complexa de comandos. Mas se você conseguir fazer isso direito, terá acesso de administrador instantâneo ao prompt de comando .
Este atalho parou de funcionar com a Atualização de Criadores do Windows 10, mas está funcionando novamente se você estiver usando uma versão mais recente do Windows 10. Como alternativa, pressione Windows + X para abrir o Menu de Acesso Rápido e, em seguida, use as teclas de seta para cima / para baixo para mover a entrada do Prompt de Comando (Admin) e pressione Enter .
Desligue o Windows
Windows + X, U, I / U / R / H / S
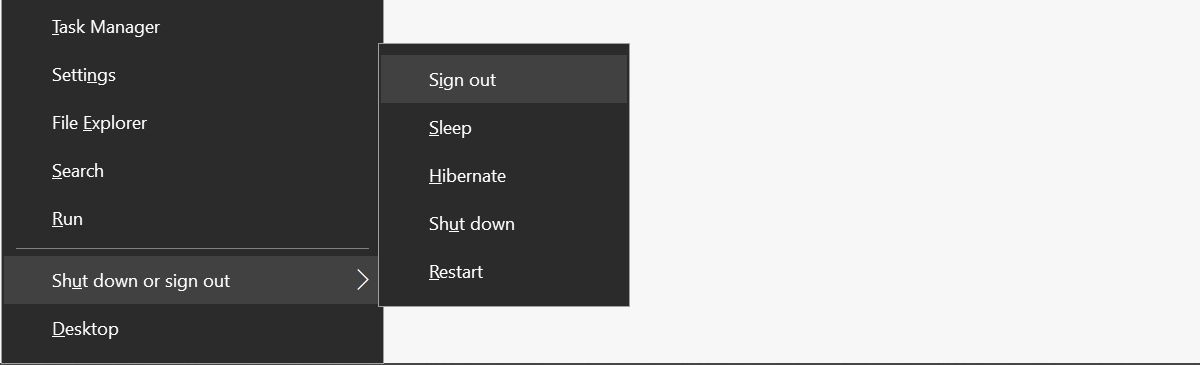
Você pode desligar o Windows com alguns cliques no botão. Tudo começa com Windows + X para abrir o Menu de acesso rápido, seguido pela tecla U para expandir o menu Desligar ou sair . Por fim, pressione I para sair, U para desligar, R para reiniciar, H para hibernar ou S para dormir.
Crie seu próprio truque de teclado de área de trabalho
Existem pastas ou aplicativos de que você precisa muito? Por que não criar seu próprio atalho de teclado para acessar rapidamente essas ferramentas.
Você pode usar um atalho na área de trabalho para o aplicativo ou localizar a pasta raiz. Para abrir a pasta do programa de um aplicativo no Windows 10, pressione a tecla Windows , procure-o, clique com o botão direito do mouse no ícone e selecione Abrir local do arquivo .
A partir daqui, você pode clicar com o botão direito do mouse no aplicativo novamente, selecionar Criar atalho no menu de contexto e clicar em Sim para colocar o atalho na área de trabalho. No entanto, você também pode prosseguir com o atalho no local do arquivo.
Clique com o botão direito no atalho e selecione Propriedades . Você deve ver uma linha que diz Tecla de atalho: Nenhum . Clique nessa linha e, em seguida, clique em uma letra do teclado, por exemplo, I. Isso criará um atalho, aqui Ctrl + Alt + I.
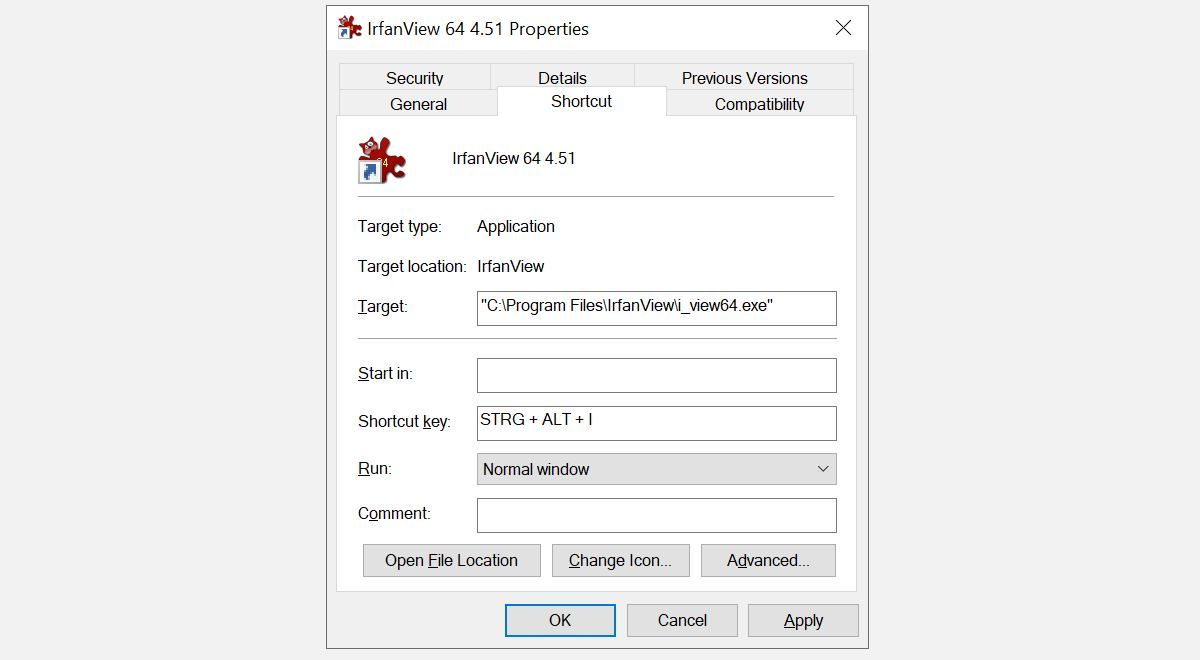
E pronto, agora você tem sua própria tecla de atalho pessoal.
Google Chrome e Mozilla Firefox
Aqui, escolhemos atalhos de teclado que funcionam em ambos os navegadores e, possivelmente, em outros navegadores também.
Ir para abas abertas
Ctrl + [tab # 1-9]
Em vez de rolar por todas as guias abertas, você pode navegar rapidamente para uma guia específica se souber sua posição. Por exemplo, clicar em Ctrl + 4 irá saltar para a guia número 4 (da esquerda para a direita). Com Ctrl + 9 você vai pular para a última aba, não importa quantas você tenha aberto.
Mover pelas guias
Ctrl + Tab ou Ctrl + Shift + Tab
Tem muitas guias abertas para que o atalho anterior seja útil? Como no Windows, você pode usar o atalho Ctrl + Tab para percorrer todas as guias abertas da esquerda para a direita. Adicione a tecla Shift para mover da direita para a esquerda.
Aba fechada
Ctrl + F4
Uma maneira rápida e sem mouse de fechar uma guia.
Abrir guia fechada (s)
Ctrl + Shift + T
Você fechou acidentalmente essa guia? Restaure-o usando esta combinação de teclas.
Role PageDown ou PageUp
Barra de espaço ou Shift + Barra de espaço
Dê uma pausa na roda do mouse e use a barra de espaço para mover-se para cima e para baixo em um site.
Alternar para o modo tela cheia
F11
Mude rapidamente para o modo de tela inteira.
Microsoft Office
O Microsoft Office oferece uma quantidade absurda de atalhos de teclado. Só poderemos destacar os mais úteis aqui.
Excel
- Fechar uma planilha: Ctrl + W
- Abra uma planilha: Ctrl + O
- Escolha uma cor de preenchimento: Alt + H, H
Você também pode criar seus próprios atalhos de teclado do Excel .
Power Point
- Alterar o tamanho da fonte para o texto selecionado: Alt + H, F, S
- Insira uma imagem: Alt + N, P
- Insira uma forma: Alt + H, S, H
- Selecione um tema: Alt + G, H
- Selecione um layout de slide: Alt + H, L
Uma nota
- Abra uma nova janela do OneNote: Ctrl + M
- Encaixe as janelas do OneNote: Ctrl + Alt + D
- Abra o menu de contexto para qualquer coisa atualmente em foco: Shift + F10
Panorama
- Nova mensagem: Ctrl + Shift + M
- Responder: Alt + H, R, P
- Avançar: Alt + H, F, W
- Enviar: Alt + S
- Inserir arquivo: Alt + N, A, F
Palavra
- Fechar janela ou documento ativo: Ctrl + W
- Formate todas as letras como maiúsculas: Ctrl + Shift + A
- Salvar como: Alt, F, A
- Inserir índice: Alt, S, T, I
- Modo de tela inteira: Alt, W, F
E isso é apenas a ponta do iceberg. Compilamos uma lista mais completa em nosso artigo sobre os atalhos de teclado do Microsoft Office .
Truques de teclado universal
Os seguintes atalhos de teclado funcionarão na maioria dos programas do Windows.
Desfazer e refazer
Ctrl + Z e Ctrl + Y
Tenho certeza de que todos sabem que você pode desfazer alterações usando o atalho Ctrl + Z. É o melhor atalho para lembrar quando você errar. Sim, todos nós desejamos que esse recurso existisse na vida real.
Você sabia que também pode desfazer um desfazer, ou seja, refazer o que você fez usando a combinação de teclas Ctrl + Y ? No entanto, esse recurso é mais útil quando você precisa repetir uma tarefa, como colar as mesmas informações em vários locais.
Fechar o Windows
Alt + F4
Isso fechará rapidamente a janela atual em foco. Você também pode usá-lo para desligar o navegador, incluindo todas as guias abertas. Observe que Ctrl + Z não funcionará aqui. E Ctrl + Shift + T , ou seja, para restaurar as guias do navegador, só funciona se outra janela do navegador permanecer aberta.
Ampliação
Ctrl + Roda do Mouse ou Rolagem do Touchpad
Com telas de alta resolução, muitas vezes achamos que o texto em sites é muito pequeno para ler corretamente. Aqui está um pequeno truque que pode aumentar rapidamente o tamanho da fonte para uma melhor leitura. Sim, requer o seu mouse, embora você possa usar o touchpad.
Enquanto mantém pressionada a tecla Ctrl , mova a roda do mouse para aumentar ou diminuir o tamanho da fonte. Quando usado no Windows File Explorer, este atalho percorrerá diferentes configurações de layout.
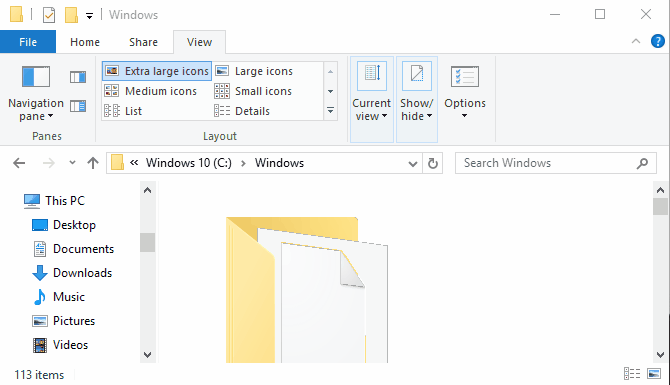
Isso é útil para fazer um site caber no tamanho da janela, em vez de adaptar a janela do navegador. Ou você pode usá-lo para alterar rapidamente o nível de zoom em um documento do Word. Pressione Ctrl + 0 para restaurar o nível de zoom padrão.
Truques de teclado dominados
Agora que você os viu, só precisa se lembrar de todos esses truques de atalho do teclado. O segredo é escolher os atalhos que você usará com frequência e, eventualmente, armazená-los na memória muscular. Em breve, seu mouse se sentirá solitário.

