Como corrigir o código de parada de exceção do serviço do sistema no Windows 10
A exceção de serviço do sistema no Windows 10 é um erro de tela azul da morte (BSOD).
Neste artigo, examinaremos o erro SYSTEM_SERVICE_EXCEPTION, por que isso acontece, o que você pode fazer para corrigi-lo e como impedir que aconteça novamente.
O que é um erro de exceção de serviço do sistema?
Um erro SYSTEM_SERVICE_EXCEPTION ocorre por alguns motivos:
- Erros de interface gráfica do usuário
- Arquivos de sistema corrompidos
- Problemas com drivers desatualizados ou corrompidos
Existem vários métodos para corrigir o problema porque há uma grande variedade de causas possíveis de SYSTEM_SERVICE_EXCEPTION. Por exemplo, alguns podem corrigir os erros do sistema do Windows , enquanto outros não.
O principal curso de ação é atualizar os drivers e verificar se há erros no sistema de arquivos do Windows 10, mas você deve trabalhar na lista abaixo até que o erro SYSTEM_SERVICE_EXCEPTION desapareça para sempre.
Portanto, continue lendo para saber como corrigir o erro de código de parada SYSTEM_SERVICE_EXCEPTION no Windows 10.
Como corrigir um erro de exceção de serviço do sistema
1. Atualize o Windows 10
A primeira coisa a fazer é verificar se o Windows 10 está totalmente atualizado . Arquivos de sistema desatualizados podem causar erros inesperados. Verificar se há uma atualização pendente é uma maneira rápida e fácil de descobrir se isso está causando o problema.
- Pressione a tecla Windows + I para abrir o painel Configurações.
- Agora, vá para Atualização e segurança e verifique no Windows Update se há atualizações pendentes.
- Se houver uma atualização, salve todos os arquivos importantes e pressione Reiniciar agora . Seu sistema será reiniciado durante o processo.
2. Atualize os drivers do sistema
O Windows Update mantém os drivers do sistema atualizados. Automatizar o processo significa que os drivers do seu sistema têm menos probabilidade de ficar para trás em sua versão recomendada – mas isso não significa que alguns não irão falhar. Outras vezes, o Windows não usa a versão correta do driver.
Para verificar as atualizações automáticas de driver mais recentes:
- Vá para Atualização e segurança> Windows Update> Exibir histórico de atualizações . As atualizações recentes do driver aparecem aqui.
- Agora, digite gerenciador de dispositivos na barra de pesquisa do menu Iniciar e selecione a Melhor correspondência.
- Desça na lista e verifique se há um símbolo de erro. Se não houver nada, o status do driver provavelmente não é a origem do problema.
- Se houver um símbolo de "alerta" amarelo, abra a seção usando a seta suspensa, clique com o botão direito do mouse no driver com problema e selecione Atualizar driver .
- Selecione Pesquisar automaticamente software de driver atualizado para permitir que o Windows automatize o processo de atualização para você.
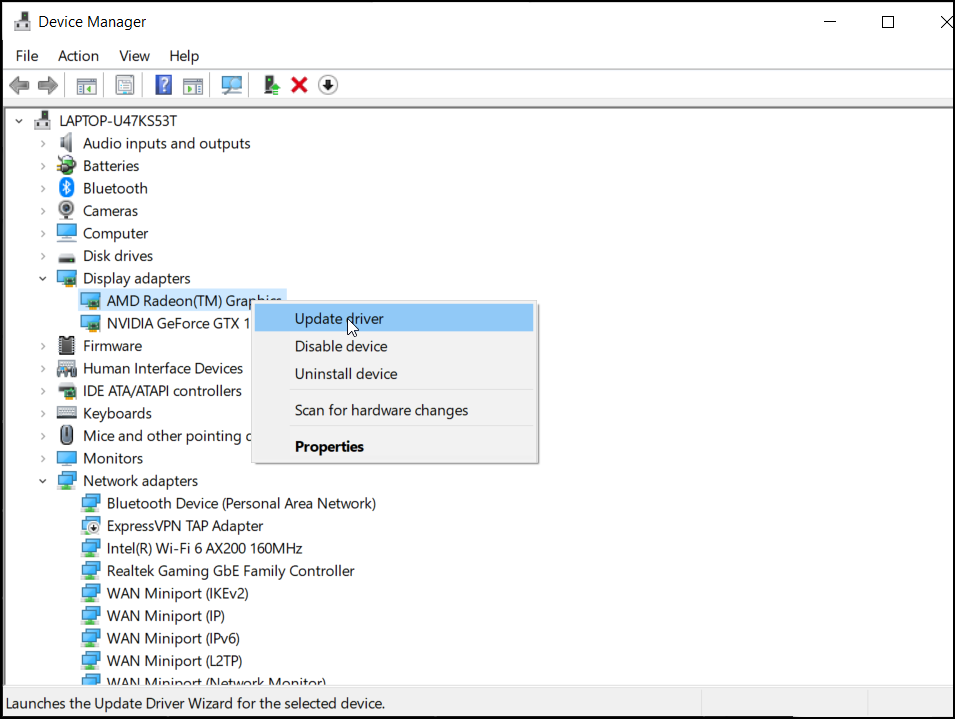
Caso contrário, você pode usar uma ferramenta de terceiros para atualizar todos os drivers do sistema simultaneamente. Confira esta lista de ferramentas gratuitas que você pode usar para corrigir a maioria dos problemas do Windows . As duas primeiras opções – Driver Booster IOBit e Snappy Driver Installer – fazem exatamente isso.
3. Execute o CHKDSK
Em seguida, tente executar o Windows Check Disk a partir do prompt de comando. CHKDSK é uma ferramenta do sistema Windows que verifica o sistema de arquivos e, com certas configurações, corrige problemas durante a execução. Ajuda com muitos erros do Windows, incluindo o código de parada DPC WATCHDOG e o Erro de E / S do disco no Windows .
- Digite prompt de comando na barra de pesquisa do menu Iniciar, clique com o botão direito na melhor correspondência e selecione Executar como administrador . (Como alternativa, pressione a tecla Windows + X e selecione Prompt de Comando (Admin) no menu.)
- Em seguida, digite chkdsk / r e pressione Enter. O comando fará a varredura em seu sistema em busca de erros e corrigirá quaisquer problemas ao longo do caminho.
4. Execute o SFC
A Verificação de arquivos do sistema (SFC) é outra ferramenta do sistema do Windows que verifica se há arquivos de sistema do Windows ausentes ou corrompidos. Parece CHKDSK, certo? Bem, o SFC verifica especificamente os arquivos de sistema do Windows, enquanto o CHKDSK verifica se há erros em toda a unidade.
Mas antes de executar o comando SFC, é melhor verificar se ele está totalmente funcional.
DISM significa Gerenciamento e Manutenção de Imagens de Implantação. DISM é um utilitário integrado do Windows com uma vasta gama de funções. Nesse caso, o comando DISM Restorehealth garante que nossa próxima correção funcionará corretamente. Siga as etapas a seguir.
- Digite Prompt de Comando (Admin) na barra de pesquisa do menu Iniciar, clique com o botão direito e selecione Executar como administrador para abrir um Prompt de Comando elevado.
- Digite o seguinte comando e pressione Enter: DISM / online / cleanup-image / restorehealth
- Aguarde a conclusão do comando. O processo pode levar até 20 minutos, dependendo da integridade do seu sistema. O processo parece travar em alguns momentos, mas espere até que ele seja concluído.
- Quando o processo for concluído, digite sfc / scannow e pressione Enter.

5. Desinstale os programas instalados recentemente
Infelizmente, vários programas são conhecidos por causar um erro SYSTEM_SERVICE_EXCEPTION. Eles também variam em tipo. Por exemplo, algumas pessoas relatam o erro após instalar um novo pacote de antivírus, enquanto outras afirmam que a instalação de uma nova VPN é o problema.
Independentemente disso, tente pensar se os BSODs SYSTEM_SERVICE_EXCEPTION começaram ou não depois que você instalou um novo software (ou talvez tenha sido uma atualização de software). Você pode desinstalar softwares e aplicativos instalados recentemente, um por um, para ver qual novo programa causou o problema.
6. Último recurso: Redefina o Windows 10
Se nada mais funcionar, você pode usar a função Redefinir do Windows 10 para atualizar os arquivos do sistema.
A Redefinição do Windows 10 substitui os arquivos do sistema por um conjunto completamente novo de arquivos. Teoricamente, ele elimina os problemas remanescentes relacionados ao erro SYSTEM_SERVICE_EXCEPTION, enquanto mantém a maioria dos seus arquivos importantes intactos. Isso também pode ajudar a corrigir o erro Bad System Config Info .
- Vá para Configurações> Atualização e segurança> Recuperação e , em Redefinir este PC, selecione Começar . Seu sistema é reiniciado assim que você clicar no botão, portanto, certifique-se de fazer backup de todos os arquivos importantes com antecedência.
- Seu sistema será reiniciado, então você pode selecionar Manter meus arquivos ou Remover tudo .
Erro de exceção de serviço do sistema: corrigido e erradicado!
Uma dessas correções ou uma combinação delas resolverá o erro SYSTEM_SERVICE_EXCEPTION, deixando seu sistema livre de BSOD.

