5 maneiras de consertar a tela de um computador Windows que não desliga após o horário definido
O Windows 10 desligará a tela após um tempo definido, permitindo que você faça uma pausa sem desligar o dispositivo ou colocá-lo no modo de Suspensão. Além disso, pode manter suas informações longe de olhos curiosos e economizar energia se você estiver usando um laptop sem conectá-lo.
Se isso não acontecer no seu PC com Windows 10 e a tela permanecer ligada, pode haver um problema com suas configurações. Este guia mostra quais opções de configuração você deve alterar para que o Windows desligue sua tela após o tempo definido.
1. Verifique as configurações de energia e suspensão
Esta é a primeira configuração que você precisa verificar. Aqui está como você pode fazer isso:
- Clique em Iniciar e vá para Configurações> Sistema .
- No menu do painel esquerdo, selecione Energia e suspensão .
- Verifique a seção Tela .
- Se as opções estiverem definidas como Nunca , você precisará reajustá-las. Você pode definir a opção para quando seu laptop estiver usando a bateria ou quando estiver conectado.
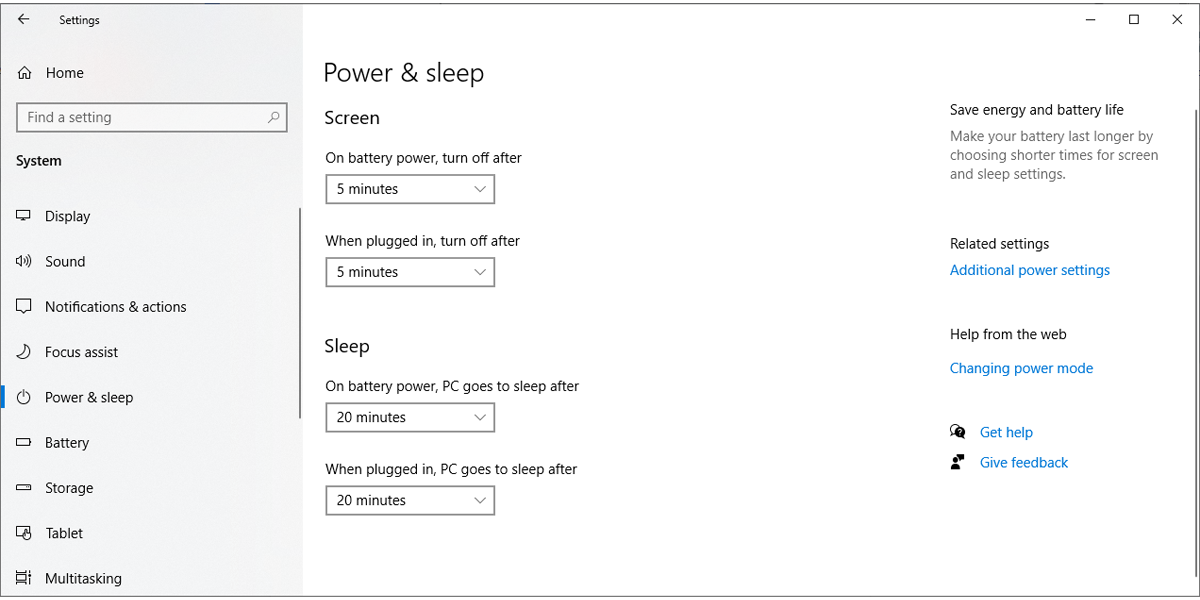
Depois de alterar as configurações da tela , dê uma olhada nas configurações de suspensão . Embora você possa manter seu laptop ou PC ligado enquanto a tela está desligada, isso pode criar conflitos se as configurações de suspensão não forem adequadas.
Para evitar quaisquer problemas, certifique-se de que as opções para Com energia da bateria, PC entra em hibernação e para Quando conectado ao PC entra em hibernação após não estejam definidas como Nunca .
2. Execute o Solucionador de problemas de energia
Uma tela de computador que não desliga após o tempo definido representa um problema de energia. É por isso que executar o solucionador de problemas de energia pode corrigi-lo. Aqui está como você pode fazer isso:
- Clique em Iniciar e vá para Configuração> Atualização e segurança .
- No menu à esquerda, selecione Solução de problemas .
- Clique em Solucionadores de problemas adicionais e role para baixo até Encontrar e corrigir outros problemas .
- Clique em Ligar> Executar o solucionador de problemas .
- Siga as instruções na tela para corrigir o problema.
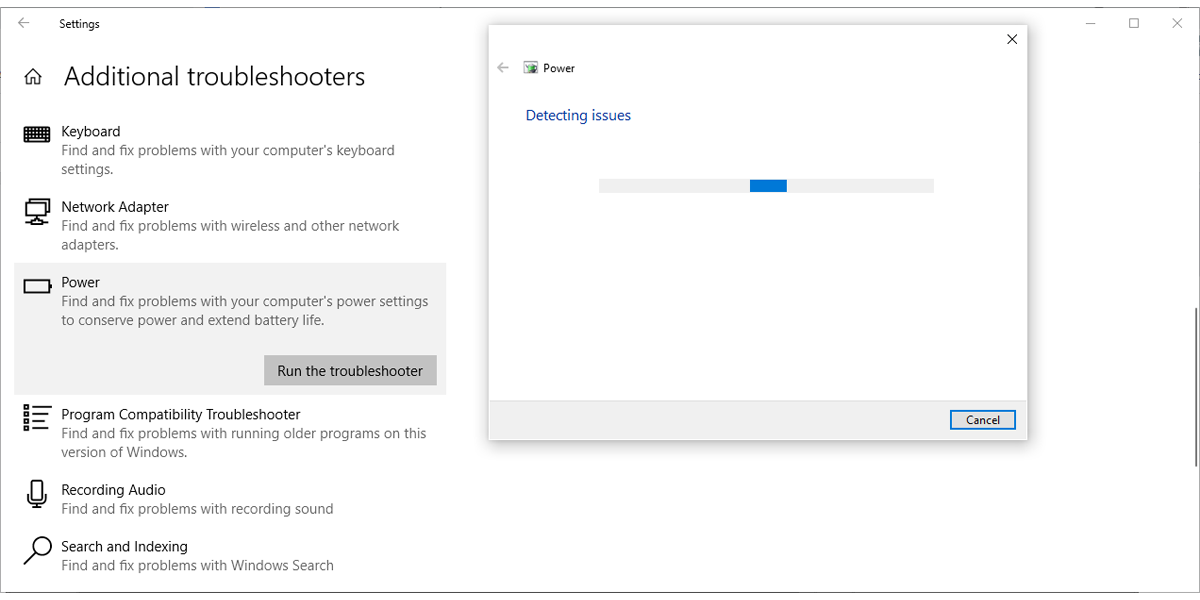
3. Procure aplicativos em execução em segundo plano
Um aplicativo pode continuar em execução sem que você perceba e evita que seu dispositivo desligue a tela ou entre no modo de suspensão. Por exemplo, o assistente do Windows 10, Cortana, pode continuar sendo ativado por certas palavras-chave. Além disso, se você abriu o armazenamento em nuvem ou qualquer outro aplicativo de sincronização online está sendo executado, você deve fechá-lo.
A melhor maneira de corrigir isso é verificar o Gerenciador de Tarefas:
- Clique com o botão direito na barra de tarefas e selecione Gerenciador de Tarefas .
- Selecione a guia Processos .
- Selecione um aplicativo e clique em Finalizar tarefa .
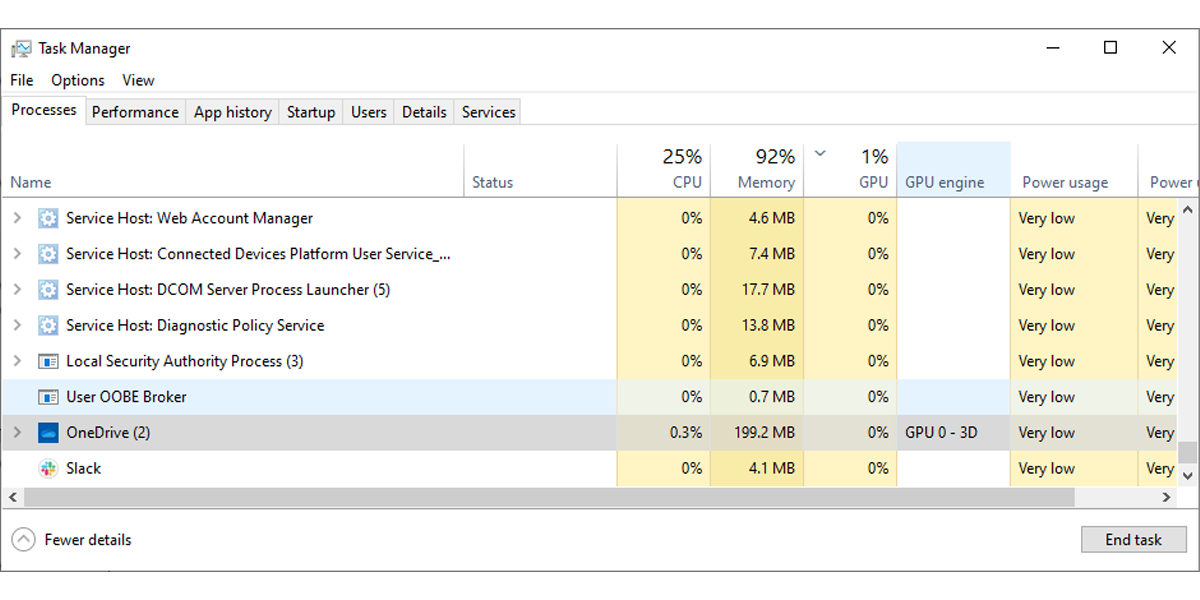
4. Verifique as configurações avançadas de energia
Se você estiver copiando uma pasta grande de seu dispositivo para uma unidade flash USB externa e sua tela não desligar após o tempo definido, é necessário dar uma olhada nas configurações avançadas de energia:
- Na barra de pesquisa do menu Iniciar , procure Painel de Controle e selecione a Melhor correspondência .
- No menu Exibir por , selecione Ícones grandes ou Ícones pequenos .
- Clique em Opções de energia> Alterar configurações do plano> Alterar configurações avançadas de energia .
- Na janela Opções de energia , vá para Configurações de multimídia> Ao compartilhar mídia .
- Escolha Impedir inatividade para hibernar para Com bateria e Conectado .
- Clique em Aplicar> OK .
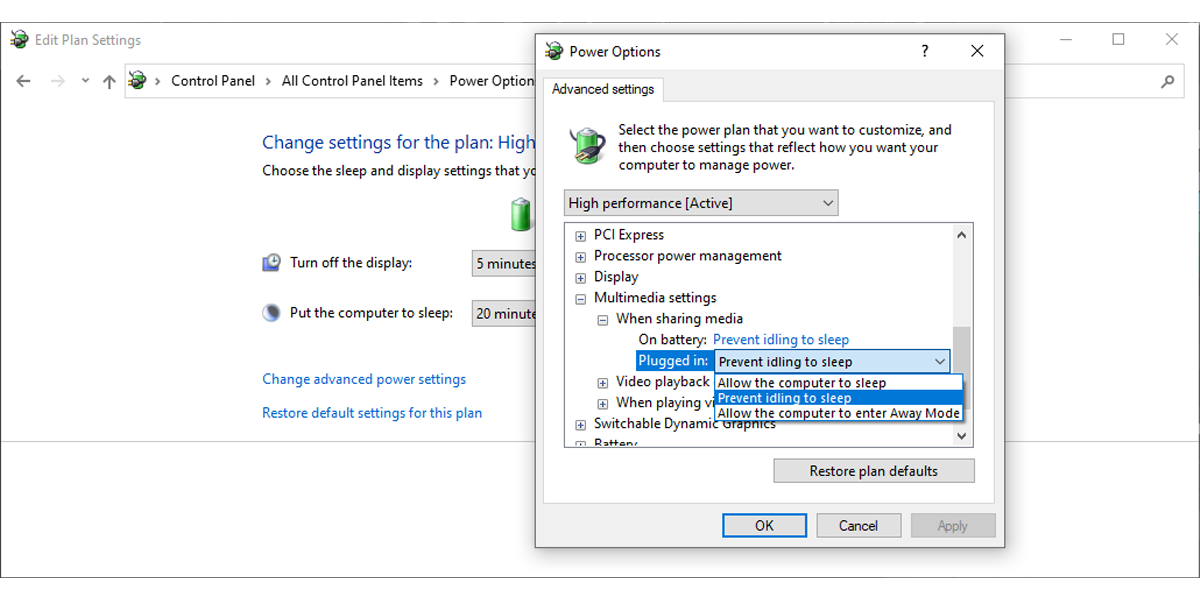
5. Verifique os dispositivos periféricos
Quando seus dispositivos USB continuam se desconectando e reconectando, isso impedirá que o Windows 10 desligue a tela. Você pode corrigir isso desconectando todos os dispositivos USB, como teclado, mouse, disco rígido externo, etc. e verifique se isso resolve o problema. Se isso resolver o problema, conecte seus dispositivos um de cada vez para descobrir qual dispositivo USB está causando o problema.
Caso você não consiga identificar o dispositivo USB problemático, execute o solucionador de problemas do Windows 10. Como pode demorar um pouco para executar um solucionador de problemas individual para teclado, Bluetooth ou impressora, você deve usar o solucionador de problemas de Hardware e Dispositivos.
Siga estas etapas para fazer isso:
- Na barra de pesquisa do menu Iniciar , procure Prompt de Comando e selecione Executar como administrador .
- Digite msdt.exe -id DeviceDiagnostic .
- Pressione Enter . Isso abrirá o solucionador de problemas de hardware e dispositivos.
- Clique em Avançar para iniciar o processo de solução de problemas.
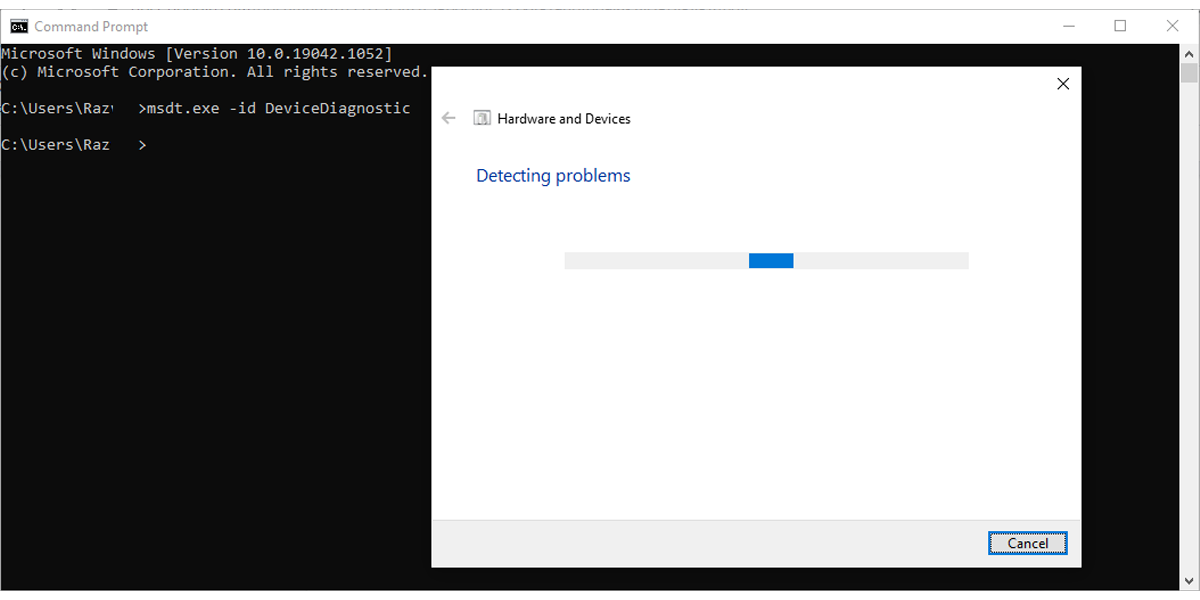
Nota: Uma porta USB com defeito também pode causar esse problema.
Faça com que o Windows 10 desligue sua tela
Essas soluções mostram o que você pode fazer se a tela do computador não desligar após o tempo definido. Uma atualização do Windows 10 pode causar isso, mas ele pode surgir a qualquer momento. Se você ver esse problema novamente, reinicie seu dispositivo primeiro, pois isso pode ser o suficiente para corrigi-lo.

