9 truques e dicas do Steam Deck que você precisa conhecer
O Steam Deck é absolutamente recheado de recursos, configurações e opções de configuração, e você pode não conhecer todos eles. Reuni nove truques e dicas do Steam Deck que você pode usar para contornar a máquina mais rapidamente, economizar bateria e aproveitar ao máximo o PC portátil para jogos da Valve.
Puxe os atalhos do Steam Deck

O botão Steam rapidamente se tornará seu melhor amigo do Steam Deck, mas faz mais do que abrir seu menu. Mantenha-o pressionado por mais alguns segundos para exibir uma lista de atalhos do Steam Deck que mostram como fazer uma captura de tela, forçar o encerramento de um jogo e muito mais.
Você encontrará a lista completa de atalhos mantendo pressionado o botão Steam , mas aqui estão eles para referência rápida:
- Steam + B (pressione longamente): Força o desligamento do jogo
- Steam + X : Mostrar teclado
- Steam + L1: Alternar lupa
- Steam + R1: tire uma captura de tela
- Steam + L2 : Clique com o botão direito do mouse (isso está correto, acredite ou não)
- Steam + R2: clique esquerdo do mouse
- Steam + joystick direito : mouse joystick
- Steam + trackpad direito : mouse trackpad
- Steam + trackpad direito (clique): clique com o botão esquerdo do mouse
- Steam + joystick esquerdo para cima : Aumenta o brilho da tela
- Steam + joystick esquerdo para baixo : diminui o brilho da tela
- Steam + D-pad direito : tecla Enter
- Steam + D-pad para baixo : Tecla Tab
- Steam + D-pad esquerdo : tecla Escape
Personalize seus controles
Você tem acesso a quatro botões traseiros no Steam Deck, mas eles não fazem nada por padrão. Você pode personalizar seus controles em qualquer jogo iniciando-o e pressionando o botão Steam . Role para a direita e selecione as configurações do controlador para religar qualquer um dos botões no deck, navegar pelos layouts da comunidade e criar seus próprios layouts. A Valve ainda inclui vários modelos de controladores para você começar, independentemente de um jogo suportar controladores ou não. Você não pode fazer isso em um Nintendo Switch .
Ignore a categoria 'Ótimo no Deck'
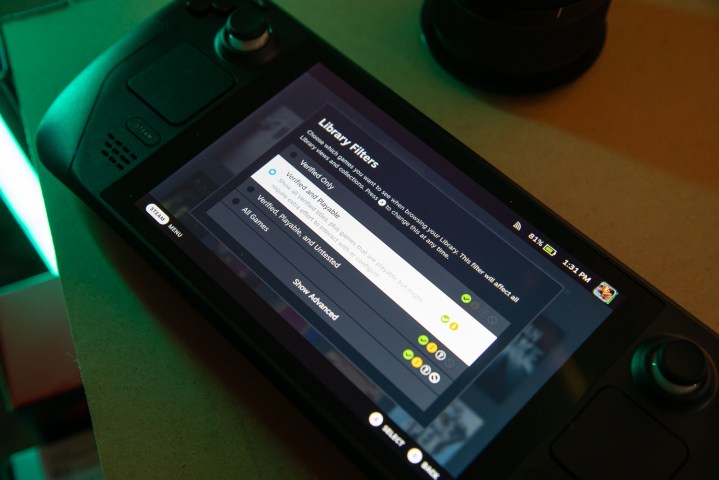
O Steam Deck classifica automaticamente sua biblioteca e fornece uma categoria “Ótimo no Deck” que é um pouco enganosa. Estes são todos os jogos Deck Verified em sua biblioteca, o que significa que eles foram testados pela Valve e proporcionam uma experiência perfeita ao jogar no Deck. Isso não significa que o resto da sua biblioteca Steam está fora.
Alterne para sua biblioteca completa e pressione o botão X para selecionar Filtrar por Verificado e reproduzível. Inúmeros títulos funcionam perfeitamente no Steam Deck, mas não têm verificação completa devido a um inicializador antes do jogo ou a um pequeno problema de configuração. Embora você deva explorar toda a sua biblioteca, recomendo começar primeiro com os melhores jogos com Deck Verified .
Alterar o tema do teclado
O tema de teclado padrão do Steam Deck é chato. Vá para o menu Configurações e selecione Teclado para alterá-lo. Você terá alguns temas por padrão, além de um extra se tiver um modelo de 512 GB, e a Valve vende mais temas na loja de pontos Steam. Não há muitas opções agora, mas espero ver muito mais temas de teclado no futuro.
Ative o sombreamento de meia taxa em jogos de pixel art
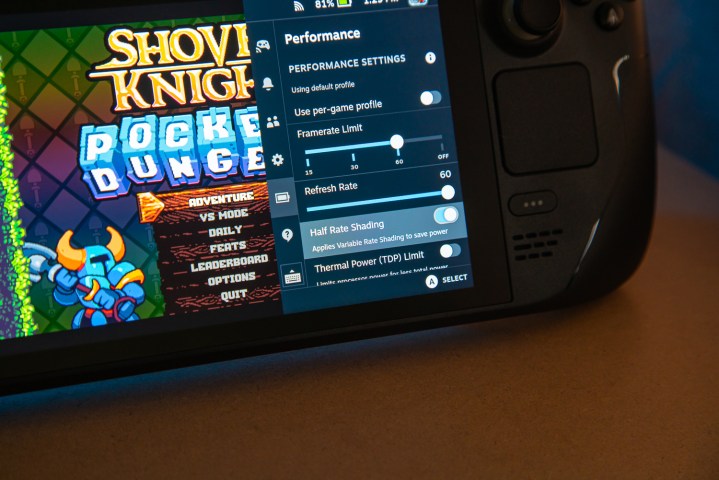
O Steam Deck agora suporta sombreamento de meia taxa, o que pode melhorar enormemente a vida útil da bateria. O sombreamento de meia taxa basicamente reduz a resolução dos sombreadores de pixel pela metade. Embora o sombreamento de meia taxa esteja disponível em todos os jogos, recomendo o uso em jogos de pixel art em particular.
Se você é um grande fã de jogos de plataforma e títulos independentes como eu, o sombreamento de meia taxa economizará uma tonelada de bateria (horas, em muitos casos). A resolução mais baixa não importa em jogos de pixel art, mas tenha cuidado com o sombreamento de meia taxa em jogos graficamente mais complexos – isso pode realmente prejudicar a qualidade da imagem.
Use FSR quando puder
Você pode usar o FidelityFX Super Resolution (FSR) da AMD com qualquer jogo no Steam Deck, mas ativá-lo é um pouco confuso. O FSR melhora o desempenho e economiza bateria ao fazer o upscaling de um jogo de uma resolução mais baixa. Para ativá-lo, diminua sua resolução em qualquer jogo e abra o menu de configurações rápidas . Role para baixo até Desempenho e selecione FSR na seção Filtro de escala .
Há muitas outras opções aqui também – certifique-se de ler nosso guia sobre como verificar sua taxa de quadros no Steam Deck para ver o que algumas delas fazem.
Use o modo de área de trabalho para o Xbox Game Pass

Você pode usar o Xbox Game Pass no Steam Deck , pelo menos um pouco. Você só pode transmitir títulos do Game Pass através do Microsoft Edge, para o qual você precisa acessar a área de trabalho do Steam Deck. Para chegar lá, pressione o botão Steam , selecione Power e escolha Switch to Desktop.
Depois de fazer o Edge funcionar e fazer login na sua conta do Game Pass, confira nosso resumo dos melhores jogos no Xbox Game Pass para saber o que jogar primeiro.
Limitar a potência durante a viagem
A duração da bateria é um grande problema, portanto, se você não conseguir um banco de energia para o Steam Deck , terá que encontrar outras maneiras de economizar energia. Abra o menu de configurações rápidas e role para baixo até Desempenho para limitar sua potência gráfica (listada como TDP de energia térmica ). Desligar a energia pode economizar muita bateria durante a viagem (embora o TSA ainda possa se divertir no seu Steam Deck no aeroporto).
Faça uso da lupa

Abra um jogo como Civilization VI e você verá rapidamente o problema com o tamanho da tela do Steam Deck. Felizmente, você pode usar a Lupa para ampliar áreas que podem ser difíceis de ler. Para usá-lo, mantenha pressionados Steam e L1 e use o joystick direito para selecionar a área da tela que deseja ampliar. Deixe ir e ele vai ficar lá. Você pode desligar a Lupa usando o mesmo atalho Steam + L1 .

