9 Problemas comuns de chamadas de zoom e como corrigi-los
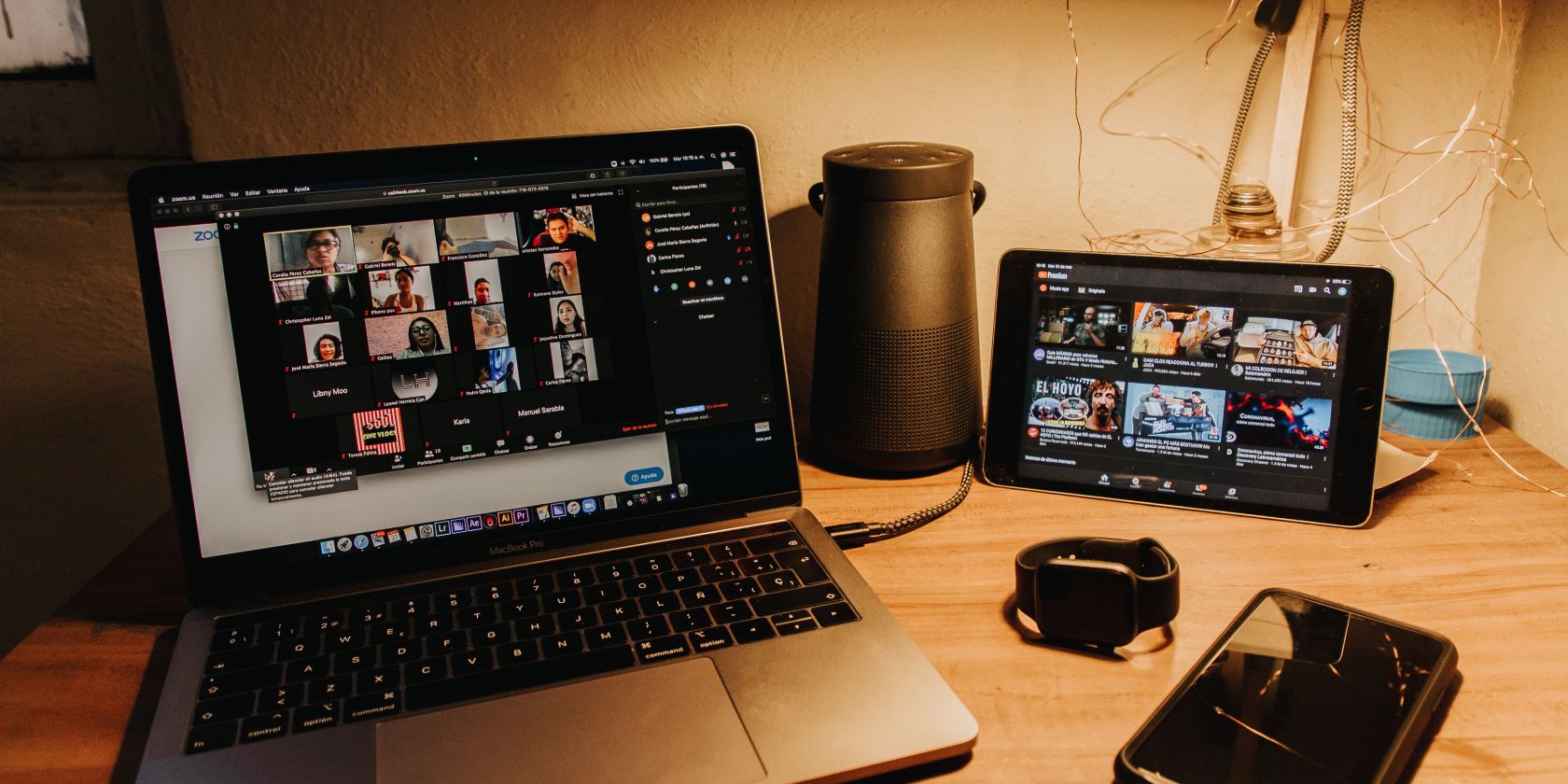
Zoom é uma ferramenta de videoconferência que teve um grande aumento de usuários em 2020. Como acontece com qualquer programa desse tipo, às vezes você pode encontrar problemas. A última coisa que você quer quando tenta falar é lutar contra o congelamento de vídeo ou eco de áudio.
Vamos oferecer algumas etapas gerais de solução de problemas que você pode seguir para resolver qualquer problema de zoom que possa ter.
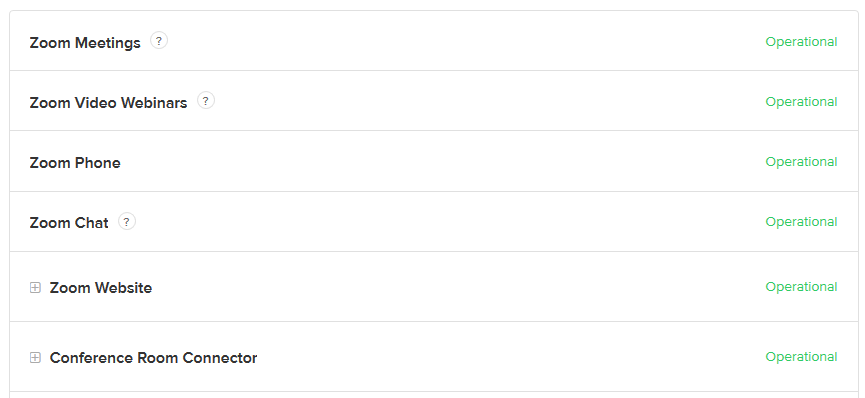
A primeira coisa que você deve fazer é verificar a página Status de serviço do Zoom. Isso informa o status atual de cada componente do Zoom, como reuniões, webinars de vídeo e gravação em nuvem. Com isso, você pode determinar se o problema é do seu lado ou do Zoom.
Para cada um, você pode ver o status. Idealmente, tudo deve ser "Operacional", mas você também pode ver "Desempenho degradado" ou "Em manutenção".
Olhe mais abaixo na página e você verá mais informações sobre um problema, junto com quaisquer atualizações e, esperançosamente, um tempo estimado de resolução.
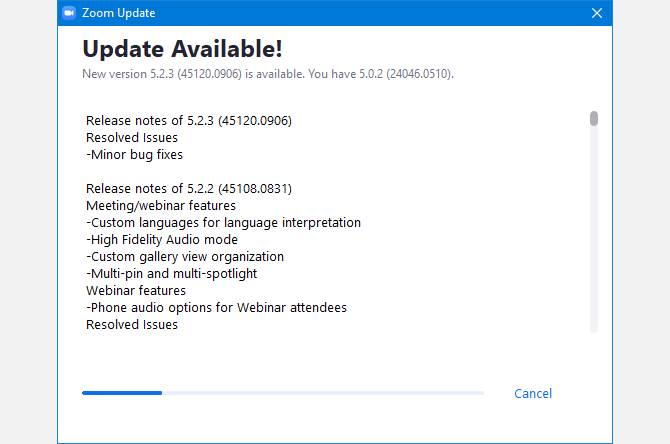
O Zoom deve notificá-lo de quaisquer atualizações quando você abrir o cliente, mas é sempre bom verificar manualmente se você está tendo problemas.
Para fazer isso, clique na imagem do seu perfil no canto superior direito e, em seguida, clique em Verificar atualizações . Se houver uma atualização disponível, o download será feito e, em seguida, será necessário clicar em Atualizar para instalá-la. O zoom será reiniciado automaticamente quando terminar.
Se tiver problemas com esse processo, você também pode atualizar o Zoom baixando a versão mais recente do Centro de download do Zoom .
Claro, você deve sempre manter o Windows 10 e seus drivers atualizados também.
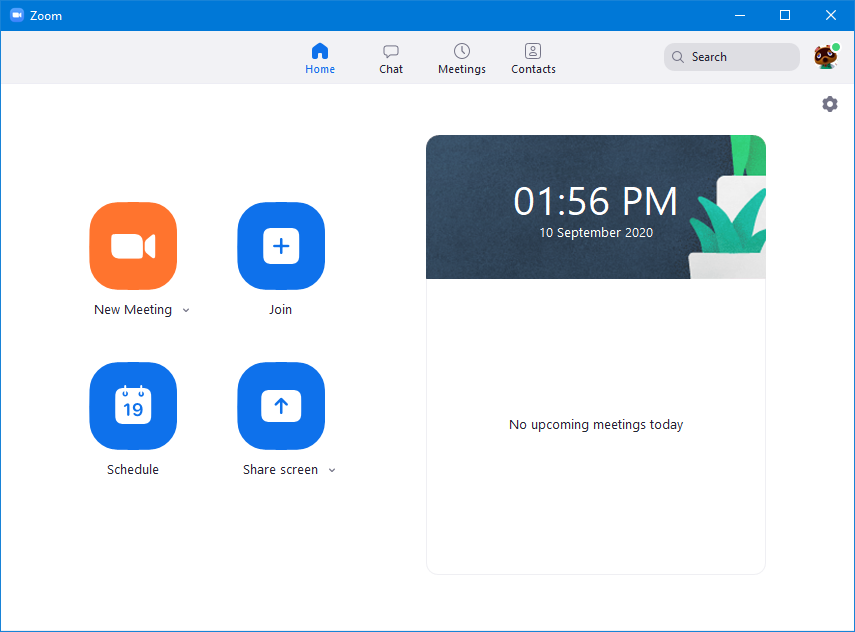
Ao entrar em uma reunião do Zoom, você tem a opção de usar o navegador ou o programa.
Às vezes, você pode não ter escolha a não ser usar a versão da web, como se você estivesse em um computador onde não tem permissão para instalar programas.
No entanto, sempre que possível, você deve usar o cliente para download. Isso ocorre porque ele oferece suporte a mais recursos (incluindo compartilhamento de tela), é mais rápido e confiável.
Se você usar a versão da web e encontrar um problema, é provável que a mudança para a versão desktop resolva.
O Zoom enviará e-mails em vários pontos, como para ativar sua conta ou lembrá-lo de uma reunião agendada.
Se você não estiver recebendo e tiver esperado pelo menos 30 minutos, adicione [email protected] à sua lista de permissões de e-mail. Isso dirá ao seu cliente de e-mail que qualquer coisa recebida desse endereço não é spam e não deve ser filtrada.
Se isso ainda não funcionar, verifique a página de suporte do Zoom para obter uma lista de endereços IP que você também deve colocar na lista de permissões.
Você está sofrendo de problemas de áudio ou vídeo que ficam perdidos ou atrasados? Provavelmente, sua conexão com a Internet é a culpada.
Primeiro, certifique-se de que nada mais esteja drenando sua conexão, como downloads em segundo plano ou alguém transmitindo Netflix na sala ao lado.
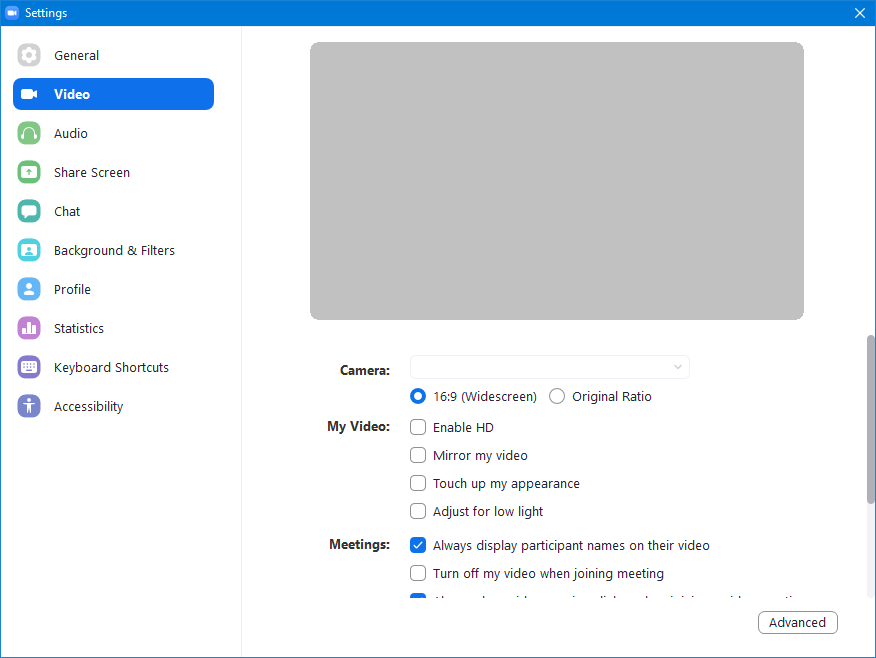
Em segundo lugar, clique na engrenagem de configurações em Zoom e vá para a seção Vídeo . Certifique-se de que Ativar HD e Retocar minha aparência estejam desmarcados.
Se ainda estiver atrasado, pode ser necessário desativar a webcam para enviar apenas áudio e sobrecarregar menos a conexão com a Internet.
Se o problema persistir em várias chamadas, reinicie o roteador ou entre em contato com o ISP para discutir as velocidades da rede.
Zoombombing é um termo usado para descrever a intrusão indesejada em sua chamada de Zoom. Às vezes pode ser um amigo rindo, enquanto outras vezes pode ser algo mais malicioso.
Quando o Zoom viu um aumento na popularidade devido à pandemia do coronavírus, o Zoombombing se tornou um problema e tanto. Felizmente, a empresa lançou uma atualização em maio de 2020 que fazia com que todas as reuniões exigissem uma senha de entrada por padrão.
Isso foi seguido em junho de 2020, quando a criptografia de ponta a ponta se tornou um recurso para todos os membros; anteriormente era um benefício de assinatura paga.
O zoombombing ainda pode acontecer, no entanto. Uma etapa fácil e óbvia é não compartilhar os detalhes da reunião do Zoom com ninguém de quem você não queira participar.
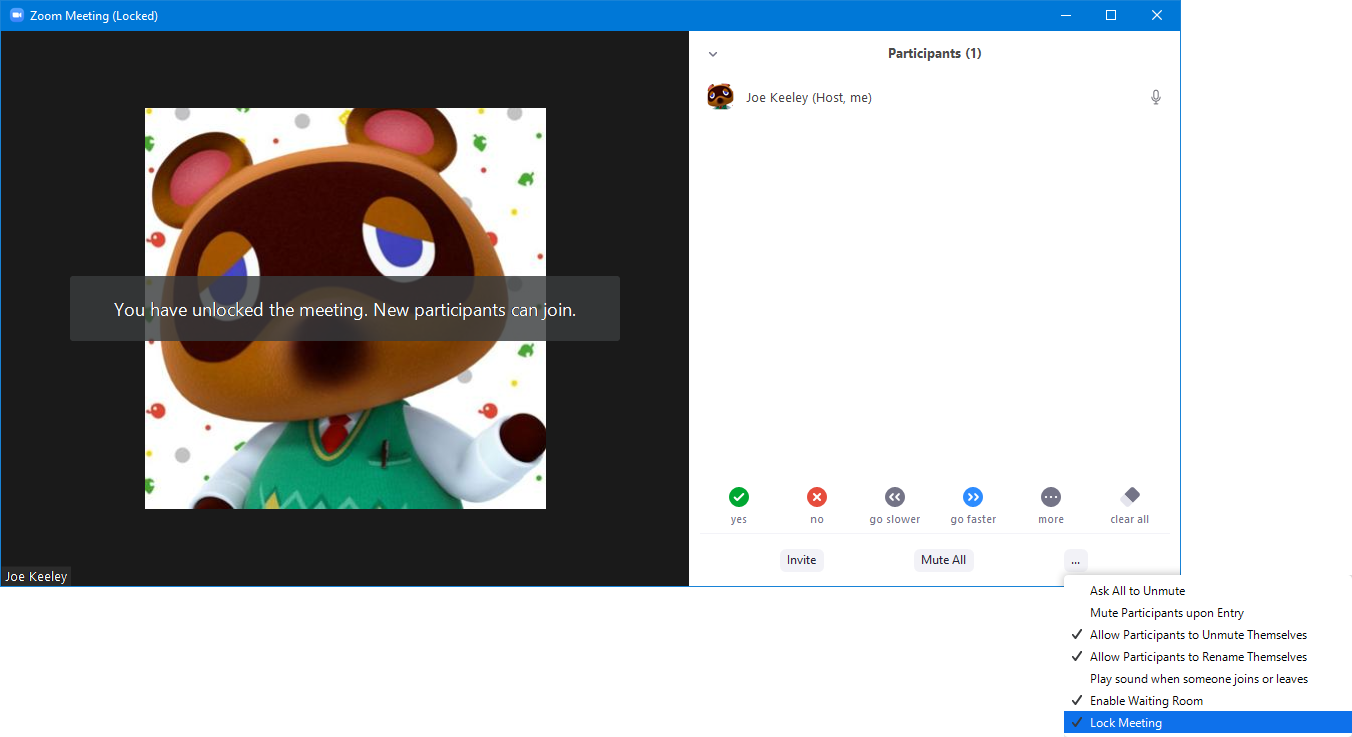
Além disso, quando todos estiverem na reunião, o organizador pode clicar em Participantes> ícone Três pontos horizontais> Bloquear reunião para impedir que mais alguém entre.
Para obter mais conselhos, aqui estão algumas dicas para proteger suas chamadas do Zoom .
Se o organizador da reunião estiver usando a versão gratuita do Zoom, as reuniões serão limitadas a no máximo 40 minutos. Quando o tempo limite estiver se aproximando, uma mensagem de aviso será exibida, após a qual a reunião será encerrada.
Claro, você pode parar isso se inscrevendo nas camadas pagas do Zoom. No entanto, a maneira mais fácil é simplesmente criar outra reunião. Não há limite para o número de reuniões que você pode hospedar, então envie um novo convite e ganhe mais 40 minutos.
Um dos problemas mais irritantes das videoconferências é quando o áudio ecoa ou quando você pode ouvir ruídos de fundo.
O eco de áudio geralmente ocorre porque alguém está com o microfone muito próximo aos alto-falantes. Como alternativa, pode ser que várias pessoas tenham ingressado na chamada na mesma sala.
Se você é o culpado, considere comprar um fone de ouvido para escritório doméstico de forma que o áudio e o microfone fiquem em um único dispositivo.
Seja qual for a situação, a melhor maneira de superar isso é colocar o microfone no mudo quando não estiver falando. Pressione Alt + A para ativar e desativar o som rapidamente.
Uma parte importante de muitas chamadas do Zoom é poder ver os outros participantes em suas webcams. No entanto, e se a sua webcam não estiver sendo exibida?
No Zoom, clique na engrenagem de configurações e vá para a guia Vídeo . Use o menu suspenso Câmera para selecionar a webcam que você deseja usar.
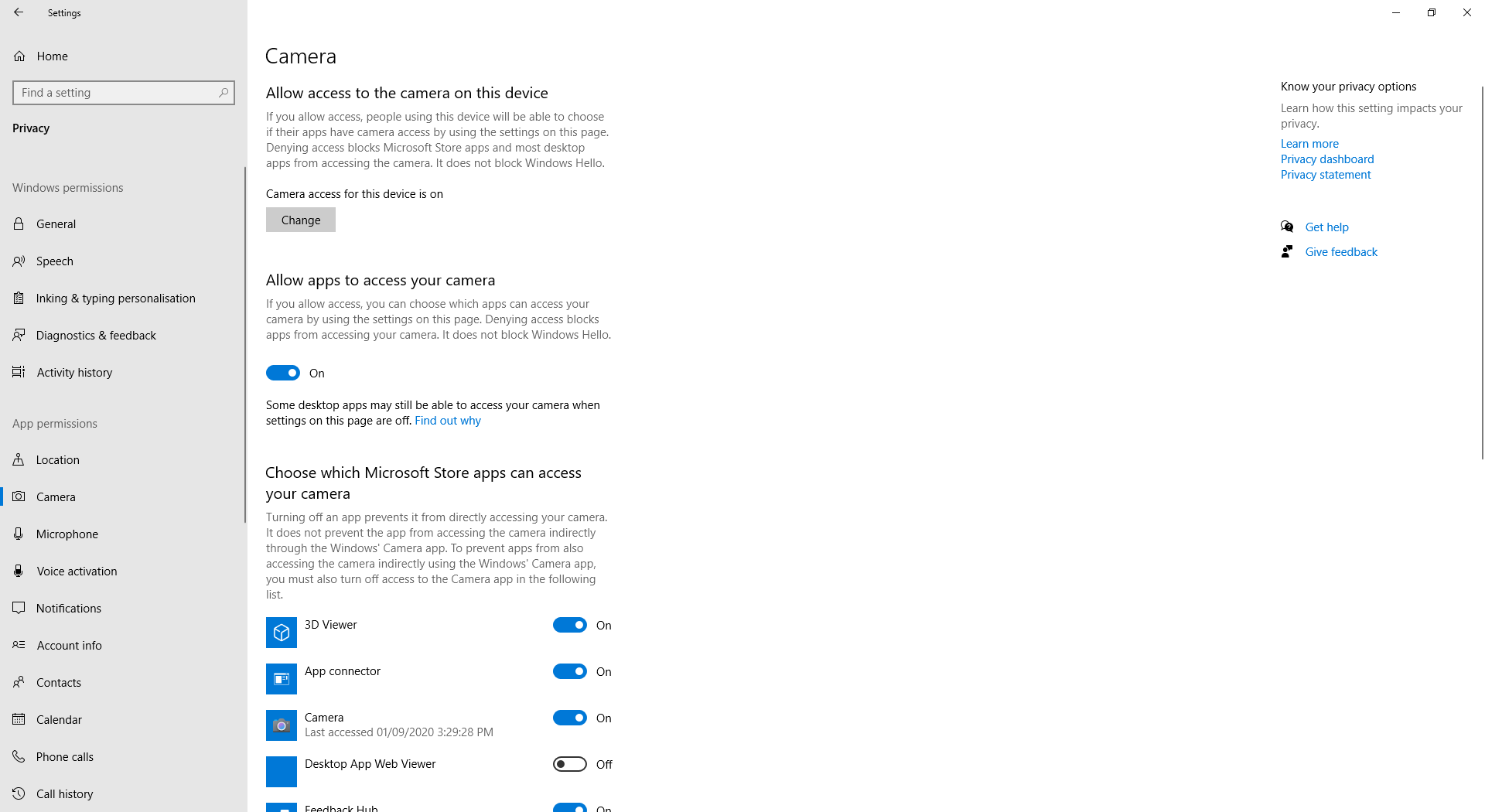
Se a visualização da webcam permanecer vazia, isso indica um problema fora do Zoom. Pressione a tecla Windows + I para abrir Configurações e vá para Privacidade> Câmera . Deslize Permitir que os aplicativos acessem sua câmera para Ativado . Em seguida, role para baixo e deslize Permitir que aplicativos da área de trabalho acessem sua câmera para Ligado .
Se estiver tudo bem, seus problemas de zoom devem ser resolvidos para que você possa bater um papo com amigos, família e colegas o quanto quiser.
Para se tornar um verdadeiro profissional do Zoom, certifique-se de usar amplamente os atalhos de teclado que o programa suporta para maior eficiência.

