9 maneiras de consertar uma entrada de áudio que não responde no Windows
Quando você está prestes a conectar o fone de ouvido ao dispositivo Windows, a tomada de áudio deixa de responder repentinamente. É irritante quando isso acontece, especialmente se você não sabe o que está causando o problema.
Se isso acontecer com você, não se preocupe. Consertar uma entrada de áudio que não responde não é complicado, então vamos explorar as melhores soluções para resolver esse problema.
1. Correções rápidas para uma tomada de áudio que não responde
Uma tomada de áudio que não responde pode ser causada por pequenos problemas que você pode resolver em algumas etapas rápidas. Portanto, antes de continuar com as correções detalhadas neste artigo, você pode querer explorar estas poucas correções rápidas:
- Alguns dispositivos possuem um microfone e um conector de alto-falante. Dessa forma, você deve primeiro se certificar de que seus fones de ouvido ou alto-falantes estejam conectados ao conector de áudio correto.
- Verifique se seus fones de ouvido ou alto-falantes funcionam em um dispositivo diferente. Se isso acontecer, tente limpar o conector de áudio problemático e se livrar da sujeira.
- Talvez você tenha pressionado o botão errado acidentalmente e silenciado o áudio. Nesse caso, você pode tentar verificar se o áudio não está mudo.
2. Habilite seu dispositivo de áudio externo
Às vezes, sua tomada de áudio pode não responder devido à forma como você definiu as configurações de som. Por exemplo, você pode ter desativado seus fones de ouvido nas configurações de propriedades do dispositivo ou no Painel de controle. Neste caso, veja como você pode habilitar seu dispositivo de áudio externo:
- Navegue até o menu Iniciar do Windows> Configurações do PC> Sistema> Som .
- No painel do lado direito, clique em Propriedades do dispositivo na opção Escolha seu dispositivo de saída .
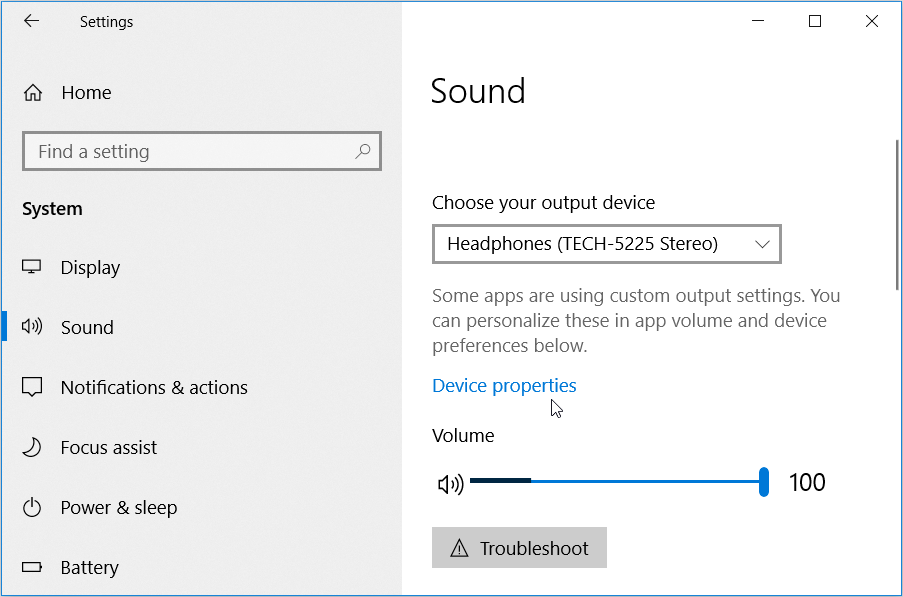
Na guia Geral da janela Propriedades dos alto-falantes, clique no menu suspenso ao lado de Uso do dispositivo . Em seguida, escolha a opção Usar este dispositivo (habilitar) , clique em Aplicar e clique em OK para aplicar essas alterações.
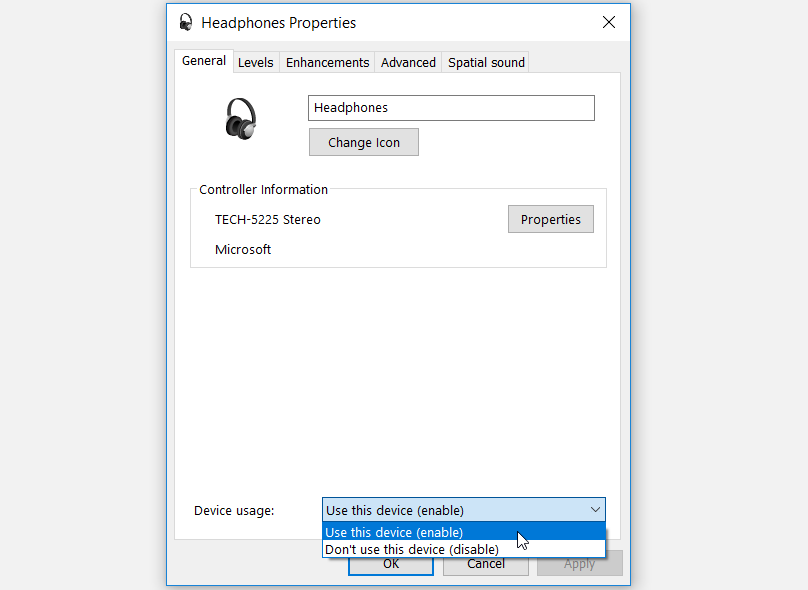
Como alternativa, tente habilitar seu dispositivo de saída no Painel de Controle seguindo estas etapas:
- Digite Painel de Controle na barra de pesquisa do Windows e selecione a Melhor correspondência .
- Na janela do Painel de controle, selecione Ícones grandes no menu suspenso Exibir por . A partir daí, selecione Som nos itens de menu do Painel de Controle.
- Na janela pop-up, navegue até a guia Reprodução .
- Por fim, clique com o botão direito do mouse no dispositivo conectado e selecione Ativar . Em seguida, clique em Aplicar e em OK para aplicar essas alterações.
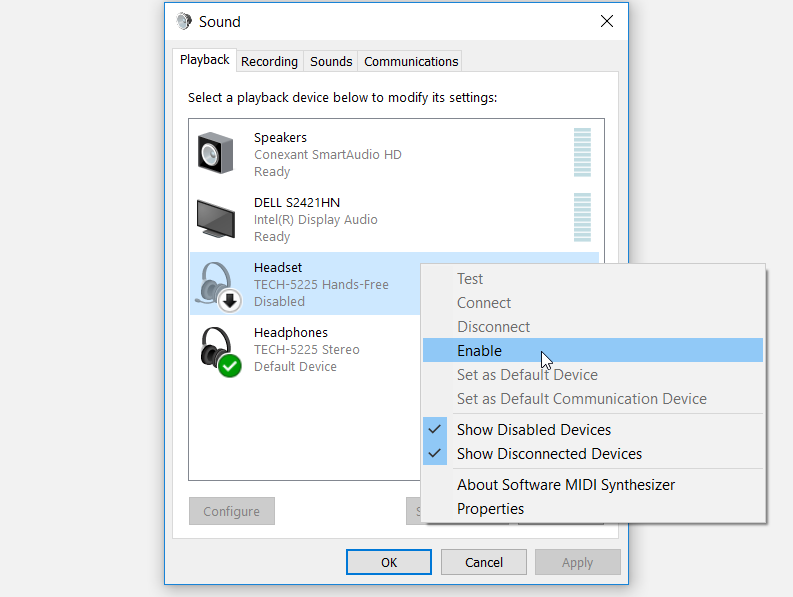
3. Defina seus fones de ouvido como o dispositivo de áudio padrão
Existem casos em que o seu dispositivo de áudio externo está habilitado nas configurações, mas o conector de áudio ainda não responde. Nesse caso, você pode tentar definir seus fones de ouvido ou alto-falantes como o dispositivo de áudio padrão. Veja como:
- Clique com o botão direito no ícone de volume na barra de tarefas e selecione Sons .
- Na próxima janela, navegue até a guia Reprodução .
- Em seguida, clique em seu dispositivo de áudio externo e, em seguida, clique no menu suspenso Definir padrão .
- Escolha Dispositivo padrão nas opções do menu. Quando terminar, clique em Aplicar e, em seguida, clique em OK para salvar essas alterações.
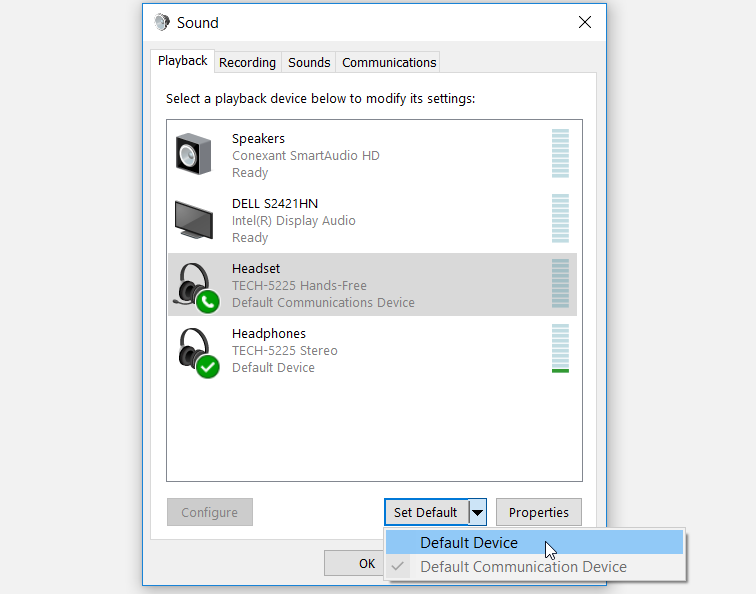
4. Teste diferentes formatos de áudio
Você também pode testar diferentes formatos de áudio para ver se isso resolve o problema com sua tomada de áudio. Veja como você pode fazer isso:
- Clique com o botão direito no ícone de volume na barra de tarefas e selecione Sons .
- Na próxima janela, navegue até a guia Reprodução .
- Clique com o botão direito no dispositivo de áudio externo e selecione Propriedades .
- Navegue até a guia Avançado na próxima janela e teste vários formatos de áudio no menu suspenso Formato padrão .
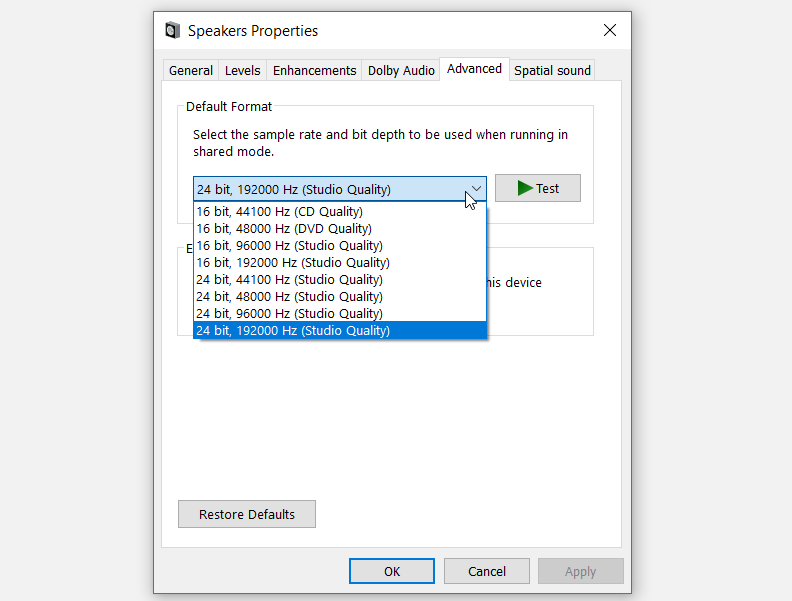
5. Desative os aprimoramentos de áudio
O recurso Windows Audio Enhancements foi projetado para ajudar seu PC a produzir áudio de alta qualidade. No entanto, às vezes esse recurso pode não funcionar conforme o esperado. Portanto, desativar seus aprimoramentos de áudio pode ser a solução para seus problemas de tomada de áudio.
Para começar a desativar os aprimoramentos de áudio, você pode fazer o seguinte:
- Clique com o botão direito no ícone de volume na barra de tarefas e selecione Sons .
- Na próxima janela, navegue até a guia Reprodução .
- Em seguida, clique com o botão direito do mouse no dispositivo de áudio externo e selecione Propriedades .
- Navegue até a guia Avançado na próxima janela e desmarque a caixa Ativar aprimoramentos de áudio .
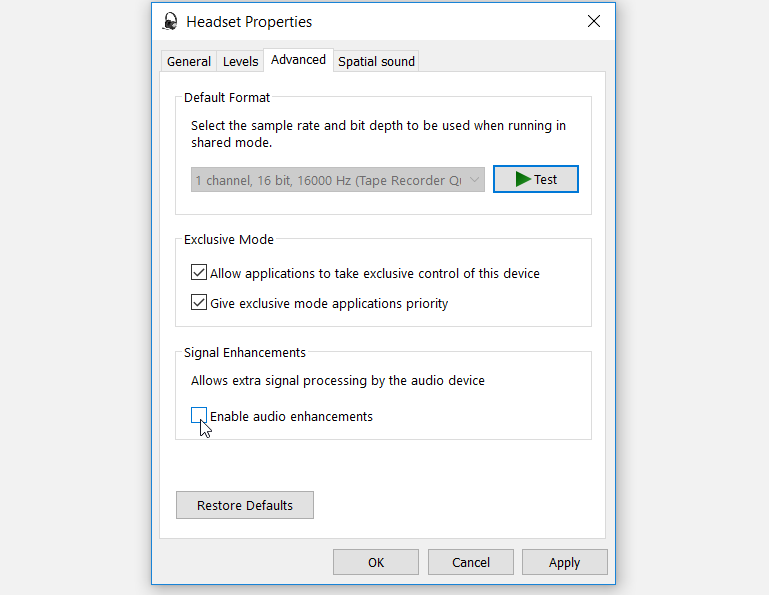
Clique em Aplicar e em OK para salvar essas alterações.
6. Reinicie os serviços de áudio do Windows
Se os serviços de áudio do Windows estiverem desabilitados, sua tomada de áudio pode não responder e você pode ter outros problemas de som.
Para resolver os problemas de som do sistema, veja como você pode reiniciar os serviços de áudio:
- Digite Serviços na barra de pesquisa do Windows e selecione a Melhor correspondência .
- Em seguida, localize a opção Áudio do Windows e clique duas vezes nela.
- Na próxima janela, localize o menu suspenso Tipo de inicialização e selecione Automático em suas opções.
- Finalmente, pressione o botão Iniciar , pressione Aplicar e , a seguir, pressione OK .
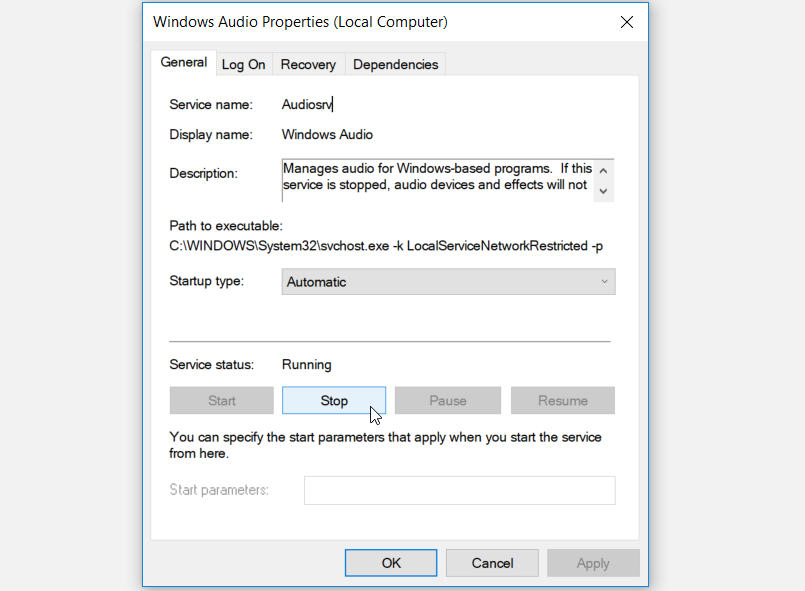
7. Use as ferramentas de solução de problemas do Windows
Em outros casos, esse problema pode ser causado por problemas específicos do sistema. É aqui que alguns solucionadores de problemas do Windows podem ser úteis. Assim, veremos como você pode resolver esse problema usando o solucionador de problemas de áudio e o solucionador de problemas de hardware e dispositivos .
Para começar a usar o solucionador de problemas de áudio , aqui estão as etapas que você pode seguir:
- Digite Solucionar problemas na barra de pesquisa do menu Iniciar e selecione a Melhor correspondência .
- Role para baixo no painel do lado direito, clique na opção Reproduzindo Áudio e pressione Executar o solucionador de problemas .
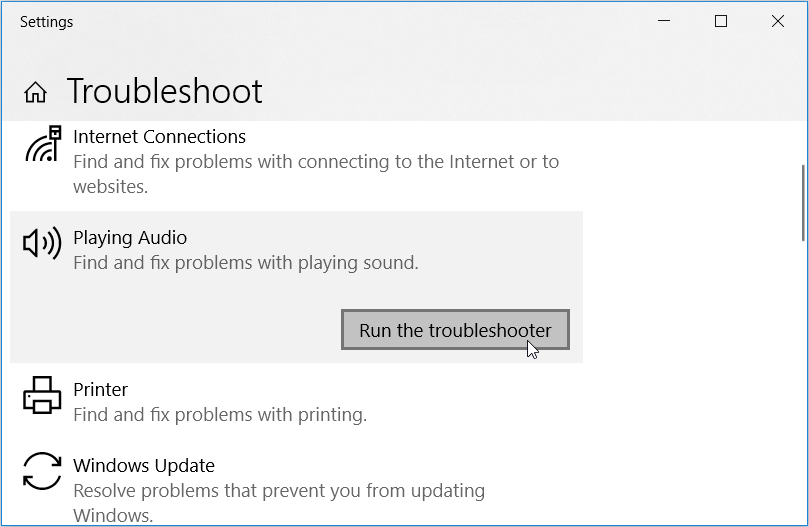
Reinicie o seu PC quando o processo for concluído.
Caso isso ainda não resolva o problema, tente executar o solucionador de problemas de hardware e dispositivos seguindo estas etapas:
- Abra a janela Configurações de solução de problemas de acordo com as etapas anteriores.
- Role para baixo, clique na opção Hardware e Dispositivos e pressione Executar o solucionador de problemas .
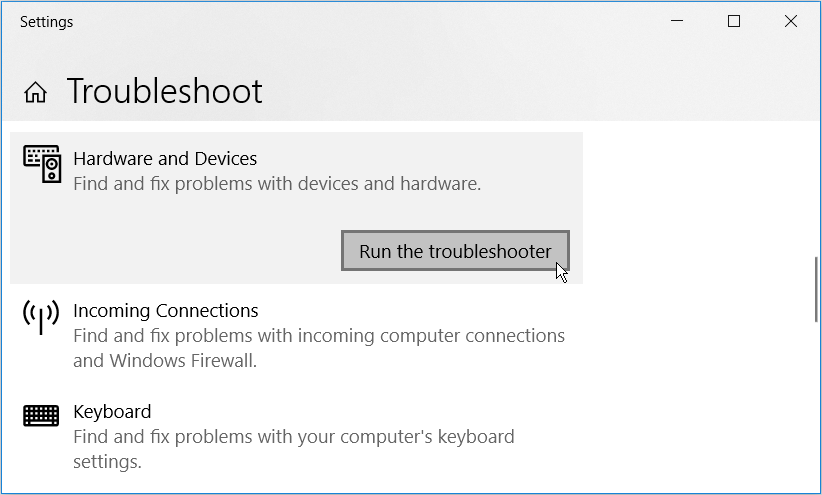
Ao terminar, feche o solucionador de problemas e reinicie o PC para aplicar essas alterações.
8. Reinicie ou reinstale os drivers de som
Você pode estar enfrentando esse problema devido a drivers de som corrompidos. Nesse caso, você pode corrigir os problemas de tomada de áudio reiniciando ou reinstalando os drivers de som.
Vamos primeiro dar uma olhada em como você pode reiniciar seus drivers de som:
- Pressione Win + X e selecione Gerenciador de Dispositivos nas opções.
- Expanda a opção Controladores de som, vídeo e jogos clicando duas vezes nela.
- Clique com o botão direito no driver de som e selecione Desativar dispositivo .
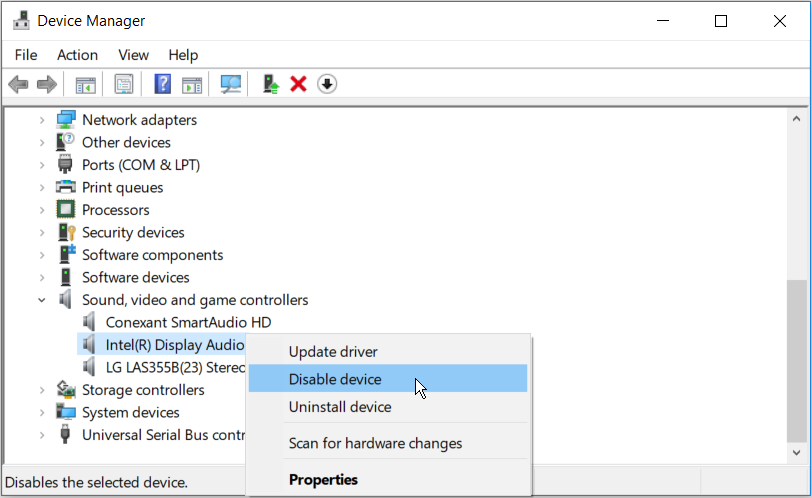
Finalmente, clique com o botão direito no driver de som e clique em Ativar dispositivo . Reinicie o seu PC quando terminar.
Caso o problema persista, tente reinstalar os drivers de som seguindo estas etapas:
- Abra o Gerenciador de dispositivos e os drivers de som conforme as etapas anteriores.
- Clique com o botão direito no driver de som e selecione Desinstalar dispositivo .
- Navegue até a guia Ação e selecione a opção Verificar se há alterações de hardware .
Reinicie o PC novamente para aplicar essas alterações.
9. Use as ferramentas DISM e SFC
Se arquivos de sistema corrompidos causarem o problema de entrada de áudio, você poderá corrigir o problema usando as ferramentas DISM e SFC integradas.
Para começar, execute a ferramenta DISM seguindo estas etapas:
- Primeiro, pressione Win + R para abrir a caixa de diálogo Executar comando.
- Digite CMD e pressione Ctrl + Shift + Enter para abrir um Prompt de Comando elevado.
- Digite o seguinte comando e pressione Enter :
DISM /Online /Cleanup-Image /ScanHealthQuando a verificação for concluída, digite o seguinte comando e pressione Enter :
DISM /Online /Cleanup-Image /RestoreHealthReinicie seu PC para aplicar essas alterações.
Em seguida, abra o Prompt de Comando conforme as etapas anteriores. A partir daí, digite o seguinte comando e pressione Enter para executar uma varredura SFC:
sfc /scannowPor fim, feche o Prompt de Comando e reinicie o PC quando a verificação for concluída.
Seu conector de áudio está pronto e funcionando
Consertar um conector de áudio problemático em um dispositivo Windows não é um processo complicado. Simplesmente seguindo as dicas deste artigo, você estará pronto para começar. No entanto, se tudo mais falhar, talvez a placa de áudio do seu PC esteja gravemente danificada e precise ser substituída.

