9 maneiras de consertar a câmera do Microsoft Teams que não funciona
O Microsoft Teams é um ótimo aplicativo de chat e vídeo para comunicação com colegas e amigos. Mas, em alguns casos, sua câmera pode não funcionar quando você tenta participar de uma chamada de vídeo, mesmo que você a tenha usado apenas para outro aplicativo.
Se você estiver enfrentando esse problema, tente as soluções listadas aqui para voltar a usar o Microsoft Teams com eficiência.
1. Experimente estas soluções simples
Se você deseja evitar reinstalar o aplicativo ou atualizar o Windows 10, tente estas soluções rápidas primeiro:
- Reinicie seu laptop ou PC.
- Reinicie o Microsoft Teams.
- Se você tiver uma câmera USB, desconecte-a e reconecte-a.
- Conecte sua câmera através de uma porta diferente para certificar-se de que o mau funcionamento da porta USB não causa seus problemas.
- Feche outros aplicativos que precisam de acesso à câmera, como Zoom ou Skype. Normalmente, esses aplicativos já podem ser executados em segundo plano, o que significa que sua câmera já está em uso.
2. Use o navegador da web
Se você está com pressa e não tem tempo suficiente para corrigir o aplicativo Microsoft Teams ou as configurações do Windows 10, usar o navegador da web pode ser a melhor solução.
- Abra o Microsoft Teams em seu navegador preferido.
- Faça login usando suas credenciais.
- Abra o menu de bate – papo e selecione um contato.
- Clique em Nova reunião > Iniciar reunião .
- Permita que seu navegador acesse sua câmera e microfone.
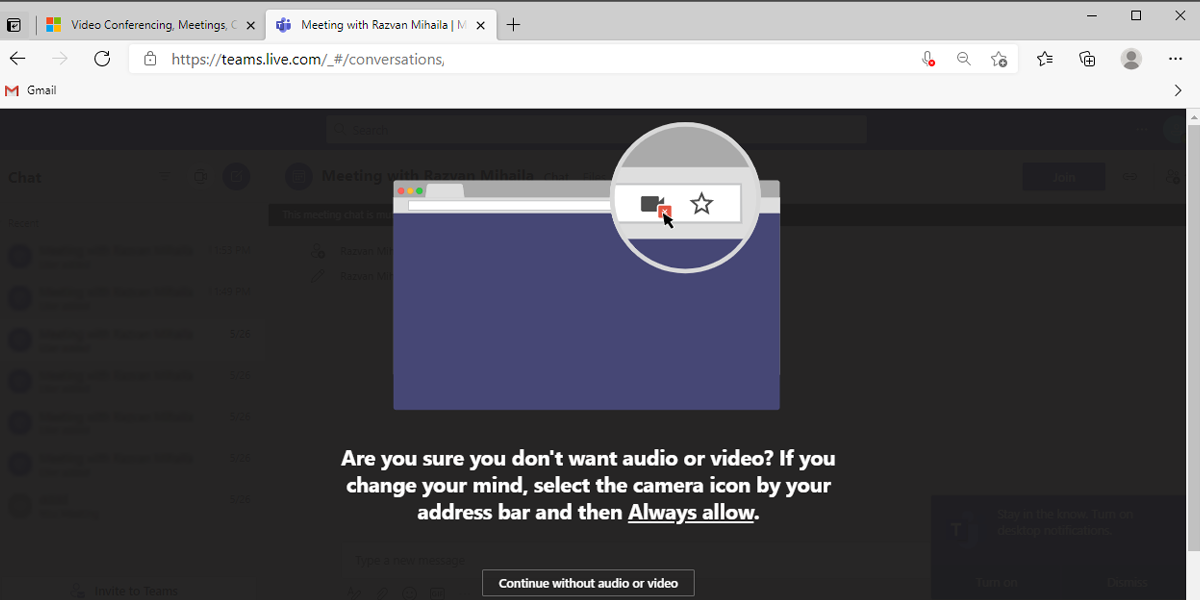
Se o seu navegador não pede permissão e sua câmera ainda não está funcionando, você deve definir as configurações do navegador.
Para Google Chrome:
- Clique nos três pontos no canto superior direito.
- Clique em Segurança e vá para Privacidade e segurança> Configurações do site.
- Abra o menu Permissões e selecione Câmera .
- Selecione o site da equipe Microsft .
- Expanda os menus ao lado de Câmera e Microfone e selecione Permitir .
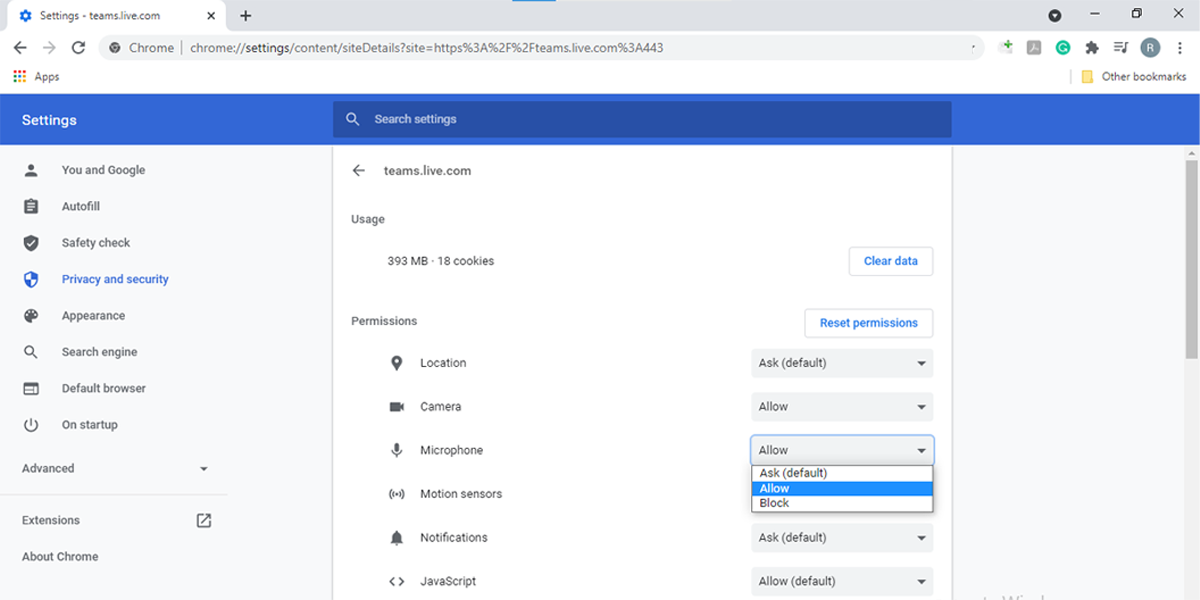
Nota: Você deve permitir o acesso do Microsoft Teams ao seu microfone porque sua câmera pode ter um microfone embutido.
Para Microsoft Edge:
- Clique nos três pontos do canto superior direito (ou pressione Alt + F ).
- Clique em Configurações e vá para Cookies e permissões de sites> Todos os sites .
- Selecione o site do Microsoft Teams .
- Use os menus suspensos ao lado de Câmera e microfone e selecione Permitir .
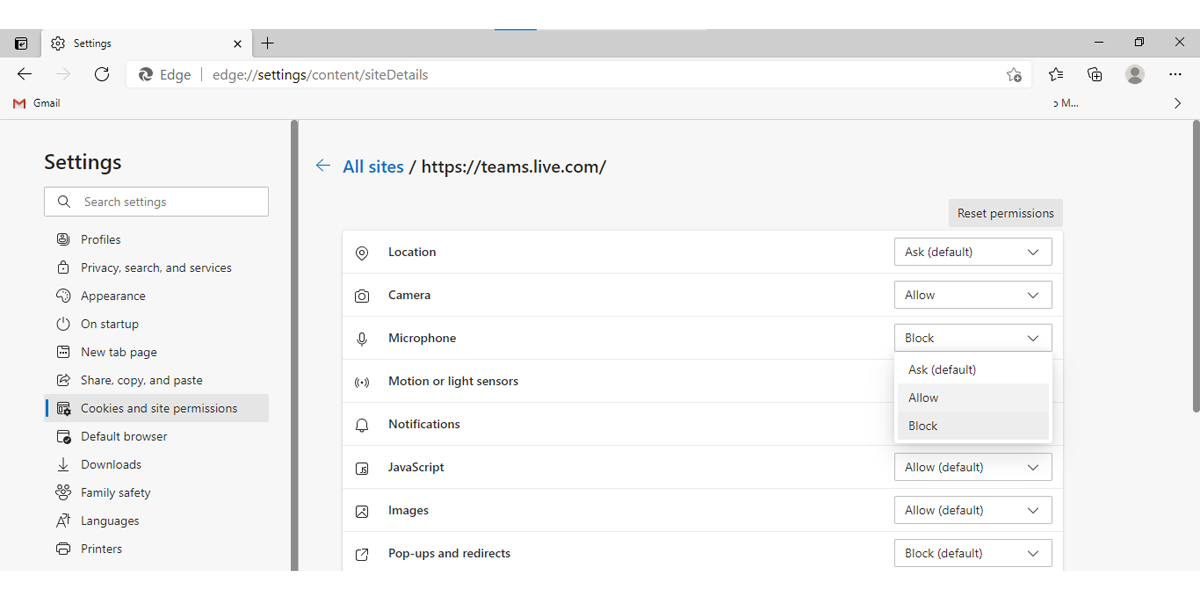
Observação: alguns navegadores como Firefox, Safari ou Explorer 11 não oferecem suporte a alguns dos recursos do Microsoft Teams.
3. Execute o solucionador de problemas de hardware e dispositivo
Se você acha que o problema é causado por hardware ou mau funcionamento de um dispositivo, use o solucionador de problemas de hardware e dispositivo para resolver o problema. Aqui está como você pode fazer isso:
- Na barra de pesquisa do menu Iniciar , procure o prompt de comando e selecione Executar como administrador .
- Digite msdt.exe -id DeviceDiagnostic .
- Pressione Enter para abrir o solucionador de problemas de hardware e dispositivo.
- Clique em Avançar para iniciar a varredura.
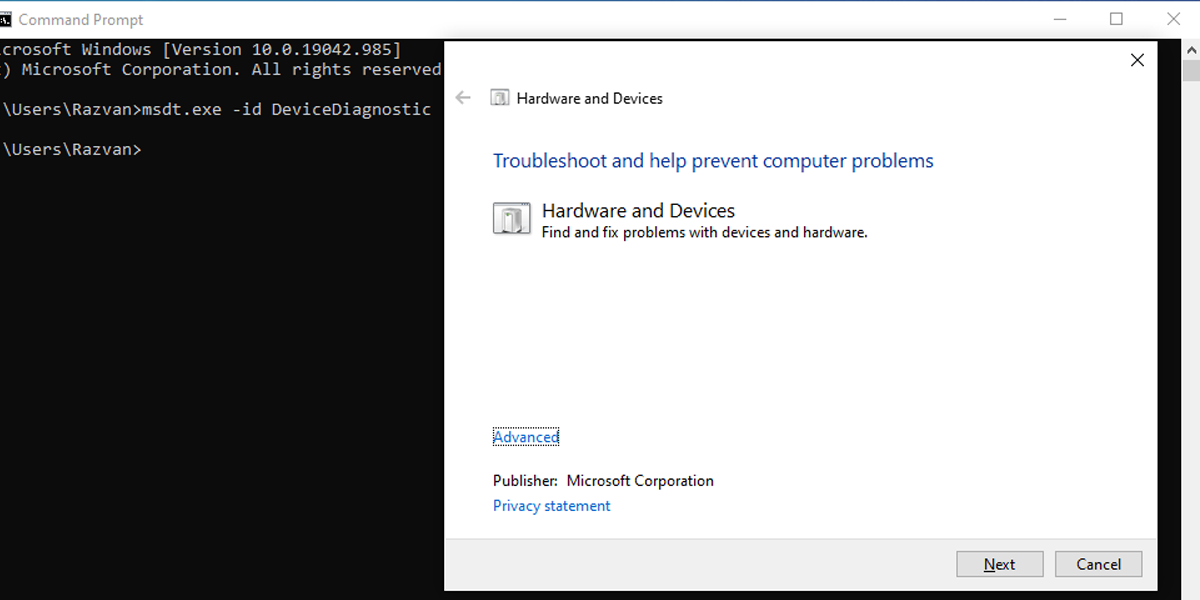
Se encontrar algum problema, o solucionador de problemas de hardware e dispositivo os corrigirá automaticamente.
4. Atualize o aplicativo Microsoft Teams
Em geral, não há necessidade de se preocupar com atualizações, pois o aplicativo Microsoft Teams é atualizado automaticamente. No entanto, um bug pode interromper a atualização do aplicativo, portanto, você deve verificar se há atualizações manualmente. Aqui está como você pode fazer isso:
- Abra o menu Perfil no canto superior direito.
- Selecione Verificar atualizações . Se houver uma atualização disponível, o aplicativo irá instalá-la agora.
- Feche e reabra o aplicativo.
- Faça uma chamada de teste para verificar se a câmera está funcionando agora.
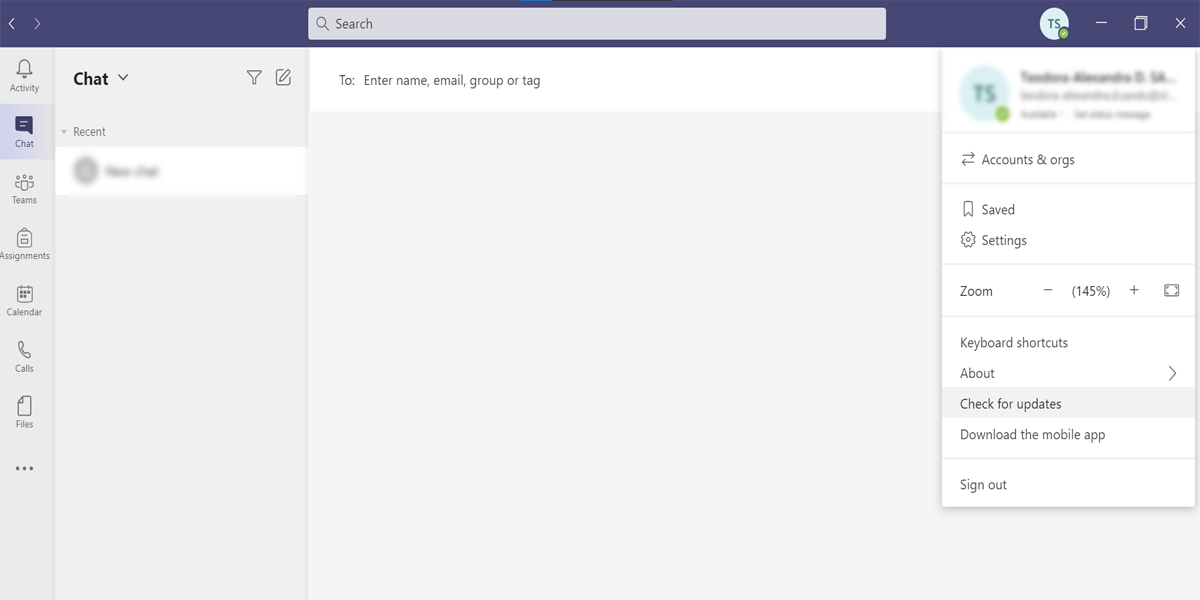
5. Reinstale o aplicativo Microsoft Teams
Se você estiver tendo mais problemas além de a câmera não funcionar, isso pode resolvê-los. Primeiro, você precisa desinstalar o aplicativo:
- Clique em Iniciar e vá para Configurações> Aplicativos .
- No menu à esquerda, selecione Aplicativos e recursos .
- Na lista de aplicativos, selecione Microsoft Teams .
- Clique em Desinstalar .
- Baixe e instale o aplicativo.
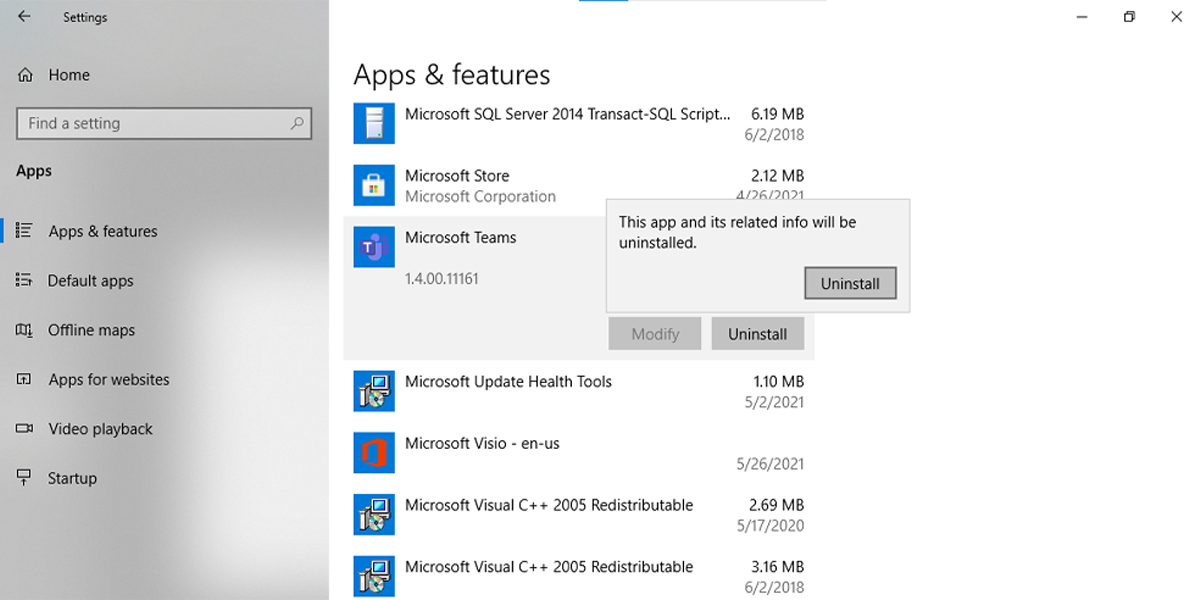
6. Atualize o driver da câmera
Um driver desatualizado pode causar problemas relacionados à câmera. Para corrigi-los, siga estas etapas:
- Na barra de pesquisa do menu Iniciar , pesquise o gerenciador de dispositivos e selecione a Melhor correspondência.
- Expanda o menu Dispositivos de imagem .
- Clique com o botão direito na câmera e selecione Atualizar driver .
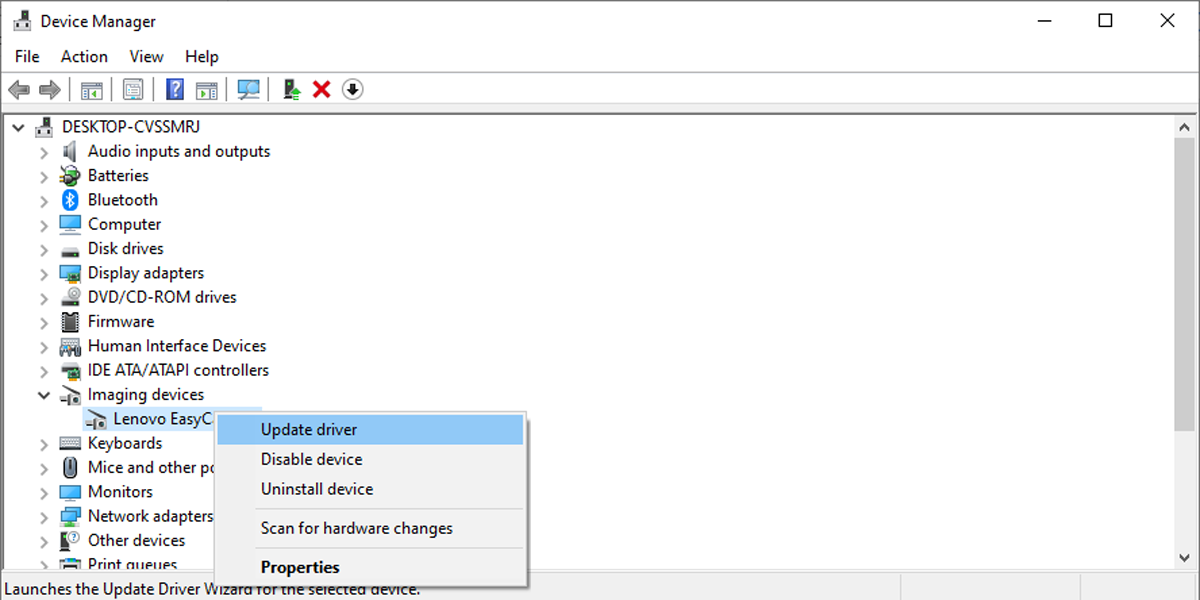
O Windows 10 instalará automaticamente a atualização do driver e sua câmera deve estar funcionando agora.
7. Altere as configurações do aplicativo
O Microsoft Teams foi projetado para detectar a câmera por conta própria. No entanto, se você não consegue iniciar uma chamada de vídeo, você precisa dar uma olhada nas configurações do aplicativo. Veja como definir as configurações do Microsoft Teams:
- Abra o aplicativo
- Abra o menu do perfil no canto superior direito.
- Clique em Configurações> Dispositivos .
- Abaixo de Câmera , use o menu suspenso e escolha qual câmera deseja usar.
- Verifique a visualização para ter certeza de que tudo está funcionando como desejado.
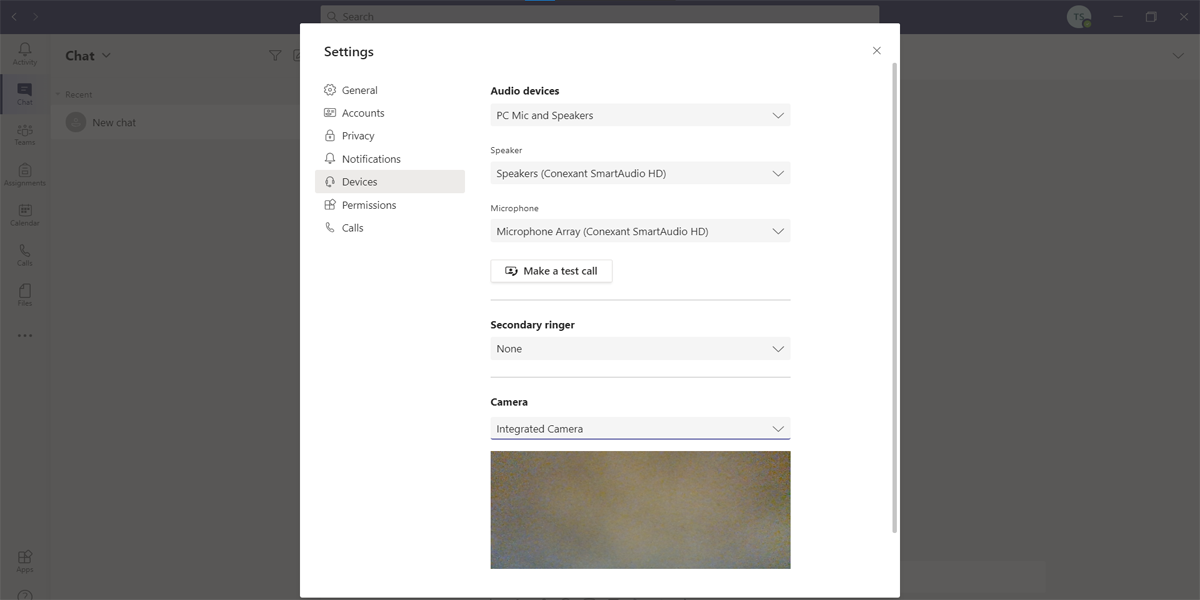
8. Verifique as configurações de privacidade
Talvez um aplicativo de terceiros tenha alterado algumas das configurações do Windows 10 ou você mesmo fez a alteração e se esqueceu dela. Para fazer sua câmera funcionar novamente, você deve alterar algumas das configurações de privacidade.
Permitir acesso à câmera
- Clique em Iniciar > Configurações > Privacidade .
- Em Permissão do aplicativo , selecione Câmera .
- Em Permitir acesso à câmera neste dispositivo , clique em Alterar e ative o botão de alternância.
- Ative a opção abaixo de Permitir que os aplicativos acessem sua câmera .
- Ative a chave para Microsoft Teams abaixo Permitir que aplicativos de desktop acessem sua câmera .
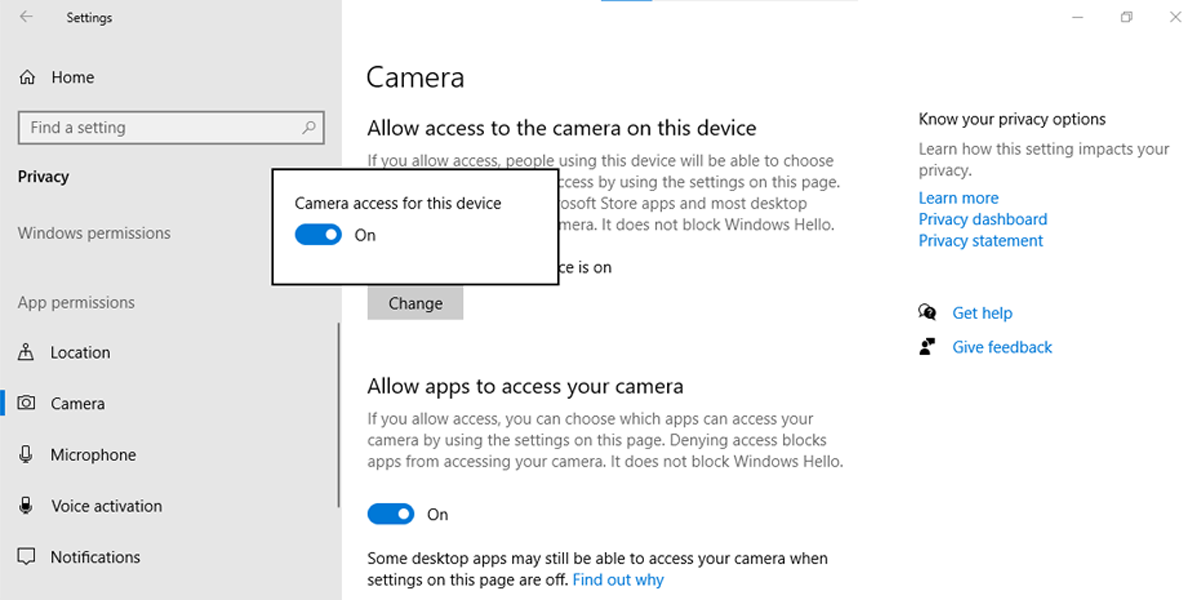
Permitir acesso ao microfone
Se você estiver usando uma câmera com microfone embutido, também precisará alterar suas configurações de privacidade. Aqui está como você pode fazer isso:
- Clique em Iniciar > Configurações > Privacidade .
- Em Permissão do aplicativo , selecione Microfone .
- Em Baixo acesso ao microfone neste dispositivo , clique em Alterar e ative o botão de alternância.
- Ative a opção abaixo Permite que os aplicativos acessem seu microfone .
- Em Escolha quais aplicativos da Microsoft Store podem acessar seu microfone , ative o botão para Microsoft Teams .
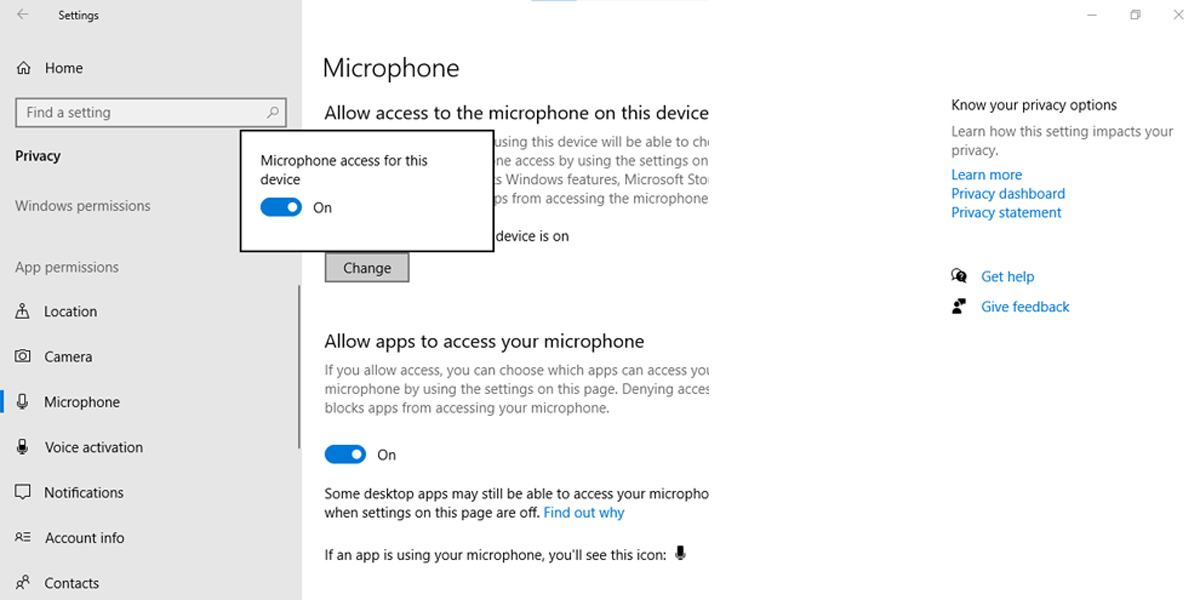
9. Desative Outros Dispositivos
Se você tiver várias webcams e quiser usar a integrada, basta desconectar qualquer outra webcam conectada ao seu dispositivo. No entanto, se quiser usar uma câmera USB, você deve desativar a outra câmera usando o Gerenciador de dispositivos . Aqui está como você pode fazer isso:
- Na barra de pesquisa do menu Iniciar , pesquise o gerenciador de dispositivos e selecione a Melhor correspondência .
- Expanda o menu Dispositivos de imagem .
- Clique com o botão direito na câmera que deseja desativar e selecione Desativar dispositivo .
- Abra o aplicativo Microsoft Teams e verifique se a câmera agora está funcionando.
- Para reativar a câmera, siga as etapas 1-2 e, na etapa 3 , selecione Ativar dispositivo .
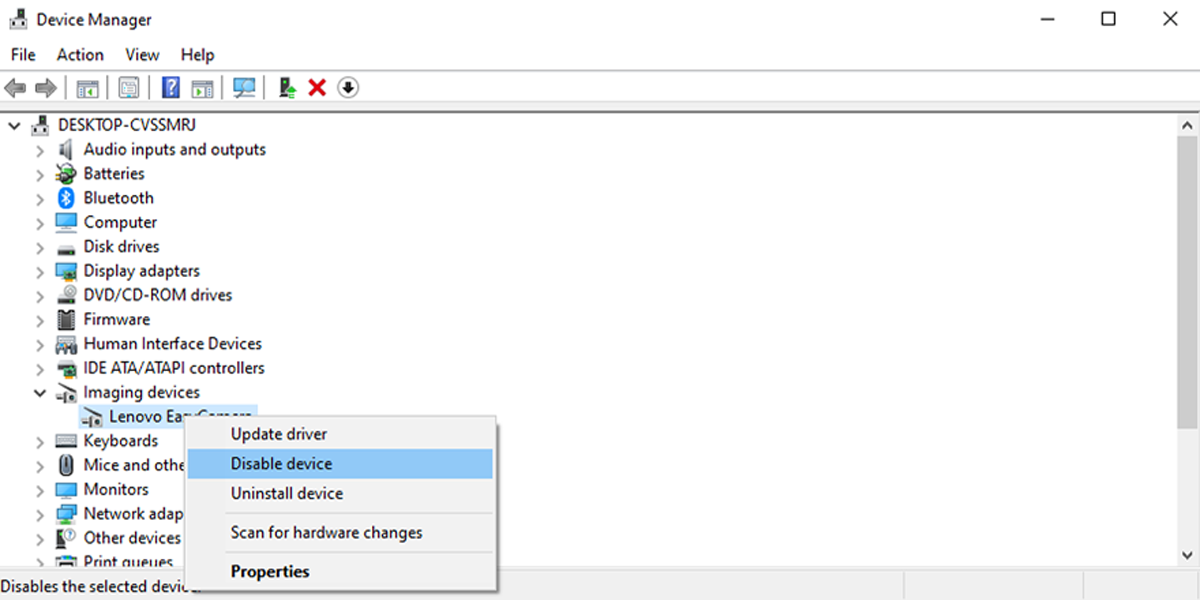
Volte nas reuniões
Pode ser difícil identificar o que fez com que sua câmera parasse de funcionar no Microsoft Teams. Você pode estar lidando com um driver antigo, um problema de configuração de privacidade no Windows 10 ou um defeito na porta USB.
Independentemente do que tenha causado o problema, essas soluções o ajudarão a resolvê-lo para que você não precise reagendar suas reuniões importantes.

