9 etapas vitais para proteger seu computador com Windows 10
Ransomware, programas desatualizados com falhas de segurança não corrigidas e sua própria negligência podem tornar um PC com Windows 10 vulnerável a ataques de segurança em potencial.
Dito isso, o Windows 10 ainda é a versão mais segura do sistema operacional lançado pela Microsoft até o momento. Mas, como se costuma dizer, na segurança cibernética não existe muita segurança. Portanto, aqui está uma lista de verificação das práticas recomendadas para ajudá-lo a tornar seu PC com Windows 10 mais seguro e reduzir o risco de ataques potenciais.
1. Desinstale o Flash do Windows 10
Adobe Flash chegou ao fim de sua vida útil e para sempre. Atormentados por vários problemas de segurança que exigiam patches consistentes para serem executados, a maioria dos navegadores modernos parou de oferecer suporte a conteúdo Flash há muito tempo.
Se você tinha o Flash instalado e ainda não o removeu, está na hora. Além de liberar espaço em seu computador, desinstalá-lo o ajudará a prevenir ameaças de segurança potenciais ao seu PC devido a novas brechas.
Desinstalar o Flash com o Windows Update (KB4577586)
Windows Update KB4577586: Esta atualização remove o Adobe Flash Player instalado em seu computador. A Microsoft o lançou como uma atualização cumulativa do Windows. Se você ainda não instalou esse patch, pode baixá-lo manualmente no Catálogo do Windows Update .
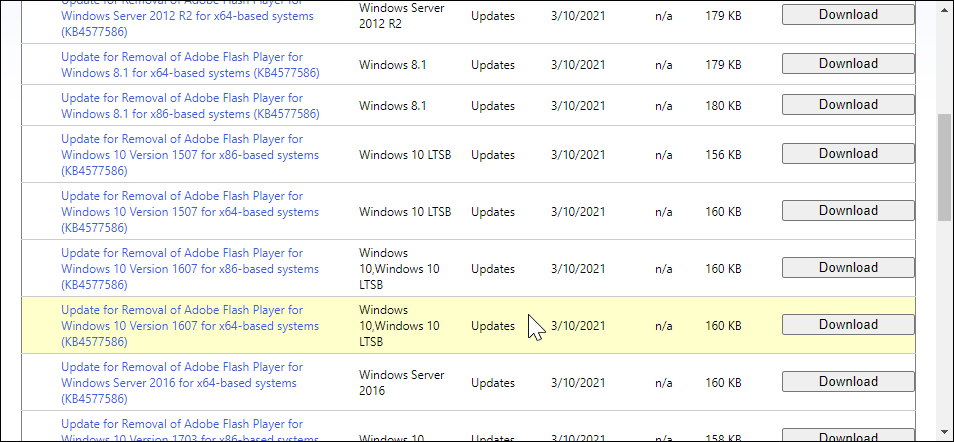
Execute a atualização e siga as instruções na tela. Uma vez instalado, ele removerá o Flash Player do seu PC.
Use a ferramenta de remoção do Flash Player
A Adobe oferece uma maneira fácil de desinstalar o Flash Player de computadores Windows por meio de uma ferramenta de remoção de Flash dedicada . Para usar a ferramenta, faça o download para o seu computador e salve o instalador.
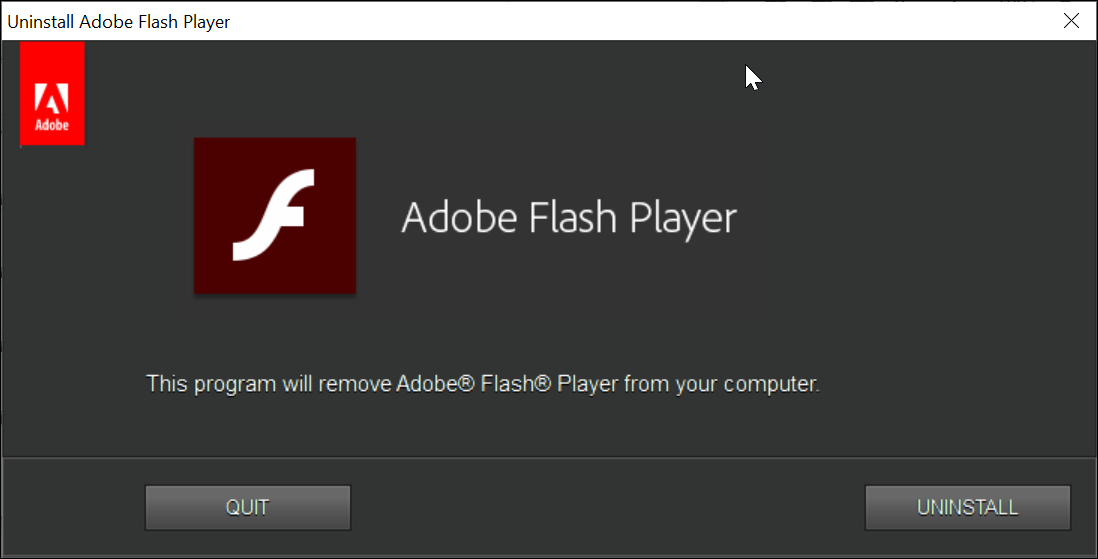
Antes de executar o instalador, certifique-se de fechar todos os programas, incluindo o navegador que usa Flash. Em seguida, execute o instalador e clique em Sim quando solicitado pelo UAC (Controle de Conta de Usuário). Por fim, clique em Desinstalar e em Reiniciar para remover os arquivos.
Após a reinicialização, pressione a tecla Windows + tecla E para abrir o Explorador de Arquivos. No File Explorer, copie e cole o seguinte caminho para navegar.
C: Windows system32 Macromed Flash
Exclua todos os arquivos nesta pasta. Em seguida, repita as etapas abrindo os seguintes locais.
C: Windows SysWOW64 Macromed Flash
% appdata% Adobe Flash Player
% appdata% Macromedia Flash Player
Agora que você se livrou do Flash do PC, vamos removê-lo também do navegador. Mesmo que os navegadores modernos não ofereçam suporte a conteúdo em Flash, seu navegador ainda pode ter o plug-in Flash ativado. Veja como remover o Flash do seu navegador.
Desativar Flash Plugin no navegador da web
Google Chrome
- Abra o Chrome e clique no Menu. Em seguida, escolha Configurações nas opções.
- Em seguida, abra a guia Privacidade e segurança no painel esquerdo. Role para baixo e clique em Configurações do site.
- Role para baixo até a seção Conteúdo , clique em Flash e desative-o.
Mozilla Firefox
- Abra o Firefox, digite About: addons na barra de endereço e pressione Enter.
- Abra a guia Plug – ins no painel esquerdo e localize o complemento Flash. Em seguida, clique no botão suspenso e defina-o como Nunca ativar.
Você não precisa desabilitar o flash em seu navegador Edge baseado em Chromium, pois ele vem desabilitado por padrão. A opção Flash pode não estar disponível na versão mais recente do Chrome e Firefox. Nesse caso, você não precisa desativá-lo manualmente.
2. Crie um ponto de restauração
Pense nos pontos de restauração como um instantâneo do seu sistema que permite reverter o Windows ao seu último estado de funcionamento, desfazendo as alterações do sistema. Embora o recurso esteja disponível em todas as versões do Windows, você precisa habilitá-lo em Propriedades do sistema para colocá-lo para funcionar.
O Windows cria automaticamente um ponto de restauração quando você instala um novo software ou atualização do Windows. No entanto, antes de fazer uma grande alteração em seus sistemas, como editar arquivos de registro ou alterações de hardware, é melhor criar um ponto de restauração manualmente.
Ativar e criar pontos de restauração é fácil . No entanto, se você deseja habilitar pontos de restauração diários no Windows 10 , é um pouco complicado. Para conseguir isso, você precisa ajustar algumas entradas de Política de Grupo para Windows 10 Pro e entradas de registro para usuários do Windows 10 Home.
3. Habilite a criptografia BitLocker
As versões do Windows 10 Pro e Enterprise vêm com uma ferramenta embutida de criptografia de disco chamada BitLocker . Este recurso de proteção de dados se integra ao Windows e protege seus dados contra roubo ou acesso não autorizado, criptografando a unidade de armazenamento .
O BitLocker usa o TPM (Trusted Platform Module) versão 1.2 ou posterior para ajudar a proteger seus dados, oferecendo segurança ideal quando o sistema está offline. Em sistemas não-TPM, você deve usar uma chave de inicialização USB ou PIN para iniciar o computador criptografado ou retomar a hibernação.
Se você estiver no Windows 10 Home, há algumas alternativas excelentes ao BitLocker a serem consideradas. Independentemente da ferramenta de criptografia que você decidir usar, a criptografia de disco completo é uma necessidade para a proteção do terminal.
4. Instale aplicativos de fontes conhecidas
Instalar aplicativos de fontes de terceiros ou fora da Microsoft Store pode ser arriscado para novos usuários. Para minimizar o risco, você pode configurar o Windows 10 para alertá-lo ao instalar um aplicativo que não seja da Microsoft Store.
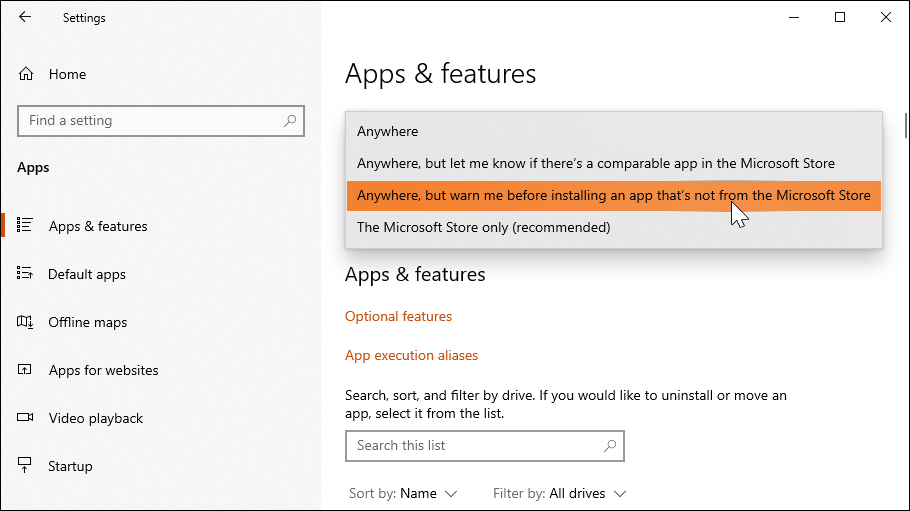
Veja como fazer.
- Clique em Iniciar e escolha Configurações . Em seguida, escolha Apps na janela Configurações.
- Clique no menu suspenso em Escolha onde obter os aplicativos e selecione Qualquer lugar, mas avise-me antes de instalar um aplicativo que não seja da Microsoft Store.
5. Evite conteúdo pirateado
Conteúdo pirateado, como filmes e software pago, são fontes comuns de malware. Ao baixar qualquer software, conteúdo de mídia ou documentos, certifique-se de baixar de fontes confiáveis. Fontes confiáveis incluem Microsoft Store e loja oficial de desenvolvedores de software e redistribuidores.
6. Mantenha o Windows 10 e outros aplicativos atualizados
A Microsoft habilitou as atualizações automáticas para o Windows 10. Ainda assim, devido às histórias horríveis relacionadas às atualizações automáticas, alguns usuários podem optar por adiar as atualizações do Windows.
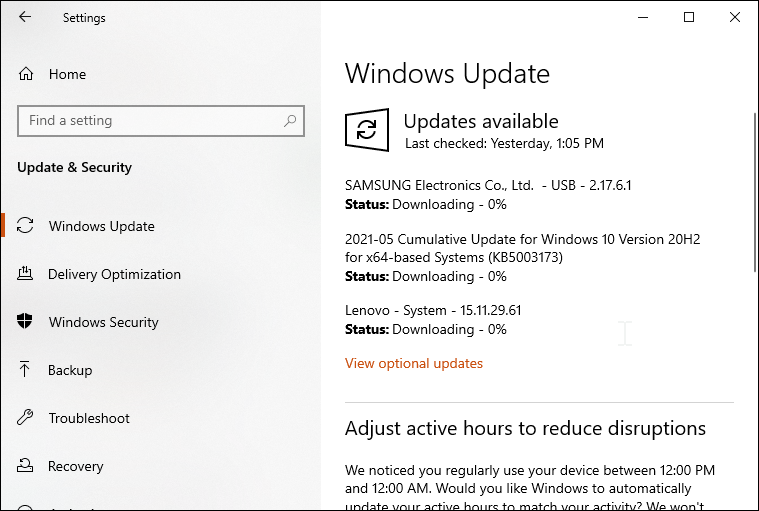
Dito isso, é fundamental instalar patches de segurança para proteger seu sistema contra ameaças de segurança. Mesmo se você estiver executando um software anti-malware, novas brechas são descobertas todos os dias.
Além das atualizações do Windows, certifique-se de que todos os aplicativos instalados no PC estejam atualizados. Os aplicativos legados são mais propensos a ataques cibernéticos. A instalação de atualizações garantirá que você tenha os patches de segurança mais recentes e também trará melhorias de desempenho.
7. Remova aplicativos desnecessários e não usados
É comum ter aplicativos que você não usa há anos. Além de ocupar um espaço de armazenamento precioso em seu SSD, os programas não utilizados podem representar um risco de segurança se uma nova fenda for descoberta.
Para desinstalar aplicativos não utilizados no Windows 10, clique em Iniciar e digite controle na barra de pesquisa. Em seguida, clique em Painel de controle para abri-lo.
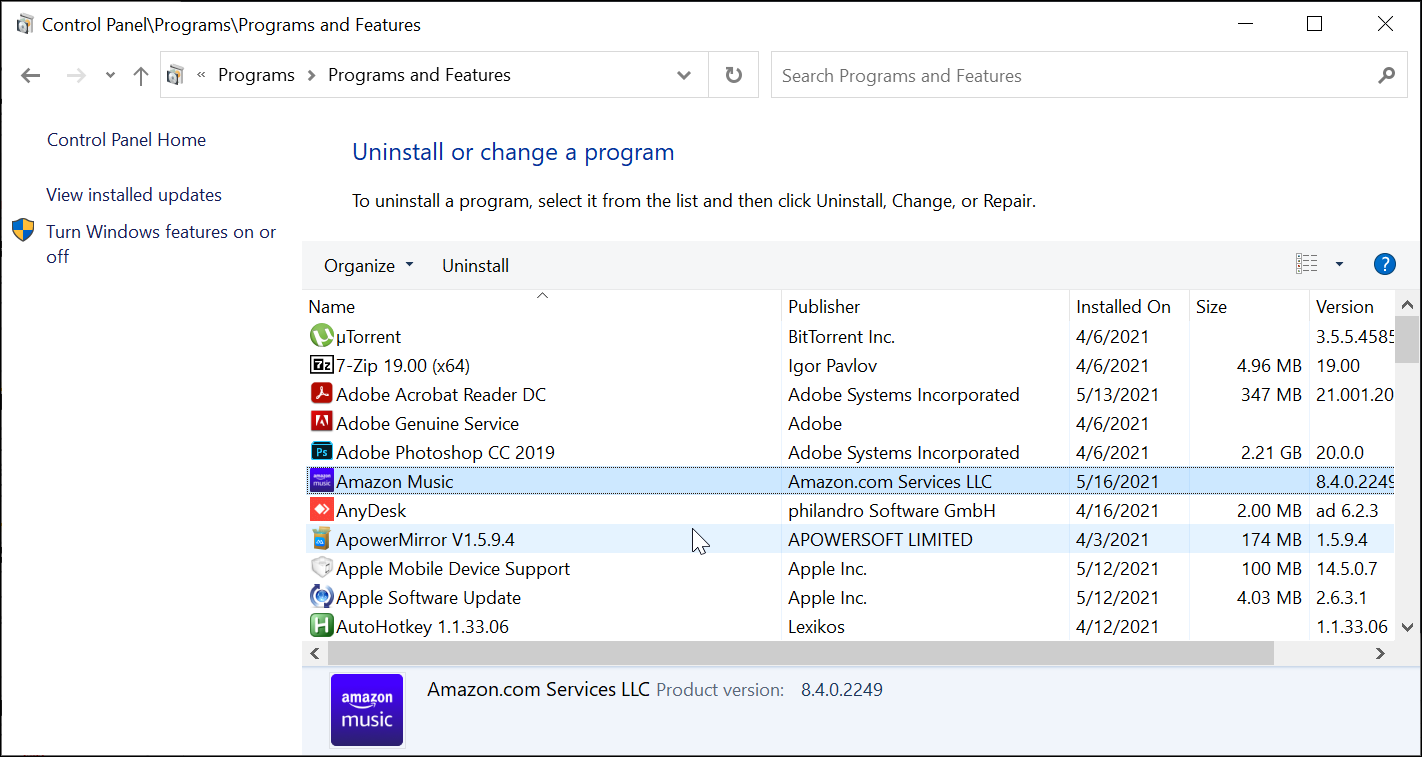
No Painel de Controle, vá para Programas e abra Programas e Recursos. Isso irá preencher a tela com todos os aplicativos instalados.
Percorra a lista, selecione o aplicativo a ser removido e clique em Desinstalar . Repita isso com todos os aplicativos que deseja remover.
8. Habilite a pasta de acesso de controle
O Control Access Folder faz parte do Microsoft Defender Antivirus. Esta ferramenta opcional oferece proteção contra ataques de ransomware, evitando que software malicioso criptografe seus dados e faça alterações indesejadas.
Quando ativado, ele pode monitorar qualquer aplicativo que tente modificar os arquivos na pasta protegida sem autorização. Isso irá bloquear a tentativa e alertá-lo sobre atividades suspeitas.
Veja como habilitar a Pasta de Acesso de Controle no Windows 10.
- Clique em Iniciar e escolha Configurações.
- Abra Atualizações e segurança.
- Clique na guia Segurança do Windows no painel esquerdo.
- Clique em Proteção contra vírus e ameaças na seção Segurança do Windows. Isso abrirá a janela Segurança do Windows.
- Role para baixo até Proteção contra ransomware e clique no link Gerenciar proteção contra ransomware .
- Alterne a chave para ativar o controle de acesso à pasta . Clique em Sim quando solicitado pela Segurança do Windows para confirmar a ação.
- Para adicionar pastas, clique na opção Pastas protegidas . Clique no botão Adicionar uma pasta protegida , escolha a pasta e clique em Adicionar pasta.
Depois de adicionar as pastas, o recurso anti-ransomware monitorará os novos locais em busca de atividades suspeitas. Clique no link Bloquear histórico na seção Acesso à pasta controlada para ver todas as ações bloqueadas.
9. Separar Computação Pessoal e Trabalho
Um único dispositivo para uso pessoal e profissional é mais fácil. No entanto, se você estiver usando um laptop que sua empresa controla com acesso administrativo, a privacidade sempre será uma preocupação.
Além disso, um computador de trabalho comprometido pode violar seus dados de trabalho e pessoais (ou vice-versa). Portanto, é melhor manter os dados pessoais e profissionais em dispositivos separados.
É sempre bom errar do lado da cautela!
Manter seu computador seguro não precisa ser complicado. Felizmente, o Windows 10 tem muitos recursos de segurança opcionais que podem ajudá-lo a evitar possíveis tentativas de roubo de informações confidenciais.
Mas não é só isso! Existem muitas outras maneiras de proteger o seu computador também. Habilitar o firewall, instalar soluções de segurança e antivírus de terceiros, usar VPN e autenticação de dois fatores pode ajudar a proteger seu PC com Windows e dar-lhe paz de espírito.

