9 coisas que você deve fazer após instalar o Ubuntu Linux no VirtualBox
Esteja você configurando uma máquina virtual Ubuntu no VirtualBox pela primeira vez ou experimente VMs com frequência, configurar a máquina virtual para uso geral costuma ser frustrante.
Quando você instala a máquina Ubuntu no VirtualBox, leva muito tempo para torná-la pronta para o usuário. Há várias coisas faltando quando você começa: as configurações de exibição podem estar desativadas, os pacotes desatualizados e utilitários essenciais faltando no sistema.
Então, o que você deve fazer para configurar corretamente sua máquina virtual Ubuntu?
9 etapas para configurar uma VM Ubuntu no VirtualBox
Felizmente, várias ferramentas estão à sua disposição para ajudar a configurar uma VM Ubuntu.
Simplificamos o número de etapas que podem tornar qualquer VM do Ubuntu no VirtualBox pronta para uso geral em apenas alguns minutos:
- Atualizar e atualizar o sistema operacional convidado
- Otimize a exibição da VM
- Habilite a área de transferência compartilhada
- Instale o GNOME Tweaks
- Baixe o navegador Opera para a VPN gratuita
- Instale uma ferramenta de captura de tela
- Habilitar minimizar ao clicar para janelas de aplicativos
- Mostrar o nível de bateria restante
- Faça um instantâneo do sistema
Continue lendo para explorar cada uma dessas etapas com mais detalhes.
1. Atualize e atualize seu sistema operacional convidado
A atualização e a atualização são necessárias para que qualquer sistema operacional funcione corretamente, pois os pacotes que vieram instalados com o sistema podem estar desatualizados ou faltando recursos essenciais. Você pode fazer a atualização e upgrade em etapas separadas ou apenas abrir o terminal pressionando Ctrl + Alt + T e digitar o seguinte comando combinado.
Observe que esses comandos responderão automaticamente a todos os prompts com sim, para que o processo de atualização não seja interrompido e você possa fazer outras tarefas enquanto o processo está em andamento.
sudo apt update && sudo apt -y upgrade && sudo apt -y dist-upgrade && sudo apt -y autoremove && sudo apt autoclean2. Otimize a exibição da máquina virtual
Se você instalou uma máquina Ubuntu no VirtualBox, sabe como é frustrante usá-la como está. O tamanho da tela de exibição não é ideal, a resolução é muito ruim e a exibição fica pixelada no modo de tela inteira.
Felizmente, o VirtualBox oferece um excelente software chamado VirtualBox Guest Additions . O VirtualBox Guest Additions tem muitos recursos que tornam a máquina Ubuntu amigável, como resolução de tela, copiar e colar bidirecional, arrastar e soltar e compartilhamento de pasta, etc.
Antes de configurar o VirtualBox Guest Additions, certifique-se de que o Dispositivo IDE Secundário nas configurações de Armazenamento na caixa virtual esteja vazio. Se não estiver vazio, remova-o das configurações de armazenamento .
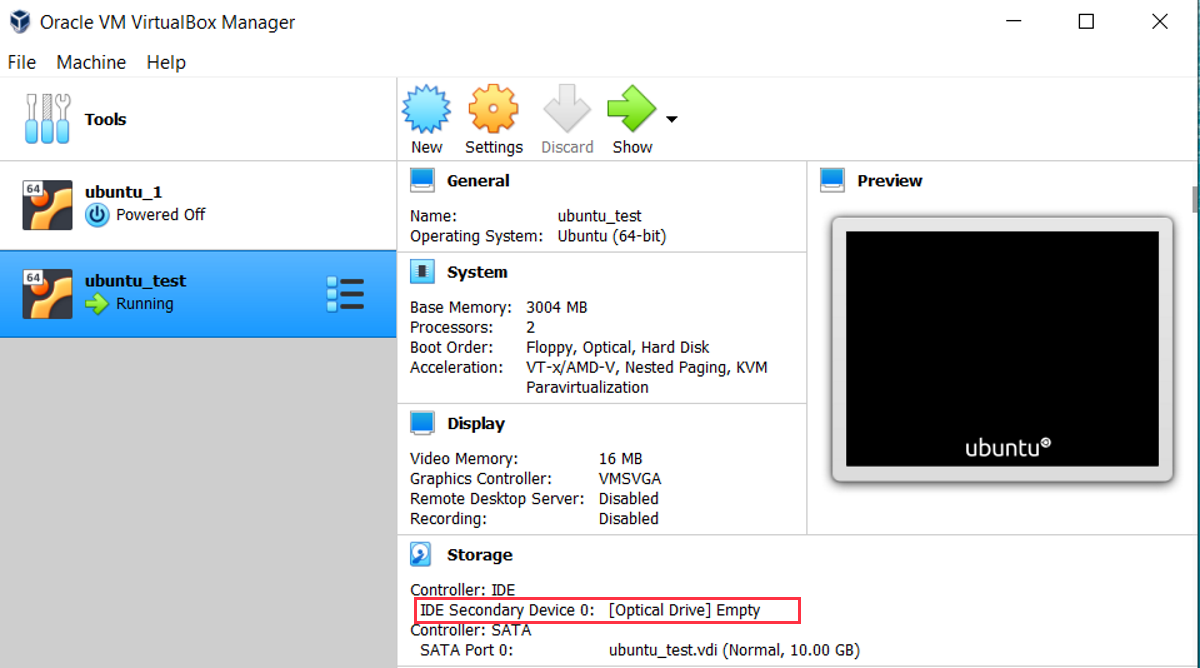
Além disso, execute o seguinte comando para habilitar a construção de módulos do kernel.
sudo apt-get -y install build-essential gcc make perl dkmsEm seguida, reinicie o sistema e configure o VirtualBox Guest Additions acessando a opção Dispositivos na barra de ferramentas da máquina VirtualBox e selecione Inserir imagem de CD do Guest Additions nas opções suspensas.

Será solicitado que você execute o software Guest Additions incluído no pacote de instalação. Clique em Executar para iniciar a instalação e reinicie quando solicitado.
Nota: Você deve esperar que as duas etapas acima sejam concluídas antes de começar com as etapas a seguir, pois essas etapas dependem dos pacotes atualizados ou das Adições do VirtualBox Guest.
3. Ative a área de transferência compartilhada / arrastar e soltar
A área de transferência compartilhada e arrastar e soltar permitem que você copie e cole e arraste e solte entre sistemas. Para ativá-los, abra Máquina> Configurações nas opções suspensas.
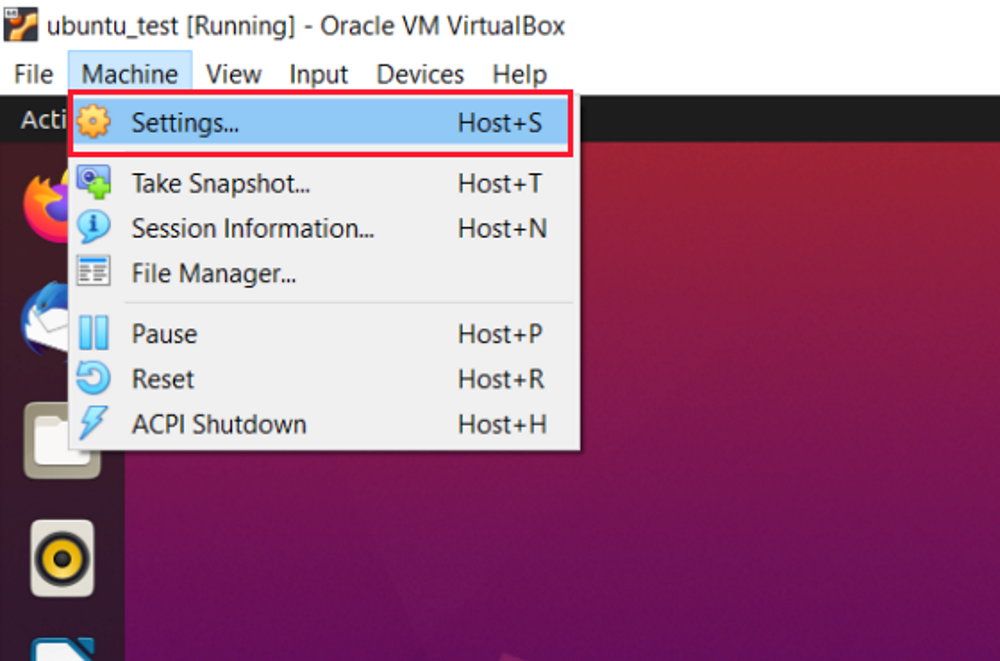
Vá para Geral> Avançado e, em ambos os menus suspensos Área de transferência compartilhada e Drag'n'Drop , selecione a opção Bidirecional . Clique em OK para confirmar.
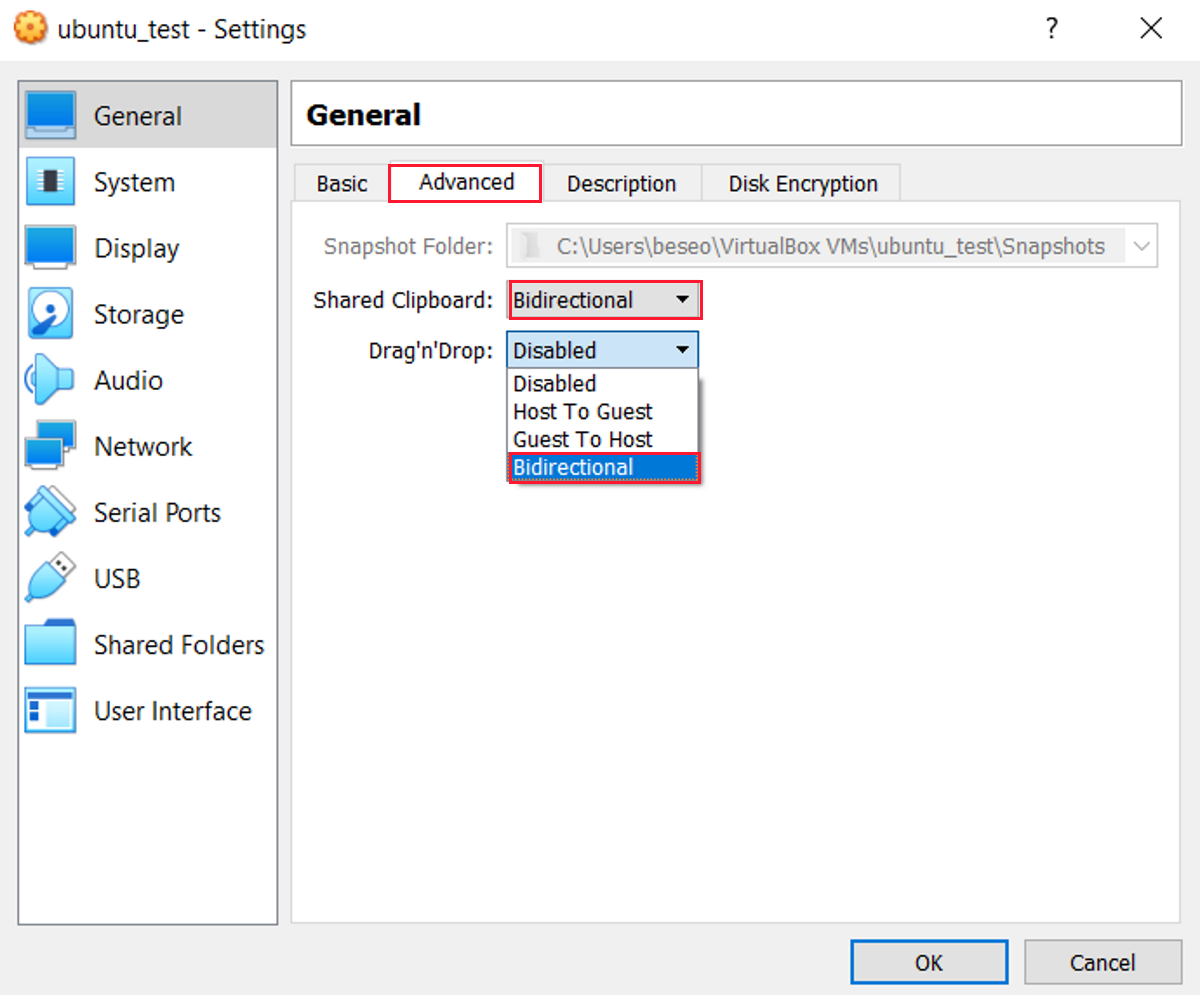
4. Instale o GNOME Tweaks
GNOME Tweaks, ou geralmente conhecido como Tweaks, é uma ferramenta muito abrangente que pode controlar a aparência e o comportamento de um sistema. O software pode ser instalado a partir do centro de software e pode ajudar em muitas configurações que podem ser necessárias em uma data posterior.

5. Baixe o navegador Opera com VPN embutido
Para privacidade ao navegar em sua VPN, é uma boa ideia instalar uma VPN. Se você ainda não tem uma assinatura VPN, instalar o Opera Browser para sua VPN gratuita é uma boa ideia.
Abra o navegador pré-instalado em sua máquina virtual Ubuntu e use-o para baixar o Opera.
Download: Opera para Linux (grátis)
Depois de instalado, o Opera VPN não é habilitado por padrão. Vá para Menu> Configurações> Privacidade e segurança> VPN gratuita para começar a usá-lo.
6. Instale uma ferramenta de captura de tela
Você notará que nenhum software de captura de tela vem pré-instalado com o Ubuntu. Como o software de captura de tela é frequentemente usado, você encontrará muitas opções no Centro de software.
Se você quiser uma recomendação específica, considere Flameshot .
7. Configurações de encaixe: Minimize ao clicar
Para minimizar qualquer aplicativo por padrão, você deve usar o botão minimizar na janela do aplicativo. Recomendamos configurar o painel para encaixar na ação de clique, para que você possa apenas clicar no aplicativo no encaixe para minimizar a janela do aplicativo.
Você pode fazer isso acessando o terminal ou pressionando Ctrl + Alt + T e digitando o seguinte comando.
gsettings set org.gnome.shell.extensions.dash-to-dock click-action 'minimize'8. Mostrar bateria restante
Para estender a vida da bateria em laptops, é recomendável manter a carga entre 40-80 por cento.
Na máquina virtual do Ubuntu, você não pode ver a porcentagem da bateria na bandeja do sistema. Portanto, recomendamos ajustar as configurações para que a porcentagem seja mostrada digitando o seguinte comando.
gsettings set org.gnome.desktop.interface show-battery-percentage trueAgora, você também pode manter e otimizar os níveis da bateria.
9. Crie um instantâneo do sistema
Depois de concluir a instalação e configuração básicas, tire um instantâneo de sua máquina. Isso permite que você retorne a este estado se o sistema travar ou ficar mal configurado / corrompido.
Para tirar um instantâneo do sistema, abra Máquina > Tirar Instantâneo .

Você será solicitado a adicionar um nome e uma descrição ao instantâneo. Certifique-se de fornecer detalhes — por exemplo, você pode usar a VM por um motivo específico e ter um software específico instalado.
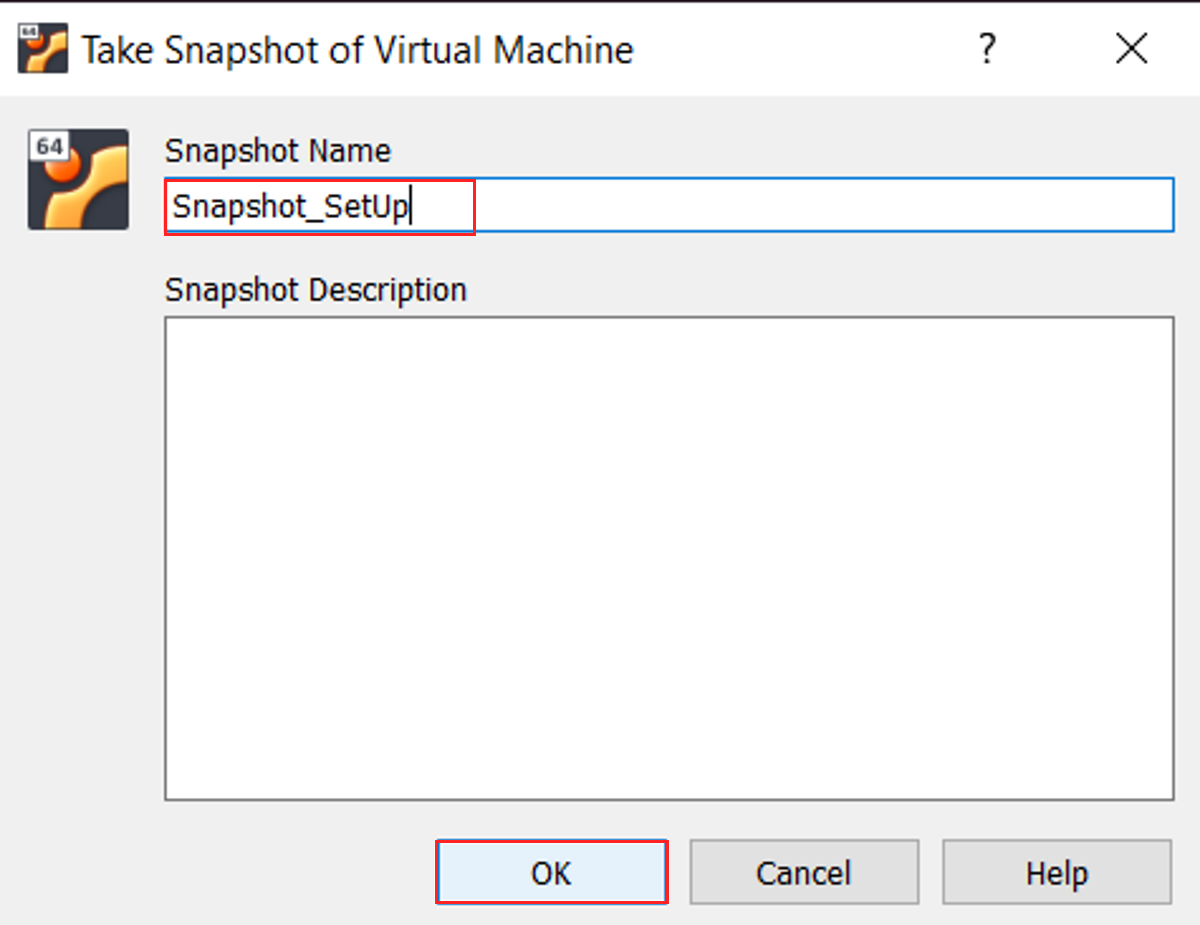
Quando terminar, clique em OK .
Personalize sua máquina Ubuntu no VirtualBox
Com a máquina virtual Ubuntu configurada corretamente, você verá que ela funciona perfeitamente como uma instalação padrão. Embora essas dicas e truques sejam especificamente sobre como executar o Ubuntu no VirtualBox, eles podem ser adaptados para uso com qualquer sistema operacional que você instale como um sistema operacional convidado.

