8 maneiras fáceis de consertar o Steam quando ele não abre
O Steam se recusa a abrir no seu computador? Existem muitas razões pelas quais isso pode acontecer.
O guia a seguir lista oito maneiras de fazer o Steam abrir sem problemas de inicialização no seu computador. Verifique essas soluções fáceis antes de apagar seu computador ou dar um adeus permanente ao Steam.
1. Verifique se o Steam está baixo
Se o Steam abrir, mas não passar da tela de conexão, ou se não carregar, pode haver um problema com os servidores do Steam.
Os servidores podem estar passando por uma interrupção, e isso faz com que todos os clientes Steam parem de funcionar.
Existem sites como o Status não oficial do Steam que informam o status atual dos servidores do aplicativo. Se você notar algum tempo de inatividade lá, provavelmente é por isso que o Steam não está abrindo no seu computador.
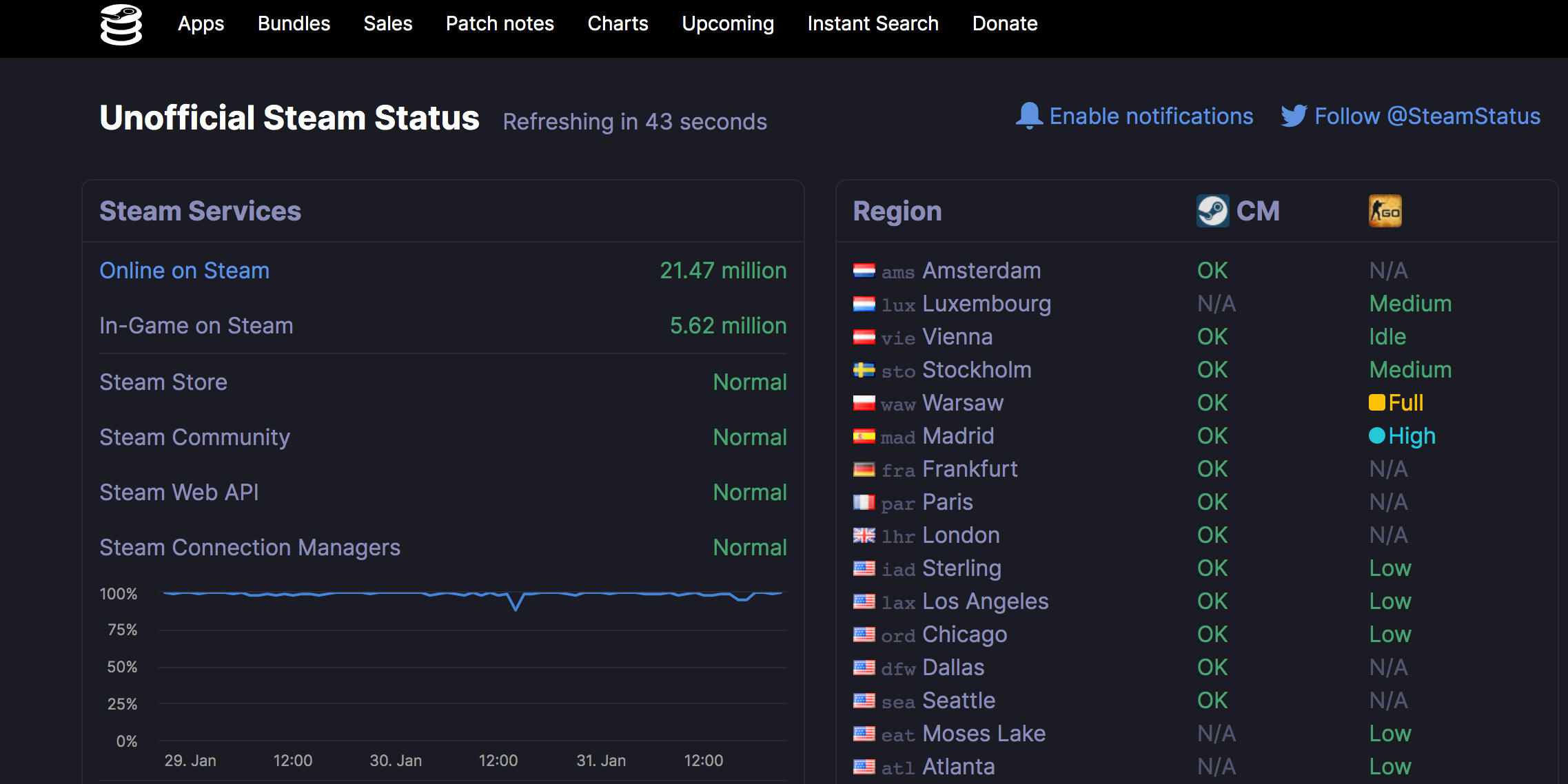
2. Encerre o processo Steam usando o gerenciador de tarefas do Windows
Se o Steam abrir, mas travar na tela inicial, você pode interromper o processo do Steam usando o Gerenciador de Tarefas e ver se isso corrige o problema.
Veja como você termina o processo Steam em seu PC:
- Clique com o botão direito na barra de tarefas do Windows e selecione Gerenciador de Tarefas .
- Clique na guia Processos no Gerenciador de Tarefas.
- Encontre o Steam Client Bootstrapper na lista de processos, clique nele e clique no botão Finalizar tarefa no canto inferior direito.
- O Gerenciador de Tarefas deve forçar o fechamento do Steam no seu PC.
- Reinicie o Steam e veja se funciona.
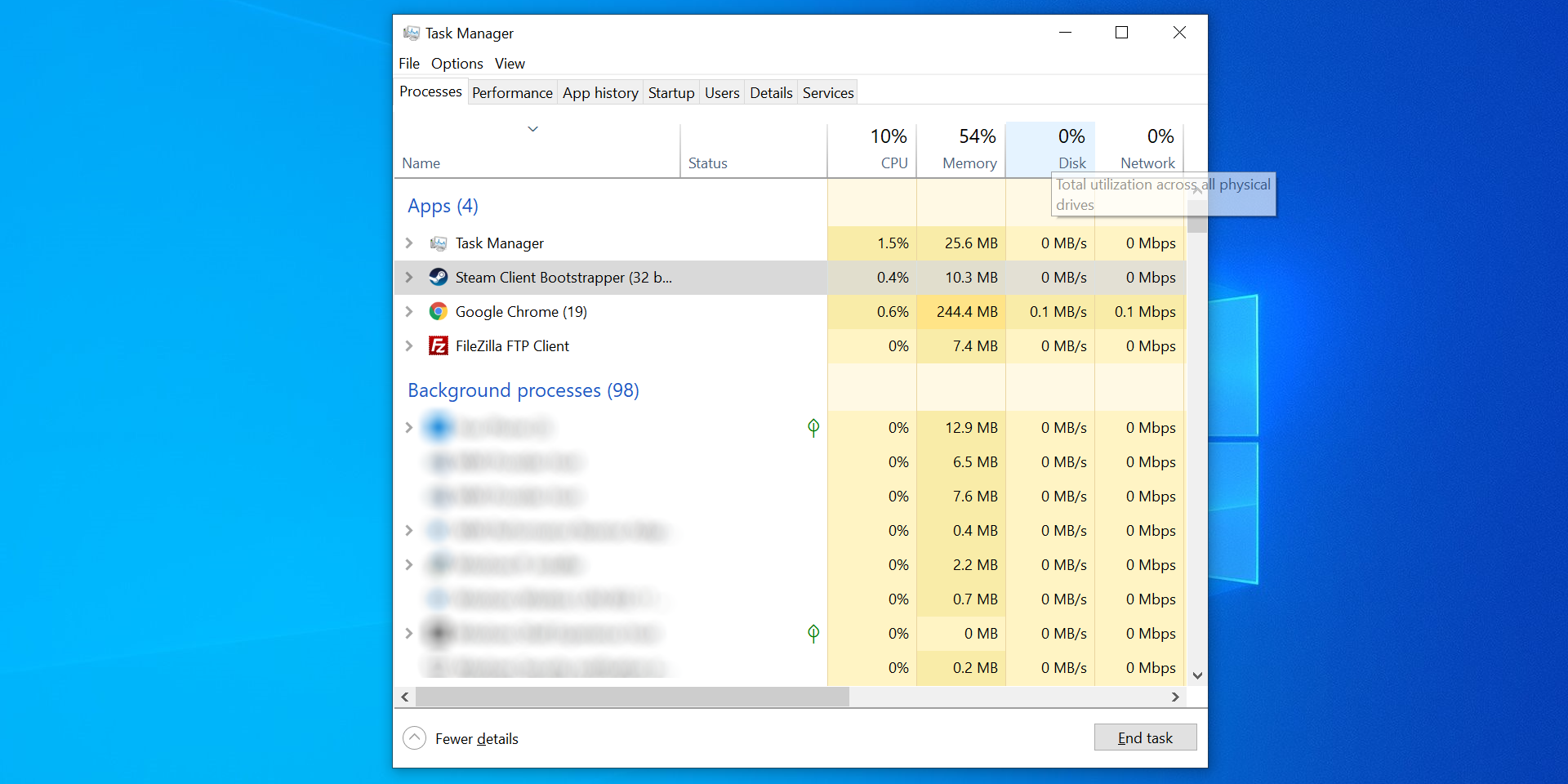
3. Reinicie o seu computador
Se o seu computador tiver qualquer tipo de falha menor, ele pode realmente impedir que o Steam seja aberto. Se este for o seu caso, uma simples reinicialização do computador provavelmente resolverá o problema.
Salve seu trabalho, feche todos os aplicativos abertos e siga estas etapas para reiniciar o PC:
- Abra o menu Iniciar .
- Clique no ícone de energia.
- Selecione Reiniciar .
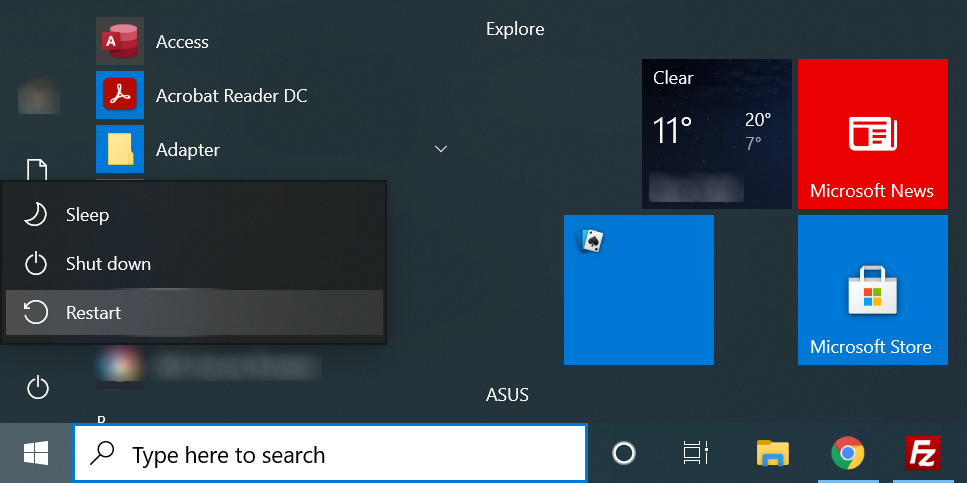
4. Execute o Steam como um administrador
Uma das possíveis razões pelas quais o Steam não abre é que o aplicativo não tem as permissões necessárias. Esses tipos de problemas são comuns em PCs com Windows. Você pode corrigir isso executando seus aplicativos com privilégios de administrador .
Você pode iniciar o Steam como administrador e ver se isso o ajuda a abrir o aplicativo sem problemas. Veja como você faz isso:
- Clique com o botão direito no atalho do Steam na sua área de trabalho e selecione Abrir local do arquivo no menu de contexto.
- Encontre steam.exe na lista de arquivos, clique com o botão direito neste arquivo e selecione Executar como administrador .
- Clique em Sim no prompt.
- O Steam agora deve ser iniciado com direitos de administrador.
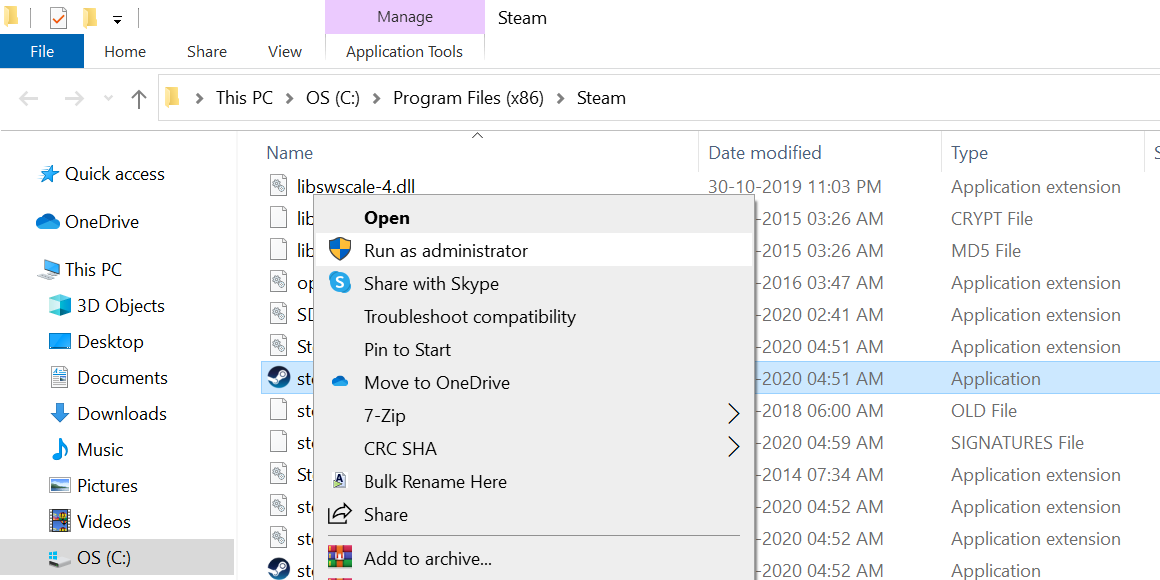
5. Exclua os arquivos de cache do Steam
Como outros aplicativos, o Steam também cria e armazena arquivos de cache no seu computador. Esses arquivos de cache às vezes são a razão de você ter vários problemas com o Steam.
A falha ao abrir o Steam pode ser o resultado de um arquivo de cache com defeito. Se este for o caso, sua melhor opção é remover todos os arquivos de cache do Steam do seu computador.
Você pode remover os arquivos de cache sem causar problemas com o aplicativo e o seguinte mostra como:
- Feche o Steam se ele estiver sendo executado em seu PC.
- Clique com o botão direito no atalho do Steam na sua área de trabalho e selecione Abrir local do arquivo. A pasta Steam deve ser aberta no File Explorer.
- Vá para o topo da pasta e encontre a pasta chamada appcache .
- Copie esta pasta appcache para outro diretório em seu computador. Você está fazendo um backup da pasta.
- Em seguida, clique com o botão direito na pasta appcache original e selecione Excluir . Isso remove a pasta do diretório do Steam.
- Inicie o Steam e veja se funciona.
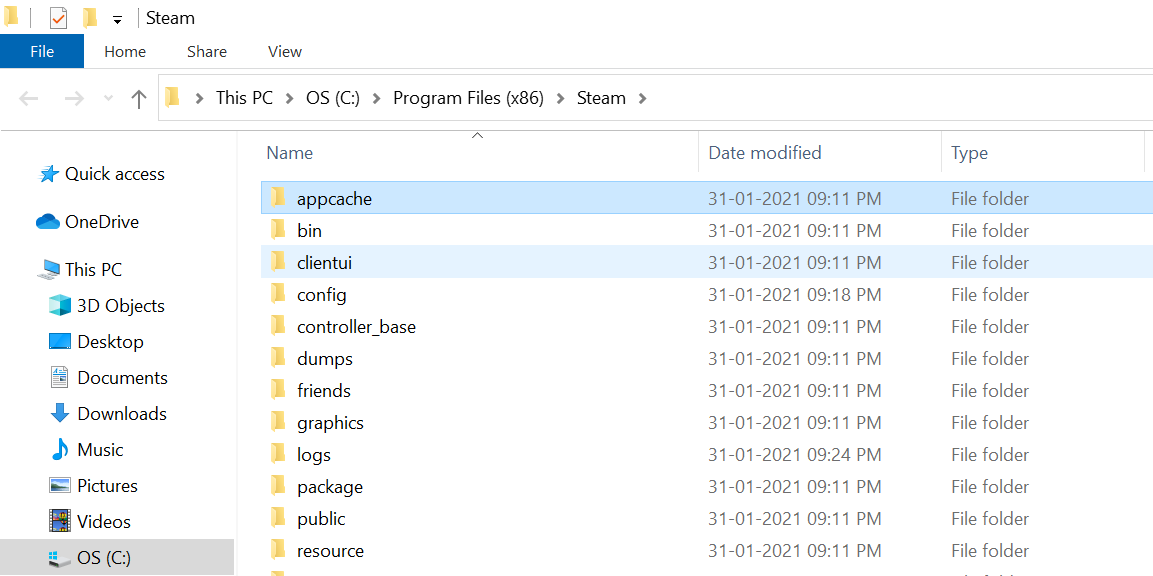
6. Limpe a configuração do Steam e atualize o aplicativo
Como o Steam tem muitos arquivos de configuração, o aplicativo na verdade vem com um comando que permite atualizar a configuração e instalação do Steam em seu computador. Você pode usar este comando para resolver muitos problemas com o Steam, além de quando ele não abre.
Veja como você atualiza os arquivos de configuração do Steam:
- Pressione as teclas Windows Key + R ao mesmo tempo para abrir Executar.
- Digite o seguinte na caixa Executar e pressione Enter .
steam://flushconfig - O Steam diz que executar o comando acima excluirá o cache de download e desconectará você do aplicativo. Você precisa clicar em OK para continuar.
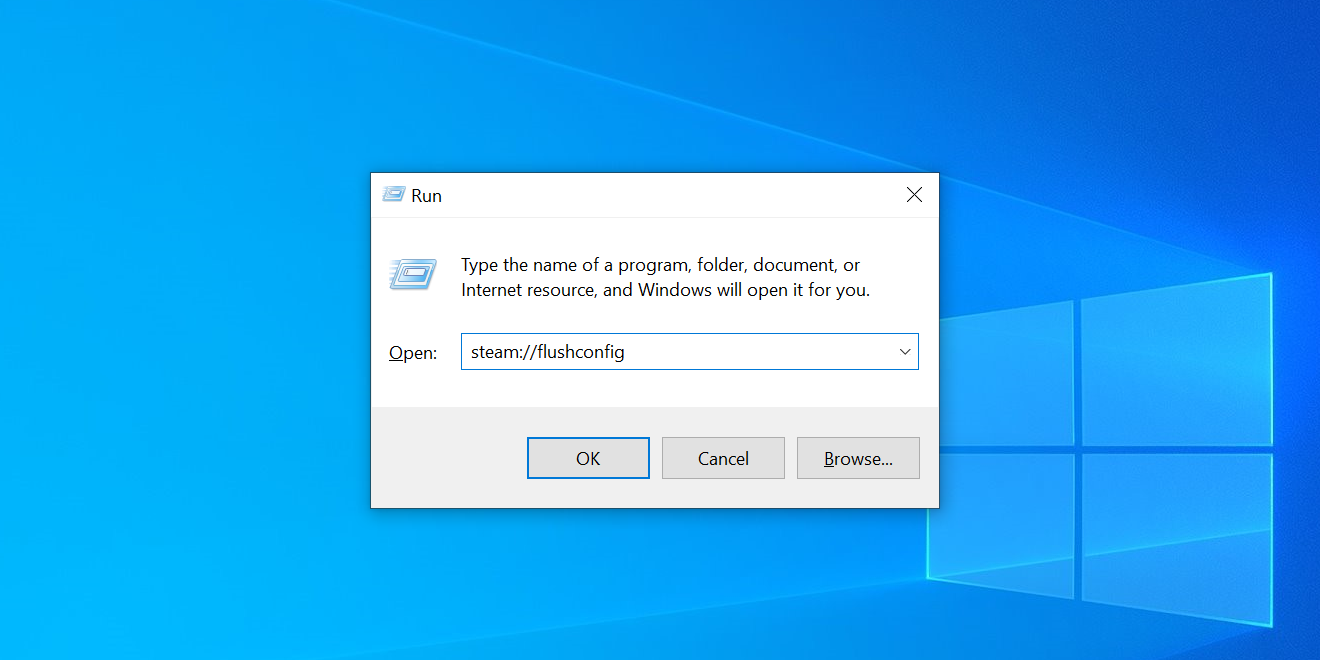
Se estiver interessado em comandos, existem alguns comandos CMD úteis que você pode aprender.
7. Corrija suas configurações de data e hora
Muitos aplicativos exigem que você tenha as configurações corretas de data e hora definidas em seu computador. Se o Steam não abrir, pode ser que suas configurações de data e hora não estejam corretas.
Você pode acessar o aplicativo Configurações do Windows 10 e habilitar a opção de tempo automático para corrigir isso. Veja como fazer isso em um PC:
- Abra o aplicativo Configurações no menu Iniciar .
- Clique em Hora e idioma .
- Selecione Data e hora à esquerda.
- Gire o Set time para alternar automaticamente para a posição ON .
- Ative a opção Definir fuso horário automaticamente também.
- Abra o Steam e veja se ele inicia.
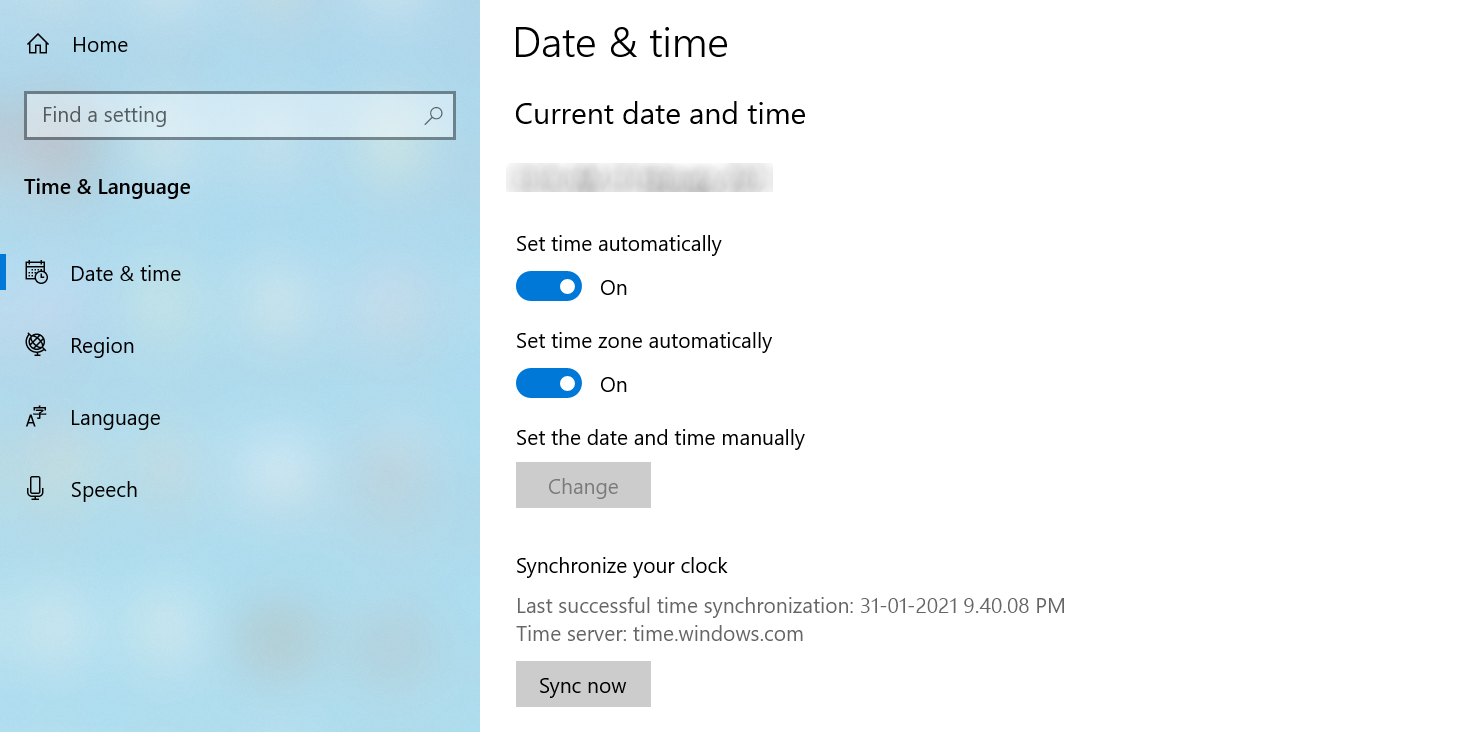
8. Reinstale o Steam no seu computador
Se nada mais funcionar, seu último recurso é desinstalar e reinstalar o Steam no seu computador. Isso remove o Steam, bem como todos os seus arquivos de sua máquina. Depois disso, você pode instalar o Steam do zero.
Reinstalar o aplicativo irá corrigir a maioria dos problemas com o Steam no seu computador, incluindo aquele em que o aplicativo se recusa a iniciar.
Para remover o Steam do seu computador:
- Abra o aplicativo Configurações em seu PC.
- Clique em Apps .
- Encontre o Steam na lista de aplicativos e clique nele.
- Clique no botão Desinstalar para remover o Steam.
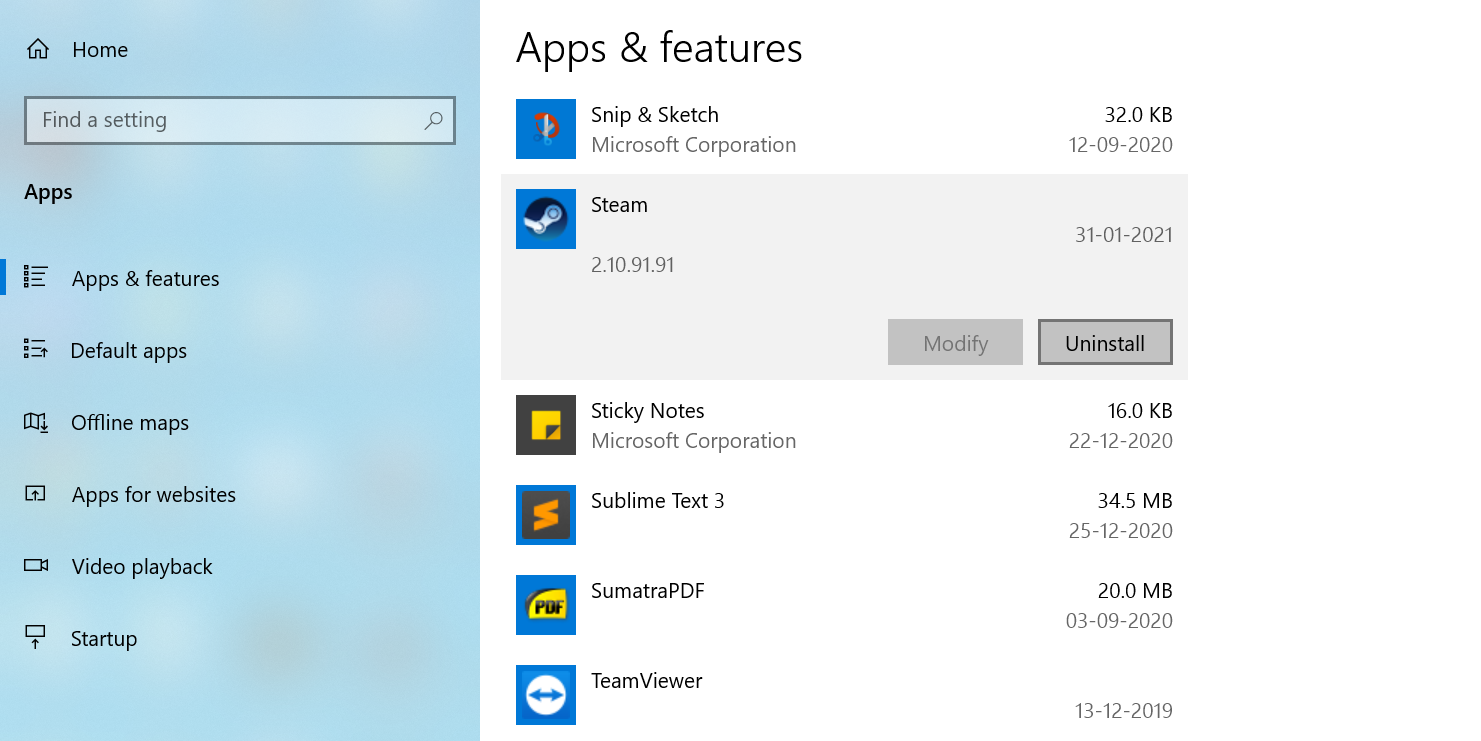
Para reinstalar o Steam:
- Acesse o site do Steam usando seu navegador.
- Baixe e execute a configuração do Steam no seu PC.
- Vá até o assistente de instalação.
Saiba como desinstalar aplicativos completamente se seus aplicativos costumam deixar arquivos inúteis para trás.
Corrigindo problemas de inicialização do Steam em seu computador
Problemas com o Steam são muito raros, mas isso não significa que você nunca encontrará um. Se você se deparar com um problema que impede o Steam de iniciar, agora você sabe o que fazer nessa situação. Existem várias maneiras de contornar os problemas de inicialização do Steam, conforme descrito acima.
Como o Steam, o Discord às vezes também apresenta problemas de inicialização. Felizmente, você também tem várias maneiras de contornar esses problemas.

