8 maneiras de corrigir um problema de desconexão de Wi-Fi no Windows 10
No mercado atual para trabalhar em casa, uma conexão sólida com a Internet é tão vital quanto oxigênio para respirar. Infelizmente, apesar de uma conexão forte com a Internet e um provedor confiável, não é incomum ter problemas de conectividade.
Um problema irritante é ver o seu Wi-Fi desconectar repetidamente sem qualquer motivo aparente. A maioria das pessoas culpa seus provedores de rede por esses problemas, mas também pode ser um problema com seus sistemas. Como tal, aqui estão oito correções que você pode implementar para resolver quaisquer problemas de conexão para que você possa voltar ao trabalho.
Antes de começarmos, algumas verificações rápidas …
As dicas que vamos dar a você envolvem ajustar as configurações de rede em sua máquina Windows. No entanto, antes de mergulhar e alterar as configurações desnecessariamente, certifique-se do seguinte antes de implementar qualquer coisa:
- Você não está no modo avião.
- Não há nenhum dano físico ao seu roteador.
- Sua área não está passando por uma interrupção do serviço.
- Você não está muito longe da rede.
- O roteador está conectado corretamente.
Se nenhum dos problemas acima existir, reinicie o roteador uma vez, pois isso geralmente resolverá o problema imediatamente. Se reiniciar o roteador não resolver o problema, você pode começar a aplicar as seguintes correções.
1. Defina suas configurações de rede como privadas
Devido aos inúmeros riscos associados ao Wi-Fi público, geralmente é aconselhável manter sua rede privada. Embora a navegação com uma conexão pública possa expor suas informações pessoais, os hackers podem espalhar malware em seu sistema, você pode enfrentar ataques cibernéticos e muitos outros problemas podem surgir.
Para minimizar a probabilidade de interferência de estranhos, você pode definir sua conexão Wi-Fi como privada. Veja como fazer isso:
- Clique no ícone de rede Wi-Fi no canto inferior direito da barra de tarefas.
- Vá para as Propriedades da sua rede.
- Altere o perfil de rede de Público para Privado.
2. Verifique se os dispositivos indesejados estão consumindo sua largura de banda
Se você está compartilhando sua senha entre amigos e vizinhos, pode ter um pequeno problema em suas mãos. Em primeiro lugar, eles consumiriam sua largura de banda, tornando sua rede mais lenta, além de colocar uma pressão significativa sobre ela.
Em segundo lugar, se eles passarem os detalhes da senha para outra pessoa, seu roteador ficará rapidamente cheio de dispositivos conectados. Sua rede não consegue lidar com tanta carga, resultando em alguns de seus dispositivos se desconectando às vezes.
Assim, você pode usar as ferramentas do roteador para verificar quem está usando o roteador e alterar ou adicionar uma senha se encontrar alguns dispositivos desconhecidos na rede.
- Vá para o URL de acesso 192.168.1.1 do seu roteador (pode variar dependendo do tipo de roteador que você possui)
- Faça login com suas credenciais.
- A maioria dos roteadores tem uma página de "dispositivos conectados" que permite ver tudo o que está conectado ao roteador. Se você vir alguns dispositivos estranhos e desconhecidos aparecendo, ou se você apenas quiser ficar protegido de intrusos, continue com a próxima etapa.
- Vá para WLAN> Configuração básica de WLAN.
- Altere a WPA PresharedKey.
- Após inserir a senha, clique em Aplicar.
Os termos usados nas etapas podem ter nomes diferentes no painel do roteador. Em qualquer caso, o processo será quase o mesmo.
3. Atualize o driver do adaptador Wi-Fi
Outro problema comum que contribui para problemas de conectividade é um driver de adaptador Wi-Fi desatualizado. Portanto, você deve atualizar ou reinstalar os drivers em seu sistema.
A maioria dos drivers é atualizada automaticamente por meio de atualizações do Windows, mas você pode atualizá-los manualmente para garantir que estejam atualizados. Para fazer isso, siga estas etapas:
- Navegue até o Gerenciador de dispositivos .
- Expanda a categoria de adaptadores de rede .
- Clique com o botão direito no seu adaptador Wifi.
- Toque em Atualizar driver .
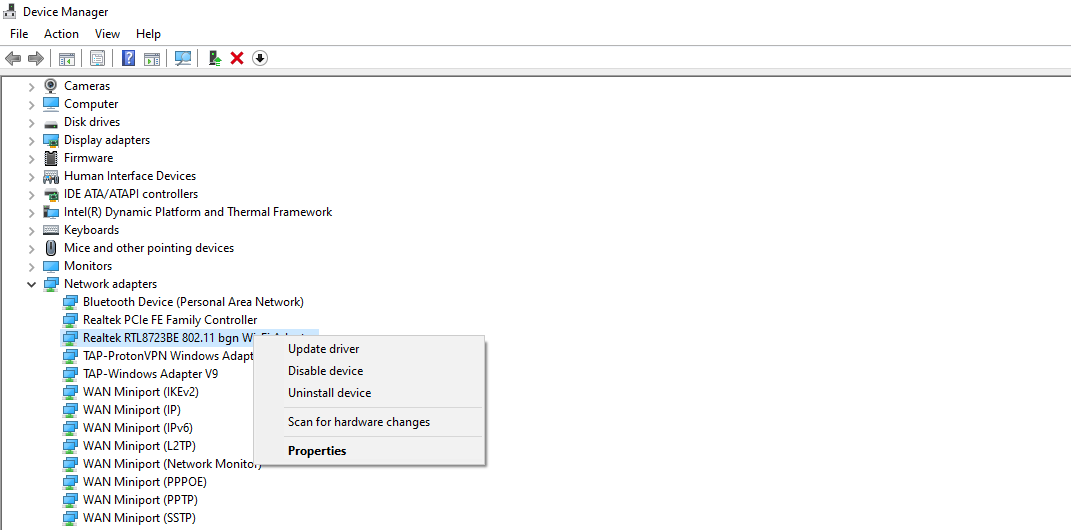
Você também pode reinstalar o driver se o problema persistir.
4. Altere as propriedades do adaptador de rede
As configurações de gerenciamento de energia costumam ser as culpadas por desconectar o adaptador sem fio. Certifique-se de que não seja o caso aqui, ajustando as configurações do adaptador de rede sem fio.
Navegue até a categoria Adaptador de rede em seu Gerenciador de dispositivos. Toque duas vezes no nome do adaptador para abrir suas propriedades. Desmarque a caixa Permitir que o computador desligue este dispositivo para economizar energia na guia Gerenciamento de energia.
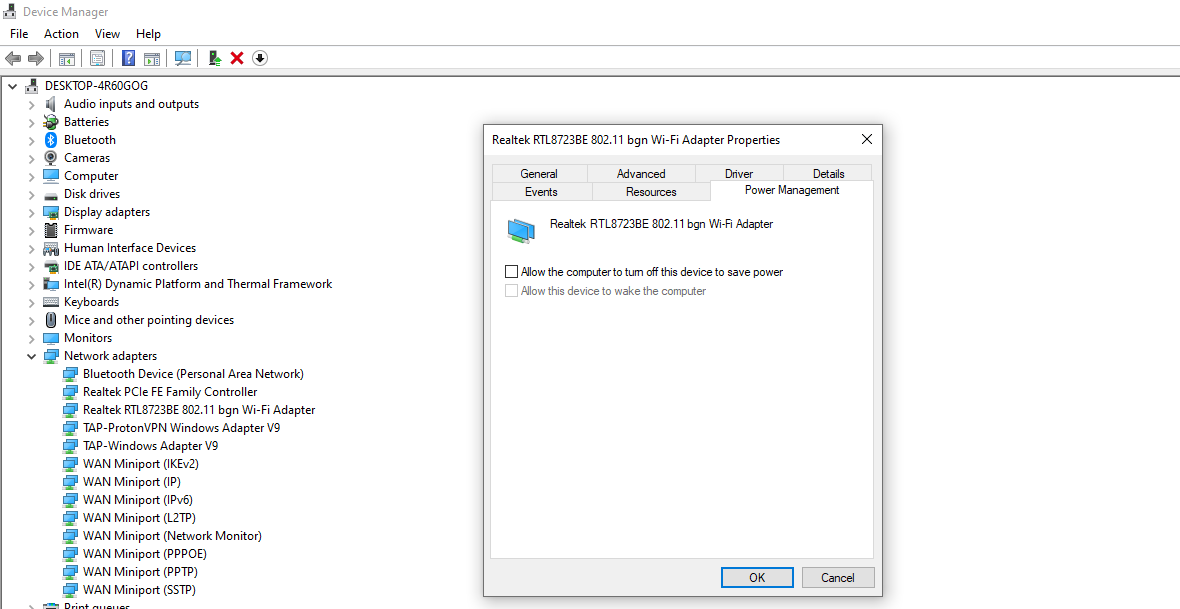
Se já estava desmarcado, passe para o esquecimento de outras redes às quais seu dispositivo estava conectado anteriormente.
5. Esqueça suas redes antigas
O Windows tenta conectar nosso dispositivo à conexão de Internet mais rápida disponível com a qual você o conectou pelo menos uma vez. Portanto, quando você tiver mais de uma conexão de rede, esta configuração conectará você às melhores opções disponíveis.
No entanto, também pode causar problemas quando a conexão não está estável em nenhuma dessas conexões. Ele pode estar mudando de uma rede para outra depois de desconectar você. O ciclo de desconexão pode atrapalhar você.
Tente esquecer todas as outras redes, exceto aquela que você pretende usar, para evitar tal cenário. Você também pode esquecer aquelas redes que não usa mais nas proximidades, uma vez que seu dispositivo ainda tem suas informações.
6. Redefina o serviço de configuração automática de Wi-Fi
O serviço WLAN Auto-Config no Windows conecta você automaticamente à sua rede preferida quando ela se torna disponível. Se esta configuração estiver desativada, pode ser necessário conectar manualmente seu dispositivo à Internet, mesmo que já tenha adicionado a senha.
Redefinir essa configuração trará sua rede de volta à vida com uma conexão automática. Veja como você pode fazer isso:
- Abra a caixa de diálogo Executar pressionando Win + R.
- Digite "services.msc" e clique em OK.
- Encontre WLAN AutoConfig na lista de opções e toque duas vezes nele.
- Selecione Automático no menu suspenso Tipo de inicialização.
7. Trocar servidor DNS
É raro, mas às vezes você pode resolver problemas de conectividade alterando o servidor DNS. Siga estas etapas para mudar o servidor DNS para o DNS do Google para melhorar a conectividade com a Internet.
- Vamos para o aplicativo Configurações .
- Navegue até Rede e Internet.
- Vá para Alterar opções do adaptador em Configurações de rede avançadas.
- Selecione seu adaptador de rede entre as opções disponíveis.
- Vá para Propriedades e toque duas vezes em Protocolo de Internet versão 4 (TCP / IPv4).
- Verifique o círculo para usar os seguintes endereços de servidor DNS.
- Defina 8 8 8 8 e 8 8 4 4 no servidor DNS preferencial e alternativo.
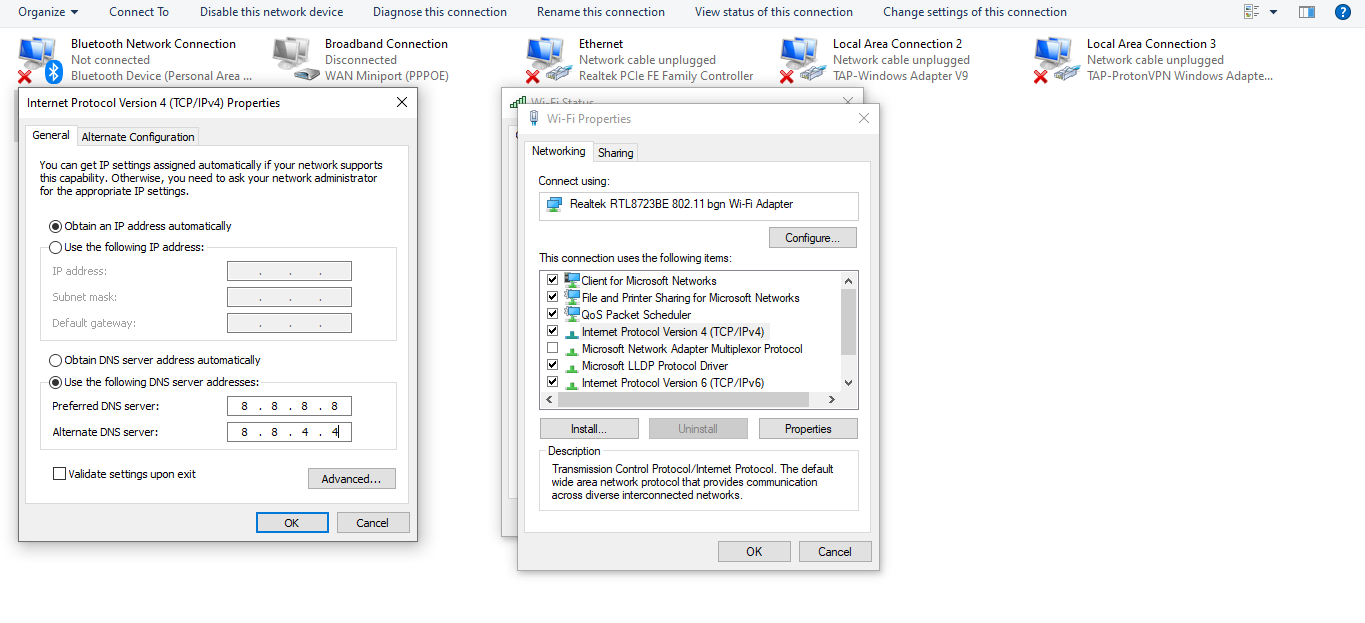
8. Execute o solucionador de problemas de rede
Tente executar o solucionador de problemas de rede do Windows se o problema persistir após a implementação de todas as correções da lista. Esta ferramenta de solução de problemas automatizada diagnostica e resolve o problema de conectividade. Para executá-lo no Windows, siga estas etapas:
- Vá para o aplicativo Configurações .
- Navegue até Atualização e segurança.
- Na barra lateral esquerda, selecione Solução de problemas.
- Clique em Solucionadores de problemas adicionais.
- Clique em Conexões de Internet e, em seguida, clique em Executar o solucionador de problemas.
Você também pode executar o solucionador de problemas para conexões de entrada e adaptador de rede nas configurações do solucionador de problemas adicionais.
Ajude a sua conexão de rede a respirar novamente
Implemente as correções na lista para que sua conexão com a Internet volte a funcionar. Quando nada funcionar, é hora de pegar o celular e ligar para a operadora. Pode haver um problema de hardware impedindo o funcionamento da Internet.
Por último, você deve executar uma varredura detalhada a cada poucas semanas para descobrir se alguém está roubando seu Wi-Fi sem saber.

