8 maneiras de corrigir o erro de aquisição de licença da Microsoft Store 0xC0020036 no Windows
Você está tentando baixar aplicativos da Microsoft Store e encontra um erro que diz “Erro de aquisição de licença 0xC0020036”? Pode ser um erro muito confuso, porque é um péssimo trabalho de dizer o que, exatamente, você deve fazer para
Felizmente, existem maneiras de corrigir isso. Mostraremos maneiras simples de resolver esse e outros problemas de download na Microsoft Store. Então, vamos começar para que você possa continuar baixando seus aplicativos favoritos.
1. Verifique sua conexão com a Internet e desative as configurações de proxy

Você precisa de uma conexão estável com a Internet para baixar aplicativos da Microsoft Store. Portanto, a primeira coisa a fazer é garantir que o seu dispositivo esteja conectado à internet. Se você tiver problemas de conexão, considere redefinir o roteador e atualizar a conexão.
Caso contrário, desabilitar as configurações de proxy em seu PC pode ajudar a resolver esse problema. Vamos dar uma olhada em como você pode fazer isso:
- Pressione Win + R para abrir a caixa de diálogo Executar comando.
- Digite inetcpl.cpl para abrir a janela Opções da Internet .
- Em seguida, navegue até a guia Conexões e clique no botão Configurações da LAN .
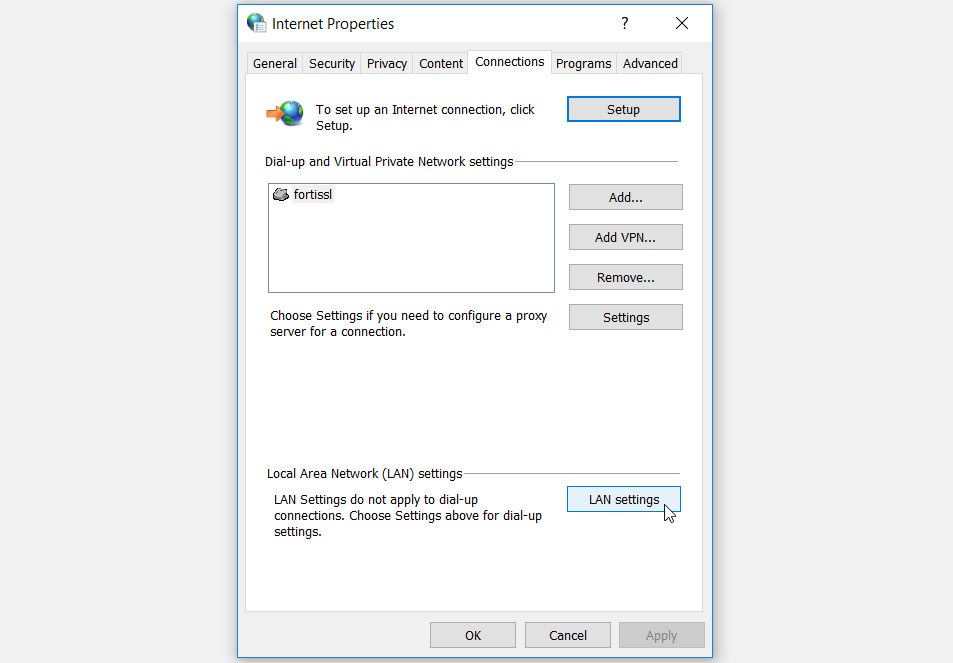
Na próxima janela, desmarque a caixa Usar um servidor proxy para a sua LAN e clique em OK .
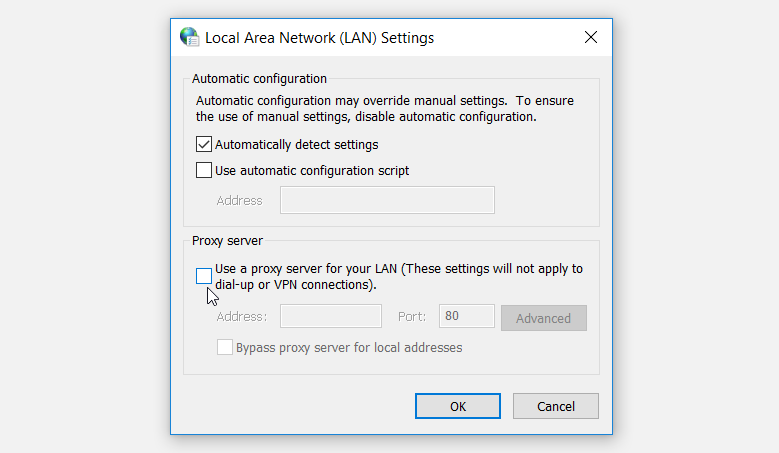
Por fim, clique em Aplicar e em OK na janela Opções da Internet .
2. Defina as configurações de data e hora
Você pode às vezes se deparar com esse erro simplesmente porque seu dispositivo está com as configurações de hora e data erradas. Normalmente, isso acontece devido ao fato de que alguns aplicativos estão disponíveis apenas em regiões específicas. Portanto, se as configurações de data e hora forem para regiões onde um aplicativo específico não está disponível, você provavelmente encontrará o problema “Erro de aquisição de licença da Microsoft Store 0xC0020036”.
Para resolver este problema, defina suas configurações de hora e data seguindo estas etapas:
- Navegue até o menu Iniciar do Win> Configurações do PC> Hora e idioma> Data e hora .
- Ative os botões Definir hora automaticamente e Definir fuso horário automaticamente .
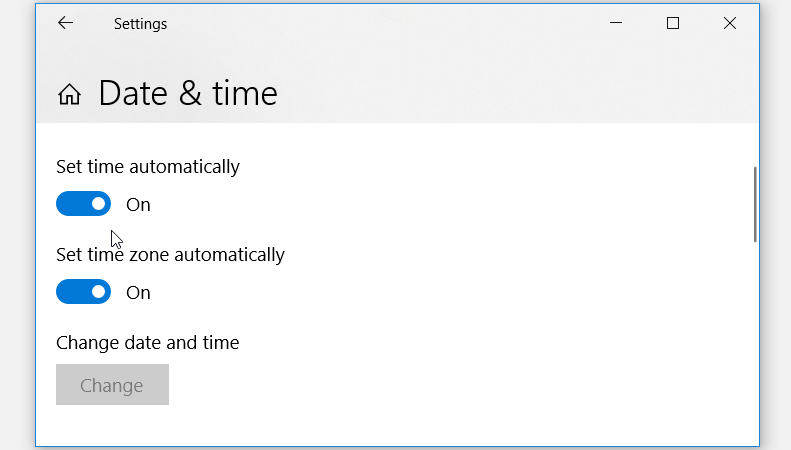
Se isso não funcionar, desligue estes botões e, em seguida, clique no botão Alterar sob a opção de data tempo Mudança e. Finalmente, defina suas configurações de hora e data na próxima janela.
3. Redefinir a Microsoft Store
Uma das melhores maneiras de corrigir o problema “Erro ao adquirir licença da Microsoft Store 0xC0020036” é redefinir a Microsoft Store. Isso irá reinstalar o aplicativo e revertê-lo para suas configurações padrão. Isso não apenas ajudará a resolver esse problema, mas também pode ajudar a resolver outros problemas com a Microsoft Store.
Vamos dar uma olhada em como você pode redefinir a Microsoft Store:
- Navegue até o menu Iniciar do Win> Configurações do PC> Aplicativos> Aplicativos e recursos .
- Role para baixo, clique na opção Microsoft Store e clique em Opções avançadas .
- Na próxima janela, role para baixo e clique no botão Redefinir .
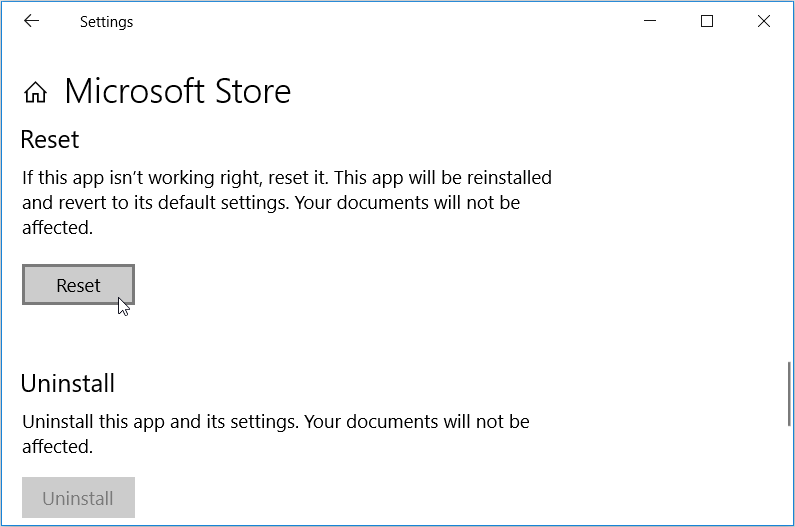
Ao terminar, feche a janela Configurações e reinicie o PC.
4. Execute o solucionador de problemas de aplicativos da Windows Store
Quando se trata de resolver problemas do sistema, existem várias ferramentas de solução de problemas do Windows à sua disposição. Nesse caso, mostraremos como você pode usar o Solucionador de problemas de aplicativos da Windows Store para resolver esse problema.
- Para começar, navegue até o menu Iniciar do Win> Configurações do PC> Atualização e segurança> Solução de problemas .
- Role para baixo no painel do lado direito, clique no solucionador de problemas de Aplicativos da Windows Store e pressione Executar o solucionador de problemas .
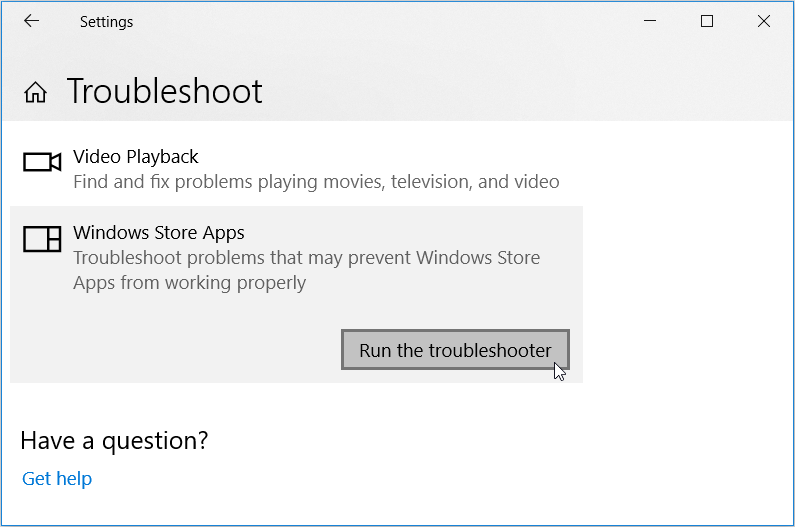
Siga as instruções na tela para finalizar o processo.
5. Habilite serviços relevantes
A Microsoft Store só pode funcionar corretamente se determinados serviços estiverem habilitados em seu dispositivo. Para resolver o problema em questão, vamos dar uma olhada em alguns dos serviços que você deve habilitar:
- Para começar, pressione Win + R para abrir a caixa de diálogo Executar comando.
- Digite services.msc e pressione Enter para abrir a janela Serviços .
- Em seguida, role para baixo e localize o Microsoft Store Install Service . A partir daí, clique com o botão direito sobre ele e selecione Propriedades .
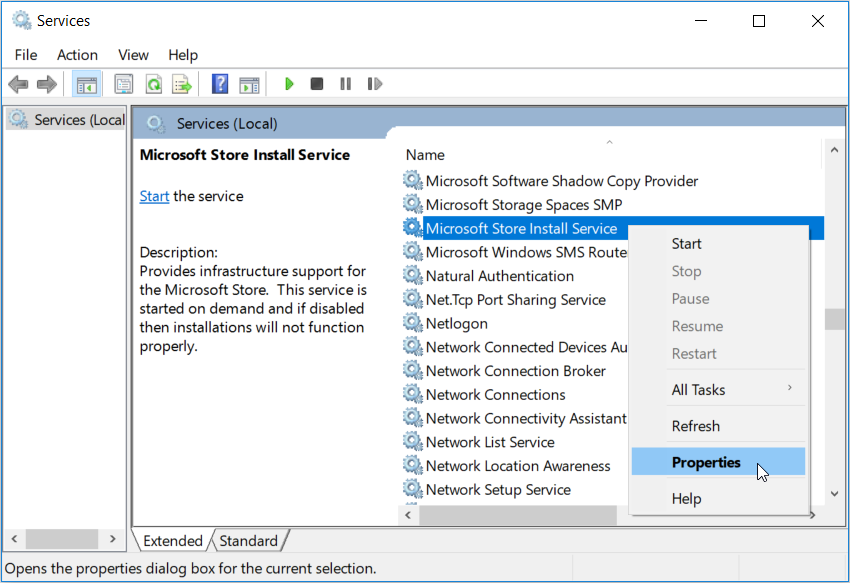
Na próxima janela, clique no menu suspenso Tipo de inicialização e selecione Automático . Em seguida, clique no botão Iniciar , em Aplicar e em OK .
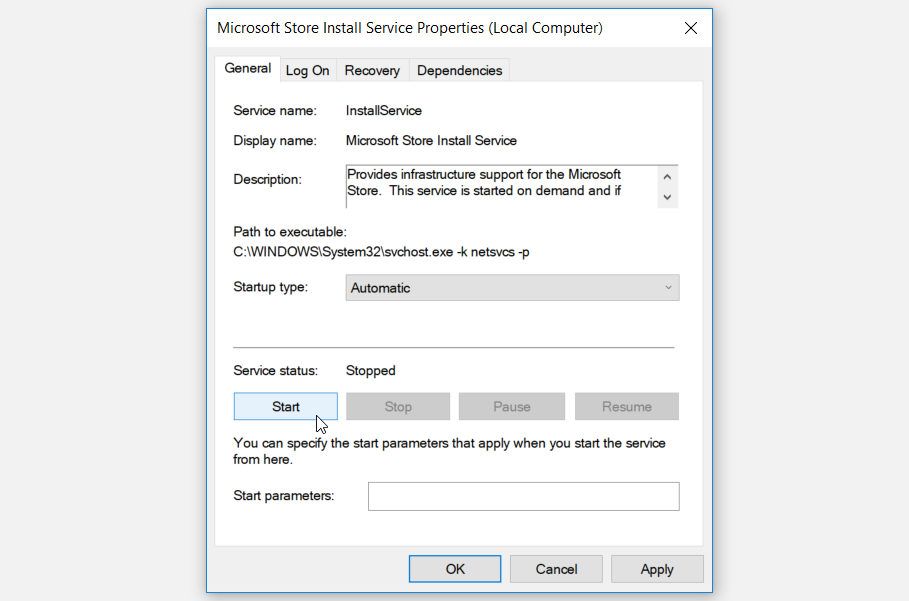
Ao terminar, localize os seguintes serviços e ative-os de acordo com as etapas anteriores:
- Serviço de gerenciador de licenças do Windows
- Serviço de infraestrutura de tarefas em segundo plano
- Serviços criptográficos
- atualização do Windows
6. Registre novamente a Microsoft Store via PowerShell
Outra maneira de resolver problemas com a Microsoft Store é registrando novamente o aplicativo. Isso ajuda a restaurar as configurações padrão do aplicativo e a se livrar de quaisquer problemas que ele possa ter.
Veja como você pode registrar novamente a Microsoft Store:
- Pressione Win + X e selecione Windows PowerShell (Admin) nas opções.
- Em seguida, copie e cole o seguinte comando e pressione Enter :
Get-AppXPackage *WindowsStore* -AllUsers | Foreach {Add-AppxPackage -DisableDevelopmentMode -Register "$($_.InstallLocation)AppXManifest.xml"}Quando o processo for concluído, copie e cole o seguinte comando e pressione Enter :
Get-AppXPackage -AllUsers -Name Microsoft.WindowsStore | Foreach {Add-AppxPackage -DisableDevelopmentMode -Register "$($_.InstallLocation)AppXManifest.xml" -Verbose}Depois de executar os dois comandos, feche a janela do PowerShell e reinicie o PC.
7. Desative temporariamente o software de segurança
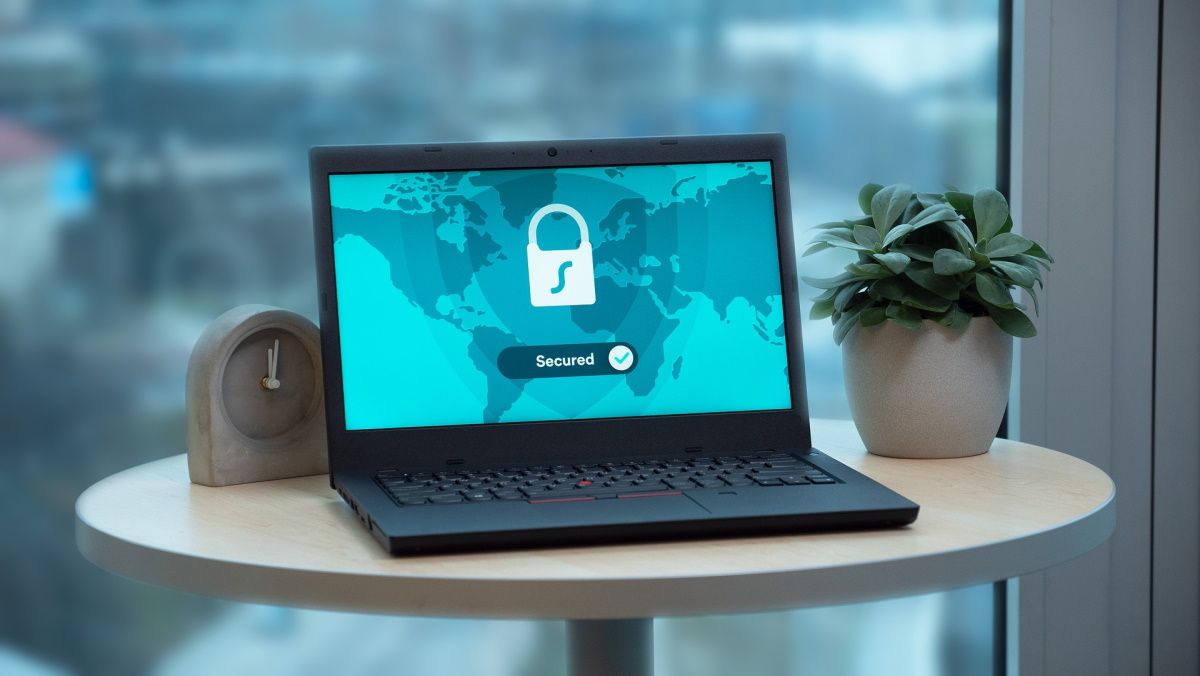
Recursos de segurança, como programas antivírus, às vezes podem impedir que você baixe certos aplicativos para o seu dispositivo. Nesse caso, tente desabilitar temporariamente o programa antivírus e verifique se o problema persiste.
Além disso, você pode desativar temporariamente o recurso de Segurança do Windows. Veja como você pode fazer isso:
- Digite Proteção contra vírus e ameaças na barra de pesquisa do Windows e selecione a Melhor correspondência .
- Clique em Gerenciar configurações nas configurações de proteção contra vírus e ameaças .
- Na próxima janela, desative o botão Proteção em tempo real e pressione Sim na janela pop-up.
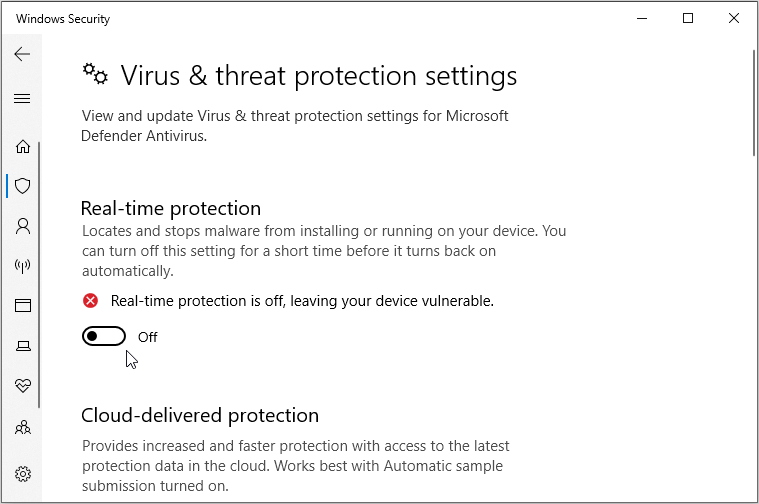
Depois de baixar seus aplicativos na loja da Microsoft, lembre-se de reativar a Segurança do Windows e seu programa antivírus. Isso ajudará a proteger o seu PC de quaisquer ameaças potenciais.
8. Redefinir vários componentes de rede
Como esse problema provavelmente é causado por problemas de conexão com a Internet, você pode resolvê-lo redefinindo alguns componentes de rede. Isso ajudará a restaurar as configurações de rede padrão para seus padrões.
Veja como você pode redefinir vários componentes de rede:
- Pressione Win + R para abrir a caixa de diálogo Executar comando.
- Digite CMD e pressione Ctrl + Shift + Enter para abrir um Prompt de Comando elevado.
- Digite os seguintes comandos, um após o outro, e pressione Enter em cada caso:
netsh winsock reset>
netsh int ip reset
ipconfig /release
ipconfig /renew
ipconfig /flushdnsAo terminar, feche o Prompt de Comando e reinicie o PC para salvar essas alterações. A partir daí, você poderá baixar os aplicativos da Microsoft Store sem dificuldades.
Baixe seus aplicativos favoritos da Microsoft Store
Se a Microsoft Store está apresentando problemas com seus downloads, esse não deve ser mais o caso. Basta aplicar qualquer uma das correções que recomendamos e, em seguida, continuar baixando seus aplicativos favoritos. Enquanto você faz isso, você pode até querer verificar alguns dos aplicativos essenciais da Microsoft Store.

