8 maneiras de corrigir a pesquisa do menu Iniciar do Windows 10 quando ele para de funcionar
Então, você queria fazer uma pesquisa rápida em seu PC e foi usar o menu Iniciar do Windows 10. Com a esperança de fazer as coisas rapidamente, você clicou na barra de pesquisa, apenas para descobrir que não estava funcionando.
Não se engane, embora o Windows 10 seja um sistema operacional fenomenal e uma melhoria muito desejada em relação a seus predecessores, ele ainda está sujeito a uma série de erros, como o problema de pesquisa do menu Iniciar que não funciona .
A seguir, você aprenderá como consertar a pesquisa do menu Iniciar do Windows 10 sem complicações.
A pesquisa do menu Iniciar do Windows 10 não está funcionando? Veja como você conserta isso
Embora ainda não haja consenso sobre o que faz com que a pesquisa do menu Iniciar do Windows 10 pare, reunimos alguns dos melhores métodos para eliminá-la, começando com a remoção do Windows Update mais recente.
1. Desinstale as atualizações do Windows 10
As atualizações desempenham uma função crítica no ambiente do Windows 10. Atualizações regulares são necessárias para consertar todos os tipos de bugs que surgem em qualquer software e, mais importante, para consertar as brechas de segurança que tornam um programa alvo de hackers mal-intencionados; O Windows 10 não é exceção.
No entanto, por mais necessárias que sejam essas atualizações, elas também são famosas por causar problemas incomuns em seu sistema.
Não acredite apenas na nossa palavra. Veja a atualização KB5001330, por exemplo, que pretendia eliminar muitos problemas do sistema Windows 10. Mas, de acordo com os comentários dos usuários do Subreddit oficial do Windows 10 , ele se tornou uma fonte de dor para os usuários do Windows 10.
Portanto, se a pesquisa do menu Iniciar do Windows 10 não estiver funcionando logo após uma atualização, você precisará desinstalar a atualização.
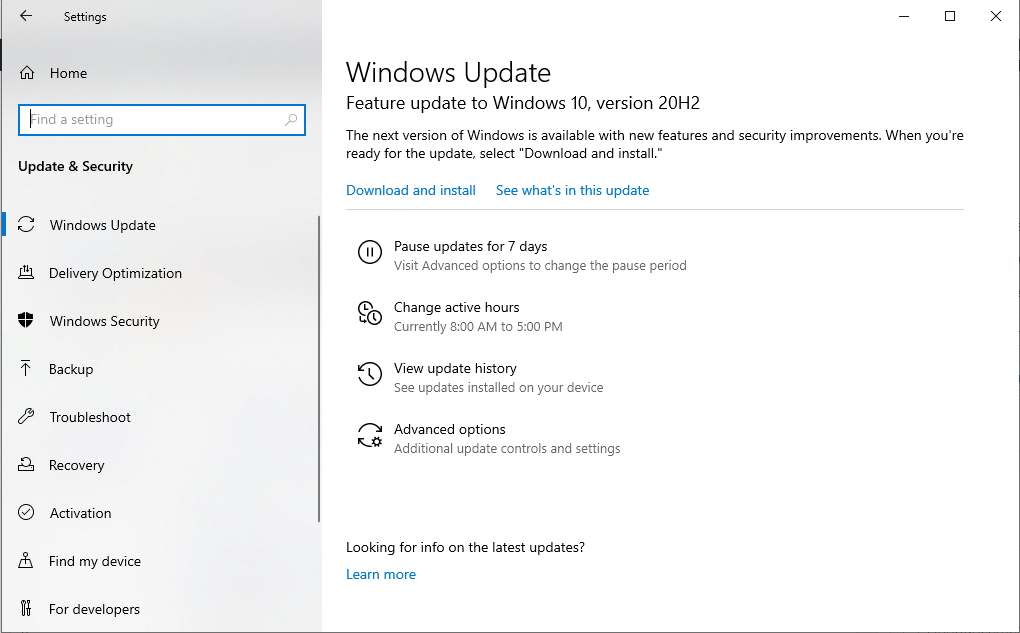
Para começar a reverter a atualização, siga as etapas abaixo:
- Abra Configurações do Windows> Atualização e segurança> Windows Update .
- Uma vez lá, clique em Exibir histórico de atualizações> Desinstalar atualizações .
- Na lista de atualização, clique com o botão direito na atualização mais recente e clique em desinstalar para se livrar da atualização.
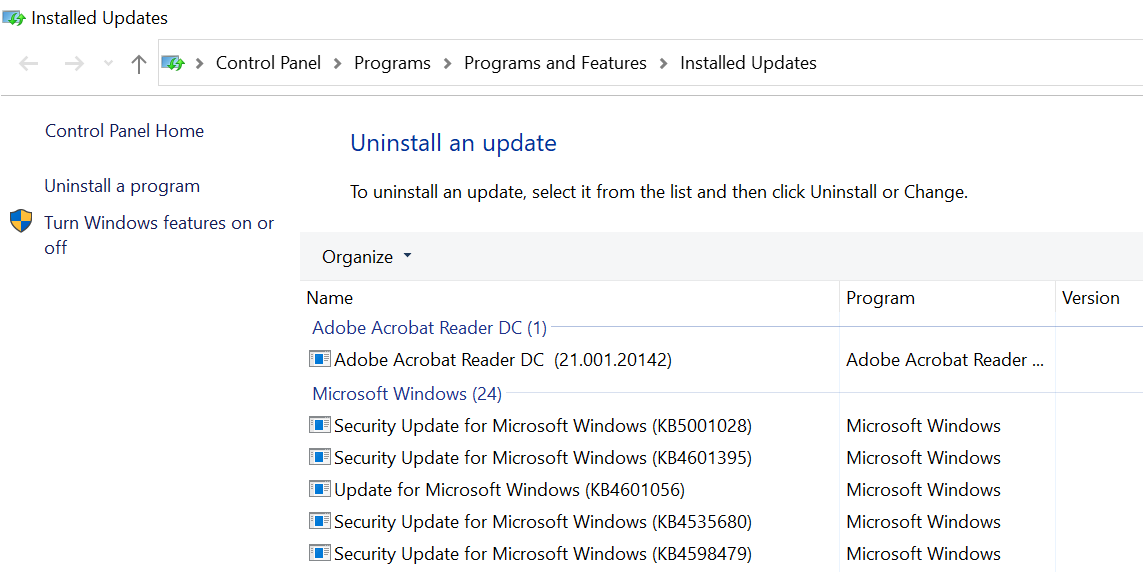
Se a pesquisa do menu Iniciar começar a funcionar após a desinstalação da atualização, alegre-se.
Mas espere, isso significa que você não pode atualizar o Windows 10 novamente? Não exatamente. A Microsoft é famosa por lançar atualizações com bugs. Sempre que uma nova atualização chega, geralmente traz muitos problemas com ela.
Mas como as atualizações são importantes para a segurança, você também não pode evitar instalá-las. Em tal situação, você pode usar uma ferramenta de pesquisa gratuita do Windows . Assim que a Microsoft corrigir o bug, você pode começar a usar a barra de pesquisa do Windows novamente.
2. Execute uma verificação do sistema SFC
Todos os sistemas são suscetíveis à perda acidental de dados, o que resultará na corrupção de funções importantes. Você pode usar a verificação SFC (Verificador de arquivos do sistema) para reparar seu computador em tais situações. É uma ferramenta gratuita da Microsoft projetada para procurar e reparar qualquer arquivo corrompido do Windows 10.
- Abra o prompt de comando como administrador, digite o comando sfc / scannow e pressione Enter .
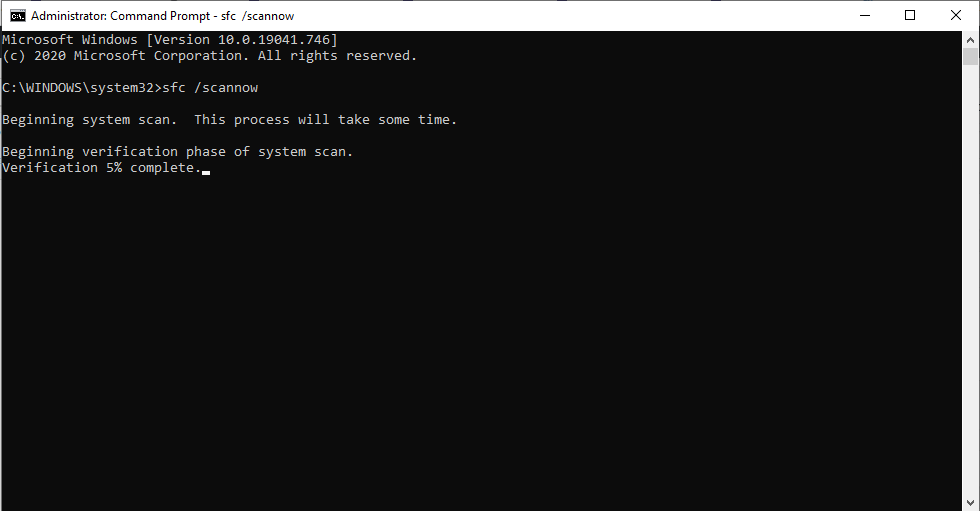
O SFC verificará todo o computador em busca de arquivos corrompidos e outros problemas.
Se encontrar algo, ele tentará consertar o arquivo danificado. Aguarde alguns minutos para que a varredura e o reparo sejam concluídos e, se a pesquisa do menu Iniciar do Windows 10 não estiver funcionando devido à corrupção dos arquivos do sistema, os problemas serão resolvidos para sempre. Caso contrário, não se preocupe e passe para o próximo método.
3. Redefina o Explorador de Arquivos
O File Explorer, anteriormente conhecido como Windows Explorer, é um aplicativo gerenciador de arquivos que fornece uma interface gráfica com o usuário para gerenciar os sistemas de arquivos do Windows.
Para garantir que o File Explorer não esteja afetando o bom funcionamento da pesquisa do menu Iniciar, não seria uma má ideia reiniciá-lo. Veja como você faz:
- Pressione Ctrl + Alt + Delete para abrir o Gerenciador de Tarefas. Em seguida, clique na opção Gerenciador de Tarefas .
- Clique em Mais detalhes para ver todos os programas e processos em execução em segundo plano.
- Clique com o botão direito no Windows Explorer e selecione Reiniciar .
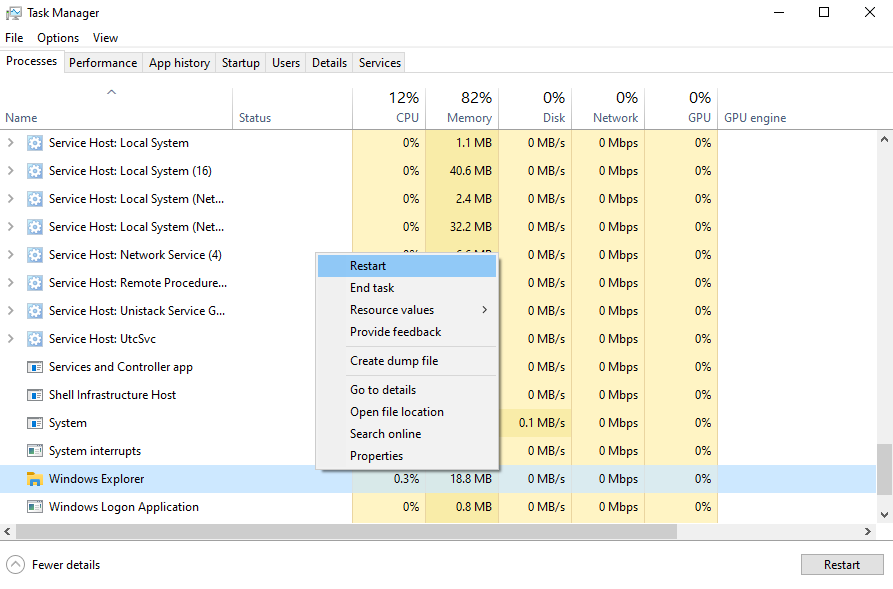
O File Explorer – junto com a caixa de pesquisa do menu Iniciar – será reiniciado rapidamente. Mas se a pesquisa do menu Iniciar do Windows ainda não funcionar, não desista ainda. Experimente uma das outras correções abaixo.
4. Reinicie o Cortana
Devido a problemas desconhecidos, os programas do Windows são suscetíveis a travar. Se você estiver usando a Cortana para sua pesquisa, pode ser possível que a pesquisa do menu Iniciar não esteja funcionando devido a alguns problemas com a Cortana. Para ter certeza de que esse não é o caso, uma reinicialização rápida resolverá o problema.
Para fazer isso, pressione Ctrl + Alt + Delete e selecione Gerenciador de Tarefas . Clique com o botão direito no processo da Cortana e selecione Reiniciar . Isso fechará o aplicativo Cortana e reiniciará automaticamente. Se Cortana foi a verdadeira culpada, você não terá problemas com a pesquisa do menu Iniciar depois disso.
5. Redefina toda a barra de pesquisa do menu Iniciar
Este guia contém muitas redefinições. Isso porque redefinições funcionam. Se a pesquisa do menu Iniciar ainda não estiver funcionando, você pode tentar redefini-la. Observe que você terá que redefinir todos os aplicativos – pré-instalados e aqueles instalados posteriormente – junto com o menu Iniciar. Você não pode ter um sem o outro.
Você terá que usar o Windows PowerShell (com privilégios administrativos) para este.
- Pressione a tecla Windows + atalho R para abrir Executar. Lá, digite PowerShell e pressione Enter .
- No terminal PowerShell, digite o seguinte comando:
Get-AppXPackage -AllUsers | Foreach {Add-AppxPackage -DisableDevelopmentMode -Register "$ ($ _. InstallLocation) AppXManifest.xml"}Este comando instalará os aplicativos originais do Windows, incluindo a pesquisa do menu Iniciar.
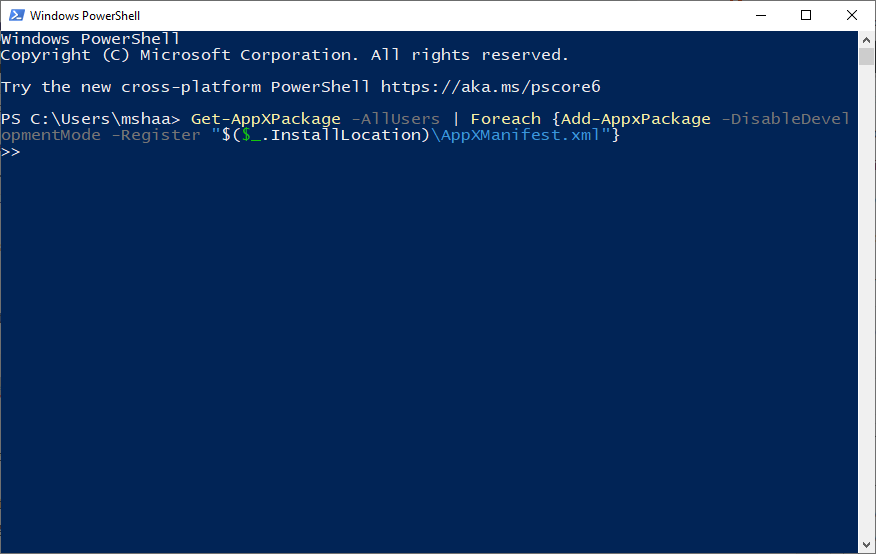
Aguarde a execução completa do comando e, uma vez feito, reinicie o computador para que as alterações tenham efeito. A pesquisa do menu Iniciar do Windows 10 deve estar funcionando agora.
6. Vá até o serviço de pesquisa do Windows
Outro possível motivo pelo qual sua pesquisa no menu Iniciar pode não estar abrindo, de acordo com nossa pesquisa, é que o serviço Windows Search – a plataforma do Windows que indexa o conteúdo em seu computador Windows – parou de funcionar.
Para ter certeza de que não é o caso, abra a janela service.msc . Veja como você faz isso:
- Pressione a tecla Windows + R atalho para abrir Executar , digite service.msc e pressione Enter .
- Encontre o programa Windows Search na lista e verifique seu status; ele deve ser configurado para funcionar. Você terá que reiniciá-lo se não estiver.
- Clique com o botão direito na pesquisa do Windows e selecione Propriedades . A partir daí, clique em Iniciar para iniciar o serviço . Além disso, defina o tipo de inicialização como Automático .
- Por fim, clique em OK para definir e finalizar as alterações.
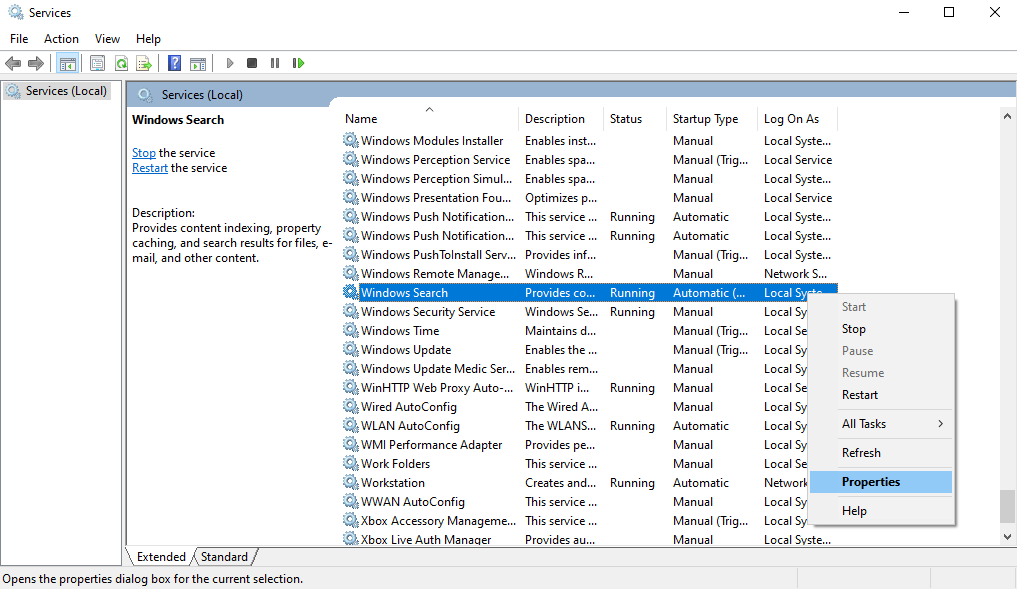
7. Execute o Solucionador de Problemas do Windows
O solucionador de problemas do Windows é outro utilitário gratuito da Microsoft. Pode ser útil para lidar com pequenos bugs em seu dispositivo Windows, como problemas de atualização, travamentos de aplicativos e muito mais. Executar o Solucionador de problemas o ajudará a corrigir o problema de pesquisa do menu Iniciar que não abre. Siga as etapas para começar:
- Pressione as teclas Windows + R para abrir as janelas Executar .
- Digite control e pressione Enter para abrir o Painel de Controle.
- Clique em Solução de problemas> Sistema e segurança> Pesquisa e indexação .
- Agora, clique em Avançar e marque a opção Arquivos não aparecem no resultado da pesquisa .
- Clique em Avançar para prosseguir com a varredura.
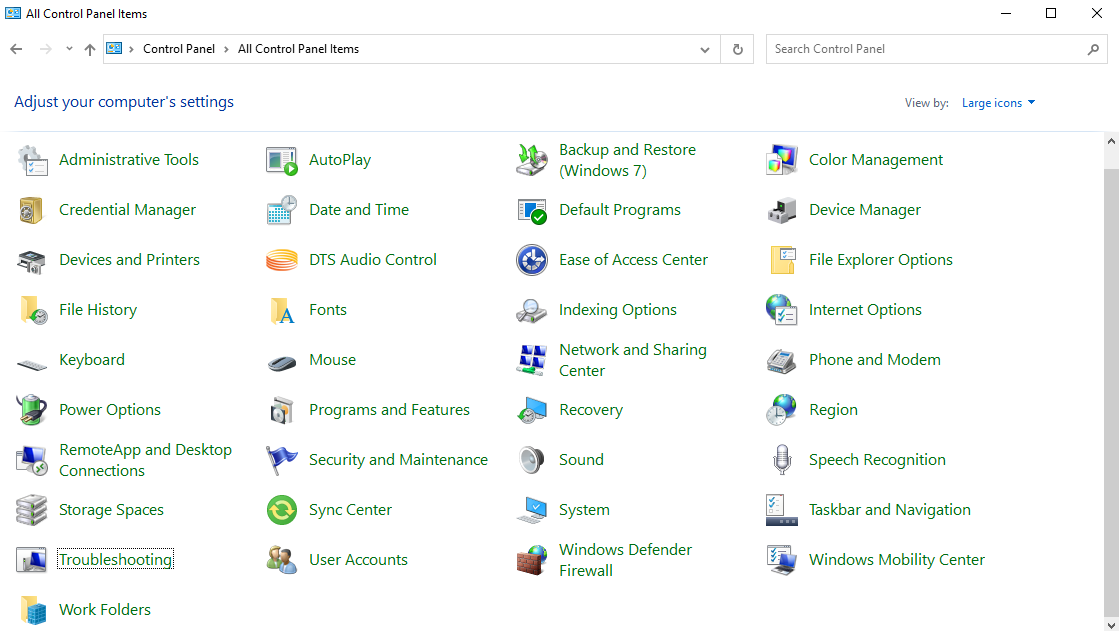
A ferramenta verificará e corrigirá automaticamente todos os problemas encontrados, corrigindo o bug do menu Iniciar que não funciona.
8. Faça uma redefinição de fábrica
Tudo bem, então este é o último método. E com bons motivos também. Lembre-se, só siga em frente com esta solução depois de experimentar todos os métodos acima. Por quê? Porque o Factory Reset faz exatamente o que diz na lata: ele irá deletar o seu sistema operacional Windows e então instalá-lo novamente. Isso tornará seu Windows como novo.
Você pode implementar a redefinição de fábrica de duas maneiras. Primeiro, você pode fazer uma reinicialização completa e excluir o sistema operacional e todos os arquivos do sistema. No segundo método, você consegue manter seus arquivos; apenas o sistema operacional será excluído.
- Para começar, vá para Configurações> Atualização e segurança> Recuperação . Sob o título Reinicializar este PC , clique em Começar .
- Escolha uma configuração de redefinição e siga as etapas simples para finalizar a redefinição de fábrica.
Uma redefinição de fábrica formatará todo o seu PC para torná-lo quase novo, sem nenhum arquivo ou aplicativo extra para prejudicar seu desempenho. Para obter um guia passo a passo detalhado, dê uma olhada em nosso artigo abaixo.
Como corrigir o erro de pesquisa do menu Iniciar que não está funcionando para sempre
Esperançosamente, este pequeno guia ajudou a corrigir o problema de pesquisa do menu Iniciar que não abre no seu Windows 10.
Embora a causa do erro não seja conhecida com certeza, sabemos como nos livrar dele. Por mais prático que seja o sistema operacional Windows, ele está repleto de problemas. Domine todas as dicas e truques do Windows 10 de que você precisa para se manter atualizado.

