8 maneiras de consertar uma webcam do Windows que congela
A webcam do Windows é uma ferramenta útil em que você sempre pode confiar. Você pode usá-lo para tirar selfies simples, gravar vídeos e se conectar com pessoas por meio de aplicativos como Zoom, Skype, Google Meet e muito mais.
Mas então o que você faz quando sua webcam congela aleatoriamente ou de repente não responde? Vamos explorar algumas maneiras fáceis de consertar uma webcam problemática do Windows.
1. Permita o acesso à câmera no seu dispositivo
Muitas vezes, esse problema pode ser causado pela maneira como você configurou algumas de suas configurações de privacidade. Assim, veja como verificar se você habilitou o acesso à câmera nas configurações do sistema:
- Navegue até o menu Iniciar do Windows> Configurações do PC> Privacidade> Câmera .
- Clique no botão Alterar na opção Permitir acesso à câmera neste dispositivo .
- Em seguida, ligue o botão Câmera para este dispositivo na janela pop-up.
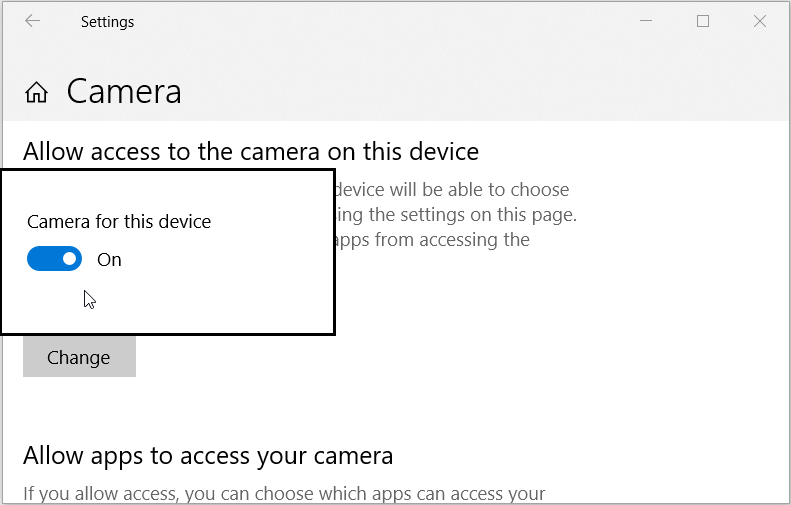
Ao terminar, role para baixo e ative o botão na opção Permitir que os aplicativos acessem sua câmera .
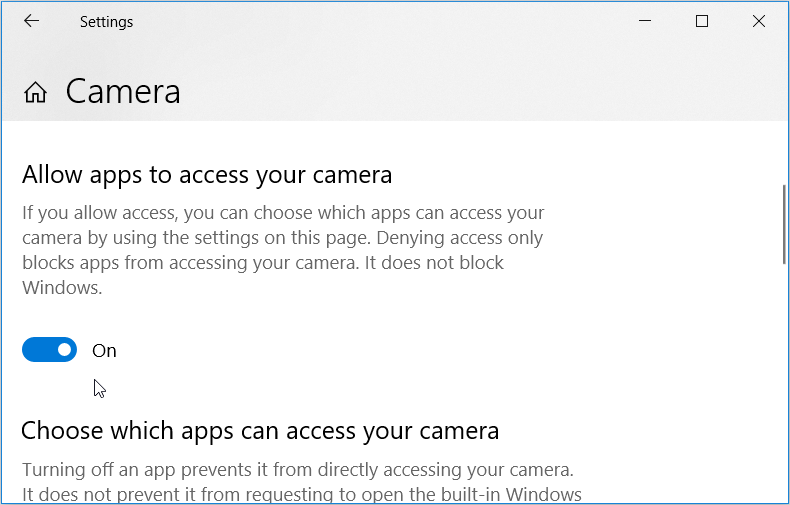
Em seguida, role para baixo e localize Escolha quais aplicativos podem acessar as configurações da câmera . A partir daí, ative os botões para todos os aplicativos que requerem acesso à webcam.
Ao terminar, feche a janela de configurações e reinicie o PC.
2. Desative temporariamente o seu antivírus

Às vezes, esse problema pode ser causado por programas de segurança, como software antivírus. Para resolver o problema, você pode tentar desativar temporariamente o programa antivírus e testar a webcam enquanto ela está desligada.
Os métodos para desabilitar um antivírus variam de programa para programa, então você precisará vasculhar seu software para encontrar a configuração para desabilitá-lo. E lembre-se sempre de reativá-lo quando terminar. Se você acha que vai esquecer, alguns programas antivírus têm a opção de desativá-lo temporariamente por um curto período de tempo.
3. Teste sua webcam externa em outro PC
Se você estiver usando uma webcam externa, experimente testá-la em outro dispositivo. Pode ser outro PC ou laptop em sua casa ou o PC de um amigo.
Se a webcam funcionar em outro computador, é provável que o seu PC seja a causa dos problemas e precise ser solucionado. No entanto, se a webcam não funcionar no outro dispositivo, talvez seja necessário consertá-la ou substituí-la.
4. Reinicie ou reinstale o driver da câmera
Às vezes, esse problema pode ser causado por um driver de câmera corrompido. Normalmente, isso pode ocorrer logo após a atualização do dispositivo Windows. Portanto, para resolver esse problema, você pode reiniciar ou reinstalar o driver da câmera corrompido.
Para reiniciar o driver da câmera:
- Pressione Win + X e selecione Gerenciador de Dispositivos no menu pop-up.
- Clique duas vezes na opção Câmeras para expandi-la.
- Clique com o botão direito no driver da câmera integrada e selecione Desativar dispositivo .
- Finalmente, clique com o botão direito do mouse no driver da câmera integrada , selecione Habilitar dispositivo e reinicie o PC.
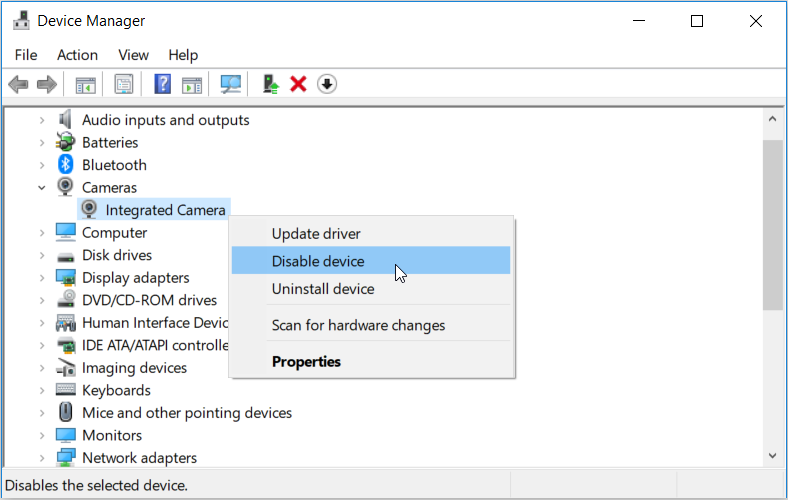
Se isso não resolver o problema, tente reinstalar o driver da câmera. Veja como você pode fazer isso:
- Abra o Gerenciador de Dispositivos e a opção Câmera conforme as etapas anteriores.
- Clique com o botão direito no driver da câmera integrada e selecione Desinstalar dispositivo .
- Em seguida, navegue até a guia Ação e selecione Verificar se há alterações de hardware .
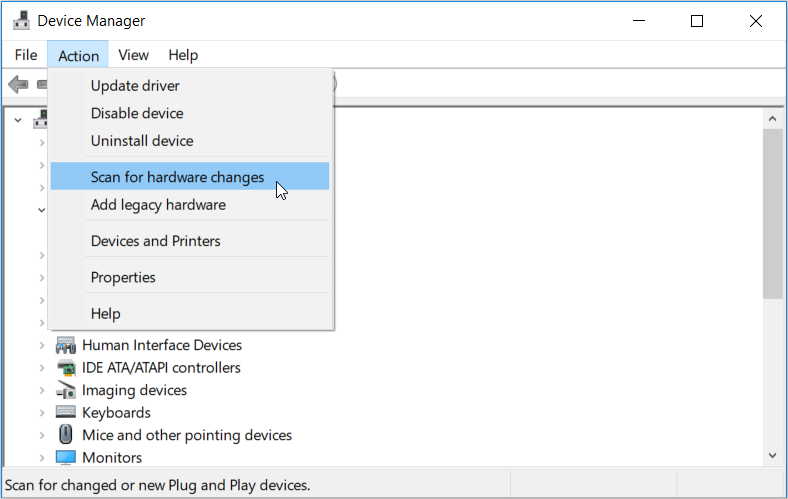
Ao terminar, reinicie o PC para reinstalar automaticamente o driver da câmera.
5. Use os solucionadores de problemas do Windows
O Windows possui algumas ferramentas de solução de problemas que podem ajudá-lo a resolver vários problemas do sistema. Nesse caso, mostraremos como você pode usar os aplicativos da Windows Store e o solucionador de problemas de Hardware e Dispositivos para consertar sua webcam.
- Digite Solução de problemas na barra de pesquisa do Windows e selecione a Melhor correspondência . Se você desativou a barra de pesquisa, também pode clicar no botão Iniciar e começar a digitar o termo de pesquisa lá.
- Selecione o solucionador de problemas de hardware e dispositivos e pressione o botão Executar o solucionador de problemas .
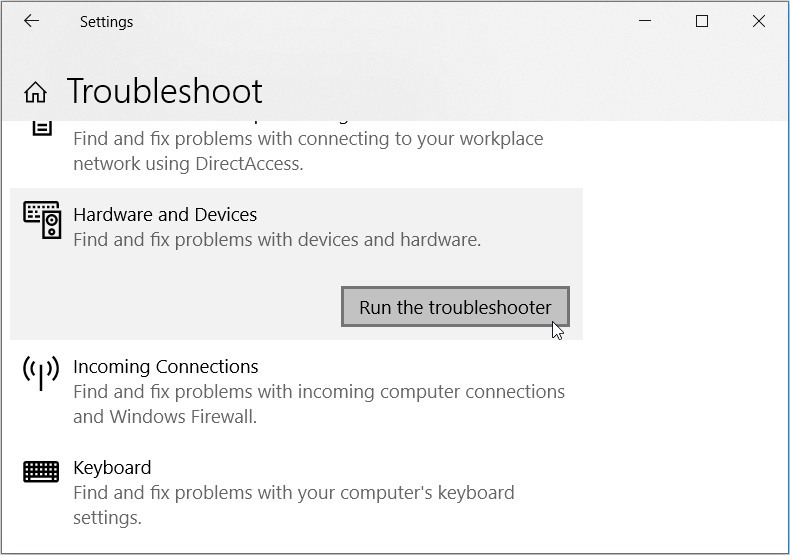
Quando terminar, execute o solucionador de problemas de aplicativos da Windows Store seguindo estas etapas:
- Role para baixo na janela de configurações e clique no solucionador de problemas de aplicativos da Windows Store .
- Pressione o botão Executar o solucionador de problemas .
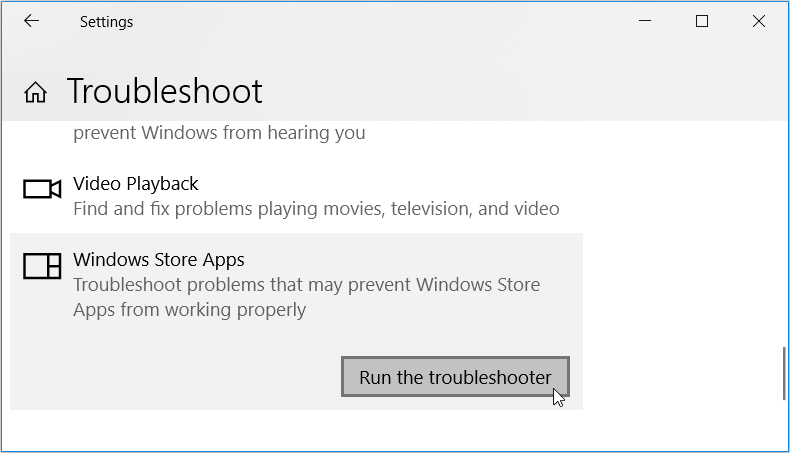
Aguarde a conclusão do processo e reinicie o PC.
6. Execute uma varredura SFC
A ferramenta System File Checker (SFC) é um solucionador de problemas integrado que ajuda a resolver problemas relacionados ao sistema. Como tal, a ferramenta pode ajudar a consertar sua webcam problemática.
Veja como você pode começar a usar o SFC:
- Pressione Win + R para abrir a caixa de diálogo Executar comando.
- Digite CMD e pressione Ctrl + Shift + Enter para abrir um Prompt de Comando elevado.
- Digite o seguinte comando e pressione Enter :
sfc /scannow7. Atualize o aplicativo de câmera na Windows Store
Você também pode resolver esse problema simplesmente acessando a Windows Store e atualizando o aplicativo da câmera. Isso instalará as atualizações mais recentes e eliminará todos os bugs que possam estar causando problemas em sua webcam.
Veja como você pode atualizar o aplicativo da câmera na loja do Windows:
- Digite Microsoft Store na barra de pesquisa do Windows e selecione a Melhor correspondência .
- Em seguida, digite Câmera do Windows na barra de pesquisa da Microsoft Store e clique no aplicativo da câmera quando ele aparecer.
- Clique no botão Obter se ainda não tiver o aplicativo instalado. Caso contrário, clique no botão Atualizar abaixo do ícone da Câmera do Windows.
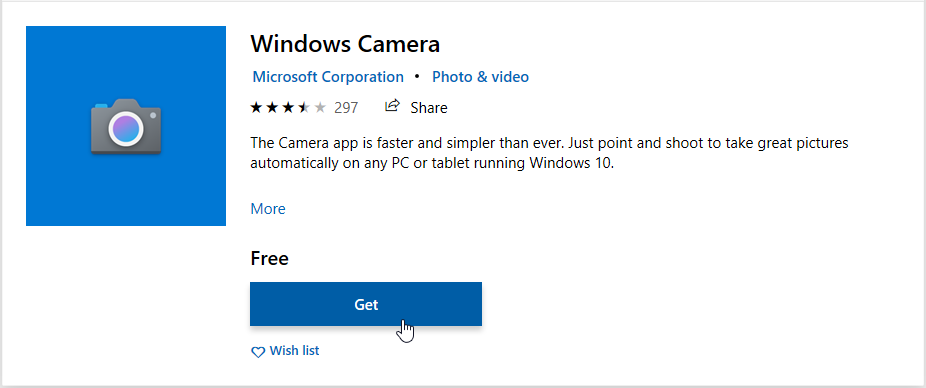
8. Configure o Editor do Registro
Como último recurso, você pode considerar a definição de algumas configurações no Editor do Registro. No entanto, você pode primeiro querer fazer backup do seu Registro para o caso de algo dar errado.
Caso contrário, para corrigir o problema da webcam usando o Editor do Registro, aqui estão algumas etapas simples que você pode seguir:
- Pressione Win + R para abrir a caixa de diálogo Executar comando.
- Digite Regedit e clique em OK para abrir o Editor do Registro.
- Navegue até HKEY_LOCAL_MACHINE> SOFTWARE> Microsoft> Windows Media Foundation> Plataforma .
- Clique com o botão direito em um espaço em branco no painel do lado direito, clique em Novo e selecione Valor DWORD (32 bits) .
-Value-on-the-Registry-Editor.png)
Nomeie esse novo valor como EnableFrameServerMode . Ao terminar, clique duas vezes neste valor e defina os dados do valor como 0 . Clique em OK quando terminar.
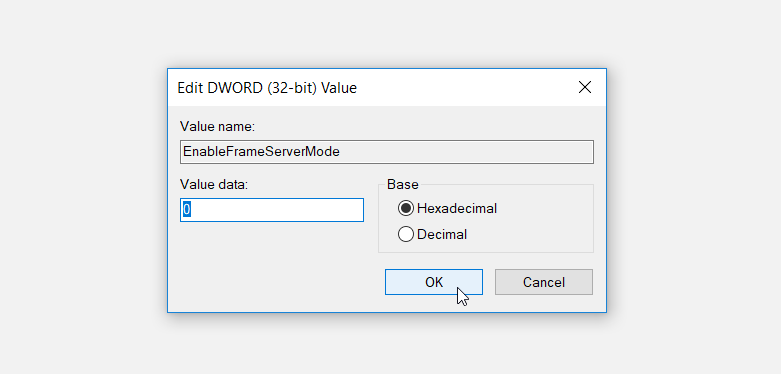
Se você estiver executando uma versão de 32 bits do Windows, poderá fechar o Editor do Registro e reiniciar o PC para aplicar essas alterações.
No entanto, se o seu PC for executado na versão do Windows de 64 bits, aqui estão as etapas finais que você deve seguir:
- Navegue até HKEY_LOCAL_MACHINE> SOFTWARE> WOW6432Node> Microsoft> Windows Media Foundation> Plataforma .
- Adicione o valor EnableFrameServerMode e defina seus dados de valor como 0 de acordo com as etapas anteriores.
-Value-for-a-64-bit-PC.png)
Ao terminar, pressione OK e reinicie o PC.
Sua webcam está ligada e funcionando novamente
É tão irritante quando sua webcam congela enquanto você está em uma importante reunião online ou tirando fotos. No entanto, resolver esse problema não é complicado – basta seguir os métodos deste artigo. E depois de consertar sua webcam, você pode começar a explorar várias coisas com ela – como emparelhá-la com o programa de software de webcam certo.

