8 correções quando o OneNote não está funcionando corretamente
Embora o aplicativo OneNote da Microsoft seja uma maneira prática de organizar suas ideias, às vezes ele apresenta problemas e pára de funcionar como deveria. O aplicativo não sincroniza dados corretamente, não consegue reter informações de login, trava sem saber e vários outros problemas persistem com o tempo.
Se você estiver enfrentando esses problemas com o OneNote, vamos explorar algumas maneiras de corrigi-los.
1. Atualize o aplicativo OneNote
Uma nova atualização corrige bugs existentes no aplicativo e o torna mais seguro. Você pode colocar seus dados em risco se não atualizar o aplicativo para a versão mais recente a tempo. Além disso, você pode encontrar problemas com o aplicativo que não têm uma solução direta.
Atualizar os aplicativos é uma excelente maneira de começar a resolver os problemas antes de fazer qualquer outra coisa. Para atualizar o aplicativo OneNote, entre em sua conta da Microsoft e toque no e – mail ou ícone da conta no canto superior direito. Clique nas informações de usuário do Office logo abaixo de Minha conta da Microsoft.
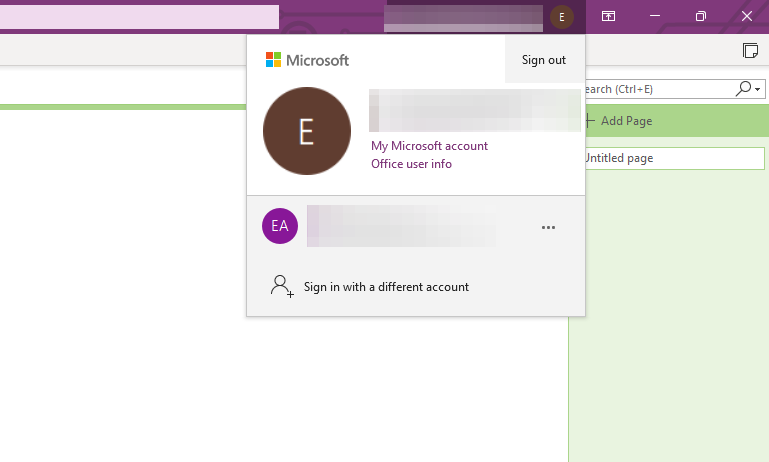
Nas configurações de informações do produto, clique em o menu suspenso Opções de atualização logo atrás das Atualizações do Office e, em seguida, clique em Atualizar agora.
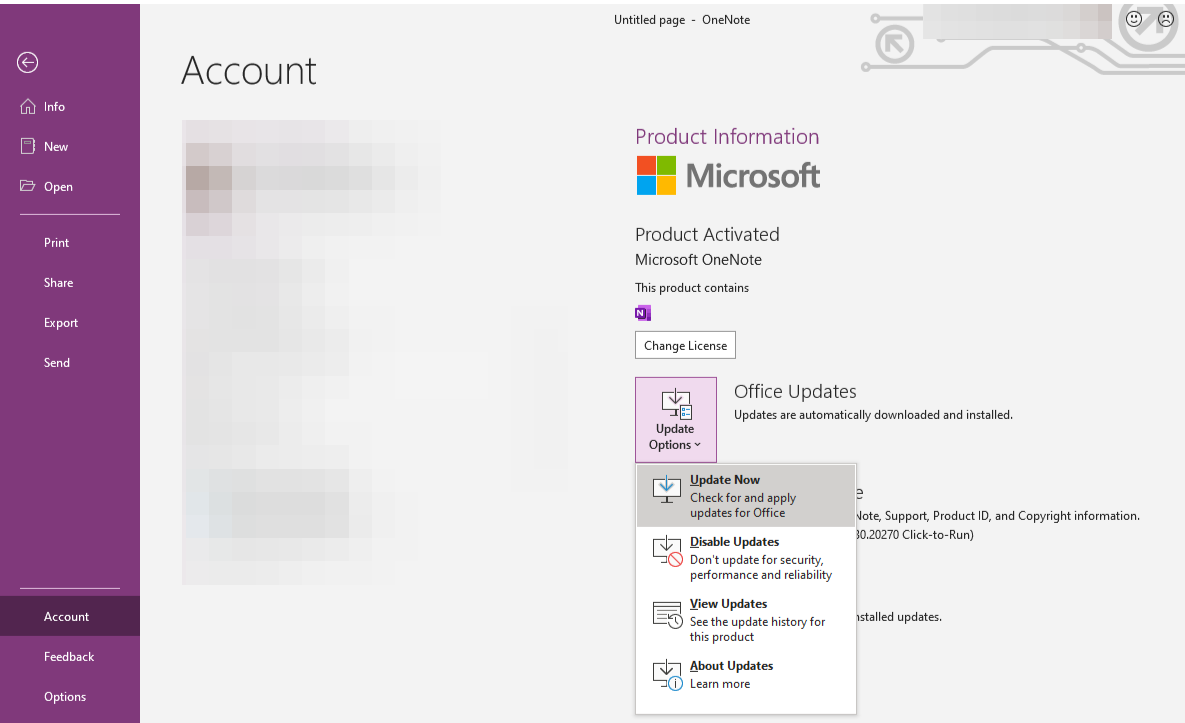
O aplicativo verificará se há uma atualização, fará o download e instalará em segundo plano se houver uma atualização disponível. Enquanto isso, você pode continuar usando o OneNote. Quando o download for concluído, salve seu trabalho, pois o aplicativo será fechado automaticamente para aplicar as atualizações.
Se atualizar o aplicativo não resolver o problema, você pode tentar limpar o cache do aplicativo.
2. Limpe o cache do OneNote
Se atualizar os aplicativos não resolver o problema, limpar o cache deve ser a próxima etapa. Cada aplicativo salva certas informações para tornar o processamento o mais rápido e suave possível. Pilhas de dados em cache e arquivos de cache corrompidos costumam interferir no processamento do aplicativo, resultando em problemas incomuns. Para limpar o cache no OneNote, siga estas etapas:
- Vá para o menu Arquivo no OneNote.
- Clique em Opções.
- Na barra lateral esquerda, clique em Salvar e fazer backup.
- Copie o caminho completo no local do arquivo Cache.
- Cole o caminho copiado no File Explorer.
- Abra a pasta 16.0 ou qualquer outra versão que você tenha.
- Exclua todos os arquivos da pasta Cache .
3. Reparar OneNote
Se o OneNote já foi atualizado e a limpeza do cache não funcionou, tente reparar o aplicativo para garantir que nenhum arquivo ausente ou corrompido esteja causando o problema. Para fazer isso, siga estas etapas:
- Navegue até a seção Aplicativos das Configurações do Windows.
- Toque em Aplicativos e recursos na barra lateral esquerda.
- Pesquise OneNote e toque no ícone OneNote uma vez.
- Clique em Opções avançadas.
- Toque em Reparar após rolar para baixo.
É importante observar que reparar o OneNote não afetará seus dados, portanto, você pode repará-lo mesmo que seu aplicativo funcione bem para mantê-lo funcionando sem problemas.
Se reparar o aplicativo não funcionar, você também pode redefini-lo, mas esse deve ser seu último recurso. Depois de redefinir o OneNote, todos os seus dados serão removidos e você precisará abrir seus blocos de anotações novamente no OneDrive.
4. Resolva quaisquer problemas com o seu navegador
Os usuários também podem fazer o OneNote tropeçar se tentarem executar o aplicativo OneNote e efetuar login com a mesma conta simultaneamente na web. Se você tiver um sequestrador de navegador, a versão da web pode não sincronizar os dados corretamente e fazer com que seu aplicativo OneNote trave ao alternar para ele.
Para testar isso, desative temporariamente a versão da web do OneNote. Se isso reverter tudo de volta ao normal, tente executar um clean em seu navegador para remover qualquer sequestrador de navegador ou PUPs que possam estar prejudicando o desempenho do seu navegador.
Para executar uma limpeza do navegador no Chrome, siga estas etapas:
- Navegue até Configurações tocando nos três pontos verticais no canto superior direito.
- Na barra lateral esquerda, toque em Avançado e escolha Redefinir e limpar.
- Toque em Limpar computador e clique em Localizar.
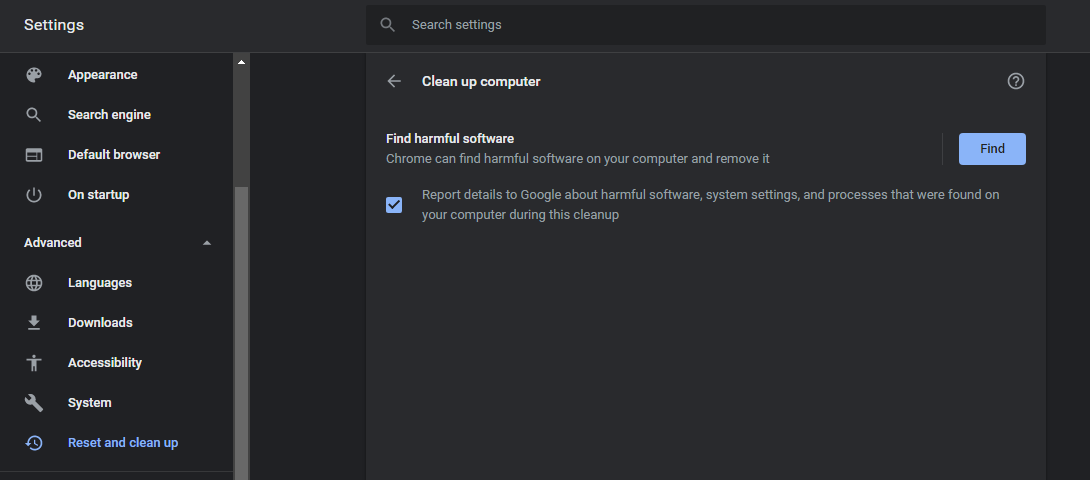
Para evitar enfrentar o mesmo problema novamente, evite executar o aplicativo e a versão da web simultaneamente.
5. Adicionar uma nova conta de usuário ao OneNote
Há uma boa chance de que o problema não seja com o aplicativo, mas com sua conta. Problemas de sincronização, espaço insuficiente no OneDrive e muitos outros problemas estão associados à sua conta. Tente sair da sua conta da Microsoft e entrar novamente. Se fosse um problema temporário, ele se resolveria automaticamente.
Se o problema persistir, você pode tentar outra conta e ver se o OneNote se comporta de maneira semelhante. Se o problema desaparecer, isso significa que algo está errado em sua conta. Você pode liberar algum espaço em seu OneDrive ou forçar uma sincronização de seus dados para ajudar o OneNote a começar a funcionar corretamente.
Você pode forçar a sincronização de sua conta adicionando uma nova página vazia tocando em Adicionar página . Ocasionalmente, o OneNote para de sincronizar texto, mas sincronizar uma página vazia geralmente faz com que ela funcione novamente.
6. Execute o Solucionador de problemas do sistema Windows
Você também pode executar o solucionador de problemas da Microsoft uma vez para aplicativos de loja. É benéfico e geralmente corrige a maioria dos problemas. Veja como usá-lo:
- Vá para Configurações do Windows.
- Navegue até as configurações do sistema.
- Na caixa de pesquisa, digite "Configurações de solução de problemas".
- Clique em Solucionadores de problemas adicionais.
- Na parte inferior da página, navegue até Aplicativos da Windows Store.
- Toque nele uma vez e clique em Executar o solucionador de problemas.
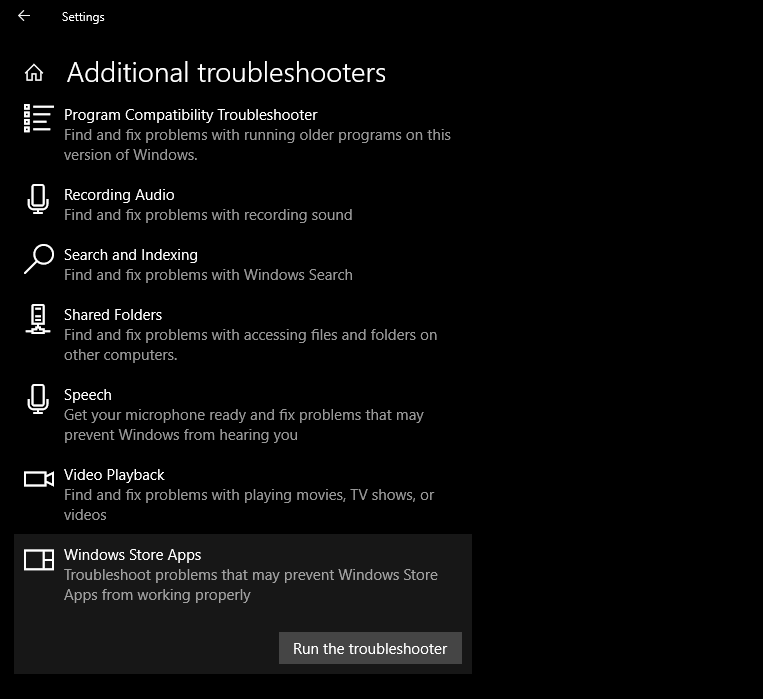
Se detectar o problema, você pode resolvê-lo, mas se não, é hora de algumas correções avançadas.
7. Atualizando / revertendo o Windows Update
Caso nada tenha funcionado até agora, verifique se você não está usando o Windows desatualizado. O Windows geralmente é atualizado automaticamente quando uma nova atualização é lançada, mas se você esquecer de atualizá-la e não manter as configurações de atualização automática ativadas, poderá encontrar problemas.
Para verificar as atualizações disponíveis do Windows, vá para Configurações do Windows e toque em Atualização e Segurança. Em seguida, toque em Verificar atualizações. Você poderia retomar as atualizações se elas estivessem pausadas.
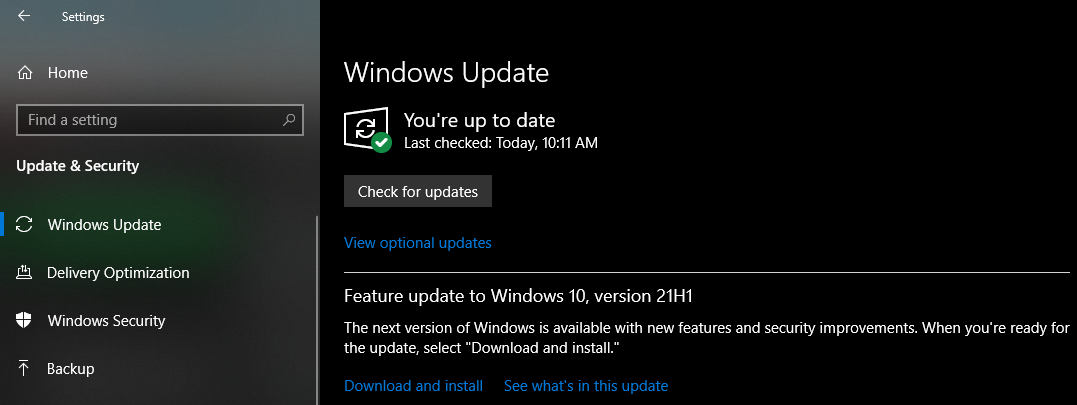
O OneNote pode estar agindo de forma estranha após a última atualização do Windows, então você pode tentar revertê-lo para testar se ele está causando o problema. Para reverter uma atualização recente do Windows, vá para as configurações do Windows e navegue até Atualização e segurança. Clique em Exibir histórico de atualizações.
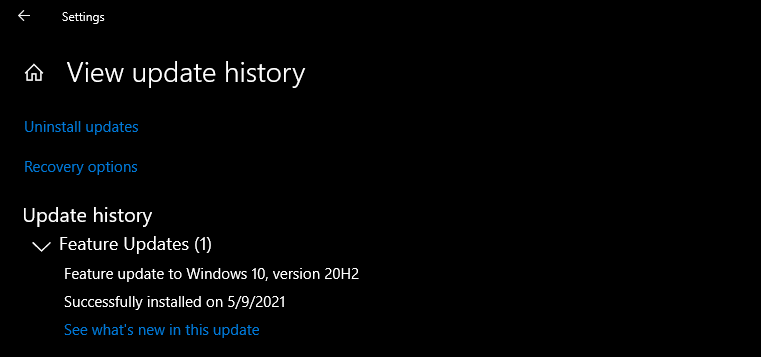
A opção Desinstalar atualizações no canto superior esquerdo o levará ao Painel de controle, onde encontrará uma lista de todas as atualizações. Basta tocar naquele que você acha que é o mais recente e tocar em Desinstalar.
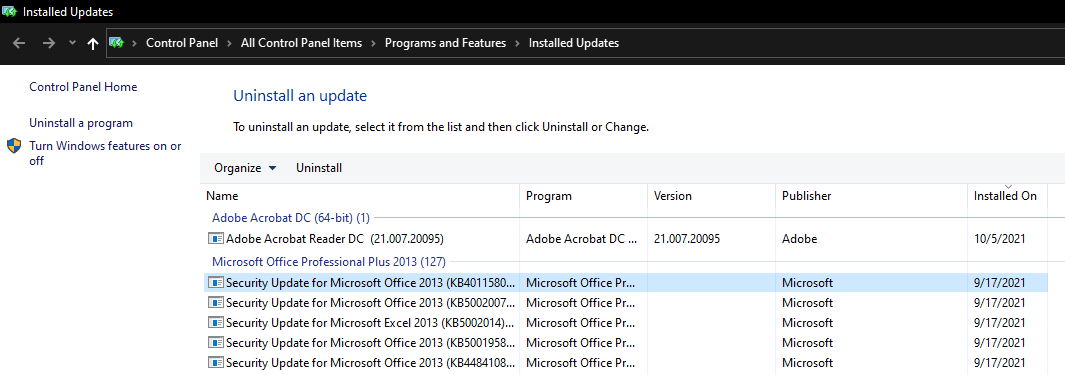
Se tudo voltar ao normal após reverter a atualização, pause-as por algum tempo para evitar que o Windows instale a mesma atualização novamente. Você pode retomá-lo após alguns dias para evitar comprometer sua segurança.
8. Redefina o OneNote
Na maioria dos casos, a redefinição do aplicativo OneNote funciona perfeitamente e corrige a maioria dos problemas. No entanto, como a redefinição do OneNote exclui os arquivos do sistema, você pode pular esta etapa se preferir.
Navegue até Configurações do Windows> Aplicativos> Aplicativos e recursos> OneNote> Opções avançadas. Para redefinir seu aplicativo, toque em Redefinir logo abaixo da opção Reparar .
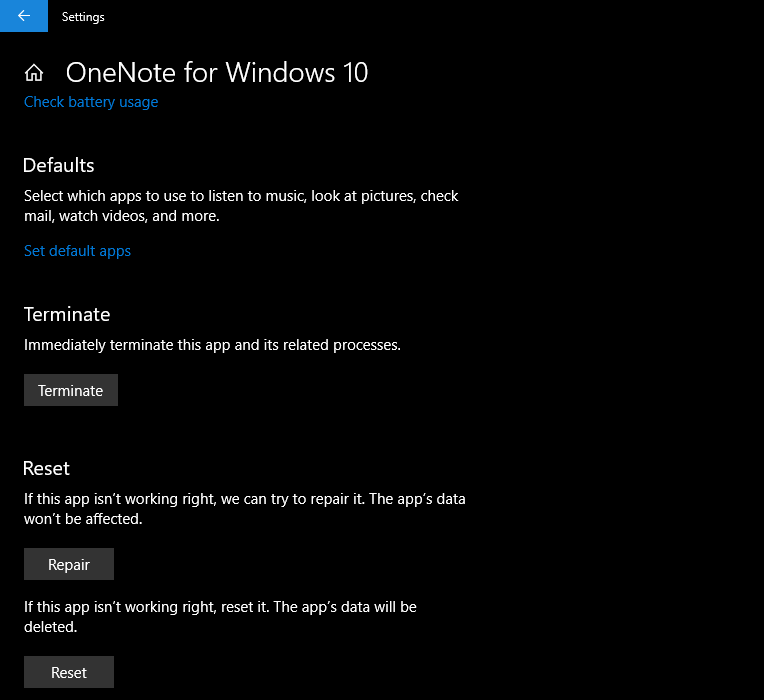
Isso dá ao seu aplicativo OneNote um novo começo, o que resolverá todos os seus problemas. Para evitar ter que redefinir o aplicativo do zero, você pode querer implementar outras correções primeiro.
Mantenha o OneNote em funcionamento
Essas correções irão melhorar o desempenho do OneNote. Tente executar o aplicativo como administrador se nada funcionou até agora. Como último recurso, desinstale e reinstale o aplicativo se o problema persistir.
Tente mudar para o Microsoft Edge se continuar a ter problemas ao navegar no OneNote na web no Chrome. O Edge funciona melhor com o OneNote, já que a Microsoft apóia os dois.

